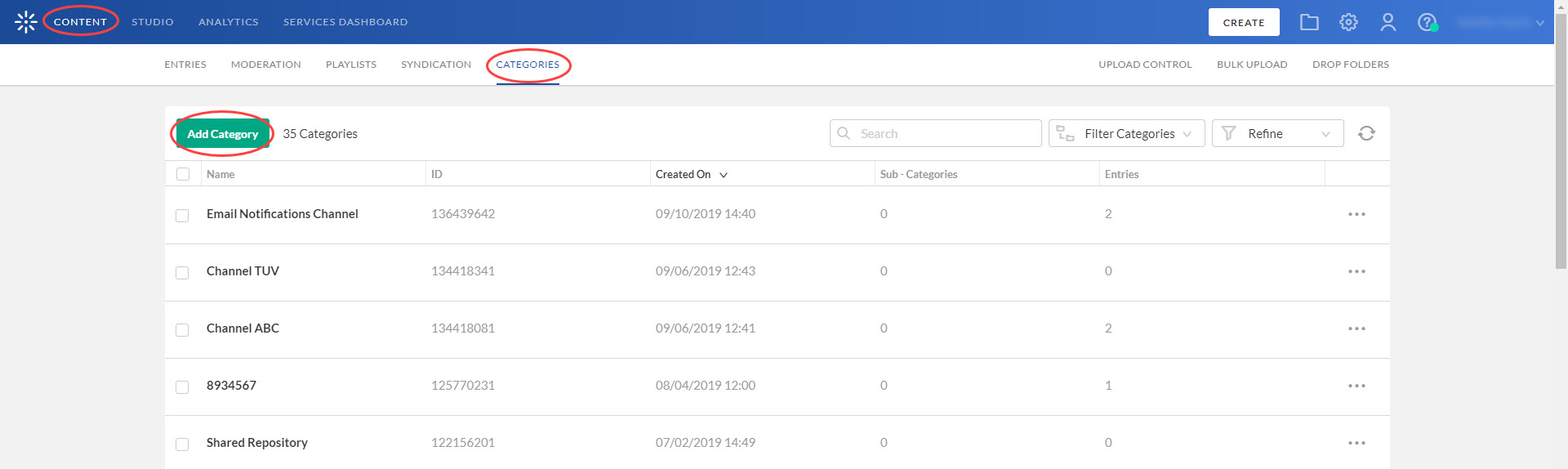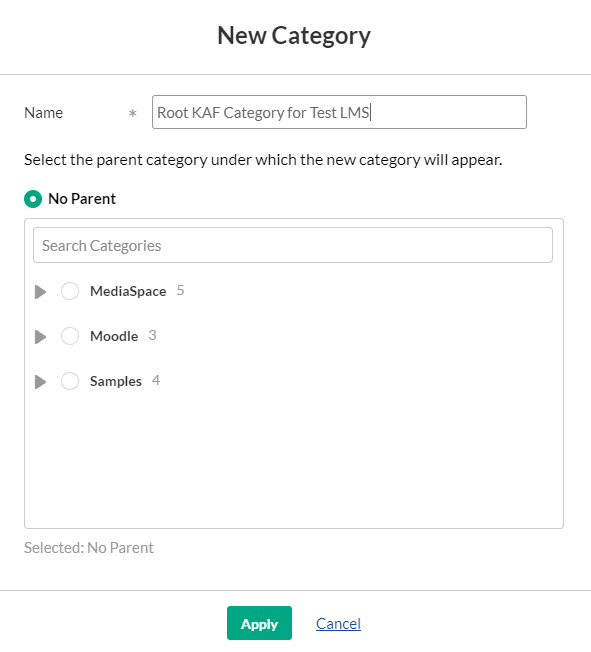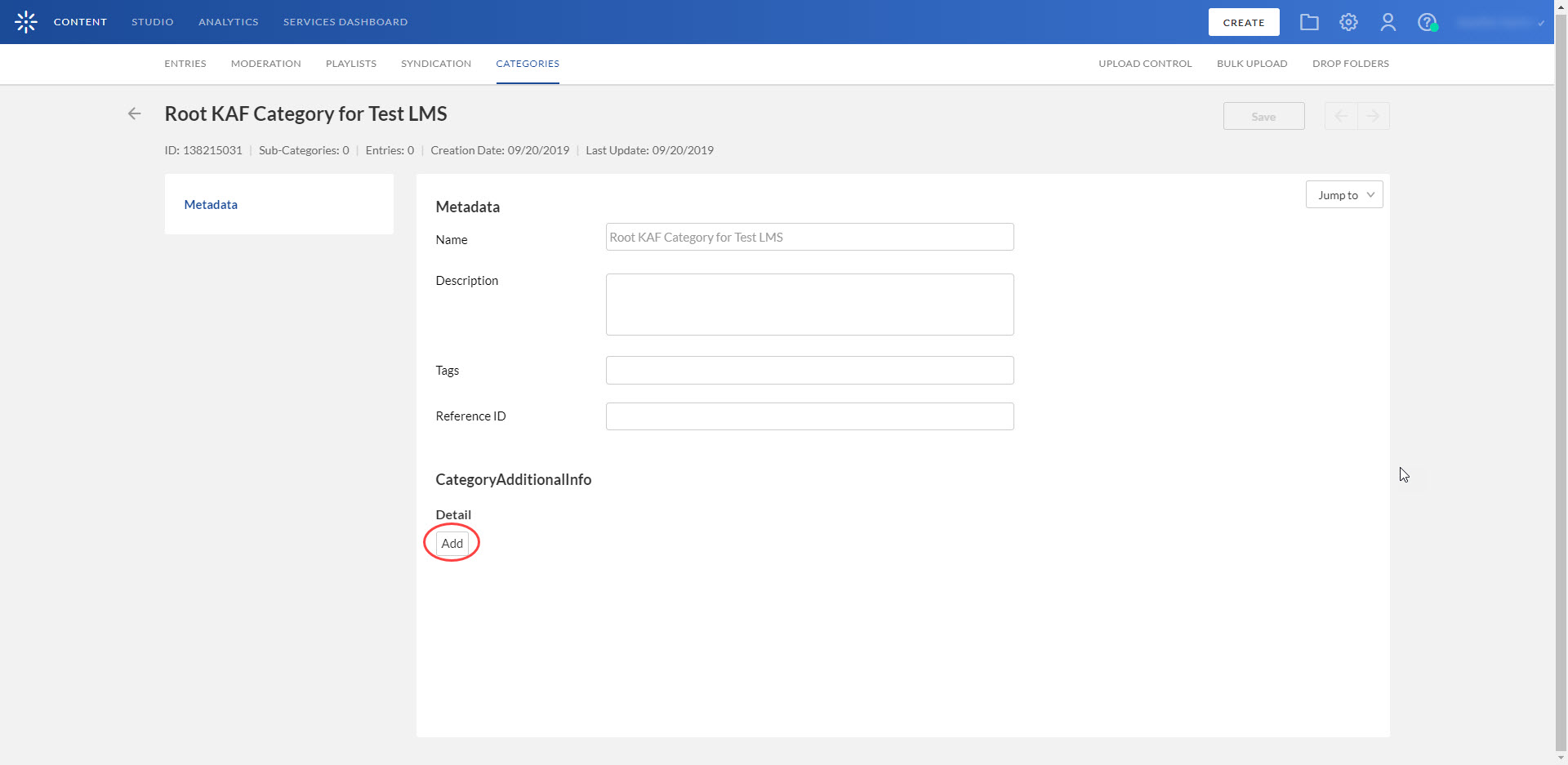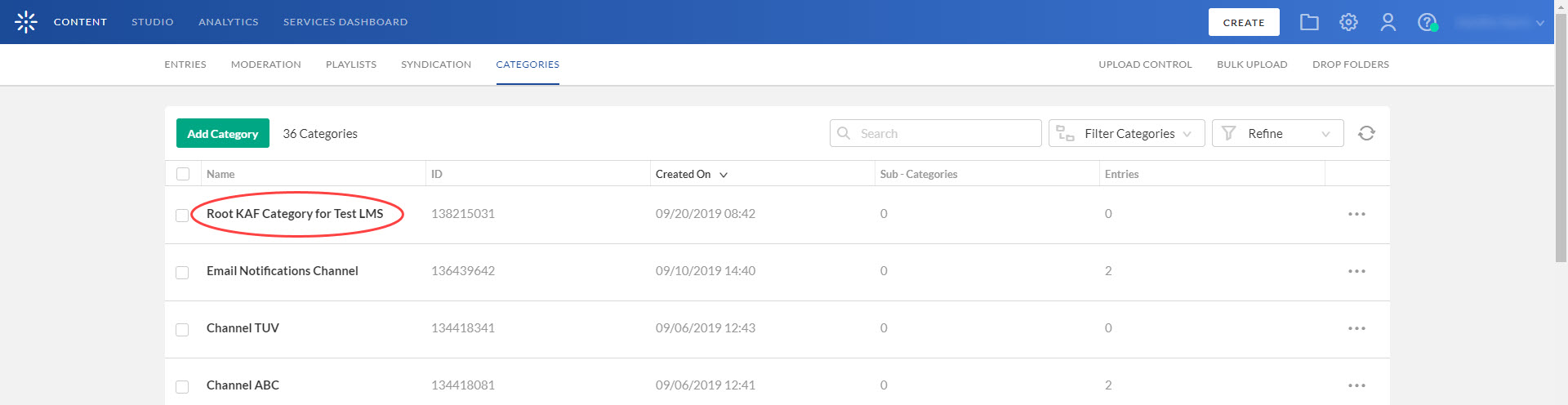This guide describes how to setup the Kaltura Brightspace by D2L Video Plugin. Instructions are provided for setting up the package behavior and how to control user roles and permissions using the Kaltura Application Framework (KAF) Admin Console.
Prerequisites
The following items are required to setup the Kaltura Brightspace by D2L Video Plugin:
- Access to a Brightspace environment with site administrator role.
- A Kaltura account - Please contact your Kaltura representative for your Kaltura account details.
- Deployment of Kaltura Brightspace by D2L Video Plugin on your environment. For instructions, see Kaltura Video Extension for Brightspace by D2L Deployment Guide.
- KAF Admin Console – please ask your Kaltura representative for credentials to access your KAF Admin Console instance.
Before You Begin
You will need to create a Brightspace root category in the KMC, if not already created for you by your Kaltura representative.
To create the Brightspace root category in the KMC
- Log into the KMC.
- Select the CONTENT tab and then select the CATEGORIES tab. The Categories Window displays.
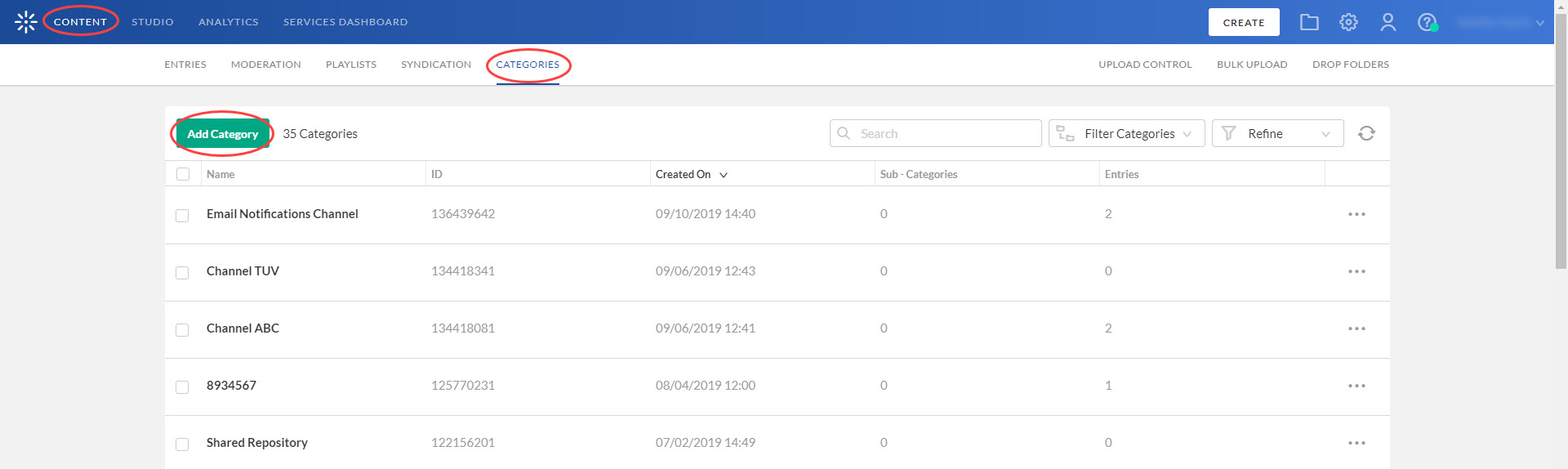
- Click the Add Category button. The New Category Window displays.
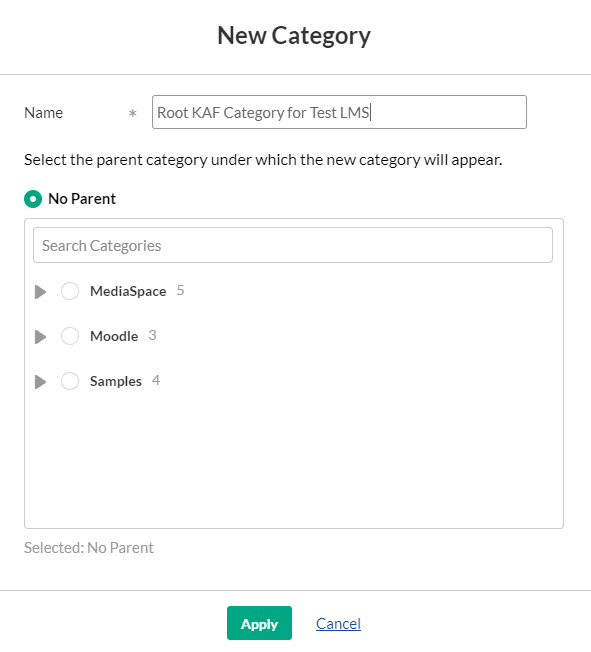
- Type a Name for the new category and select the position of the root category.
- Click the Apply button. The Metadata Window displays.
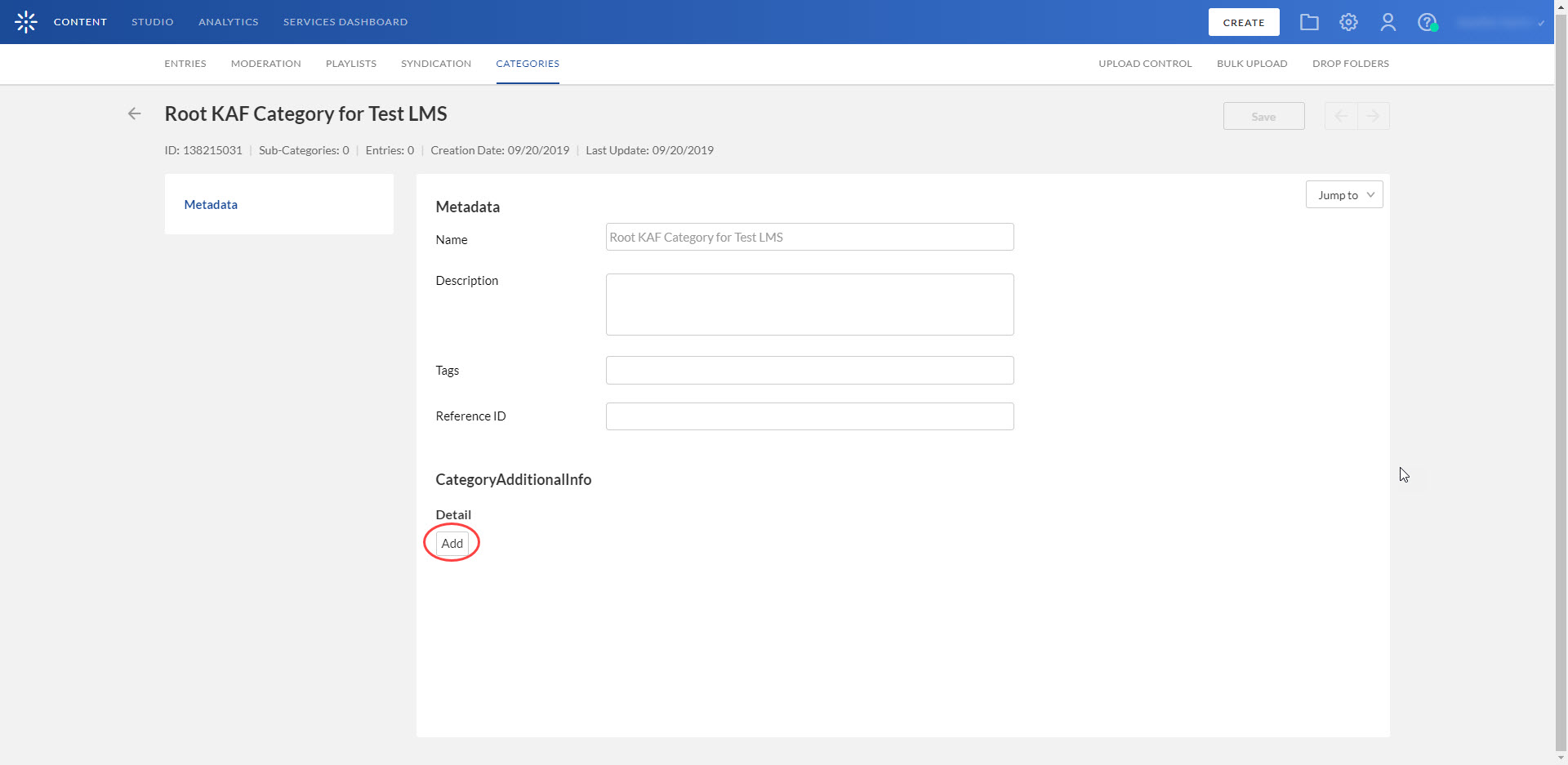
- Type a Description, Tags, and a Reference ID for the new category.
- In the Category/AdditionalInfo section below Detail, click the Add button.
- Type Key and Value entries.
- Click the Save button. Your new category now shows in the list of categories on the Categories Window.
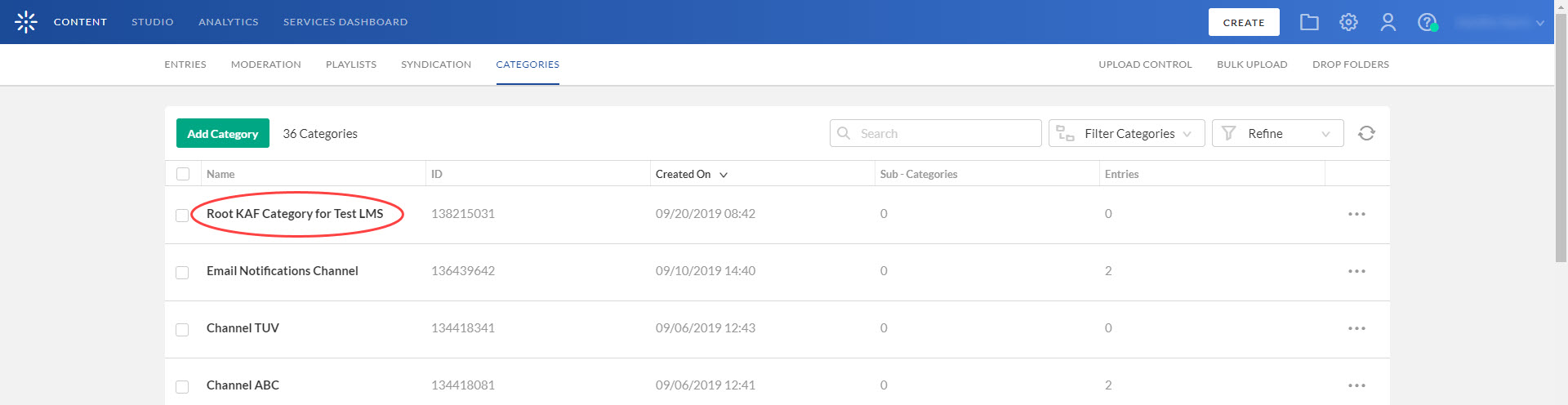
Mandatory Configuration
After installing the Kaltura Brightspace by D2L Video Plugin, you will need to specify the root category you created under the Categories module.
Module | Fields | Description |
RootCategory | Select the category you created in the KMC. |
The root category should not be changed after the plugin is configured. It is okay to change the name of the root category in the KMC. It will automatically update in the KAF Admin Console.

Understanding the Setup Process
The Kaltura Brightspace by D2L Video Plugin offers an out-of-the-box solution that enables users to view, record, upload, publish, search, and share video directly from their Brightspace environment. This translates into time and money saved for your organization, improved student engagement, creativity and learning results, as well as ease of use for students, faculty and teaching assistants.
The Kaltura Application Framework (KAF) Admin Console
The Kaltura Brightspace by D2L Video Plugin is implemented on top of the Kaltura Application Framework (KAF), a feature rich framework that allows flexible and streamlined integration of Kaltura’s video solutions and products into 3rd party applications such as Brightspace. KAF is hosted and served directly from the Kaltura cloud servers and once integrated into your Brightspace environment, presents different video components and workflows to users.
At the back end, the Kaltura Application Framework provides a flexible and extensible administration panel, called “KAF Admin Console”. The KAF Admin Console offers full control over the user experience and when interacting with videos inside Brightspace. Nearly all configuration aspects of the Kaltura Brightspace by D2L Video Plugin are configured through the KAF Admin Console.
KAF Modules
Your KAF instance is composed of multiple KAF modules, such as “Application”, “Player”, and “Auth”. Each module controls a different aspect of your Kaltura Brightspace by D2L Video Plugin instance. A KAF module is composed of a set of configuration fields. All KAF modules are listed on the left menu in your KAF Admin Console instance.

Your KAF Admin Console may display modules and configuration fields that are not listed in this guide, some of which may be disabled. It is important that you do not modify the configuration of the disabled modules (and not enable them) without consulting with your Kaltura representative.
KAF Administration: Actions and Configurable Fields
Your KAF account comes pre-configured with the following settings. Items marked with * should not be changed.
General Settings
Module | Fields | Description |
InstanceId, privacyContext, userRoleProfile | Internal constant identifiers of your KAF instance. Please note that privacyContext should be empty. | |
sslSettings | All site (set to None if SSL is not used) | |
serviceUrl | https://www.kaltura.com(set to http://www.kaltura.com if SSL is not used) | |
VerifySLL | Yes (set to No if SSL is not used) | |
allowLoadInIframe | Yes* | |
enabled | Yes* | |
enabled | Yes* | |
enabled | Yes* | |
enabled | Yes* | |
enabled | Yes* | |
enableLike | Yes/No Please note that entries may only be 'liked' from their corresponding media page. | |
enableViews | Yes/No | |
allowEditPublished | Set toNoif you want to prevent users from editing entries after they have been published to a course Media Gallery or embedded using the Browse, Search and Embed module. | |
allowDeletePublished | Set toNoif you want to prevent users from deleting entries after they have been published to a course Media Gallery or embedded using the Browse, Search and Embed module. | |
enableEntryDelete | Set toNoto completely prevent users from deleting entries | |
manPublish | Yes* (Unless publish plugin was integrated). | |
authMethod | Lti |
Configuring Modules
Some fields are displayed only when you select a specific value for a different field. The group's configurable fields follow the group name.
To modify KAF configuration modules
In the KAF Admin window select the Manage Configuration tab.
Related KAF modules: Application, Auth, Client, Security, Categories, Addcontent, Publish, Browseandembed, Brightspace, Hosted
The following KAF modules are required for configuring the Kaltura Brightspace by D2L Video Plugin and are described in this guide:
Configuration Management: Global Modules
- Application
- Auth
- Categories
- Channels
- Client
- Debug
- Gallery
- Header
- Metadata
- Moderation
- Player
- Security
- SharedRepositories
- Widgets
- Search
- MediaCollaboration
- PlaylistPage
Configuration Management: Configuration Modules
- Addcontent
- Attachments
- Captions
- CaptureSpace
- Channelplaylists
- Chapters
- Comments
- Downloadmedia
- Embed
- EmbedPlaylist
- Publish
- SidemyMedia
- Thumbnails
- Userreports
Configuration Management: Channel Modules
Configuration Management: Entry Type Modules
Modules/Custom/Core/KAF
Roles and Permissions
See Common Use Cases of Role Configuration for recommendations for common role configurations in the Kaltura Brightspace by D2L Video Plugin.
Introduction to Role Mapping
The Kaltura Brightspace by D2L Video Plugin implements role mapping from Brightspace roles to Kaltura roles via LIS roles. Each role that is assigned to a user in Brightspace is mapped to one of the roles defined in the LIS standard. When a user is assigned with a role in a Brightspace site (Student or Teacher for example), Brightspace translates this role to an LIS role which is then sent to KAF. On KAF’s side, a dedicated module provides flexible mapping between LIS roles and Kaltura roles, allowing a granular control over the behaviour of the different Kaltura Video Package components in Brightspace.
This process is described in the following workflow.
- Users are assigned a Brightspace, System, or course-level role.
- Brightspace maps the corresponding LIS role to Kaltura.
- KAF Grants Permissions according to mapping.
Assigning Roles in Brightspace
To learn more about roles management in Brightspace, please refer to this article.
Mapping Brightspace Roles to LIS Roles
The Kaltura Brightspace by D2L Video Plugin maps institution and course-level roles to LIS roles based on mapping tables that are available under the IMS Configuration.
KAF Grants Permission According to the Mapping
On the KAF Admin Console side, each LIS role can be mapped back to Kaltura roles. KAF grants different permissions according to the mapping provided in the Hosted module in the KAF Admin Console:

As displayed, each LIS role is mapped in Kaltura to two roles – an Applicative Role (kmsRole) and a Contextual Role (kmsContextualRole). These roles correspond to different cases/scenarios in the Kaltura Application Framework Generic LTI Integration. Setting these roles changes the permissions a user has in the following scenarios:
- Applicative role (KMSRole) - Defines the user roles and permissions in Kaltura widgets that are out of course context (for example: My Media)
- anonymousRole – Not relevant to the Kaltura Application Framework Generic LTI Integration and should not be used.
- viewerRole – The user will not have access to My Media, and will not be able to upload new content to either My Media, Media Gallery or using the Embed Kaltura Media text-editor button.
- privateOnlyRole – The user will have access to My Media and will have the ability to create new content.
- adminRole, unmoderatedAdminRole – Not relevant to the Kaltura Application Framework Generic LTI Integration and should not be used.
- Contextual role (KMScontextualrole) - Defines the user roles and permission in Kaltura widgets when in a course (site) context (for example: Media Gallery)
- Member: The user will be able to view content in Media Galleries of courses to which the user is enrolled, but will not be able to contribute (publish) to the galleries.
- Contributor: The user has Member permissions with the ability to publish content to the Media Gallery.
- Moderator: The user has Contributor permissions with the ability to moderate content added to the Media Gallery.
- Manager: The user has Moderator permissions with the ability edit the Media Gallery settings, and view the course gallery analytics.
From the Kaltura module’s perspective, the permissions are as follows:
- My Media
- Applicative role: If viewerRole, the user will not have access to My Media and will not be able to upload new content. If privateOnlyRole the user will be able to have its own My Media repository to where he can upload his own private content.
- Contextual role: does not impact My Media.
- Media Gallery
- Applicative role: If the user has a contextual role that allows publishing/adding content to the Media Gallery (see the following table), and the user has an Applicative role of privateOnlyRole, the user will be able to upload new content or contribute content from its own private My Media repository.
- Contextual role: Determines the role of the user inside the Media Gallery (note – users can access a course Media Gallery after they have access to the course page in the LMS, regardless of their Kaltura role.
Role | Permissions |
Member | If the user has Member contextual role, the user will be treated as a “viewer only” in the Media Gallery, and will only be able to view content, and will not be able to contribute content to the Gallery (regardless of the user’s Applicative role). |
Contributor | Users with Contributor role can view Media Gallery entries and upload and contribute entries from My Media (if applicative role is privateOnlyRole). Students are usually assigned Member or Contributor contextual roles. |
Moderator | Moderator role allows the users to moderate content published to a Media Gallery (and to contribute new content). Teaching Assistants usually have Moderator contextual roles. |
Manager | A Manager role provides full access to the Media Gallery, including the ability to moderate content, edit the Media Gallery’s settings and metadata, and access the Media Gallery Analytics. Instructors usually have Manager contextual roles |
- Browse, Search and Embed (rich-text editor button)
- Applicative role: If viewerRole, the user will not have access to My Media and will not be able to create new content. If privateOnlyRole the user will be able to have their own My Media repository to where they can upload their private content.
- Contextual role: does not impact Embed Kaltura Video.
Common Use Cases of Role Configuration
This section provides recommendations for common role configuration in the Kaltura Brightspace by D2L Video Plugin.
The following use cases are described:
- Allowing Students to Upload Content
- Allowing Faculty Only to Upload and Create New Content
Allowing Students to Upload Content
Allow all Brightspace users to author new content (upload, webcam recording, screencast recording, etc.) and publish to courses, Media Galleries, regardless of their contextual role.
KAF Side Configuration
In your KAF instance, configure the following mapping under the Hosted module:
ItiRole | kmsRole | kmsContextualRole |
Learner | privateOnlyRole | CONTRIBUTOR |
Instructor | privateOnlyRole | MANAGER |
Allowing Faculty Only to Upload and Create New Content
Allow only faculty members to create and upload new media. Students should not have access to My Media and should not be able to contribute to any course Media Gallery.
KAF Side Configuration
In your KAF instance, configure the following mapping under the Hosted module:
ItiRole | kmsRole | kmsContextualRole |
Learner | viewRole | MEMBER |
Instructor | privateOnlyRole | MANAGER |