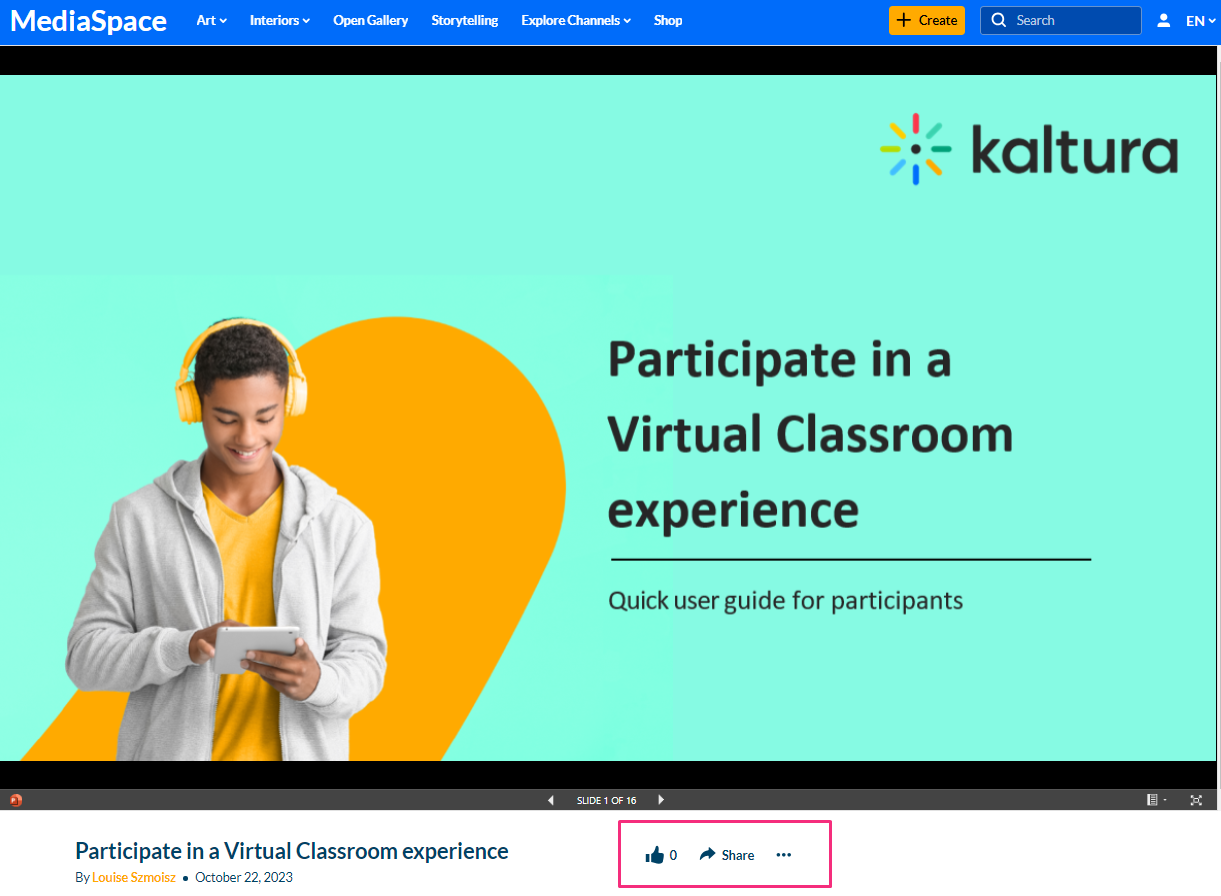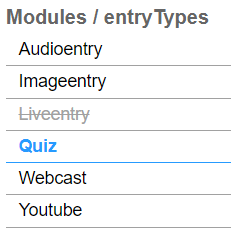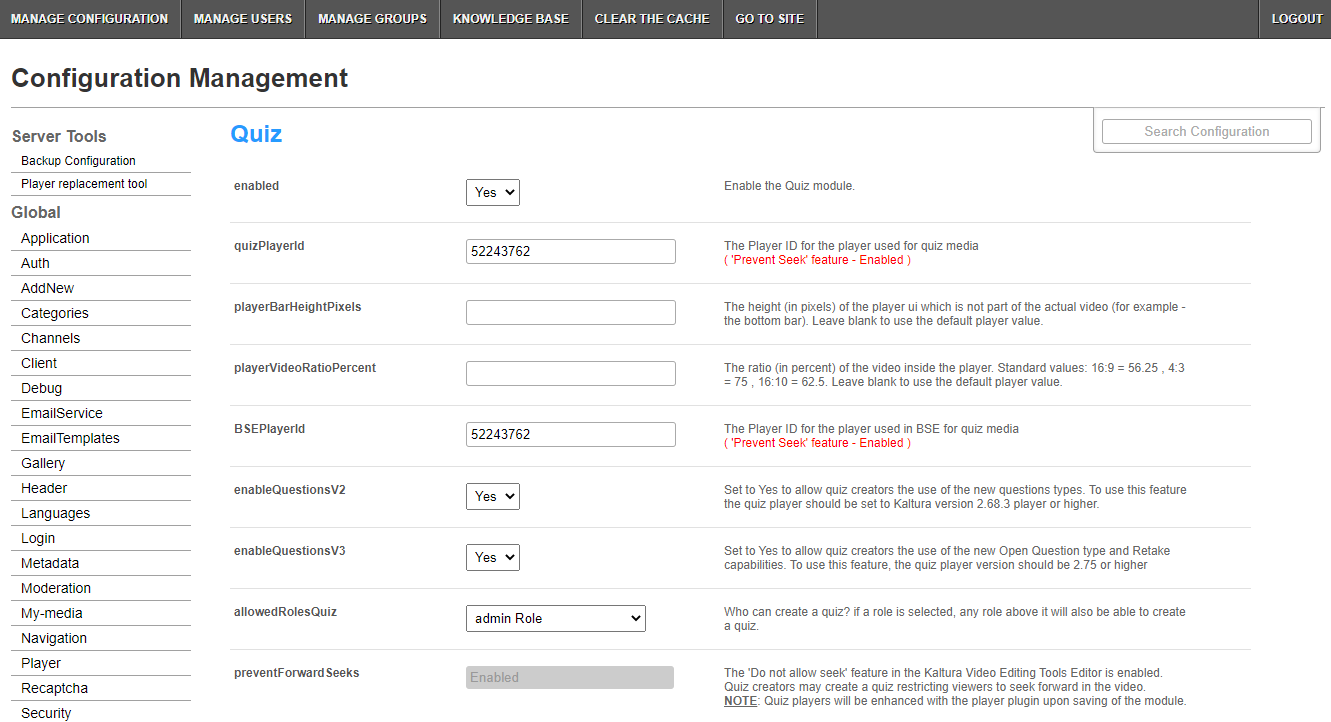Use the Quiz module to enable and create Kaltura video quizzes.
Configure
- Go to your Configuration Management console and click on the Quiz module. You can also navigate to it directly using a link: https://{your_KMS_URL}/admin/config/tab/quiz.
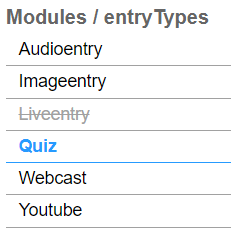 The Quiz page displays.
The Quiz page displays. 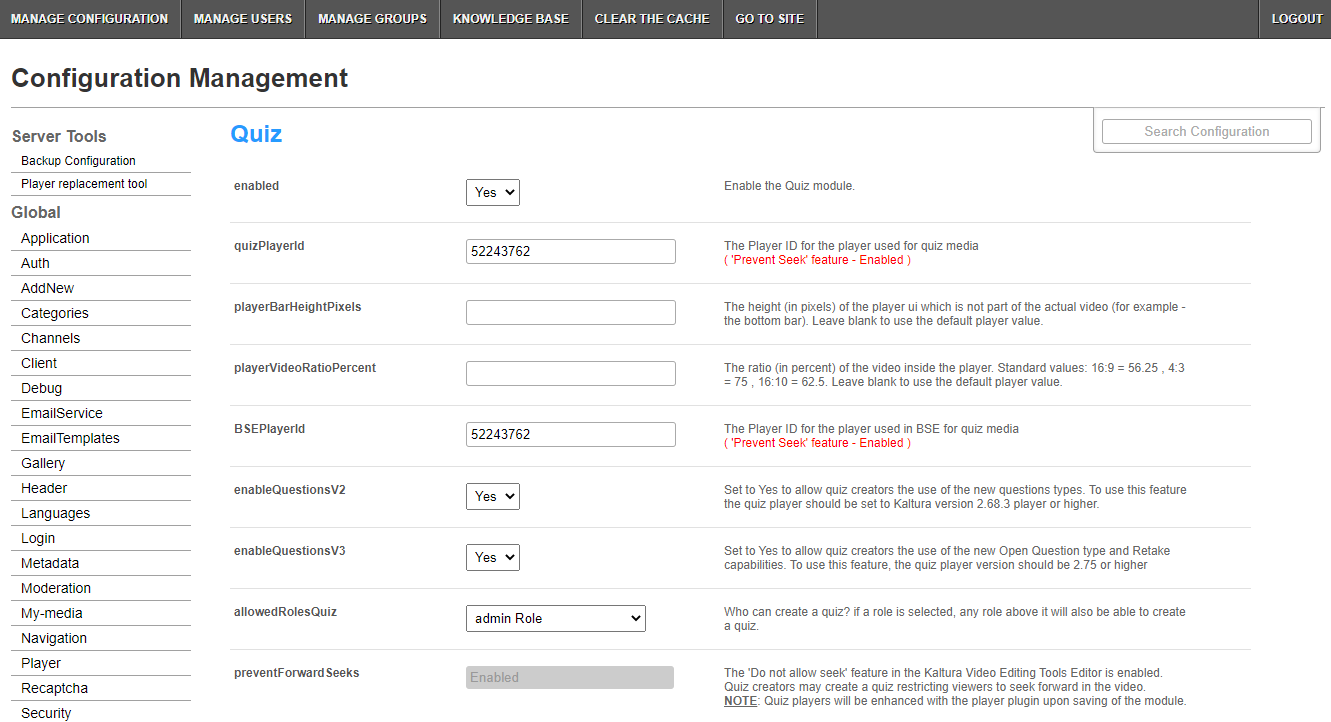
- In the enabled pull-down, select Yes.
- Enter values for the relevant fields:
- quizPlayerId - What is the player ID (uiConf ID) of the player that plays quizzes? The default playerId is used if left empty.
- playerBarHeightPixels - The height (in pixels) of the player ui which is not part of the actual video (for example - the bottom bar). Leave blank to use the default player value.
- playerVideoRatioPercent - The ratio (in percent) of the video inside the player. Standard values: 16:9 = 56.25 , 4:3 = 75 , 16:10 = 62.5. Leave blank to use the default player value.
- BSEPlayerId - What is the player ID (uiConf ID) of the player that used to play quizzes in embedded content (BSE Browse Search and Embed? The Uiconf should have the infoScreen plugin enabled.
- enableQuestionsV2 - Set to Yes to allow quiz creators the use the new question types. To use this feature the quiz player should be set to Kaltura version 2.68.3 player or higher.
- enableQuestionsV3 - Set to Yes to allow quiz creators to use Open Question type and Multiple Attempts. To use this feature, the quiz player version should be 2.75 or higher.
Open questions have a limit of 400 characters for the question and 250 for the answer.
- allowedRolesQuiz - Who can create a quiz? if a role is selected, any role above it will also be able to create a quiz.
- preventForwardSeeks - This feature is disabled by default.
The preventForwardSeeks can’t be restored once enabled.
Once enabled, you will not be able to turn off this feature. The 'No seeking forward' setting will be added to the Video Editor, giving the quiz creators the option of whether to restrict viewers from seeking forward in the quiz or not.
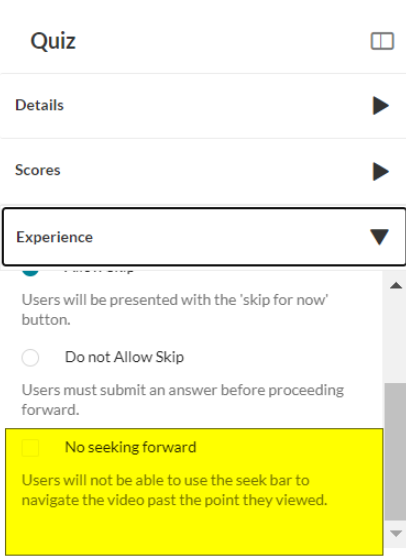
Click Save.
Verify Video Quiz is enabled
- Login to your video portal or LMS.
- Click + Create to see the list of options for adding media. Video Quiz is displayed as an option.
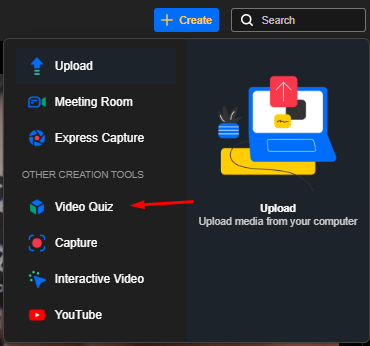
Video quiz analytics - Quiz creators can view the quiz analytics and the users that have submitted them. Make sure to enable Userreports module to view Video Quiz analytics!
The video quiz session time is set in the sessionLifetime parameter configured globally in the Auth module on the KMS/KAF admin page. (This is the same session time for any action in Kaltura applications).

This module allows you to set a dedicated player (different than the default KMS player) for audio entries.
Field | Description |
customPlayerId | The player ID (uiConf ID) of the player that plays audios. Leave blank to use the KMS default player. |
playerBarHeightPixels | The height (in pixels) of the custom player UI is not part of the actual video (for example - the bottom bar). Leave blank to use the default player value. |
playerVideoRatioPercent | The ratio between the width and height (in percent) of the player's asset area. Standard values: 16:9 = 56.25 , 4:3 = 75 , 16:10 = 62.5. Leave blank to use the default player value. |
embedSizes | Set the sizes that can be used for embedded players. set the player size in the following format: {width}x{height}. This setting requires a custom player. If a custom player is not specified, the audio entry uses the default video player. To learn about how to embed a media item, please see Share and Embed Media. |
This module allows you to set a dedicated player (different than the default KMS player) for image entries.
Field | Description |
imageWatermarkUrl | What is the url of the image that should be used as watermark? |
customPlayerId | What is the player ID (uiConf ID) of the custom player that shows images? Leave blank to use the default player. |
playerBarHeightPixels | The height (in pixels) of the player ui which is not part of the actual video (for example - the bottom bar). Leave blank to use the default player value. |
playerVideoRatioPercent | The ratio (in percent) of the video inside the player. Standard values: 16:9 = 56.25 , 4:3 = 75 , 16:10 = 62.5. Leave blank to use the default player value. |
Field | Description |
enabled | Enable the Liveentry module. |
multicastStreaming | Use multicast streaming for Live Events (if DVR is enabled, it will be disabled in runtime). |
dvrEnabled | Enable DVR for Live Events |
recordingEnabled | Enable recording of Live Events (up to 24 hours) |
transcodingProfile | Which transcoding profile will be used for Live Events? Select Cloud or Multicast. |
liveBroadcasterRole | Who can create Live Events? If a role is selected, any role above it will also be able to create live events. |
allowedUsers | Select users who are allowed to create Live Events. |
krecordUIConfId | ID of the UIConf for KRecord used for publishing live streams. |
About
Public YouTube video content and metadata can be added to MediaSpace and KAF applications.
YouTube content can be played on the Kaltura V2 player from version 2.13 and above. To update the player version, refer to How to Update the Kaltura Player to the Latest Version
Because the video itself still ‘resides’ on YouTube, a YouTube entry is treated differently in some ways from a native Kaltura entry.
What is supported?
- Basic and custom metadata
- Sunrise/sunset (scheduled publishing)
- Commenting
- Collaboration (changing owner, adding co-editor and co-publisher)
- Attachments
- Uploading a caption file to Kaltura entry / Requesting captions via REACH
- Replace video (with new YouTube URL)
- Playback analytics
- Video quiz
What is not supported?
- Kaltura REACH auto-captioning
- Changing thumbnail
- Enabling download
- Viewer’s ability to enable/disable YouTube captions (these are the captions associated with the YouTube video)
- Timeline (chapters and slides)
- Trim/Clip
- Playback rate selector
Configure
1. Go to your Configuration Management page, and navigate to the YouTube module. Your link should look like this: https://{your_KMS_URL}/admin/config/tab/youtube.
Please note that enabling the YouTube module will override the 'No' setting for YouTube playback in the Player Studio Integrations settings.

The YouTube page page displays.

2. Configure the following:
enabled - Set to'Yes' to enable the module.
previewPlayer - Enter the Player ID for the player used for YouTube media. Leave blank to use the default player.
replaceYouTubeEntryMessage - This is the message to display when replacing a YouTube entry. The default message is: I confirm that this new external content is similar in essence to the original content which may have already generated views and likes.
3. Click Save.
It is best practice to check current availability of a video ingested to Kaltura but hosted on YouTube. A spinning wheel displays for KMS users if the YouTube video has been erased or unpublished from the YouTube platform.
About
The Draftentry module enables users to create an entry in the video portal without uploading any content, such as video, audio, or images. Users can define entry metadata, such as the title and description, during the creation process. This module is particularly useful for scenarios where one user sets up the entry and provides the metadata, while the actual content can be added later - either by the same user or another collaborator.
Configure
1. Go to your Configuration Management console and click on the Draftentry module. You can also navigate to it directly using a link: https://{your_KMS_URL}/admin/config/tab/draftentry.

The Draftentry page displays.

2. Configure the following:
enabled - Set to 'Yes' to enable the module.
addMediaFromUrl - Set to 'Yes' to enable the option for users to add content from a URL (e.g., YouTube), in addition to uploading media from their desktop. Selecting No restricts users to desktop uploads only.
validateUrl - Set to 'Yes' to enable URL validation. If set to No, the system won't validate URLs, and users must re-enter valid URLs if an invalid one is entered.
draftEntryMode - Select Video Draft Entry (recommended) to make the draft entry that can receive only video content (no audio/image). Such draft entries are fully supported by REACH workflow, and they will be visible in the Kaltura Management Console.
Select Base Draft Entry to enable the upload of any type of content at a later stage. However, please note the following limitations:
- Not supported by the REACH workflow: Captions for these entries can only be requested after the content is uploaded.
- Not visible in the Kaltura Management Console: These entries will not appear until the content is uploaded.
Avoid using Base Draft Entries if your account has automatic caption requests configured.
3. Click Save.
Uploading a document entry serves various purposes, such as providing event details, instructions, or supplementary materials to enrich the hosted media. Media owners can upload and view documents in formats like pdf, doc, docx, ppt, pptx, xls, xlsx, csv, and txt.
You must have the Theming module with the mediapage feature enabled when using the document entry feature.
1. Go to your KMS or KAF admin page, and navigate to the Documententry module. Your link should look like this: https://{your_KMS_URL}/admin/config/tab/documententry.
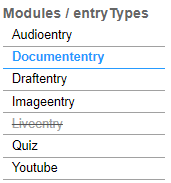
The Documententry window opens.
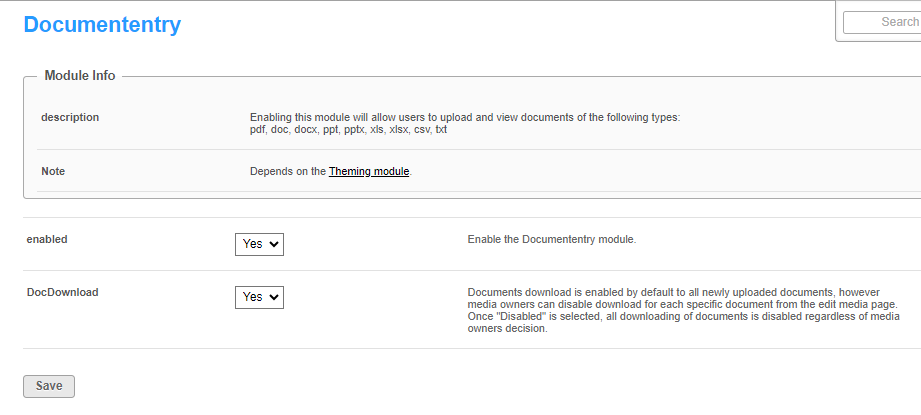
2. Configure the following:
enabled - Set to 'Yes'.
DocDownload - Set to 'Yes' if you want users to download the documents.
By default, downloading is enabled for all documents, and media owners can disable download for individual documents from the 'edit media' page. Once 'DocDownload ' is disabled, document downloading is universally disabled. However, it's important to note that even if the administrator has removed the download button, a user can always download a document from the viewing application as this is outside Kaltura's control.
The image below shows a PowerPoint document with downloading enabled.
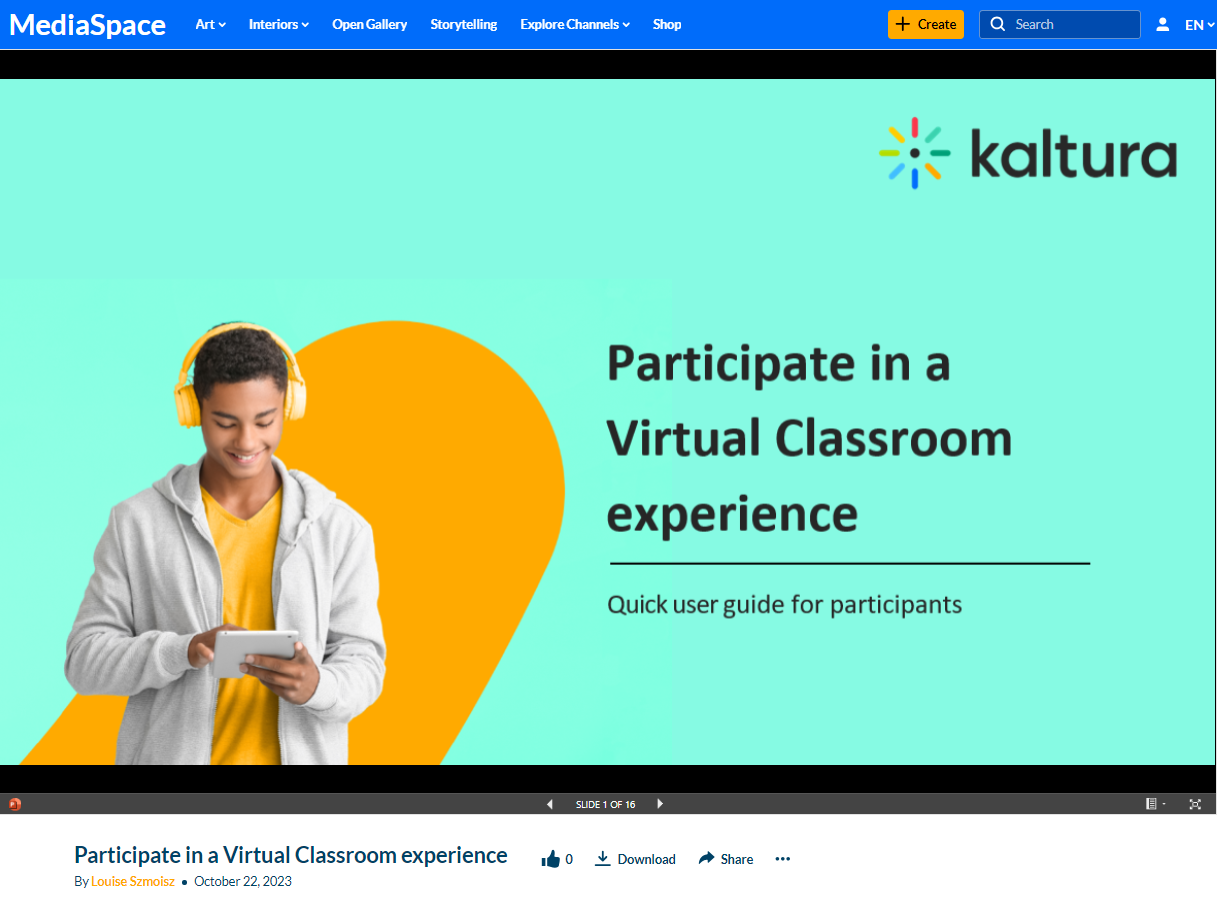
Same document with downloading disabled.