About
Ready to engage your audience with interactive video quizzes? In this article, we'll walk you through the process of setting up a video quiz in Kaltura. Whether you're using Kaltura's Video Portal, LMS Video integration, or launching directly from the Kaltura Management Console (KMC), the setup process is simple and customizable to fit your needs.
Watch the video tutorial below or read the instructions that follow.
The Editor module and the Quiz module must be enabled.
The instructions below are for non-Theming users. If you have Theming enabled, please refer to our article Set up a video quiz - Theming.
Launch quiz editor
You can launch the quiz editor in one of the following ways:
From Kaltura Video Portal
- Click +Add New and select Video Quiz.
- Click Select next to the media item you want to use for your quiz. If you want to upload a new media item for the quiz, click +Upload Media (see Upload Media for instructions if needed).

The video quiz Editor / Media Selection page displays.

You can create or modify a quiz from VOD, Audio, and YouTube entries, but not from Live and Image entries.
The Video Quiz Editor is launched. 
From Kaltura Management Console (KMC)
- Log into your Kaltura Management Console. The Entries page displays by default.
- Click on the desired entry's title or thumbnail. The entry details page displays.
- In the left panel, select Quizzes.


The Quizzes tab displays.
Click Add Quiz to launch the quiz editor for that entry.

Configure quiz settings
In the quiz editor, the quiz settings are organized into three tabs: Details, Scores, and Experience.
Details
Click the Details tab to edit the quiz details.

You'll see the following default values which you can change to suit your style or purpose (don't forget to scroll down while you're in the tab!).
Quiz Name - This is the name you originally gave to the media item. You can change it to any name you want.
Welcome Message - A default message is ready for you to use but you can change it to anything you like. The message is shown on the first screen of the quiz. If you don't want a Welcome message, Just untick Show Welcome Page.
Allow Download of Questions List - This allows quiz participants to download the list of questions before starting the quiz. See our article on Pre-test questions to learn more.
Instructions - The following default instructions will be displayed: "All questions must be answered. The quiz will be submitted at the end."
Scores
Next, click the Scores tab to set or modify the scoring options.

The following default values are displayed, and you have the option to change them:
Allow Multiple Attempts - You can select how many attempts a participant has to take the quiz (the minimum is 2 per quiz). You then choose which score to keep (Highest Attempt, Lowest Attempt, Latest Attempt, First Attempt, or Average of all Attempts).
Note that QuestionsV3 in the Quiz Module must be enabled by your administrator to have the Allow Multiple Attempts feature available.
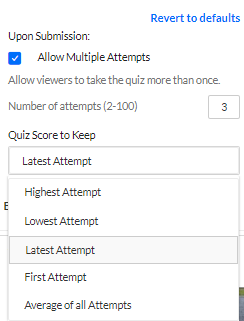
The number of attempts will be shown on the Welcome page as long as the Show Welcome Page has been enabled in the Details tab. 
After a participant submits the quiz, the Submitted page shows the number of attempts and the final score. The participant will also be able to see the scoring selection you chose.

(Participants won't be able to see their previous answers after they click Take the Quiz again.)
Do Not Show Scores - A 'Thank You' message will display after submitting the quiz, and no scores will be presented to the viewer.
Show Scores - Participants will see the quiz score page after the quiz has been submitted.
Include Answers - Participants will be able to see correct/incorrect answers, as well as the correct answer’s rationale if you chose to add it during the quiz creation. Please see Adding hints and whys to read more about this option.
If you change your mind, you can click Revert to defaults at any time.
Experience
Click the Experience tab to set or modify the experience options.

The following default values are displayed, and you have the option to change them:
Allow Answers Change - Allows your participants to change an answer before submitting the entire quiz during review mode.
Allow Skip - This enables a "Skip for Now" button which allows your participants to skip a question and go back to it later.
Do not Allow Skip - Participants must submit an answer before proceeding forward.
No seeking forward - Participants won't be able to use the seek bar to navigate the video past the point they viewed.
You can choose Revert to defaults at any time.
Next up, see our article Add questions to your video quiz.

