About
Creating an event is easy with Kaltura Events. This article will guide you through the process.
Create an event
- Log into your Kaltura Events account. The Kaltura Events Home page displays with the Home tab open by default.
- Click the blue + Create button in the upper right corner of the screen. If no current events or webinars exist, you may also click the + Create button in the main body of the page. The Get started with a template page displays.
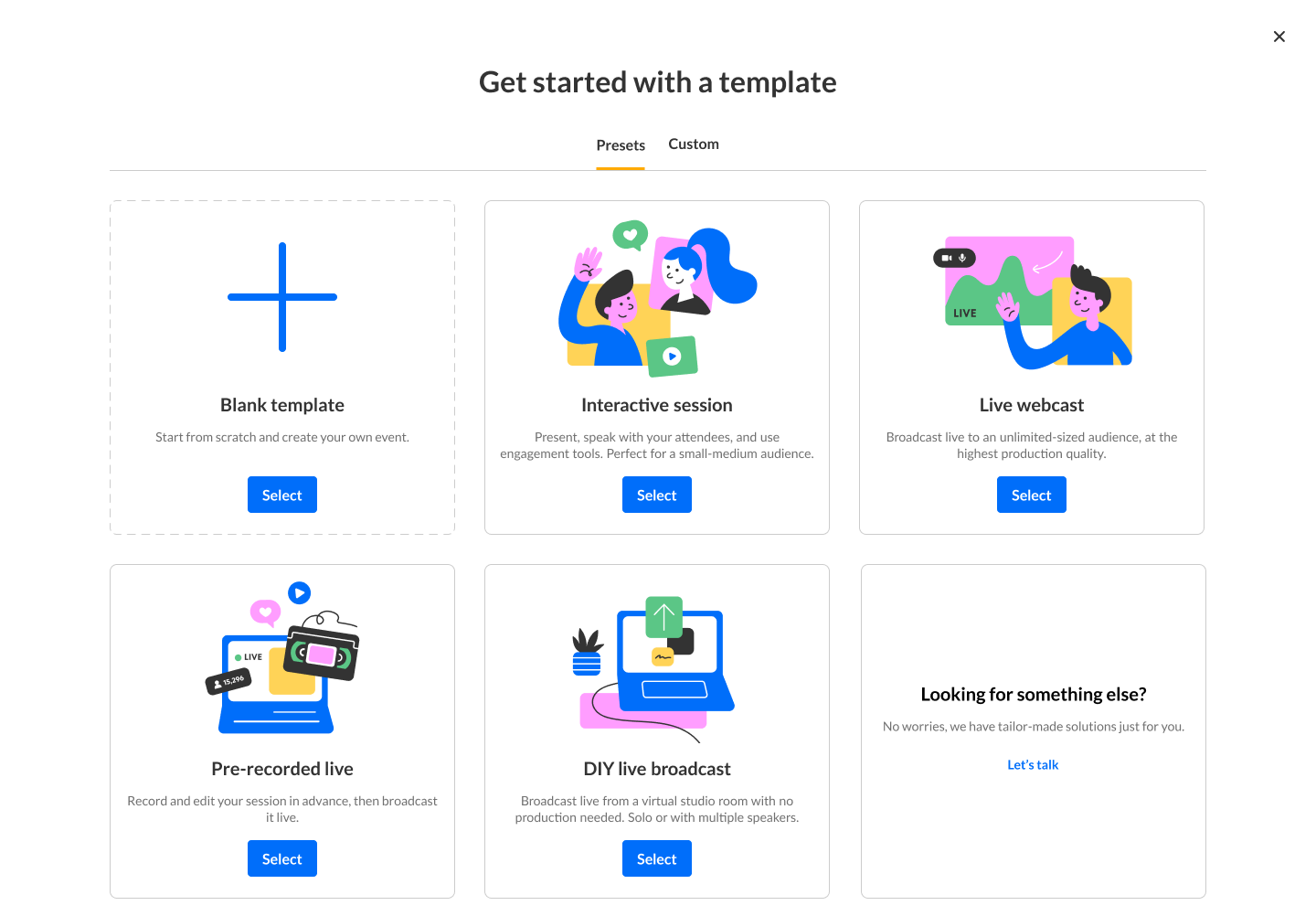 If your Kaltura Events account is configured with Custom templates (as in our example above), the Get started with a template page displays two tabs - one for Preset templates (Presets) and one for Custom templates (Custom). If Custom templates are not configured, the Get started with a template page does not display the two tabs and only displays Preset templates from which to choose. For more information, see Custom event templates.
If your Kaltura Events account is configured with Custom templates (as in our example above), the Get started with a template page displays two tabs - one for Preset templates (Presets) and one for Custom templates (Custom). If Custom templates are not configured, the Get started with a template page does not display the two tabs and only displays Preset templates from which to choose. For more information, see Custom event templates.
Preset templates consist of the following:
Interactive Sessions allow attendees to connect with others during your Virtual Event. Hosts can use this collaboration space to provide demos with advanced moderation controls, breakout rooms that allow smaller group interactions, and so much more! Engage attendees through interactive tools like chat, breakout rooms, live polls, screen sharing, whiteboard, and more. Enhance your event experience by adding an interactive session with the speaker right after the session for a small group of attendees to interact with the speaker in a more intimate environment.
Live Webcasts are orchestrated, highly produced live streaming events for large audiences. Kaltura Webcasting supports you from the initial planning stage to live broadcast production and management and finally to post-production and after-event management. This session type includes automated transition from live to VOD.
Pre-recorded Live Sessions are pre-recorded videos that are broadcasted as if they were live. They are considered as if they were a live broadcast from the system's point of view (player, analytics, etc.).
DIY Live Broadcasts give you the ability to broadcast/webcast a Kaltura live directly from a Kaltura studio room. Simply create a DIY session, then navigate to the studio room and begin broadcasting.
Blank template gives you the ability to start from scratch and create your own event with our blank template.
Please note - You may also click the "Let's talk" button on the Looking for something else? box to speak with a Kaltura representative about tailoring a solution just for you.
- Select the appropriate tab (Presets or Custom) (if applicable), then click Select on the desired event template. In the following example, we have chosen the Interactive Session preset template and the Let's get started page is displayed.

- Enter the following:
- Title - A title for your event (char limit is 120). Please note: Characters "<" and ">" are not supported.
- Short description - A description for your event.
- Start time - The day and time your event will start.
- End time - The day and time your event will end.
- Time zone - The time zone for your event. The list of time zones is organized in alphabetical order by time zone name, then city name. This list is searchable and as you start typing characters, a list of matching time zones will populate for you.
- Choose whether attendees will log into the event with a login link via email, or with an email and password.
This option is only available for Preset event templates and, after creation of event, can only be changed by Kaltura. On Custom event templates, this will be preconfigured by the template.
- Click Create. The building process begins. This may take a few minutes.
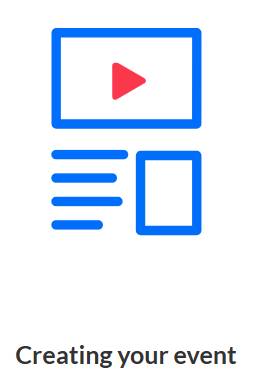 Once complete, the Event page displays with the Overview tab open by default.
Once complete, the Event page displays with the Overview tab open by default.

The event site and registration are not yet published at this point.
The Overview page acts as the home page for this particular event. This page displays the vital details of the event. Information displayed includes:
- Event status - A countdown to when the event will start, "Happening now", or "Ended [time period] ago"
- Event name, scheduled date/time duration, time zone, and description (if provided).
- Agenda at a glance - Displays a list of event sessions, including access to the session page, session analytics, and editing capabilities for each. You may click Add session* to add a new session to your event and Full agenda to access the Agenda page.
- Speakers - Displays a list of speakers scheduled for the event, including headshot and bio (if provided), registration status, and access to editing capabilities for each. You may click Invite to invite a new speaker to the event and See all to access the Speakers page.
The Overview page also includes a link to the event site; simply click the blue Event site button on the top right corner of the screen. To learn more about your event site, see Getting to know your event site, session page, lobby page, and main stage.
*For more information on adding sessions, see the following Knowledge Center articles:
Add and edit Interactive Room session
Add and edit Live Webcast session
Add and edit Pre-recorded session
Add and edit DIY Live Webcast session

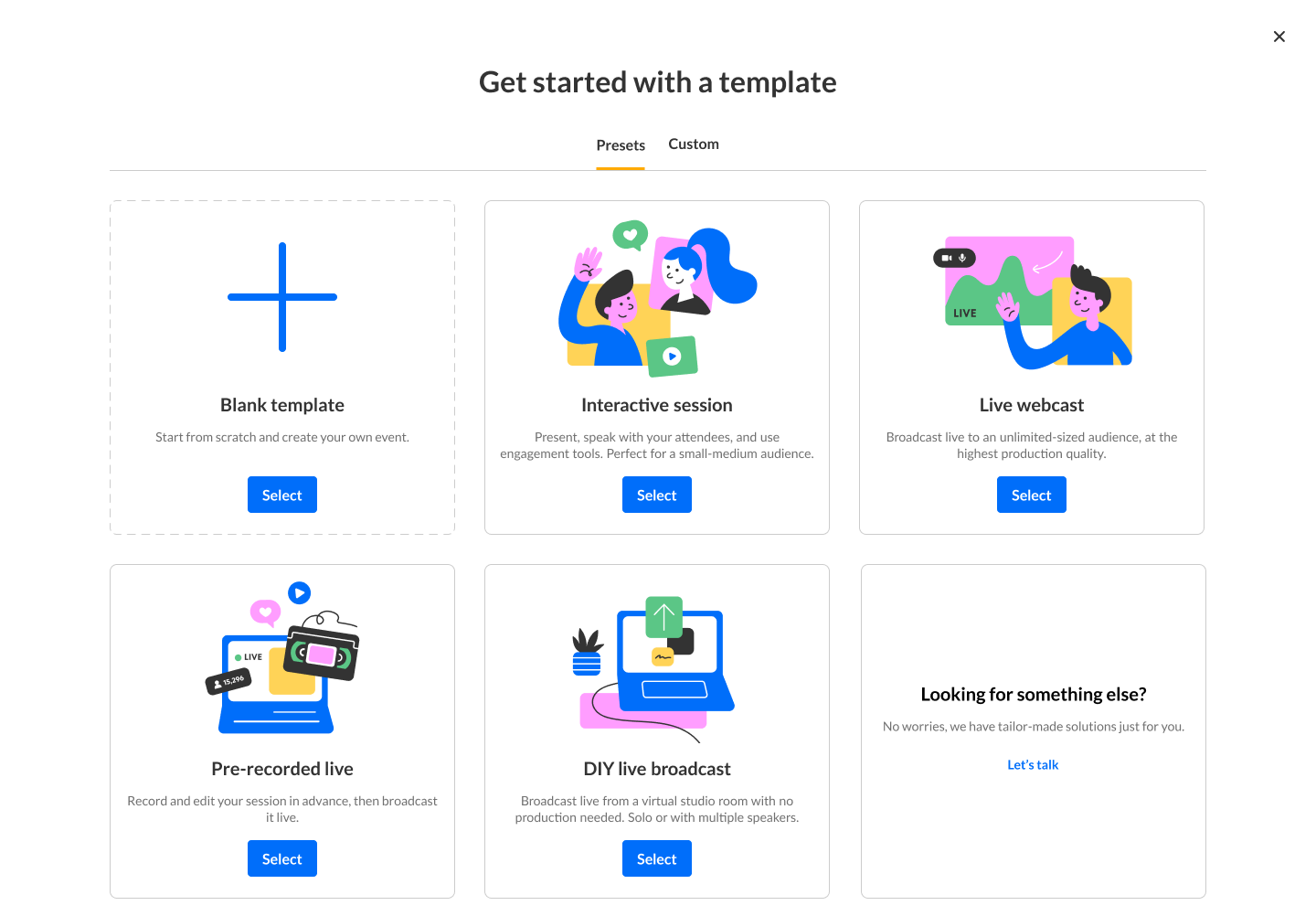 If your Kaltura Events account is configured with Custom templates (as in our example above), the Get started with a template page displays two tabs - one for Preset templates (Presets) and one for Custom templates (Custom). If Custom templates are not configured, the Get started with a template page does not display the two tabs and only displays Preset templates from which to choose. For more information, see
If your Kaltura Events account is configured with Custom templates (as in our example above), the Get started with a template page displays two tabs - one for Preset templates (Presets) and one for Custom templates (Custom). If Custom templates are not configured, the Get started with a template page does not display the two tabs and only displays Preset templates from which to choose. For more information, see 
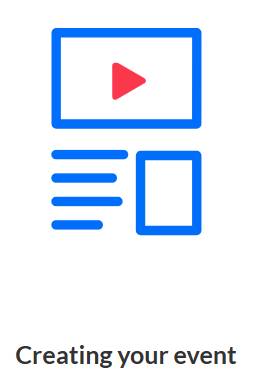 Once complete, the Event page displays with the Overview tab open by default.
Once complete, the Event page displays with the Overview tab open by default.


