About
This article describes how to add a Live webcast session to your event.
Live webcasts are orchestrated, highly produced live-streaming events for large audiences. Kaltura Webcasting supports you from the initial planning stage to live broadcast production and management and finally to post-production and after-event management. This session type includes an automated transition from live to VOD.
Our agenda management system is designed to cater to the diverse needs of virtual, hybrid, and in-person events. It allows organizers to include room or location information for specific sessions, facilitating easy navigation for in-person attendees. Whether it's a virtual webinar, a hybrid conference, or an in-person workshop, our agenda management system ensures that participants can access relevant details about session locations or virtual links, enhancing their overall event experience. Our agenda management system offers the option to seamlessly integrate live broadcasting of in-person sessions, extending accessibility to virtual participants. This feature enhances the inclusivity of events, enabling remote attendees to engage with on-site sessions in real-time.
Furthermore, with Live webcasts you have the added flexibility of "going live" directly from a Kaltura webcast studio (if the stream has already been initiated through the encoder tool). Simply create a Live webcast session, then navigate to the webcast studio and begin broadcasting.
Once the session is created, the webcast studio is automatically created as well. Moderators may access the webcast studio via a direct private link. This way, they can begin preparing the webcast studio ahead of the broadcast. The agenda, on the other hand, is available to all on the event site.
Access Add session capability
There are two ways to add a session to your event:
- On the Event Overview page, in the Agenda at a glance section, click Add session.

- On the Event Agenda page, click + Add session.

The Add session pop-up screen displays.
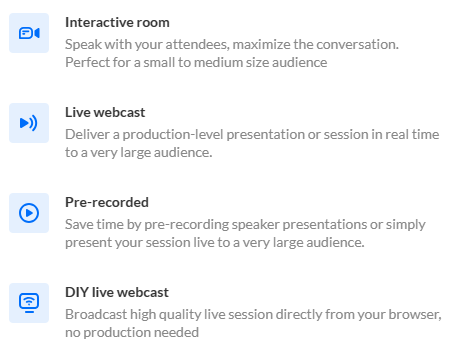
Select Live webcast. The New session Live webcast screen displays.

-
You may add the following information:
- Header - Click Replace thumbnail and choose the desired file. We recommend using an image size of 1920x1080 px.
- Title (required) - Type a title for your session (char limit is 120). Please note: Characters "<" and ">" are not supported.
- Description - Type a description for your session.
When entering a URL in the Description field, use "http(s)://" (full path) for external links.
- Tags - Apply existing or create new useful, relevant tags for your session to help categorize it within the event. You may then filter your Agenda page and the Agenda section of Page builder based on these unique tags.
- To apply a tag - Click in the Add tags field. Start typing the first few letters of a tag and a list of matching tags will populate for you. Click to select the checkbox next to the desired tag.
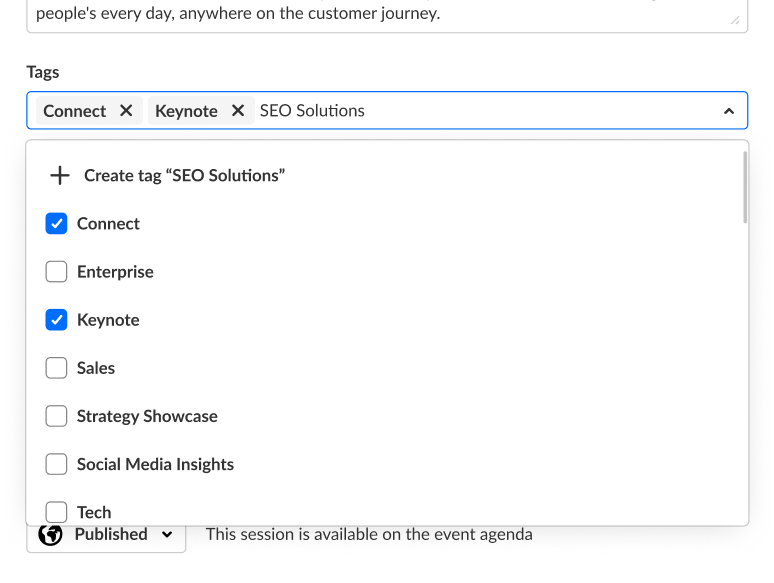
- To create a new tag - Type your new tag in the Add tags field, then click +Create tag "[tag name]".
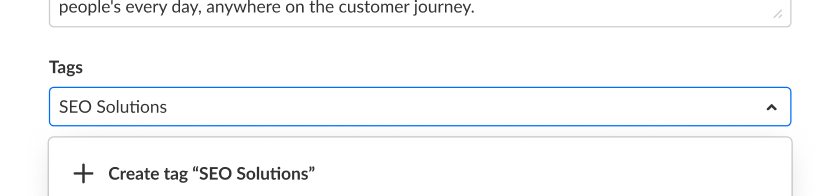
- To detach a tag from a session, simply click "X".
Session tags are visible to event attendees.
- To apply a tag - Click in the Add tags field. Start typing the first few letters of a tag and a list of matching tags will populate for you. Click to select the checkbox next to the desired tag.
- Date (required) - Choose the day your session will start.
- Time (required) - Choose the time your session will start.
- Duration (required) - Choose the duration of your session (in minutes). Max duration is 1440 minutes (24 hours).
-
To add speakers to this session, click in the Speakers field and start typing the name of a user who has been assigned a Speaker role. The matching user displays below. Click to select the user.
 If no results are found, click Invite a speaker. This re-directs you to the Speakers page where you can invite speakers to your event.
If no results are found, click Invite a speaker. This re-directs you to the Speakers page where you can invite speakers to your event. To see a list of all available speakers, leave the Speakers field empty. You can browse the list and click to select speakers.
To see a list of all available speakers, leave the Speakers field empty. You can browse the list and click to select speakers.
 Speakers are displayed on the event agenda in the same order you select them here. Click outside of the Speakers area to see the speaker line up.
Speakers are displayed on the event agenda in the same order you select them here. Click outside of the Speakers area to see the speaker line up.
 To manually reorder speakers, grab the 6 dots to the left of the speaker number and drag to the desired spot in the list.
To manually reorder speakers, grab the 6 dots to the left of the speaker number and drag to the desired spot in the list.
 To hide speakers on the event site, click the "eye" icon. Speakers who are marked as hidden are still shown here in the Speaker list, but appear "grayed out" and do not have an order number.
To hide speakers on the event site, click the "eye" icon. Speakers who are marked as hidden are still shown here in the Speaker list, but appear "grayed out" and do not have an order number.
 To remove a speaker from the list, click the "trashcan" icon.
To remove a speaker from the list, click the "trashcan" icon.
- To add moderators to this session, click in Moderators field and start typing the name of a user who has been assigned a Moderator role. The name is auto filled. Click to select the user.
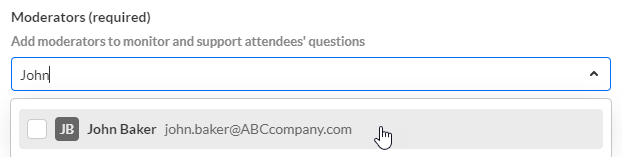 If no results are found, click Invite moderator. This re-directs you to the Moderators page where you can invite moderators to your event.
If no results are found, click Invite moderator. This re-directs you to the Moderators page where you can invite moderators to your event.
- Moderation links - Click Go to app to access the chat moderation app, which allows you and your moderators to organize, manage, and answer Q&A threads; publish polls and Q&As; and answer private chats during the session. Click Copy app link to share a link to the moderation app with your moderators.
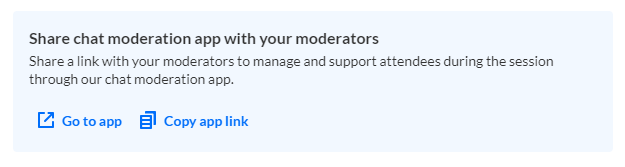
- Click to activate Kaltura's AI assistant for this session.
Looking for more information about this feature? Feel free to contact your Kaltura representative.
 You are asked to confirm your action.
You are asked to confirm your action.  Click Activate assistant. You may click the "X" button to cancel the action.
Click Activate assistant. You may click the "X" button to cancel the action.
When activated
- The Assistant tab displays for moderators in the Chat and Collaboration widget. The Assistant tab provides information on attendee numbers, chat mood (results of sentiment analysis), engagement rate (viewers who watch in full screen or with the focus on the tab and sound on), and time to end.
- The Live stage tab of the Chat and Collaboration widget displays the same information for moderators.
When deactivated
- The Assistant tab does not display for moderators in the Chat and Collaboration widget.
- The Live stage tab of the Chat and Collaboration widget displays information on attendee numbers, turnout (percentage of those registered who are actually logged into the session), engagement rate (viewers who watch in full screen or with the focus on the tab and sound on), and time to end.
- Choose visibility of the session.
Private - The session will be available only for team members, not for attendees.
Unlisted - The session will be reachable via direct link only.
Published - The session will be available on the event agenda.The Session recording area is accessible via the Edit session page once the live session is finished.
Live stream details will be available after creating your session and accessing the Edit session page. See Obtain Live Stream Details.
- Once you are finished completing the fields, click Create. (The Create button is enabled only after you've begun filling in the fields.) The new session is now added to your event.
Team members who created the event (AKA "Event Organizers") are automatically assigned as Moderator to both the event they created (at the "Event Level") and the first session that was created as part of the event (at the "Session Level").


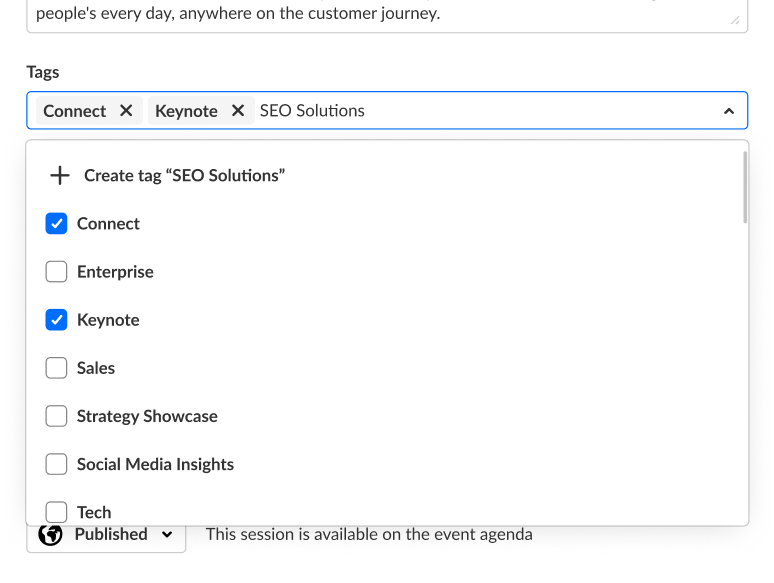
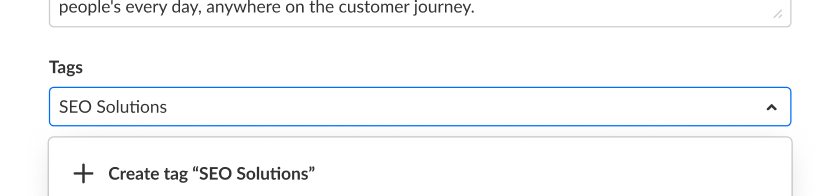
 If no results are found, click Invite a speaker. This re-directs you to the Speakers page where you can invite speakers to your event.
If no results are found, click Invite a speaker. This re-directs you to the Speakers page where you can invite speakers to your event. To see a list of all available speakers, leave the Speakers field empty. You can browse the list and click to select speakers.
To see a list of all available speakers, leave the Speakers field empty. You can browse the list and click to select speakers.
 Speakers are displayed on the event agenda in the same order you select them here. Click outside of the Speakers area to see the speaker line up.
Speakers are displayed on the event agenda in the same order you select them here. Click outside of the Speakers area to see the speaker line up.
 To manually reorder speakers, grab the 6 dots to the left of the speaker number and drag to the desired spot in the list.
To manually reorder speakers, grab the 6 dots to the left of the speaker number and drag to the desired spot in the list.
 To hide speakers on the event site, click the "eye" icon. Speakers who are marked as hidden are still shown here in the Speaker list, but appear "grayed out" and do not have an order number.
To hide speakers on the event site, click the "eye" icon. Speakers who are marked as hidden are still shown here in the Speaker list, but appear "grayed out" and do not have an order number.
 To remove a speaker from the list, click the "trashcan" icon.
To remove a speaker from the list, click the "trashcan" icon.
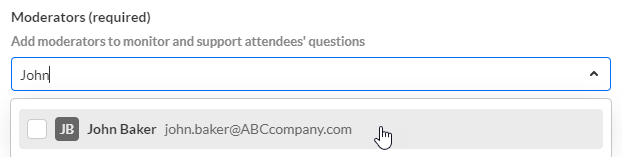 If no results are found, click Invite moderator. This re-directs you to the Moderators page where you can invite moderators to your event.
If no results are found, click Invite moderator. This re-directs you to the Moderators page where you can invite moderators to your event.
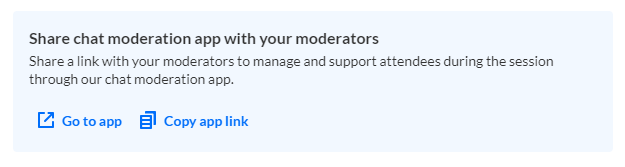
 You are asked to confirm your action.
You are asked to confirm your action.  Click Activate assistant. You may click the "X" button to cancel the action.
Click Activate assistant. You may click the "X" button to cancel the action.

