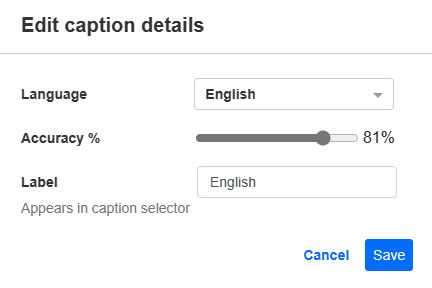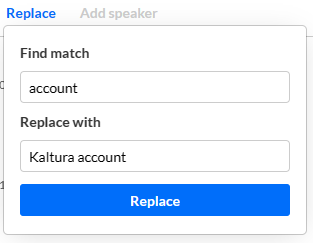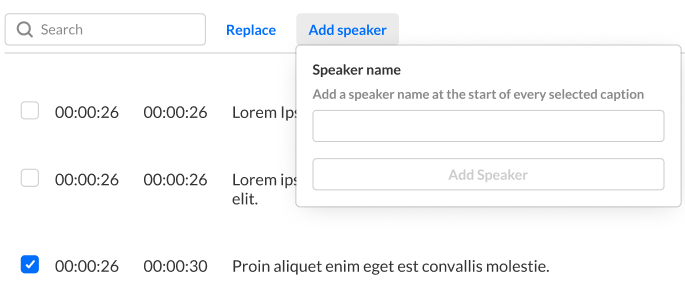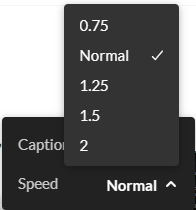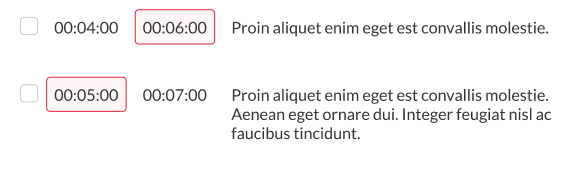About
You can edit your session/media captions from the Edit session or Edit media captions tab.Change captions file
If there is more than one caption file for the entry, you can select a different caption file from the Captions drop-down menu.
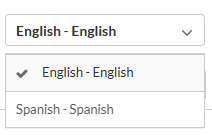
Edit caption information
- Click on Edit details next to the Captions drop-down menu. The Edit caption details screen displays. You can change the caption's language, accuracy, and label.
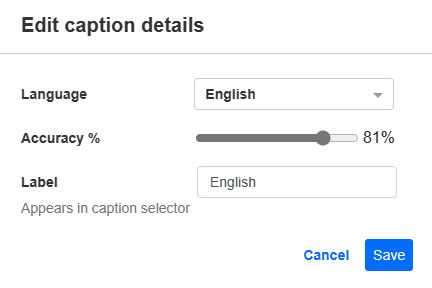
- Click Save. The information will be immediately updated.
Edit the timestamp of each line
Click on the timestamp in the editor and modify the time.

If there is overlapping time, the system highlights the overlapping time.
Search
Type a search term and press 'enter' on your keyboard. In our example below, we are searching for the word "account".
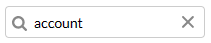
The results are highlighted in each caption line.

Search and replace text
- Click Replace.
- Enter the search term in the "Find match" field, then enter the replacement term in the "Replace with" field.
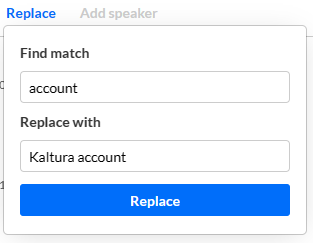
- Click Replace.
The search term is replaced immediately.
Add speaker ID
- Select the row(s) where you want to add the speaker's name, then click Add speaker.
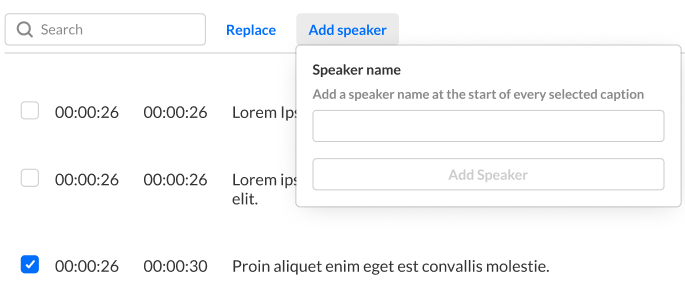
- In the "Add Speaker" field, type the name, then click Add Speaker.
The speaker's name is added at the beginning of each line. In the example below, John was added as the speaker for the selected line.
Autoscroll text
Click to enable Autoscroll if you want the captions to scroll down automatically as the media plays. As the media plays, the current line is highlighted in the captions file.
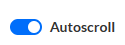
Find a frame for text
Click on a caption line. The player jumps to the correct frame for the selected text as shown in the example below.
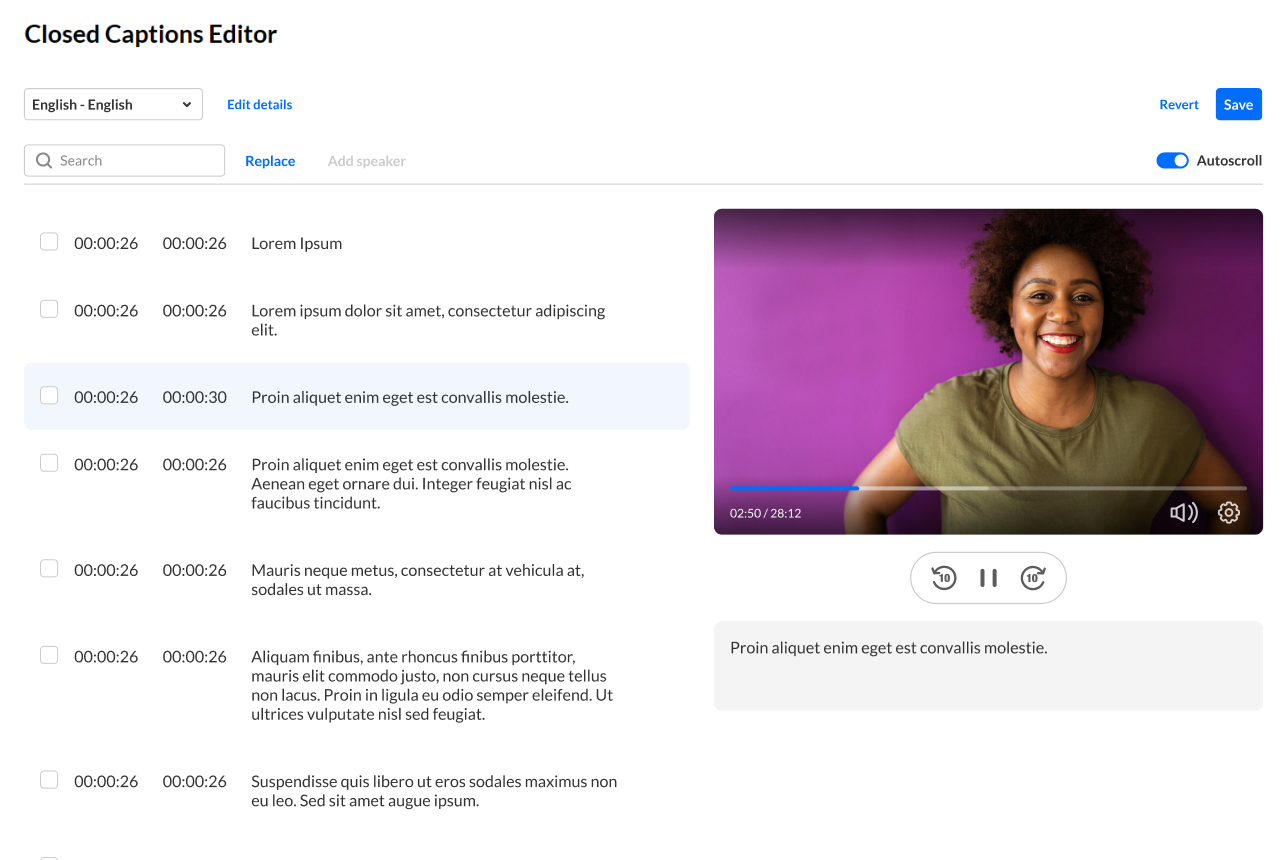
Change the player's speed
- Click the Settings button on the player.

- Click the Speed drop-down menu.
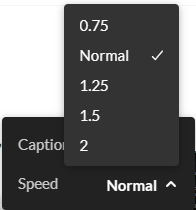
- Choose the desired player speed.
Rewind, play, pause, fast forward
- Click the rewind or fast forward icons at the bottom of the screen to move backward or ahead 5 seconds.
- Click Pause if the video is in play to pause the video.
- Click Play if the video is in pause to play the video.
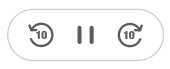
Add a caption line
- Hover over the caption row until you see + Add caption and then click on it.

The caption is duplicated.
Clicking the trash can icon will delete the caption line. - Click on the caption line to change the text.
Make sure you modify the time so there's no overlap. Kaltura highlights any timing errors in red.
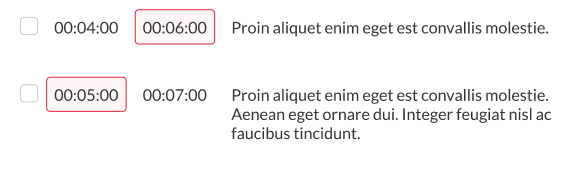
Edit a caption line
- Click on the caption line you would like to edit.

- Edit the text as desired.
Support for dual screen
Kaltura supports a dual screen inside of the Captions Editor.
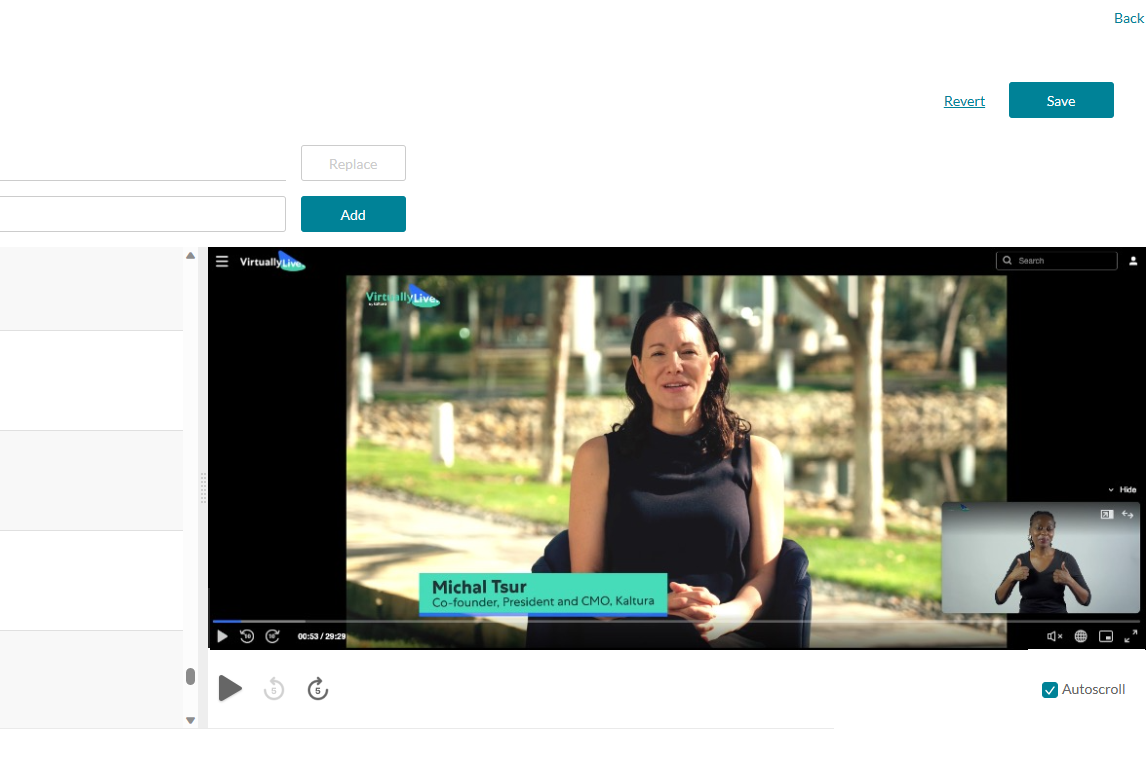
Revert and Save
Revert takes you back to the last saved changes. Save saves the modified caption file.
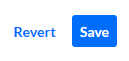
Keyboard shortcuts
- Player seek 5S backwards = Ctrl <-
- Player seek 2S backwards = <-
- Player seek to 0 = Home and in Mac Command <-
- Player pause-play toggle = space
- Player seek 5S forward = Ctrl ->
- Player seek 2S forward = ->