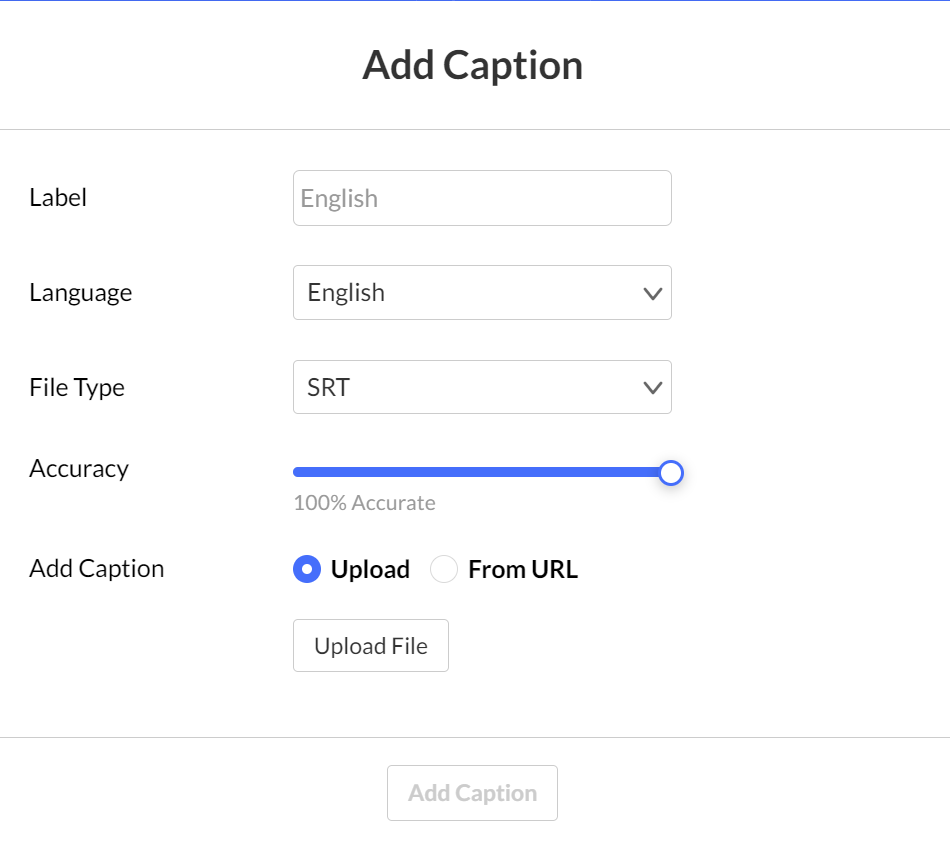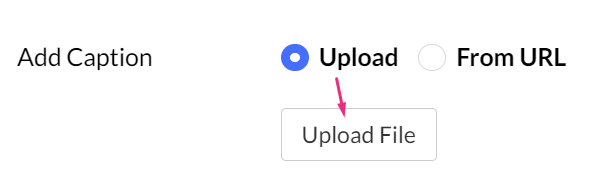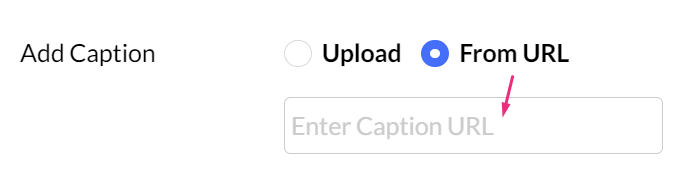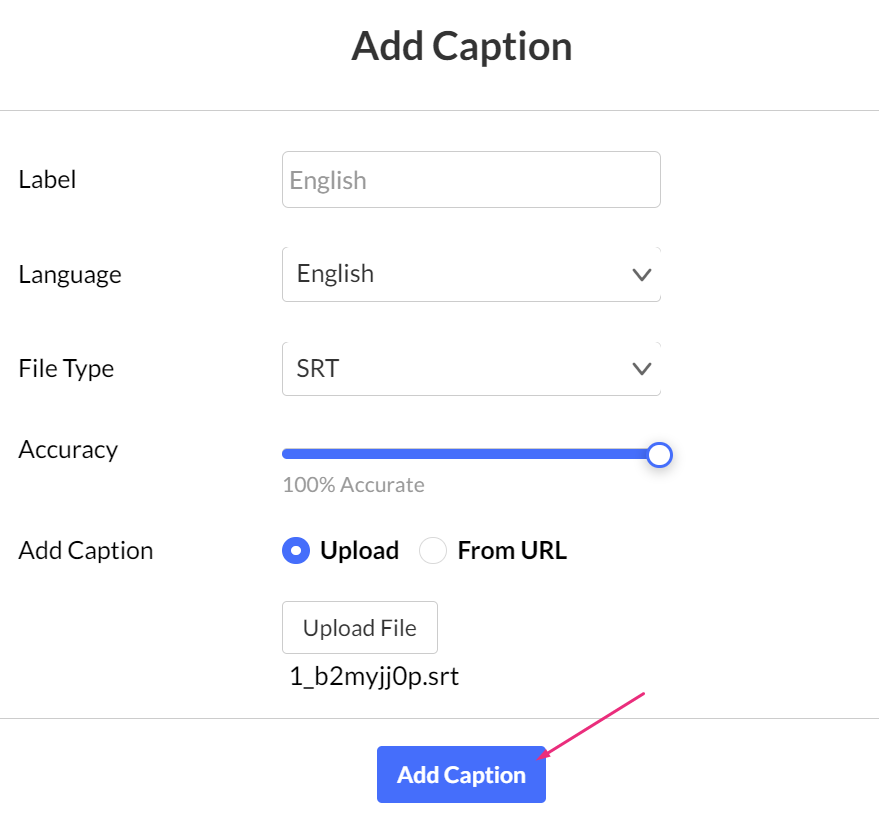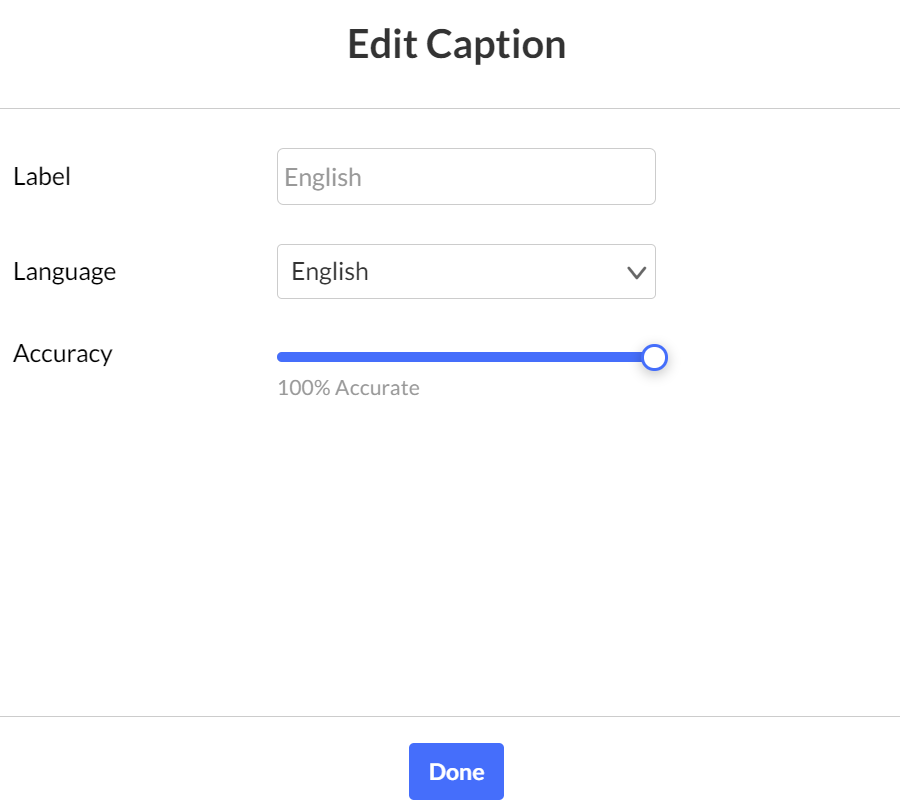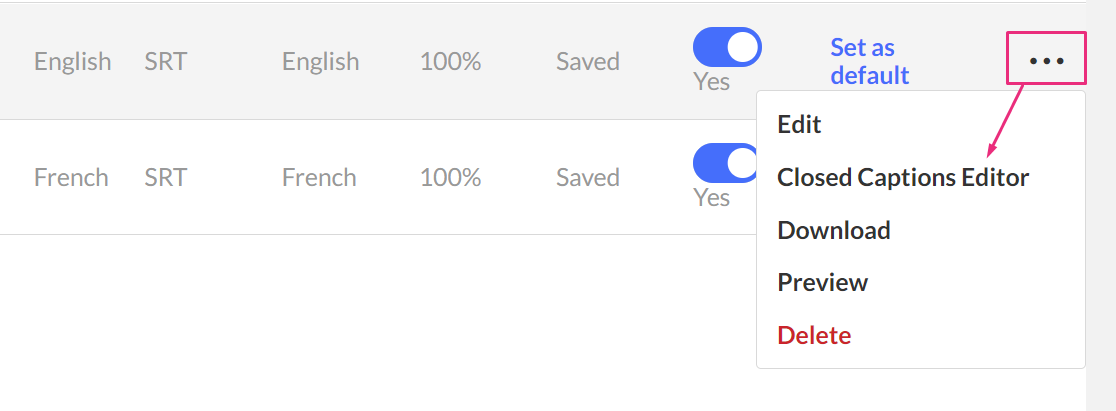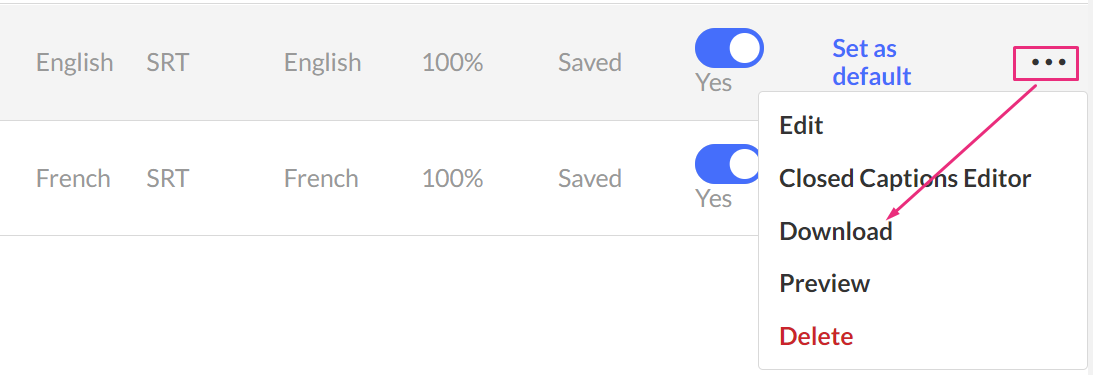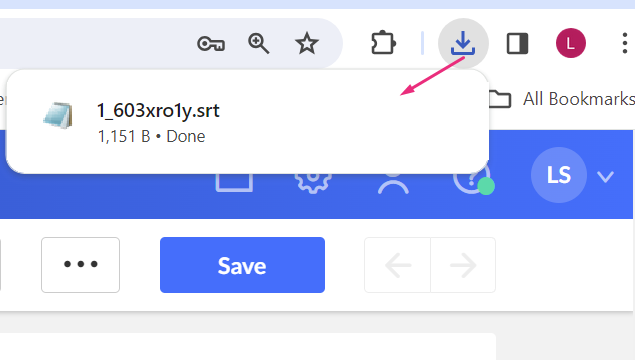About
You can upload multiple subtitle and caption files and transcripts, Extended audio description files, or link to an external captions file in KMC. Viewers can easily switch between languages.
Our captions are fully searchable and compliant with 508 regulations, making them accessible via screen readers. Our 'In Video Search' API helps locate specific phrases within videos.
You can automate caption creation with Kaltura REACH. Learn more in our article Introduction to Reach.
You can resubmit REACH orders in certain cases, such as for updated media content or new profile settings. For details on how and when to use the resubmissions feature, see our article Resubmissions for REACH services.

Captions and subtitles explained
- Caption files contain both text and information about when each line of text should be displayed.
- Captions are synonymous with subtitles and usually appear at the bottom of the screen.
- Extended audio descriptions provide voice narration of the visuals and actions happening on screen.
- SRT, DXFP and VTT (Web Video Text Tracks) are caption file formats.
- If the caption includes non-dialog text, the file is considered a closed caption.
- Transcriptions contain the text of the video without time stamps.
- Captions can either be a form of written translation of a dialog in a foreign language or a written rendering of the dialog in the same language. Captions aid foreign language understanding and assist viewers with hearing impairments or accent recognition issues.
Add captions file to an entry
You can add multiple caption files to each entry, for example, you can create subtitles in various languages and label each one accordingly.
- Log into your KMC account.
The Content menu > Entries displays by default.
- Click on the desired entry.
 The edit details displays.
The edit details displays. - Click the Captions tab.

- Click +Add Caption.
 The Add Caption box displays.
The Add Caption box displays.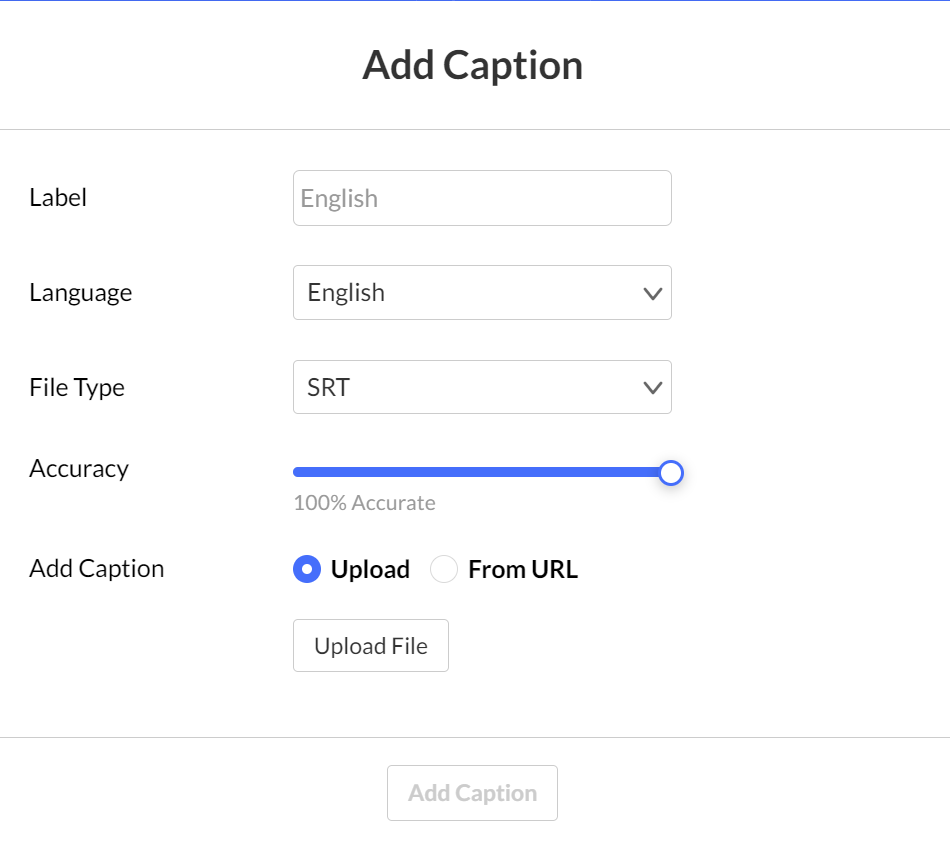
- Complete the following:
- Label - Enter a Label that will appear in the player’s captions drop-down menu (for example, Japanese). If configured on your account you can also add a suffix to the label for easier identification. See Reach Profiles and Services for more information.
- Language - Select the Language.
- File type - Select the File Type. Choose from the drop-down menu SRT, DFXP or VTT or SCC.
- Accuracy - the default value is 100%. If the entry has multiple captions for the same language, the captions that will display on the player will be the captions with the highest accuracy.
- Add caption - Choose Upload or From URL:
- Upload File - Upload an SRT, DXFP, VTT or SCC file from your computer.
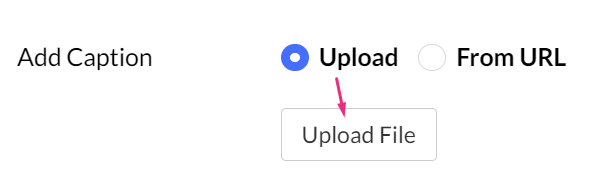
- From URL - Paste an external URL in the Enter Caption URL location.
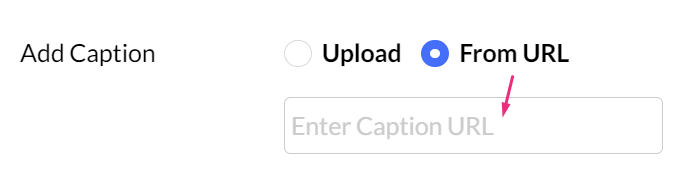
- Upload File - Upload an SRT, DXFP, VTT or SCC file from your computer.
- Click Add Caption.
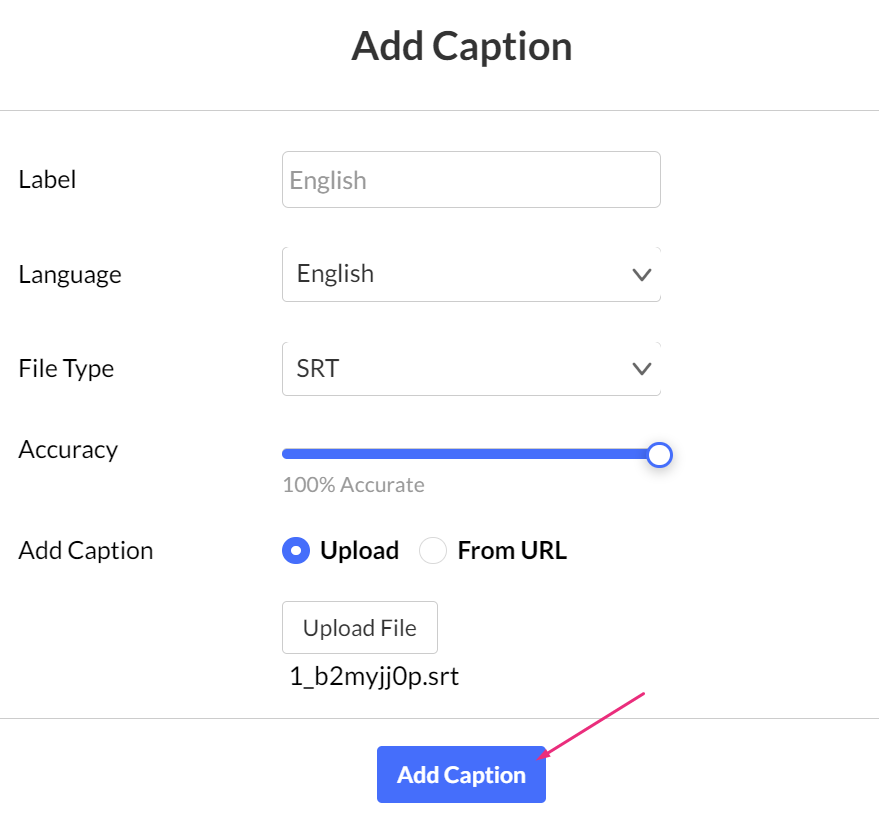
The caption file(s) display in the Captions window.
- To add additional captions files repeat steps 4 to 8.
Set as default
To make captions the default display, simply click Set as Default. Once enabled, this captions file will automatically appear whenever you play the video
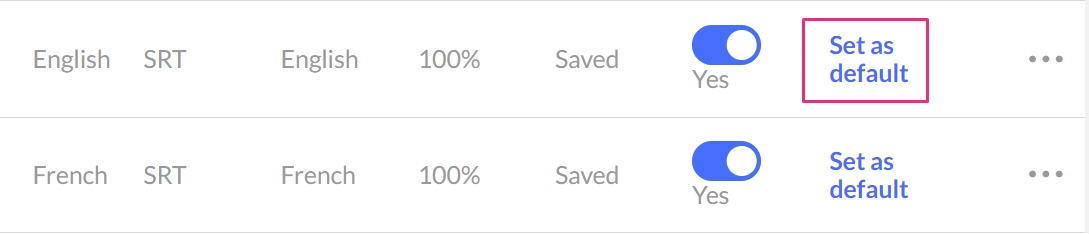
Display on player
To show captions on the player, toggle the switch under Display on Player. Once activated, the captions file will be accessible through the CC button on the player.

Click Save.

Add Extended audio description file to an entry
You can add Extended audio description files (caption asset Web Video Text Tracks (VTT) format) that provide voice narration of the visuals and actions happening on screen.
- Click + Add Extended Audio Description.
- Complete the following:
- Label - Enter a Label that will appear in the player’s captions drop-down menu (for example, Japanese). If configured on your account you can also add a suffix to the label for easier identification. See Reach Profiles and Services for more information.
- Language - Select the Language.
- File type - VTT is the set file type.
- Accuracy - the default value is 100%. If the entry has multiple captions for the same language, the captions that will display on the player will be the captions with the highest accuracy.
- Add caption - Choose Upload or From URL:
- Upload File - Upload a VTT file from your computer.
From URL - Paste an external URL in the Enter Caption URL location.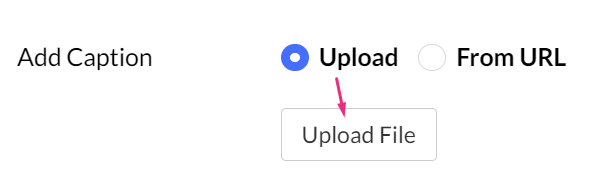

- Click Add File.

The Extended audio description file displays in the Captions window.

The Add Extended Audio Description box displays.

Order captions
Click Captions and Enrich to order captions for this entry.

This action can also be accomplished on the Entries page. Just click the three dots menu to the right of the desired entry and select Captions & Enrich.

See Order captions via KMC for complete details.
Editing actions
After you upload a captions file you can perform various actions from the three dots menu.
Edit label or language
- Click the three dots menu at the far right of the desired entry, and select Edit.

- Edit the file label or language and click Done.
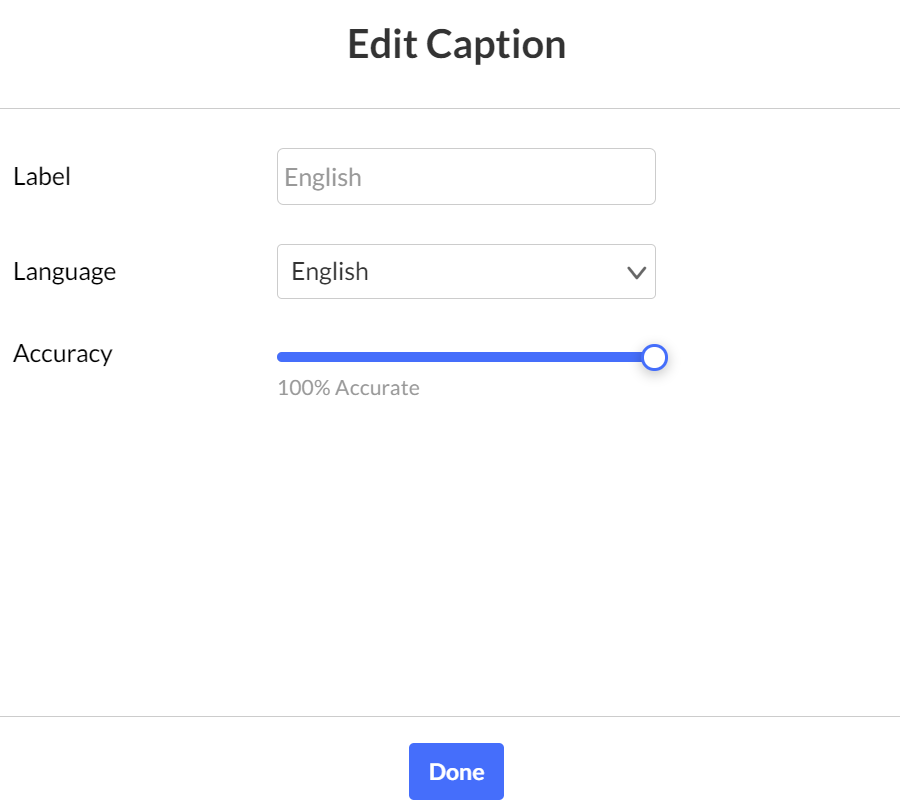
Edit captions
- Click the three dots menu at the far right of the desired entry, and select Closed Captions Editor.
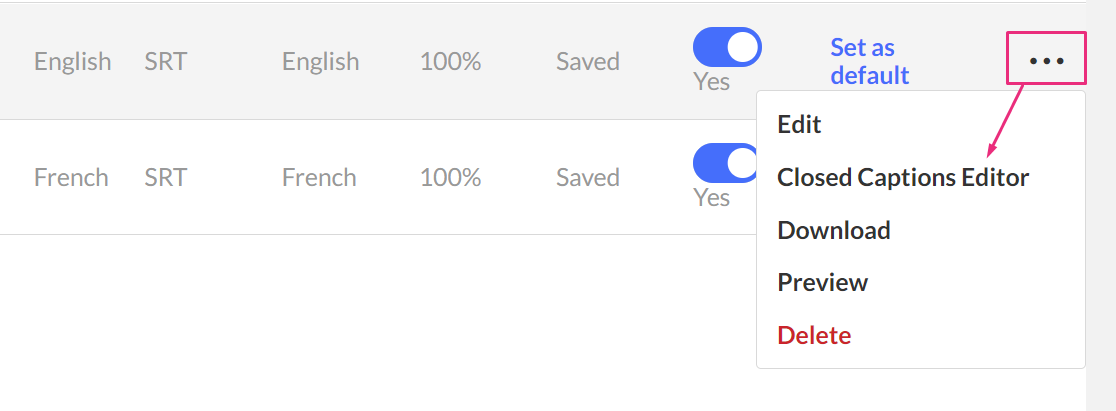
The Closed Captions Editor displays. See Editing Captions - REACH v2 for more information.
Download and edit captions file
- Click the three dots menu at the far right of the desired entry, and select Download.
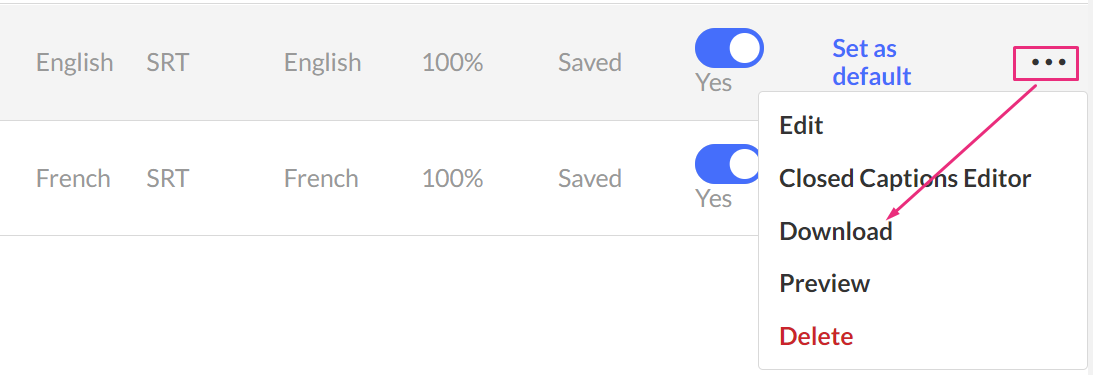
The file downloads.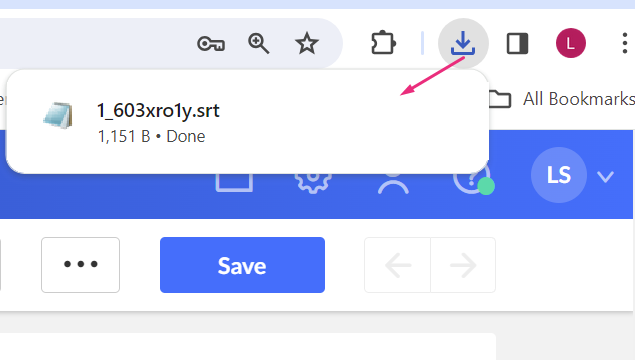
- Edit the file.
- Upload the file again as described in Adding Captions to an entry.
Preview file
Click the three dots menu at the far right of the desired entry, and select Preview.
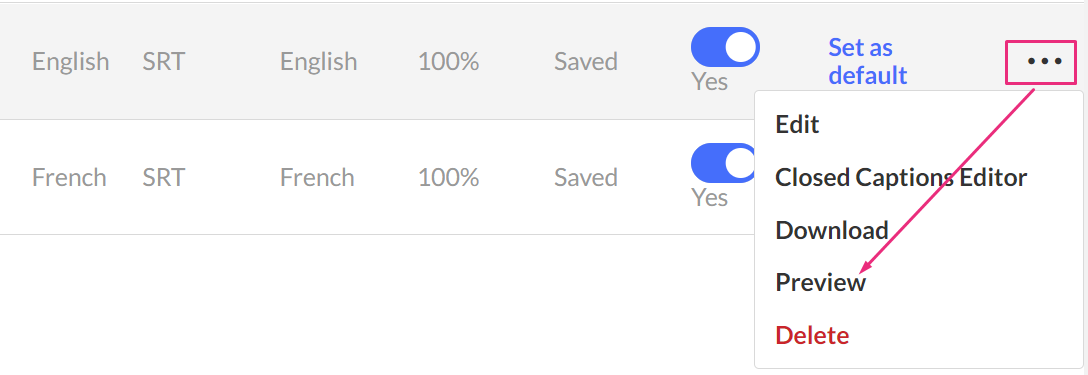
The caption file displays.
Delete captions
Click the three dots menu at the far right of the desired entry, and select Delete.
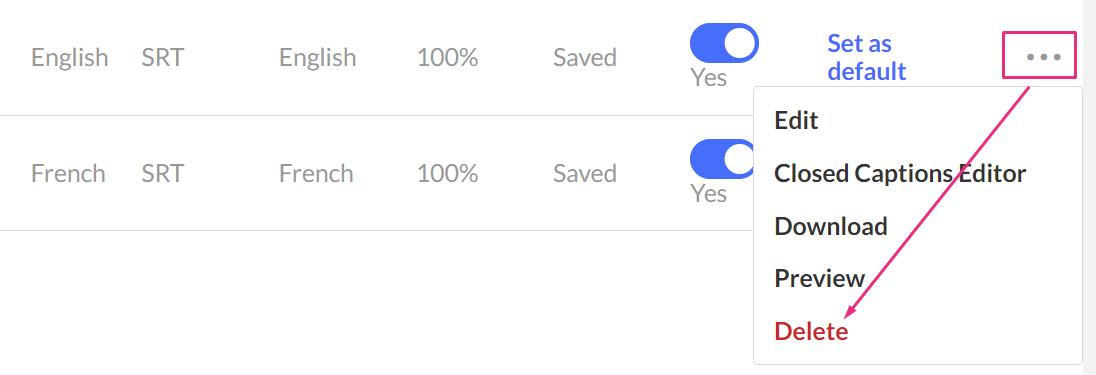
The captions file is deleted.
Set up captions for display
You will need to enable captions in your player or choose a player with captions already enabled. Then you can easily toggle captions on or off for each video. Visit our article Settings tab for instructions.

 The edit details displays.
The edit details displays.
 The Add Caption box displays.
The Add Caption box displays.