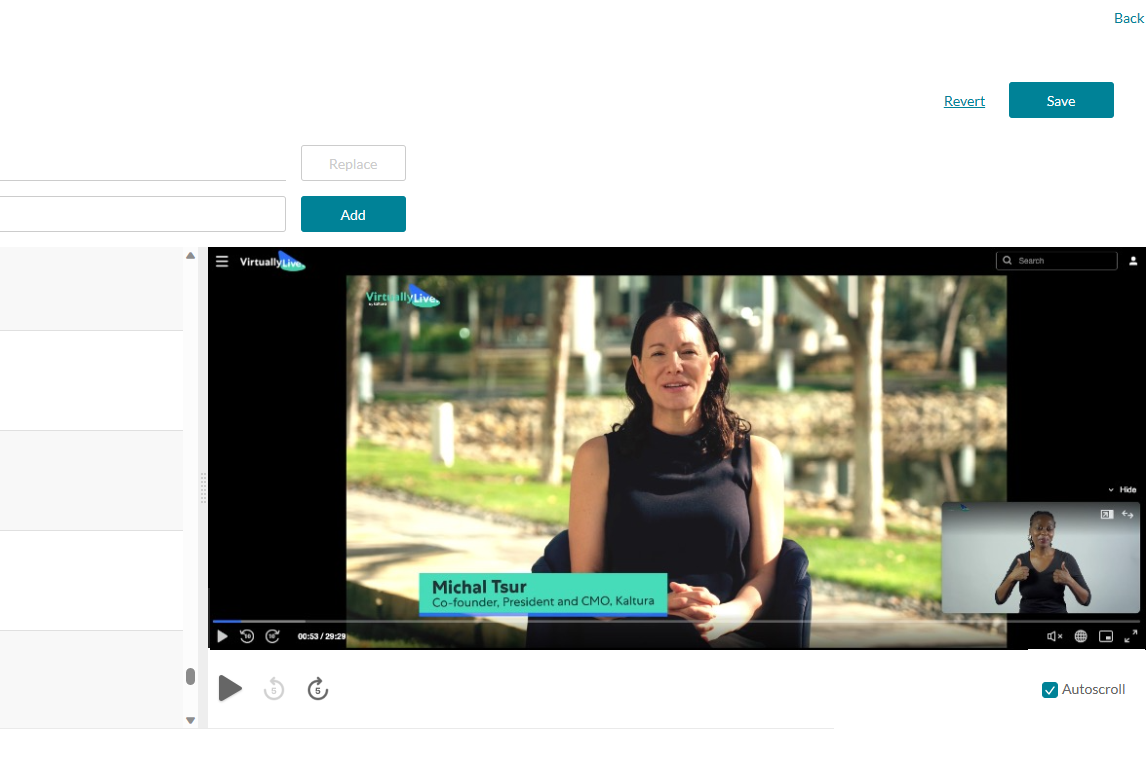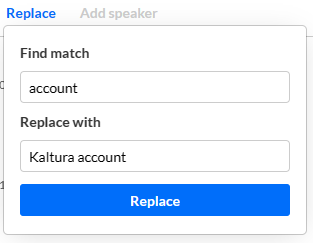About
Kaltura’s Closed Captions Editor allows you to review and edit captions for your videos, whether they’re generated by REACH or uploaded manually. With an intuitive interface, you can easily adjust caption text, timing, and speaker names, and if you have enabled Kaltura's transcript widget, any changes you make are reflected in the transcript.
The editor also includes features like auto-scroll, timestamp adjustment, and search and replace, giving you full control to fine-tune captions and enhance the viewing experience for your audience. This tool is particularly useful for improving the accuracy of machine-generated captions (ASR).
Access the editor
- Log into your KMC. The Entries page displays by default.
- Click on the desired video's thumbnail.
- Click the Captions tab.
- Click the three dots menu at the far right and select Closed Captions Editor.


The entry details page displays.


The Captions page displays.


The closed captions editor opens.

Editor layout

The editor has two main areas:
- Captions panel - Displays the captions and the editing options, including the following:
- Captions drop-down list (1) - If there is more than one caption file for the entry, you can select a different caption file from the list.
- Edit details (2) - Click on Edit details to change the caption's language, accuracy, and label.
- Search (3) - Type a search term and hit 'enter' on your keyboard. The results are highlighted in each caption line, as shown in the image below.
- Replace (4) - Quickly find specific words or phrases in captions and replace them with new ones.
- Add speaker (5) - Click to add a speaker's name.
- Autoscroll (6) - Click to enable to auto-scroll captions as the media plays.
- Trash icon (7) - Click to delete that caption line.
- Add caption line (8) - Click to add a new line of text.
- Timestamp (9) - Click to modify the time.
- Caption text (10) - Click to modify the text.


- Player panel - Displays the player (11), allowing you to sync the text with the audio and visuals in real-time to ensure each caption line accurately aligns with the on-screen content. Click on a caption line. The player jumps to the correct frame for the selected text as shown in the example below.

Editing options
Edit caption details
- Click on Edit details (2). The Edit caption details screen displays. You can change the caption's language, accuracy, and label.
- Click Save.
- The information is immediately updated.
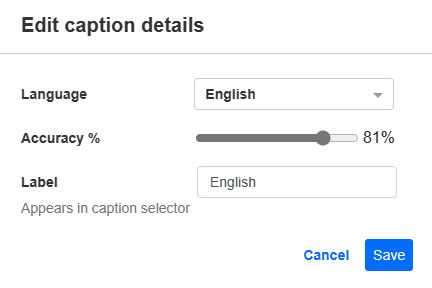
Find and replace text
- Click Replace. The 'find and replace' box displays.
- Enter the search term in the Find match field,
- Enter the replacement term in the Replace with field.
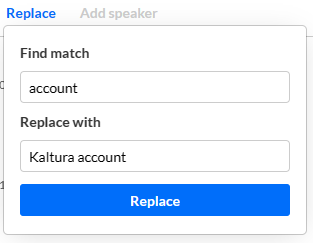
- Click Replace. The search term is replaced immediately.

Add speaker's name
- Select the row(s) where you want to add the speaker's name, then click Add speaker.
- In the Add Speaker field, type the name, then click Add Speaker. The speaker's name is added at the beginning of each line. In the example below, John was added as the speaker for the selected line.


For general information about Kaltura's player, check out our article Introduction to the Kaltura Player.
Add a caption line
- Hover over the caption row (8) until you see + Add caption and then click on it.
- Click on the caption text to activate the text field, then modify the text as desired.

The caption is duplicated.

When editing a caption, adjust the timing to avoid overlaps. Kaltura highlights any timing errors in red for easy identification, as shown below.
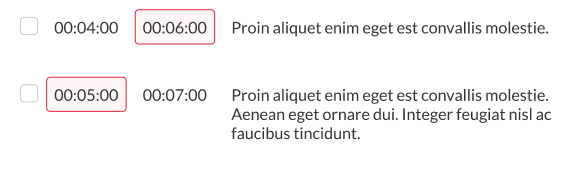
Edit a caption line
- Click on the caption text (10) to activate the text field, then modify the text as desired.
- Edit the text as desired.
- Click Save.

Support for dual screen
Kaltura supports dual screen inside the captions editor.