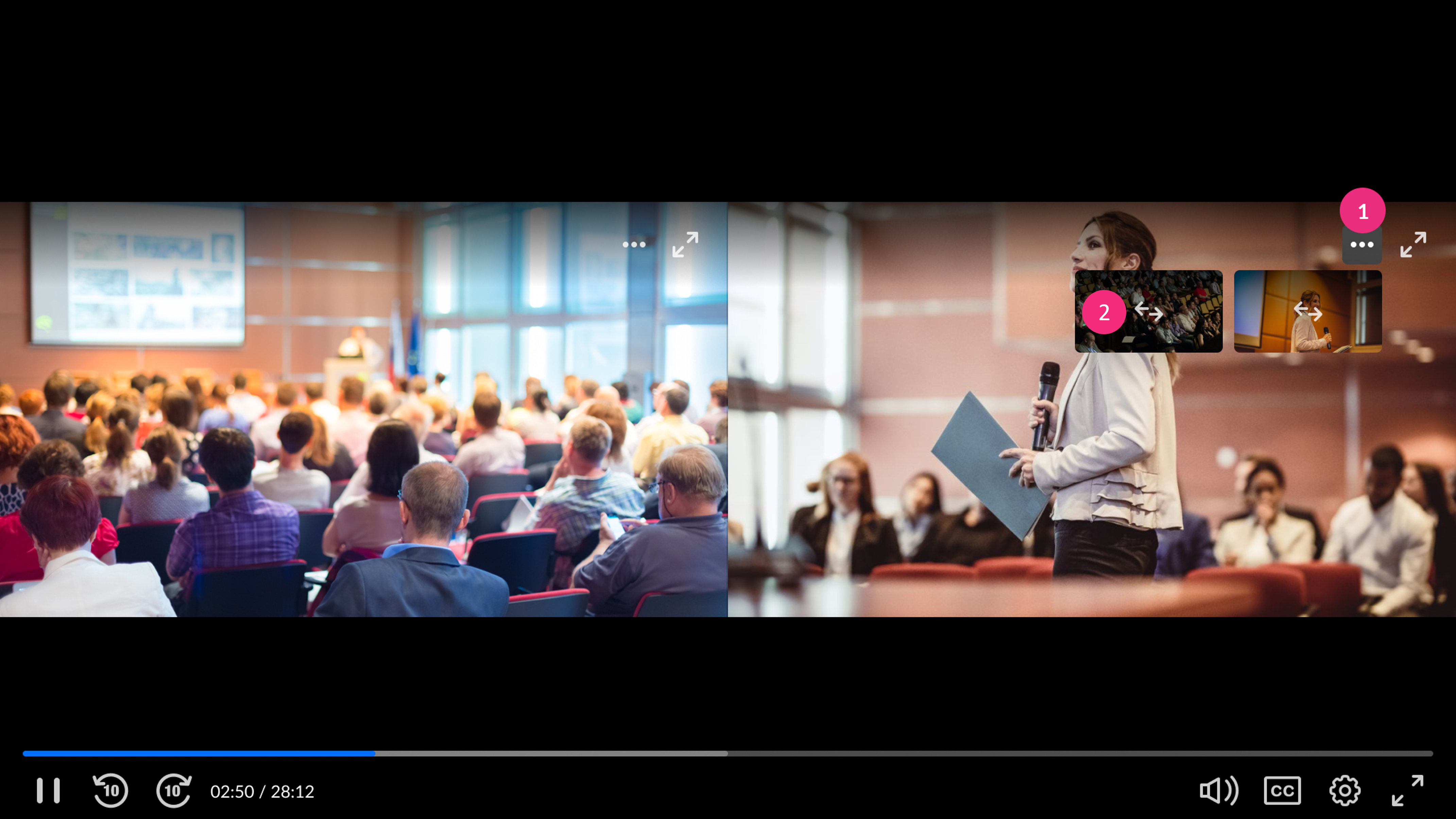About
The Dual screen plugin enriches the user experience by enabling playback of two synchronized videos or a video and a slide presentation from different sources in one player.
While it's commonly seen as two videos displayed side by side, one of these streams can alternatively be a slide presentation. This setup is also known as "video in video," with the larger screen designated as the primary video and the smaller one as the secondary video.
Multi-stream videos can hold up to four streams in a "parent-child" relationship where the primary stream is the parent entry and up to three additional streams (or, alternatively, two video streams and a set of embedded slides) are linked to the parent entry as child entries.
If cue points are used, only one video can play in parallel.
Slides can be displayed on both pre-recorded sessions and VOD. They will appear on the timeline of the pre-recorded stream based on their location in VOD. The functionality of slides in pre-recorded sessions is similar to VOD. However, only slides positioned beyond the live point (the highest point that a user can seek to when watching a live broadcast) will appear on the timeline.
Primary video - The primary video will be played with audio by default, and viewed as the “main” video unless specified otherwise. The timeline reflects the duration of the primary video only.
Secondary video - The secondary video will be played without audio input by default, and will be viewed as the “minimized" video unless specified otherwise.
The following graphics demonstrate a picture-in-picture layout with the primary video as the main screen and then switched to the smaller screen.
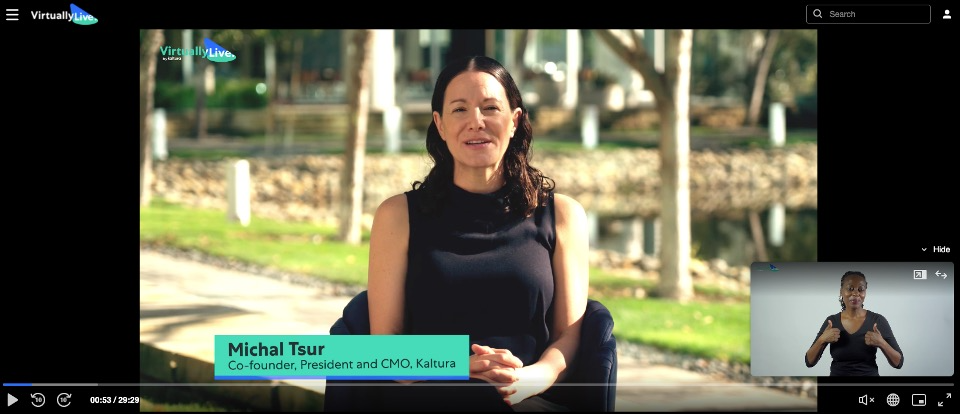
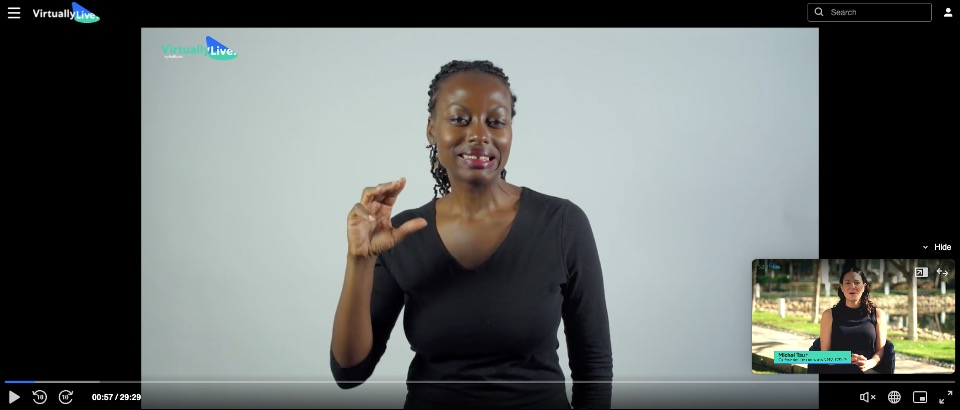
Layouts
Picture-in-Picture
The default Kaltura player display is Picture-in-Picture, showing the primary video larger and the secondary source, either video or slides, minimized. Switch between media sources by swapping them: make the secondary source large and minimize the primary video. Drag the minimized player anywhere on the screen and choose to show or hide it.
You can expand the smaller media source to display the side-by-side layout where both videos (or video and slide presentation) display at the same ratio. Use the two arrows to expand the media.
You can drag the smaller video / slide and it snaps to each corner of the screen.
Pop-Out
There are two pop-out options:
- Picture-in-Picture button on the player's lower bar (web browser feature supporting only the main stream).
- Dual / multi-stream feature on the player's screen (a Kaltura feature supporting all streams).
Please note, pop-out behavior may vary across browsers, see examples below:
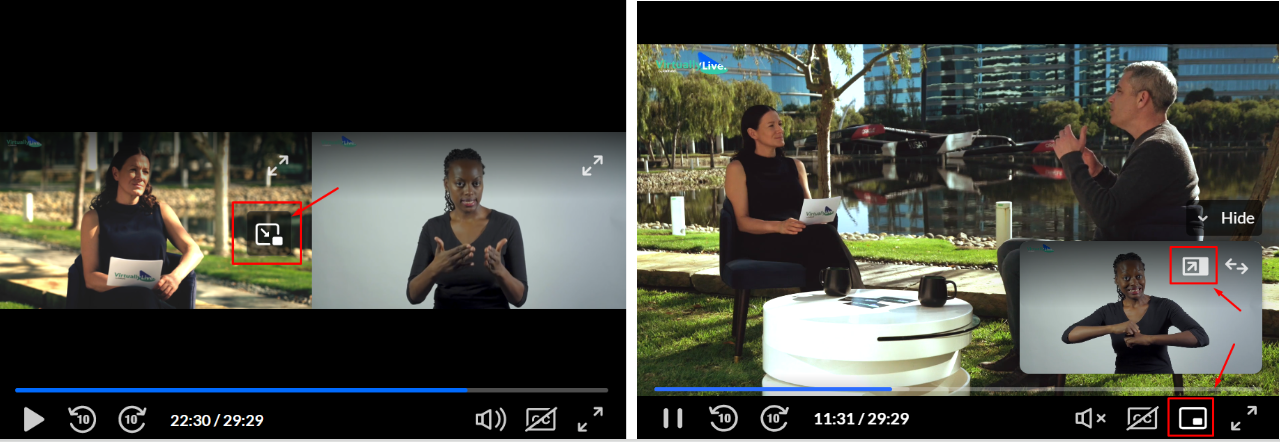 Pop-out function examples: Firefox on the left, Chrome and Safari on the right
Pop-out function examples: Firefox on the left, Chrome and Safari on the right
Side-by-Side
This layout lets attendees split the screen to view two videos side by side. Drag the primary and secondary videos left or right as you like.
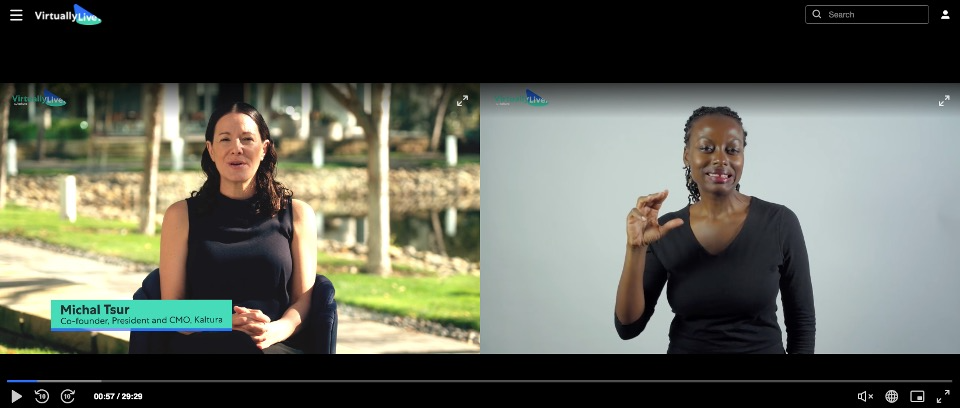
Click Hide to hide the smaller screen. If it's hidden and you don't hover over it, the view switches to a single video.

From the hidden view, switch media sources to return to a single video display.
Click Show to go back to Picture-in-Picture mode.

More than two streams in dual screen layout
For multi-stream videos with more than two streams, viewers can select which stream plays on each screen. The primary stream's audio plays continuously, regardless of the selected streams on the screens.
Side-by-Side
Hover over the player and click the three dots (1) to select streams for the side-by-side view. Choose your desired stream using the switching arrows (2) on the video thumbnail.
Picture-in-Picture
Click the three dots (1) on the smaller screen to display stream thumbnails. Then, select either the primary or secondary display button (2) to play your chosen stream.
Single Stream
When focusing on a single stream, use the switching arrows on any of the thumbnails to switch over to the selected stream.
Setup
To learn how to configure the Dual Screen on your player, see Enable dual screen layouts in the player.
A dual stream or a multi-stream video can be created with the Kaltura capturing tools, Express Capture, Kaltura Capture, Lecture Capture, and Townhalls (Webcasting).
Please keep in mind that when you upload two videos, you will create two separate streams that cannot be combined to make a dual-stream video.