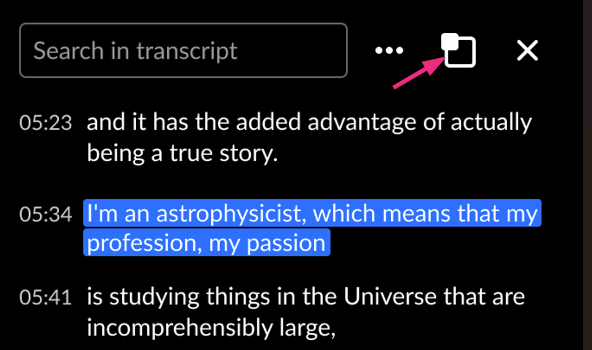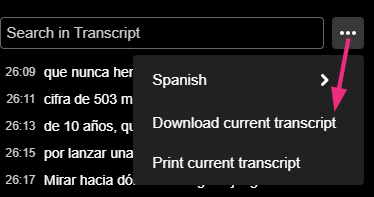About
The transcript plugin displays captions in a window next to or below the player, allowing viewers to follow along or search and jump to a specific point in the video where a word was spoken.
To use the transcript plugin, ensure your video has a captions file. You can request this file manually or automatically with Kaltura's REACH service. To learn more, please visit our article Introduction to Kaltura REACH.
Setup
To learn how to enable the transcript plugin on the player, see our article Show a transcript in the player.
Display transcript
Click the transcript icon to display the transcript. Its placement - right, left, top, or bottom - depends on the configuration set by your administrator in the player settings.
Below is an example of a video with its transcript displayed on the right.

Below is an example of a video with its transcript displayed at the bottom.
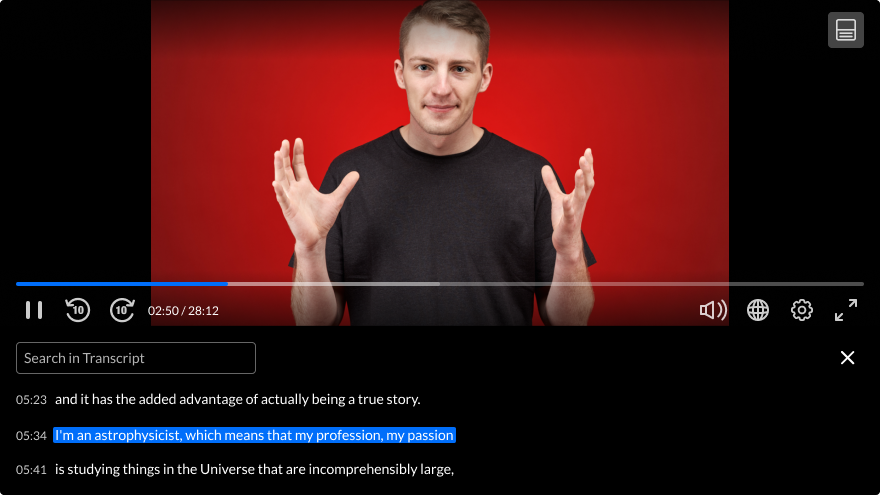
Features
- Captions are displayed during playback.
- Fast-forward or rewind to search for a particular point in the video.
- Play the video and follow the transcript, with the text highlighted as it plays.
- Pop-out the transcript and follow the video in a separate, resizable window (read more below).
- Download or print the transcript file (read more below).
- Search for specific words in the transcript by entering a search term in the 'Search in Transcript' field (as shown in the image below).
- Switch the transcript language by clicking the three dots at the top right of the player or in the pop-out (read more below). This automatically updates the captions language to match. Similarly, switching the captions language updates the transcript language to match.


Pop-out transcript
The pop-out transcript feature lets you pop out the transcript into a floating, draggable, and resizable window, allowing for full-size video viewing. The side panel closes automatically when you pop out the transcript. All the usual transcript features are available in the popped out window, for example, words are highlighted, clicking on a word navigates to that point in the video, and you can use the search function.
- If the player is large enough, a pop-out icon will appear at the top right of the player. Click this icon to pop out the transcript.
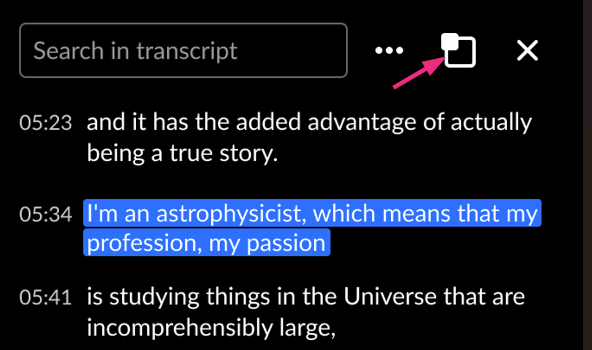
- If you don't see the pop-out icon, click the three dots menu.
- Select Popout transcript.

You can drag the transcript to a different area of your screen.

To cancel the pop out, click the X at the top right of the pop out, or click blue button Bring it back.

Change transcript language
When switching the transcript language, the captions language will automatically update to match. Similarly, changing the captions language will update the transcript language accordingly.
To change the transcript language:
- Click the three dots in the top-right corner of the player, or in the pop-out window if the transcript has been popped out.
- Click the language option and select the desired language from the extended menu.
The action is directly performed and the menu closes.

Download and print transcript
You can download and print the transcript as a plain text file. By default, these options are set to 'On'. If disabled by your system administrator, they won't appear in the menu. Downloaded file names will include the language, such as English-[name of entry].txt or Russian-big-buck-bunny.txt.
To download or print the transcript:
- Click the three dots in the top-right corner of the player, or in the pop-out window if the transcript has been popped out.
- Select Download current transcript or Print current transcript.
The action is directly performed and the menu closes.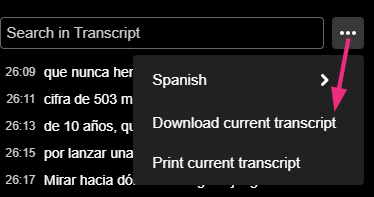
If the video has multiple caption languages, the download and print options apply to the current language, indicated by labels that include the word 'current' like Download current transcript. You can change the language of these options by switching the caption language.
Transcript navigation
Navigating the transcript panel:
- Tab / Shift + tab: Move focus through top-level buttons and transcript captions.
- Up / Down arrows: Scroll through captions within the transcript.
- Enter: Select a caption to jump to its start time.
- Mouse: Hover over captions to highlight; click to jump to the start time.
Seeking video:
- When a caption is selected, use Left / Right Arrows to seek backward or forward in the video.
Scrolling through captions:
- Page up / down: Scroll and highlight captions.
- Home / End: Jump to the top or bottom of the transcript.
- Mouse scroll works too; highlighted caption stays active.
Autoscroll control:
- Using up / down arrows or mouse scroll pauses autoscroll.
- To resume autoscroll:
- Navigate to the Top (Home) or Bottom (End) of the transcript,
- Then use Tab / Shift + Tab, or
- Click "Resume autoscroll" with your mouse.
Exiting the transcript:
- Navigate to the top or bottom with Home or End,
- Then use tab / shift + tab, or
- Move your mouse outside the panel.
Closing the transcript panel:
- Press Esc or click the X (close) button.