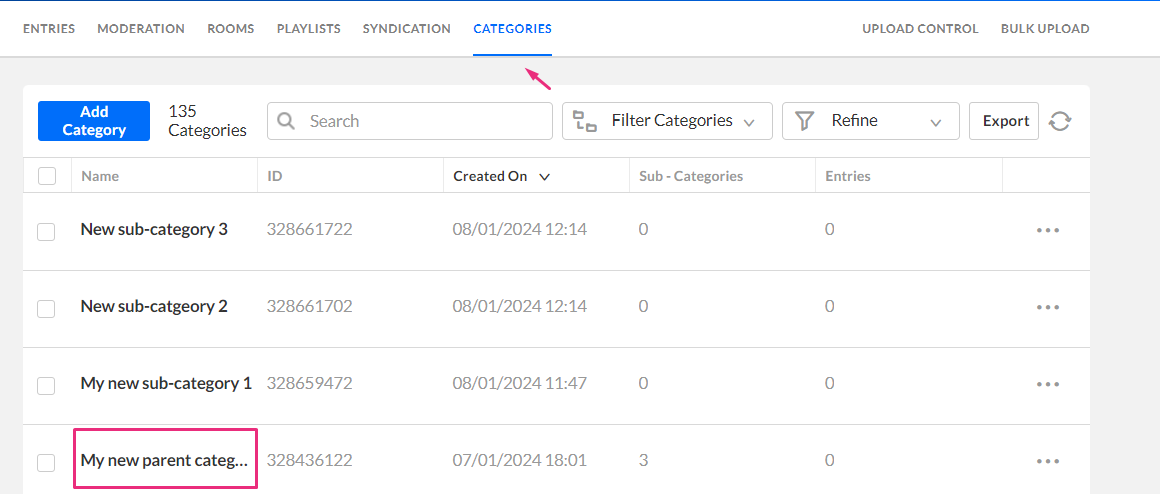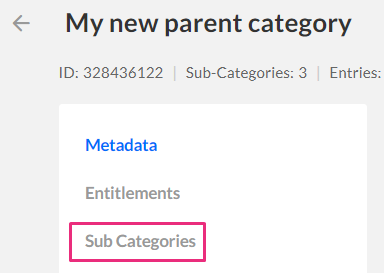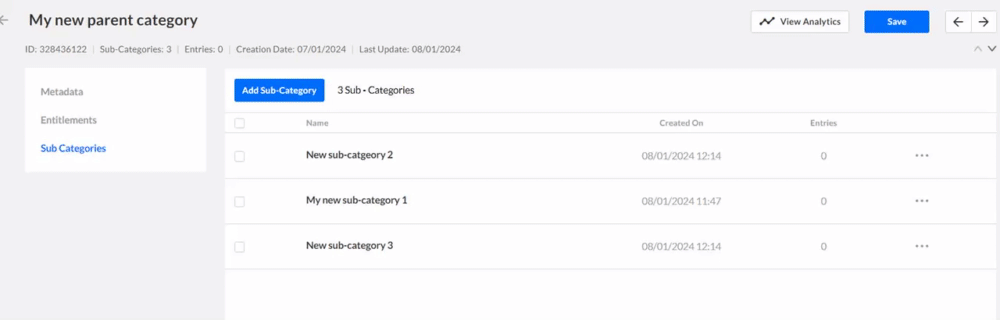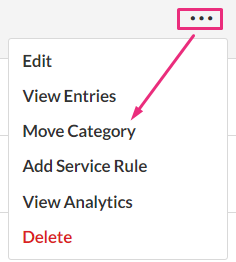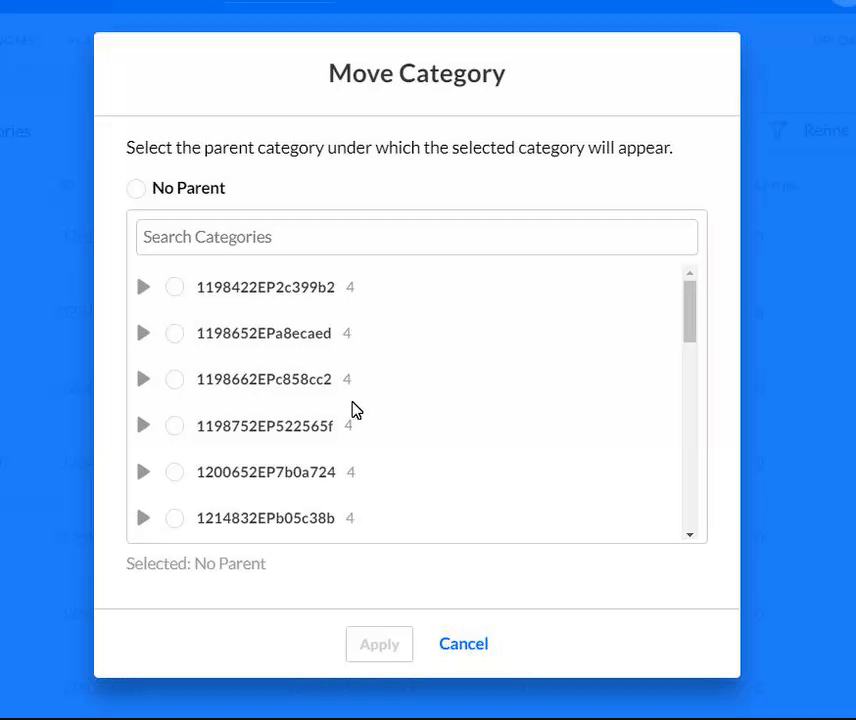What are categories?
Categories are built in a tree-like hierarchy where each category can include multiple sub-categories. Think of them as folders within folders, offering a deeper level of organization for your content. Categories serve as a framework within the KMC for managing content across front-end applications like MediaSpace Video Portal, Events and LMS sites.
Adding content to categories and sub-categories provides a simple way to arrange your content in a logical structure and greatly streamlines content management tasks. Here's how categories can work for you:
Organization: Categories streamline tasks like uploading, publishing, and creating playlists. They are your go-to for maintaining order in your front-end application.
Flexibility: You can create as many categories and sub-categories as necessary, constructing a logical hierarchy that aligns with your organization's content management needs.
Bulk Actions: Save time by using bulk actions to manage large quantities of content. You can add or remove tags, move or delete multiple categories, and set content entitlements to end-users in various applications. Perfect for managing a large amount of content quickly.
The following video demonstrates how to use the Categories tab.
Access the categories page
- Log into your Kaltura Management Console.
- Under the Content menu, click the Categories tab.
The Categories page displays.
At the top of the page, you can see the number of categories that you have in your entire account.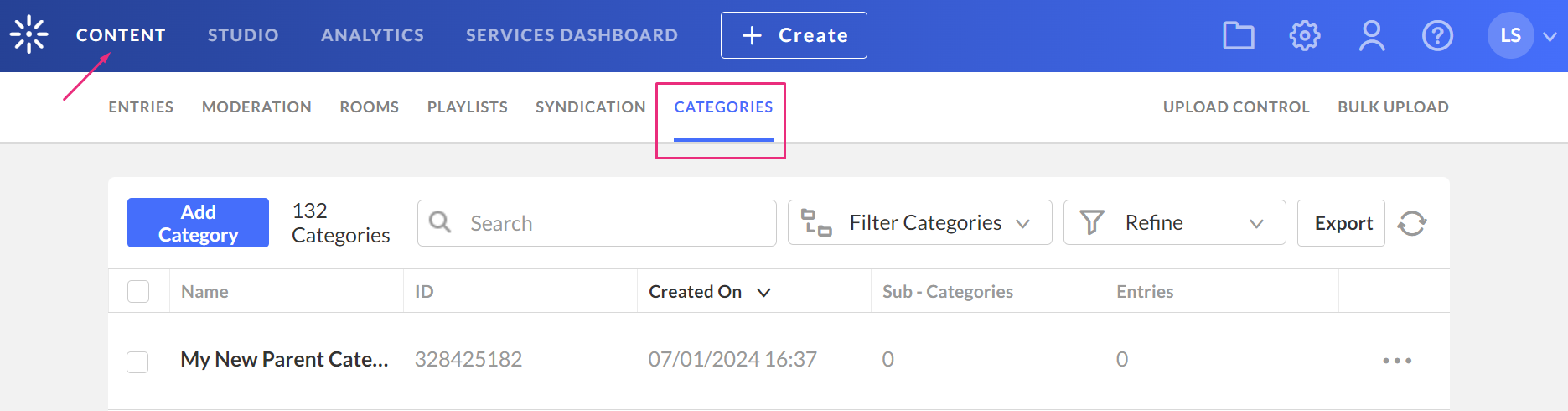
You can use the categories page to create new categories or to apply different settings to categories according to your site integration needs.
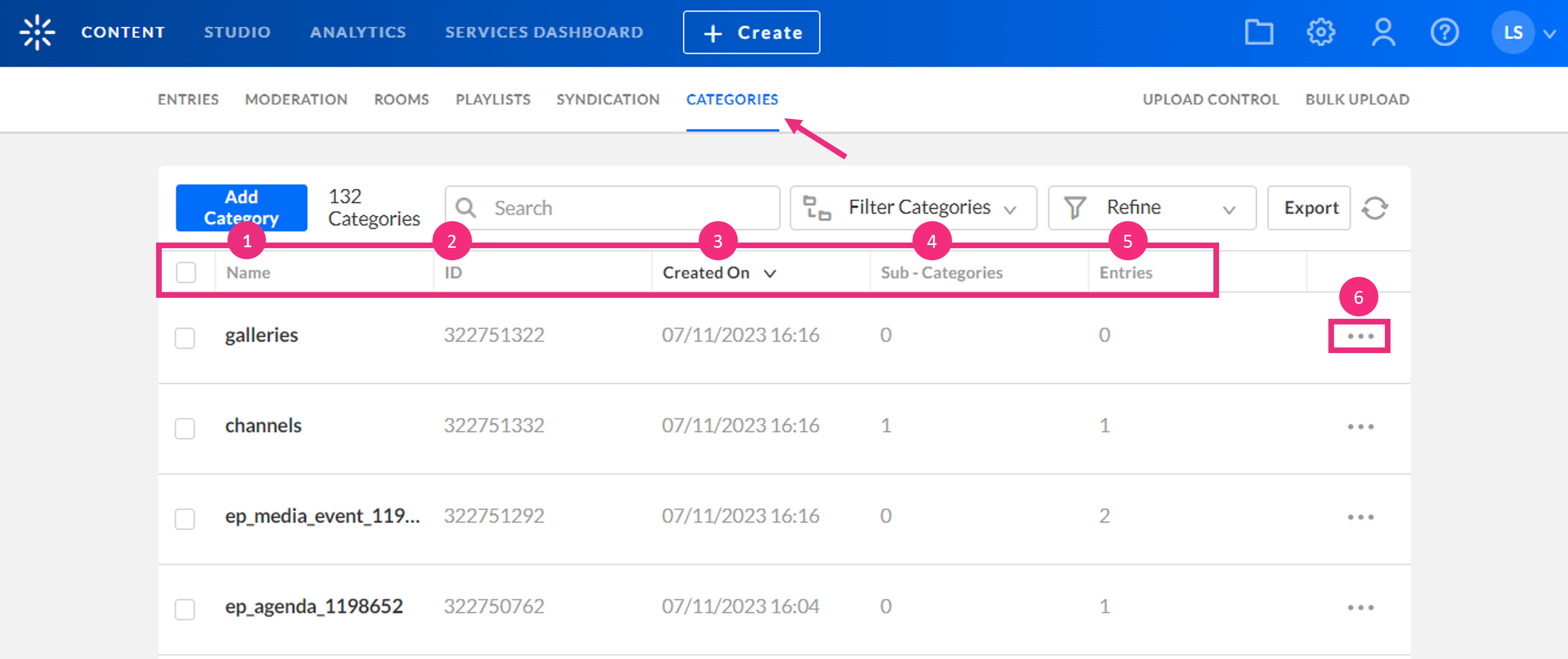
The categories page shows the following information for each category:
- Name (1) - the name you gave the category
- ID (2) - the Kaltura identification given to the category
- Created On (3) – the creation date and time
- Sub-categories(4) – the number of sub-categories in the category
- Entries (5) - number of entries in the category (for more information about entries, see our article Entries)
- 3 dots menu (6) – This menu gives you the following options:
- Edit – see Edit Metadata
- View Entries - This navigates you to the Entries view filtered by the selected category.
- Move Category - see Move a category.
- Add Service Rule - You can create service rules for the category and view existing rules. (See Requesting and ordering captions and enrichment services through the KMC for more information.)
- View Analytics - This opens the analytics dashboard. See our article Kaltura Analytics for more information.
- Delete - This deletes the category without deleting the entries associated with the category.
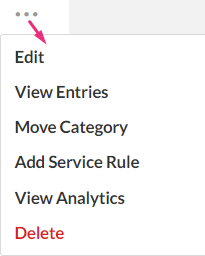
Create a category
1. Click Add Category at the top of the Categories page.
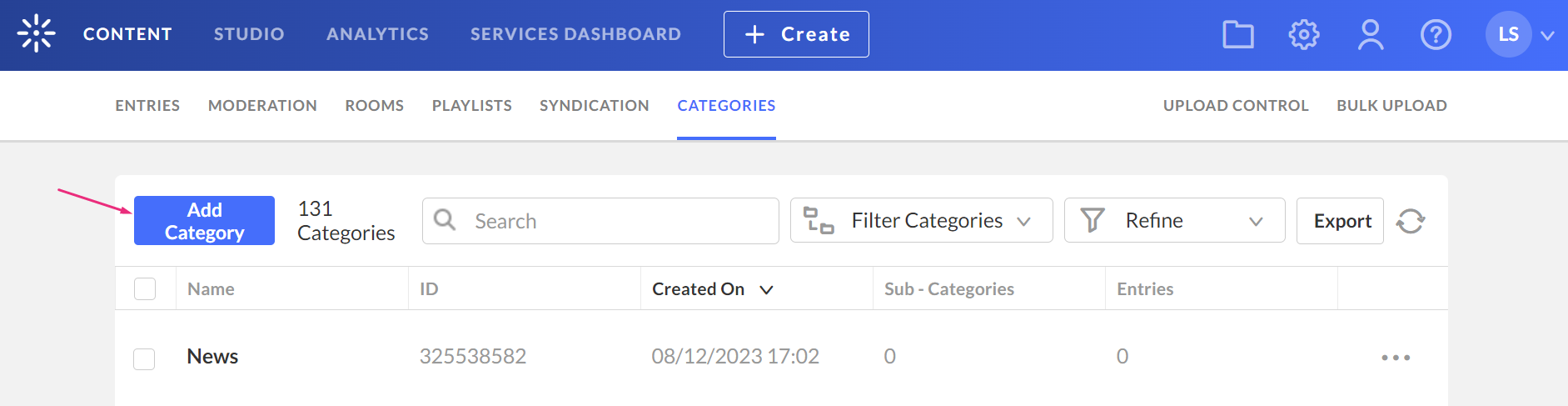
The New Category window displays.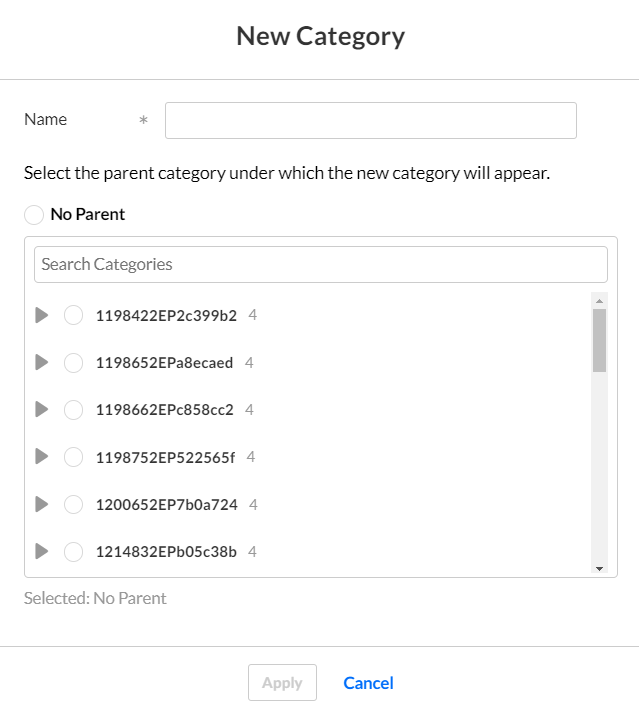
2. Enter a name for your new category.
The following characters are invalid in a category name: '>','<',','
3. Select No Parent.
4. Click Apply.
Duplicate category names are not allowed. When updating a category or creating a new category, if you attempt to use the same name as an existing category in the same location, an error displays.
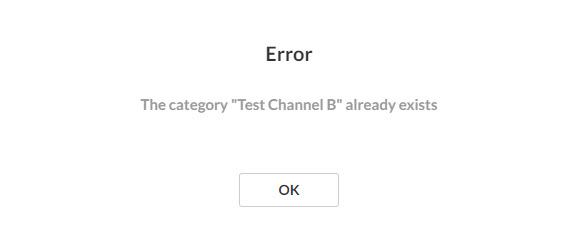
The Metadata tab for that category displays with the categories details.
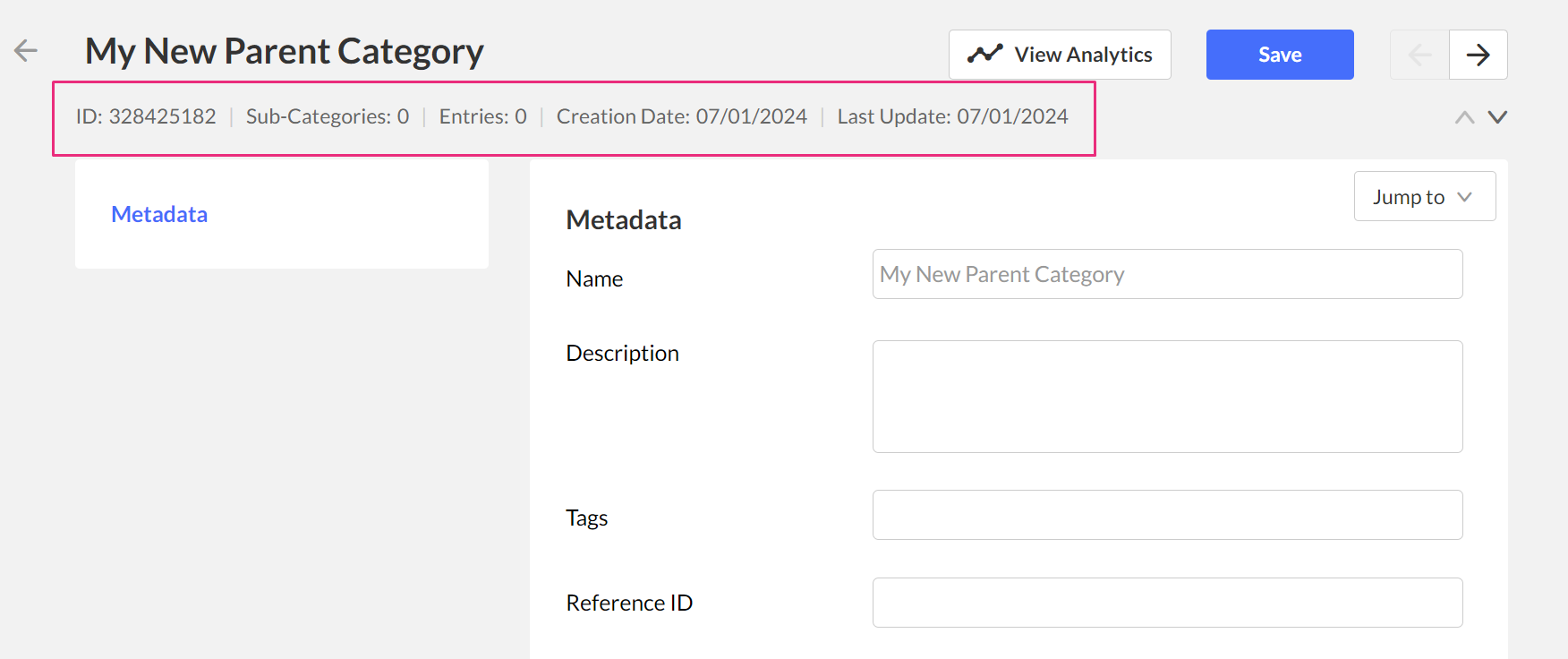
We recommend that you minimize categories at the top level as it can complicate navigation.
Categories are displayed by default on the navigation bar of the application (MediaSpace Video Portal, etc). To hide categories see the Navigation module.
Create a sub-category
1. Click Add Category at the top of the Categories page.
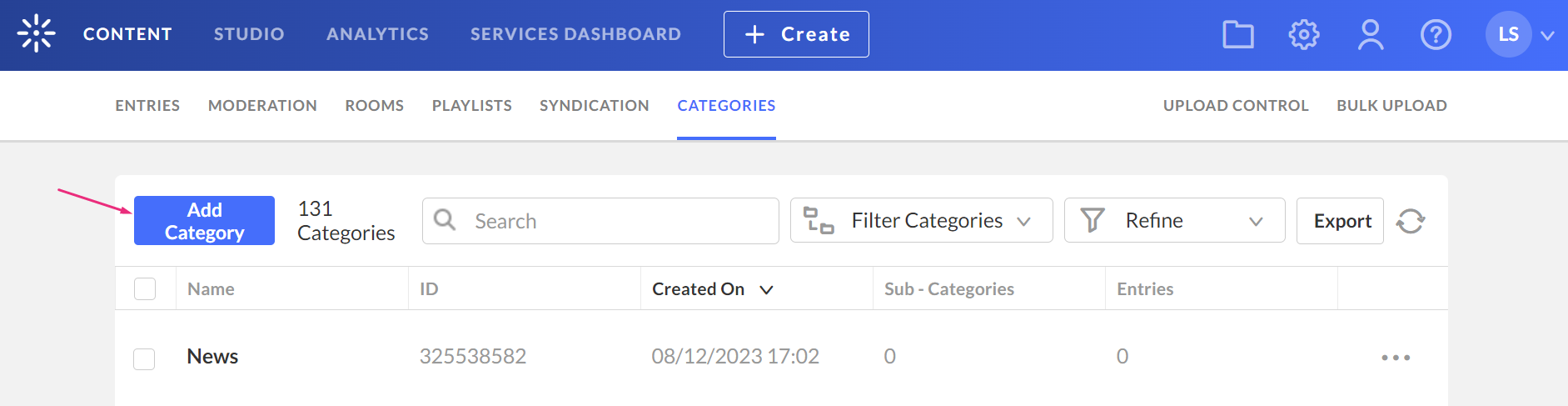
The New Category window displays.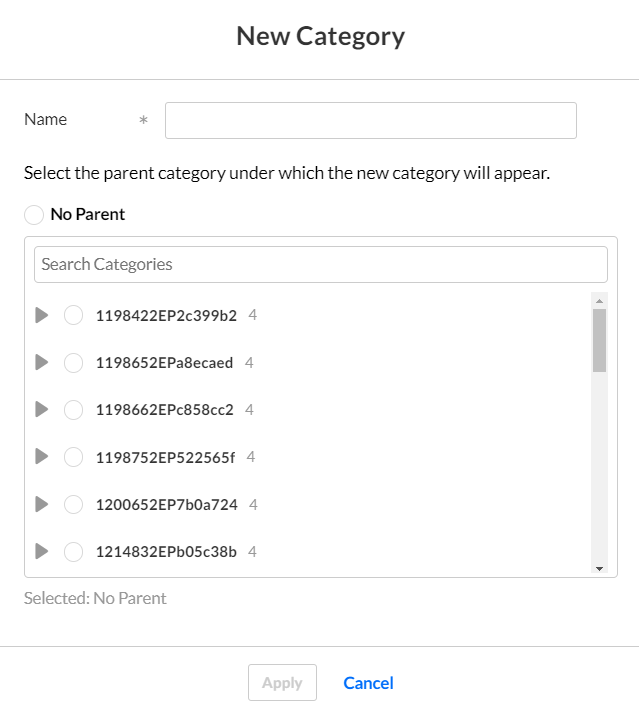
2. Type a name for your new sub-category.
3. Choose the parent category under which the new sub-category will appear.

4. Click Apply.
When you return to the categories page, you will see your new categories and sub-categories.

Edit metadata
1. Click the 3 dots menu next to the desired category and click Edit.
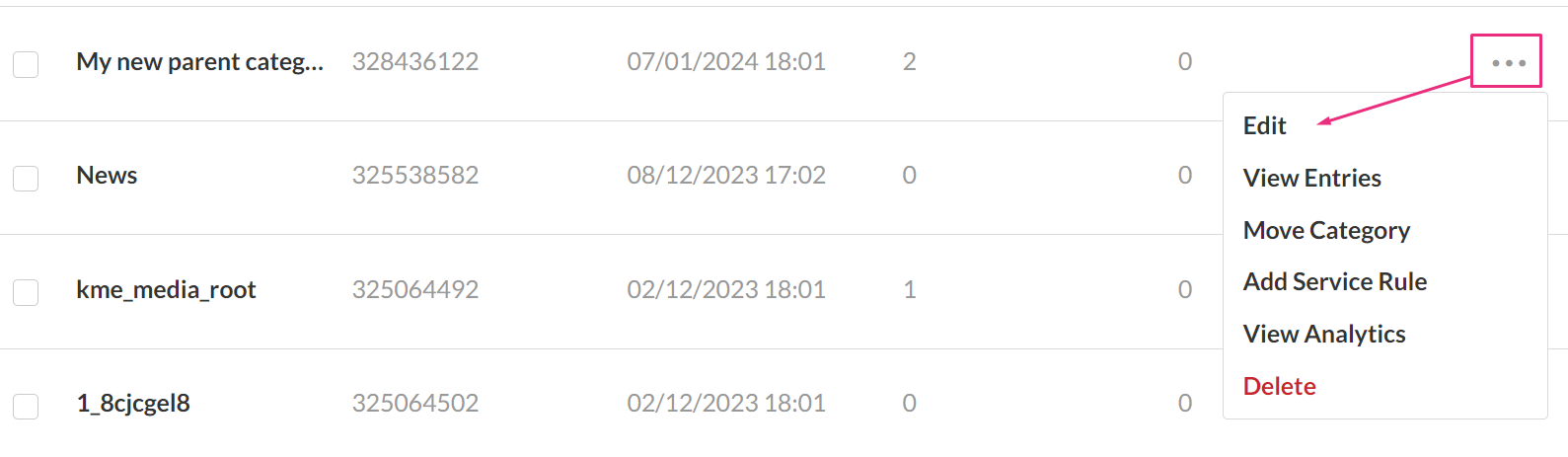
The Metadata page displays.
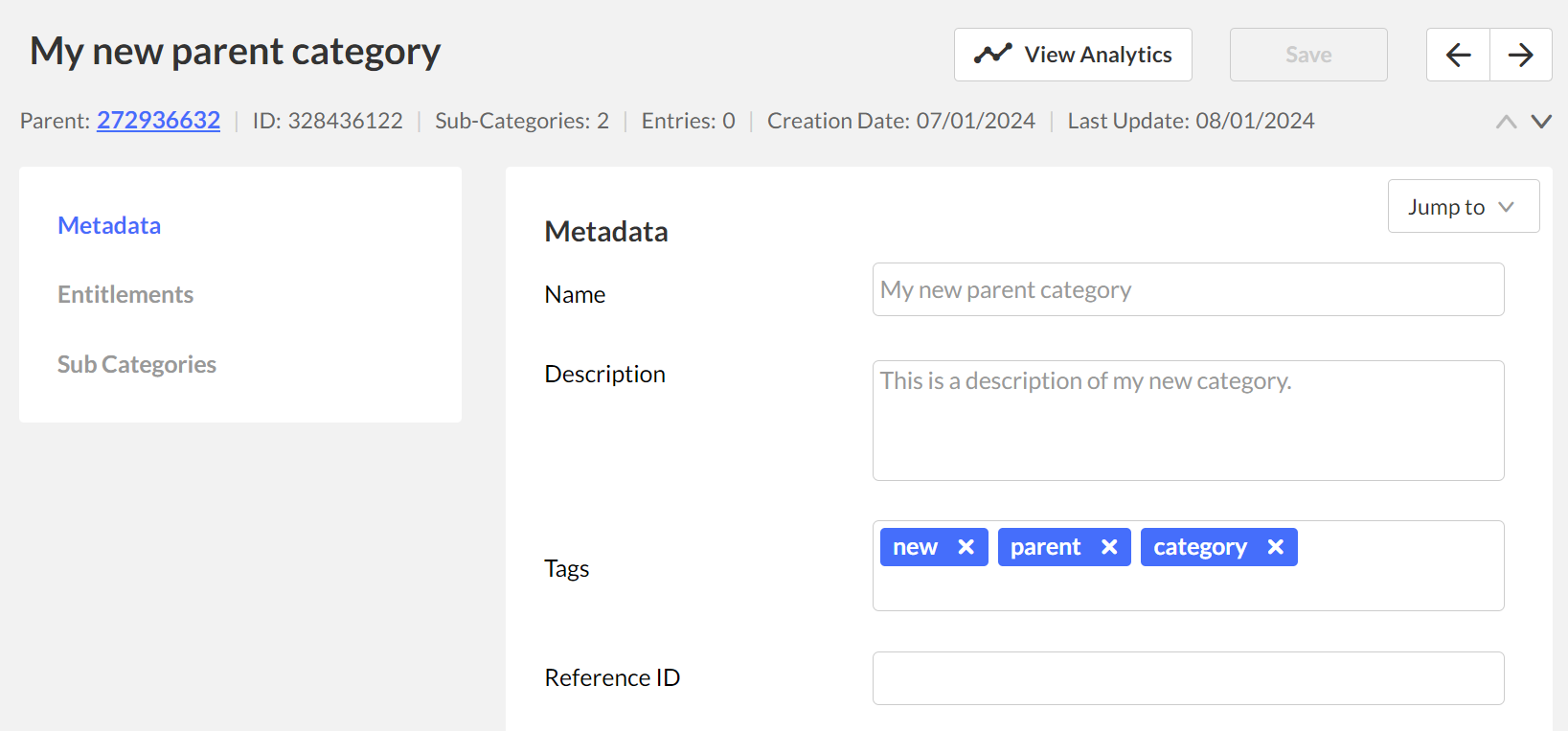
Here you can edit the following metadata details.:
- Name
- Description (optional)
- Tags (optional)
- Reference ID (optional)
2. Click Save.
To learn about creating custom metadata, see our article Custom Data.
Change order of sub-categories
Subcategories are displayed in front-end applications, such as Video Portal galleries, in the same sequence as arranged in the KMC. You can modify this order by using the sub-categories tab. (Note: The sub-categories tab becomes accessible for editing when a category has up to 50 subcategories.)
For other applications: the ordering set through the Sub Categories tab can be used through the Kaltura API while ordering category lists based on the partnerSortValue category attribute.
- On the Categories page, click on a category name.
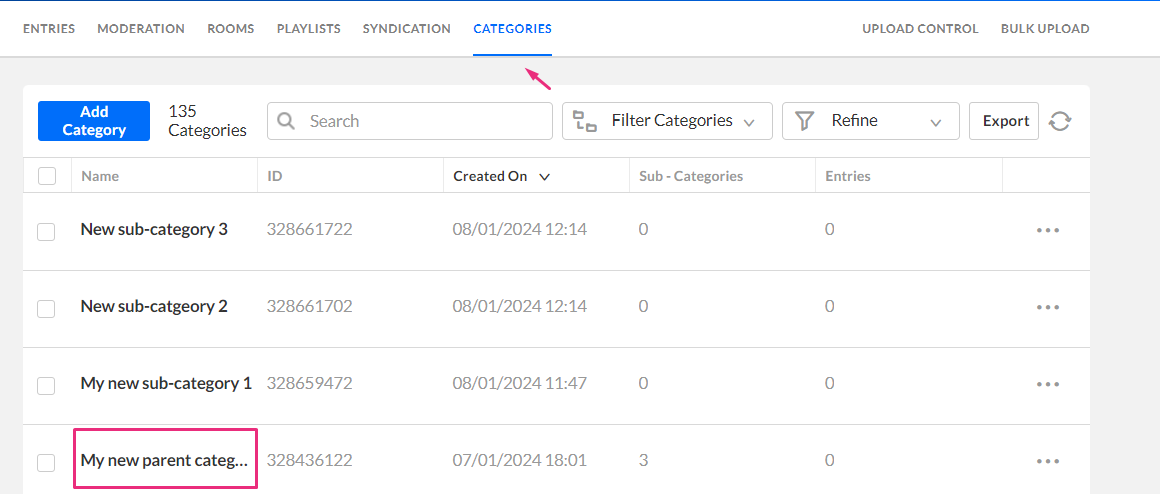
The Metadata page displays. - Select the Sub-categories tab.
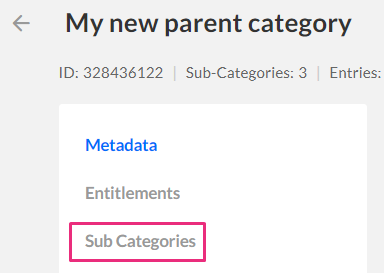
The sub-categories page displays. - Click the 3 dots menu next to the sub-category you want to move, and select Move Up or Move Down to the change position.
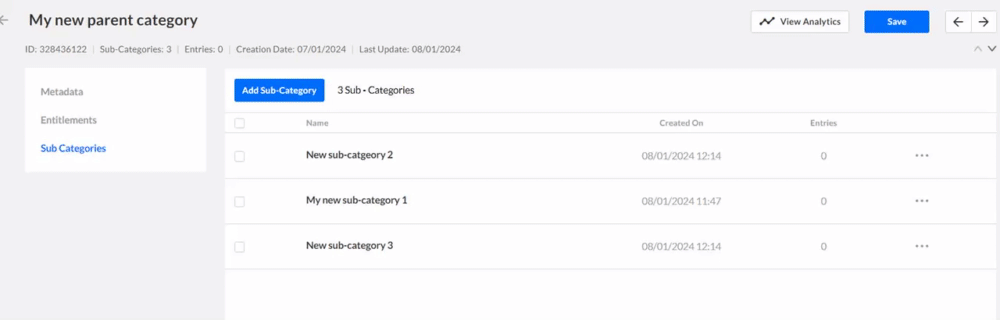
- Click Save.
Move a category
You can move categories from one level to another. Hovering over a category name displays the location of that category.
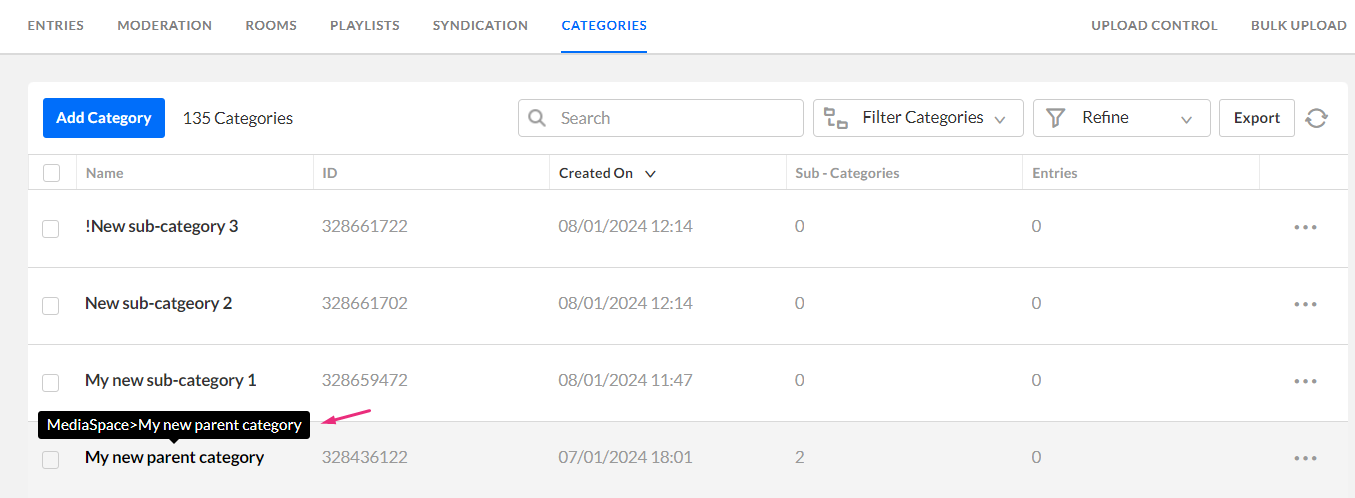
You can change the category location as follows:
- On the Categories page, locate the category you want to move.
- Click the 3 dots menu to the right of the category and choose Move Category.
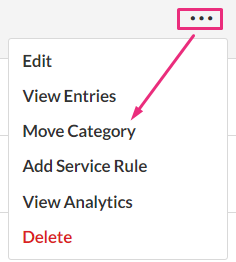
The Move Category window displays. - Select the desired new category or parent category to which you want to move the current category.
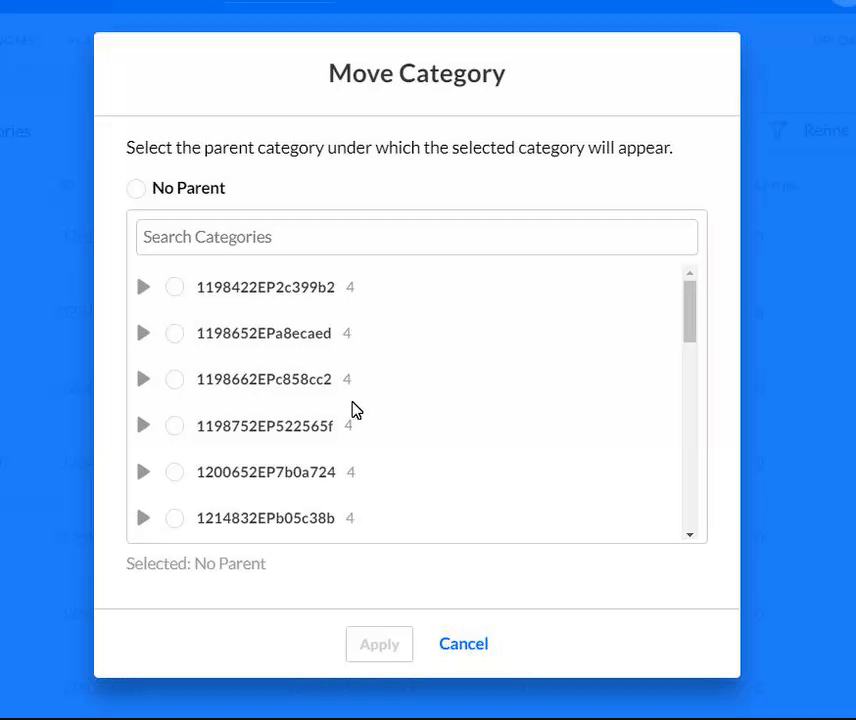
A confirmation message displays: The category tree will be updated in an asynchronous process. This operation may take a few minutes. Category editing options will be released when the update is complete. - Click Yes.
Following a Move Categories action, the category tree is updated on the Kaltura backend. When more than a few categories are affected, this operation may take a few minutes. Until the completion of this process, the editing options in the Categories page are disabled and are automatically released when the update process is completed.
To learn how to assign entries to a category, visit our article Assign an entry to a category.
InContext category - Kaltura integration with LMS
The InContext sub-category is only used when media is embedded as a mashup. It does not apply any restrictions on the video, as it is not considered a course category. Meaning, InContext allows for the video to display embedded inside an LMS course, which is outside of the Kaltura entitlement system.
Alternately, if the student uploads a media file via Add new - Media Upload (and not via Mashup Tool) and then publishes it to a specific course, the entry will be listed under the courseId category, as it's being redirected to the Media Gallery of that course. We do not recommend touching these categories, as they represent a specific part of the Kaltura integration with LMS.