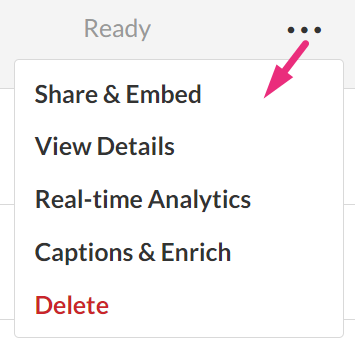About
Each media item you upload to Kaltura Management Console is called an entry. An entry includes the media file, metadata, thumbnails, captions, flavors, scheduling settings, and other related components.
The Entries page lets you view, search, sort, and manage all entries in your account.
Access the entries page
Log into your Kaltura Management Console. The Entries tab displays as the first page by default.
At the top of the page, you can see the number of entries that you have in your entire account.

The entries page displays up to 10,000 entries due to a pagination limit. The number of pages shown depends on the Show Rows setting:

To manage larger datasets, use the date filter to narrow down results into smaller segments of 10,000 entries or fewer. Adjust the filter to a different time range to view additional entries in manageable subsets.
What you'll see
The entries page lists the entries in your account and provides a way to edit the entry’s specific metadata and settings.

The number of entries listed are parent entries (for example, videos, playlists). However, the total number of entries in your account also includes hidden child entries (for example, flavors, source VODs).
The entries table

The entries table shows the following information for each entry:
- Thumbnail (1) - the image that acts as the preview image for your video
- Name (2) - name of the entry that the media item had, or was given, when it was uploaded
- ID (3) - the Kaltura identification given to the entry
- Type (4) – the type of media: video, image, live stream, audio
- Created On (5) – the creation date and time
- Duration (6) – the length in time of the media
- Plays (7) - indicates the number of plays for the entry
- Status (8) – the upload status for the entry which can be one of the following:
- Ready - media has finished uploading and is ready to view
- No Media - the entry is set as a draft entry (see our article Create a draft entry) or a file was not ingested properly
- Pending - media is in the uploading queue and pending ingestion
- Uploading - media is in the process of being uploaded
- Converting - media is converting for optimal playback, and can't be previewed or published yet
- Error - media is not in a valid format and cannot be ingested.
- 'Create with AI' button (9) - Generate highlight clips, summaries, quizzes, and more. Click to access Content Lab functionality. This button will be active and enabled only on applicable entries. See Create highlight clips with AI, Create quizzes with AI, Create a summary and chapters with AI, and Enrich metadata with AI for more information.
- Three-dot menu (10) – This menu gives you the following options:
- Share and Embed - see our article Share and Embed media for more information
- View Details – see all metadata for the selected video
- Real-time Analytics – opens the Real-time analytics dashboard for Kaltura Live entries. See our article Real-time Analytics dashboard for more information
- Captions & Enrich - order captions and/or enrichment services. See our article Using Subtitles and captions for more information.
- Delete – see our article Delete entries in KMC for more information
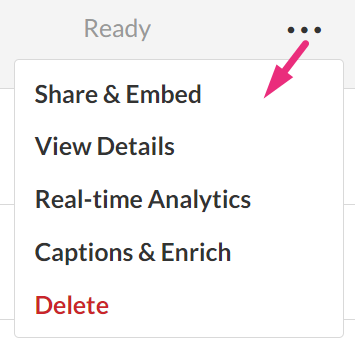
The options that appear in the three-dot menu depend on the entries you have, for example, if you don't have any live entries, you won't see a Real-time analytics option in the menu.
YouTube entries are visible in the entries list and are indicated with a white YouTube arrow on the media thumbnail.

Quiz entries are visible in the entries list and are indicated with the quiz icon (white cube).

Columns that contain an arrow are sortable.
Entries report
You can export an entries report as a CSV file to your email address. Click Export to export the file.
Please notice that the CSV download link sent via email is available only for 24 hours.

The following fields are included in the entries report:
- Entry ID
- Name
- Media Type
- Created On
- Last Update - this includes metadata updates and publishing updates
- Duration
- Plays
- Status
- Owner
The entries report is created based on any filters you applied to the data. To learn more about filtering your media, see our article Search and filter.