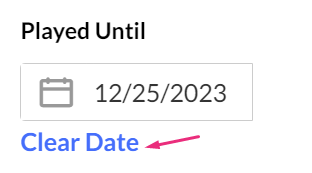About
Use Kaltura's robust search functionality to explore entries on your site. Conduct searches with matching words or phrases, or opt for a more refined approach with advanced search options. Take control of your searches by employing advanced filters and refining options, allowing you to navigate through media based on metadata specifics and free text search.

Search
- Enter search terms of your choice in the Search Entries field.
- Press Enter or Return on your keyboard to start the search.
 The search term displays in a blue box at the top of the table. The number of entries found displays at the top left.
The search term displays in a blue box at the top of the table. The number of entries found displays at the top left.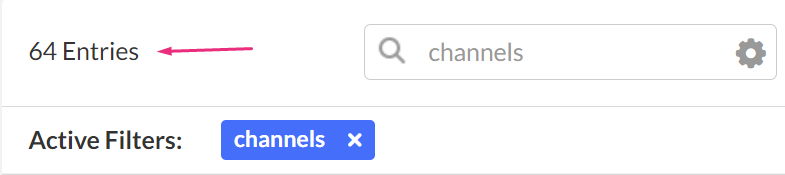
- To cancel the search and do a new search, click the 'x' on the blue box.
Narrow your search
- To narrow your search results, click the gear icon
 for a list of advanced search options.
for a list of advanced search options. 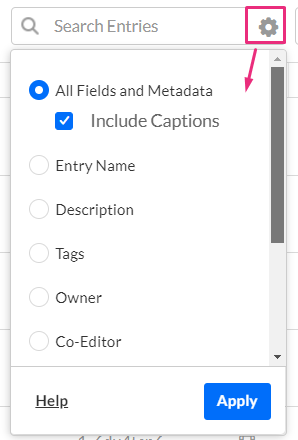
The following advanced search options are available:- All fields and metadata, including the captions - This is the default selection and is a global search. You can exclude captions from the search by unchecking the 'Include Captions' box, for example, if someone’s name or a word is only related to an entry because it is in the caption file content or the caption file name, results will not be rendered.
- Entry Name
- Description
- Tags
- Owner
- Co-Editor
- Co-Publisher
- Captions
- Entry ID
- Entry Creator ID
- Choose the options, then click Apply.
Some sample use cases may be:
A user wants to bulk add or remove a user as a co-editor (or co-publisher or co-viewer) to some media.
A user is leaving and wants to reassign ownership of all their media.
A user wants to find a specific Title (e.g. Joe_Monday_v2) and is searching for “Joe”* .
A user needs to audit all of the content they own (as the owner).
An admin wants to find an exact match by comma separated entry IDs to perform a bulk actions on these.
Filter
You can use the Filter Categories function to filter search results. The results render instantly on the left with the number of entries displayed at the top left.
Categories represent all the different applications that are connected to this KMC account.
- Click the arrow to open the drop-down menu.
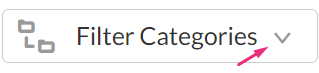
- Select the category you want from the list. You can also expand the category to see more options by clicking the arrow head.
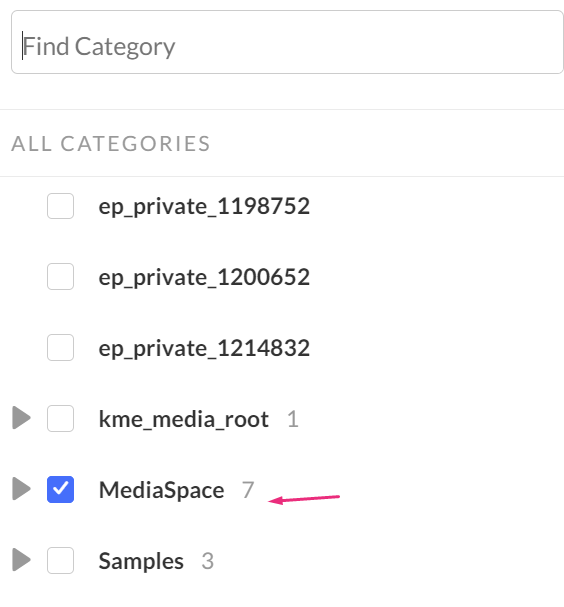
The filter you chose displays in a blue box to the left.
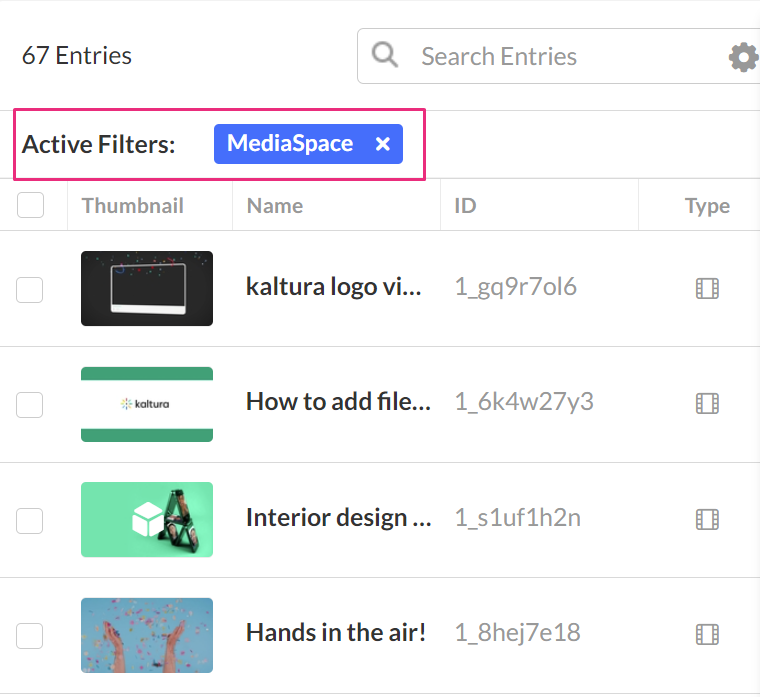
There are 3 ways to clear the filter:
- Click the 'x' on the blue box.
- Click the checkbox again next to the category.
- Click Clear All at the bottom of the filter pane.
Filtering preferences
- Click on the settings icon to open filtering preferences.

- Click one of the filtering preferences:
- Display entries associated with the selected category only.
- Display entries associated with the selected category and its sub-categories.
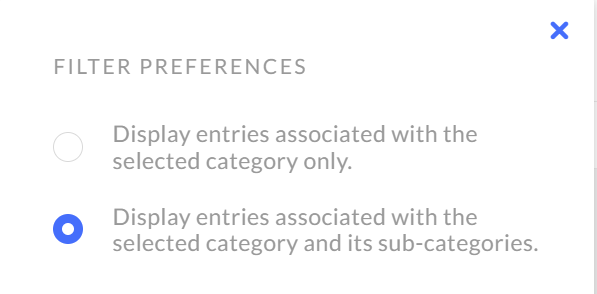
Refine
Use the Refine function to filter media by creation date and specific types of related information.
- Click the arrow to open the drop-down menu.
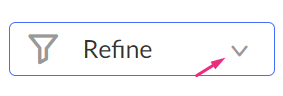
The Additional Filters menu displays.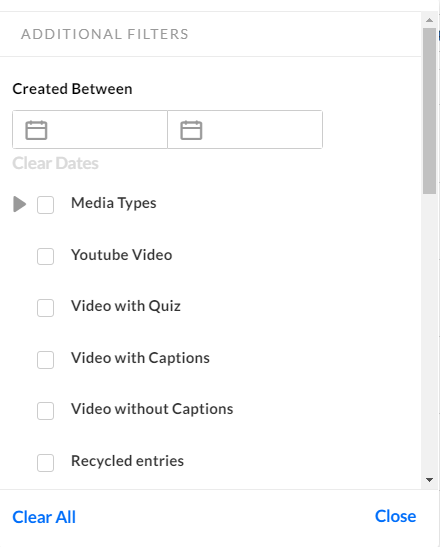
- Click on the calendar icons to select your desired search range, and watch the entries update instantly.

Refining options
You can refine your search by checking one of the available options for your media:
Media Types
- Click the arrowhead next to Media Types to open the options.
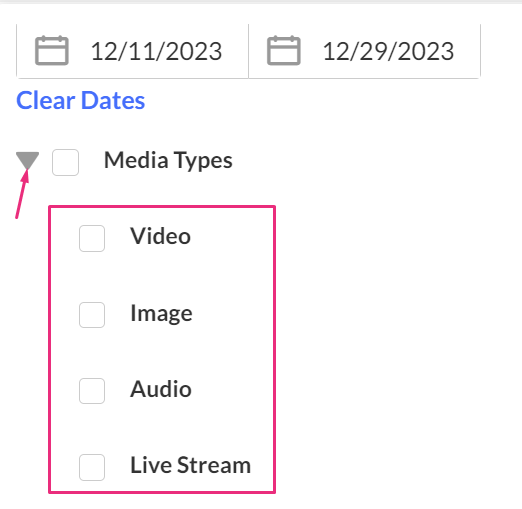
- Click the box(es) next to the media type to choose one or more of the following options:
- Video
- Image
- Audio
- Live Stream
- Click the box(es) again to deactivate the filter.
Other Media types
- Click one or more boxes next to the media type(s) to activate the filter for the following options:
YouTube Video, Video with Quiz, Video with Captions, Video without Captions, Recycled Entries.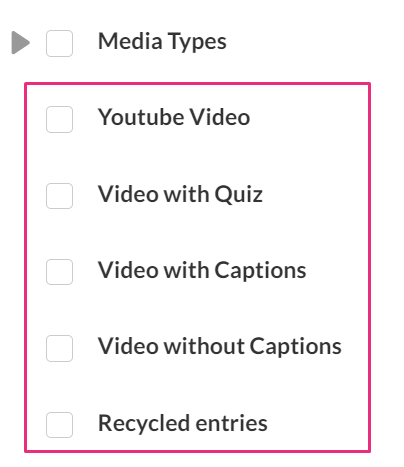
- Click the box(es) again to deactivate the filter.
Ingestion Statuses
- Click the arrowhead next to Ingestion Statuses to open the options.
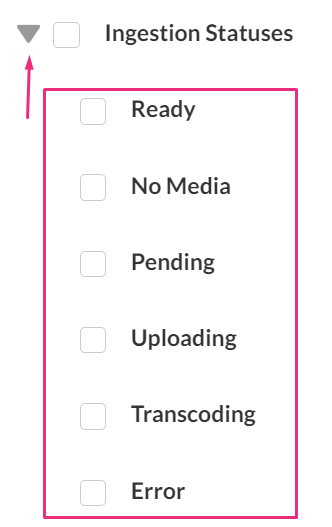
- Click the box(es) next to the ingestion statuses to choose one or more of the following options:
- Ready - Media has been successfully uploaded and ingested.
- No Media - An entry that you create with the Prepare Video/Audio Entry option is saved as a No Media entry in the Kaltura system until you add content.
- Pending- Media is in the uploading queue and pending ingestion.
- Uploading - Media is in the process of being uploaded.
- Transcoding - Media is being transcoded into the relevant flavors.
- Error - Media is not in a valid format and cannot be ingested.
- Click the box(es) again to deactivate the filter.
Durations
- Click the arrowhead next to Durations to open the options.
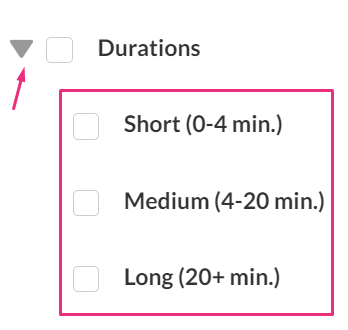
- Click one or more boxes next to the desired duration(s) to activate the filter for the following options:
- Short (0-4 min)
- Medium (4-20 min)
- Long (20+ min)
- Click the box(es) again to deactivate the filter.
Original & Clipped Entries
- Click the arrowhead next to Original & Clipped Entries to open the options.
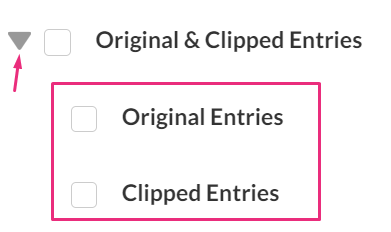
- Click a box next to Original Entries or Clipped Entries to activate the filters.
- Click the box(es) again to deactivate the filter.
Time Scheduling
- Click the arrowhead next to Time Scheduling to open the options.
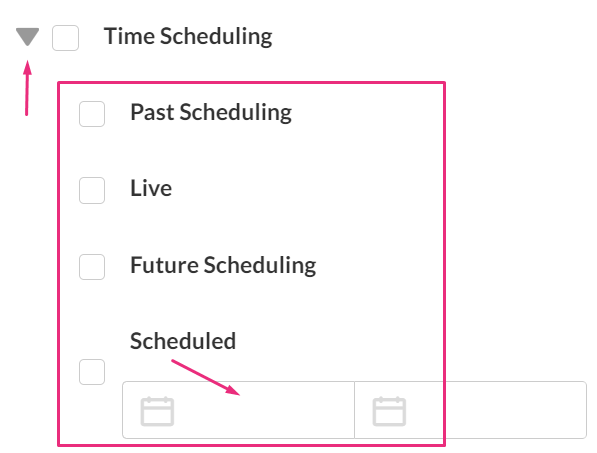
- Click one or more boxes next to the desired scheduled time(s) to activate the filter for the following options:
- Past Scheduling
- Live
- Future Scheduling
- Scheduled - Clicking Scheduled activates the calendars. Click the calendar icons and choose a start and end date.
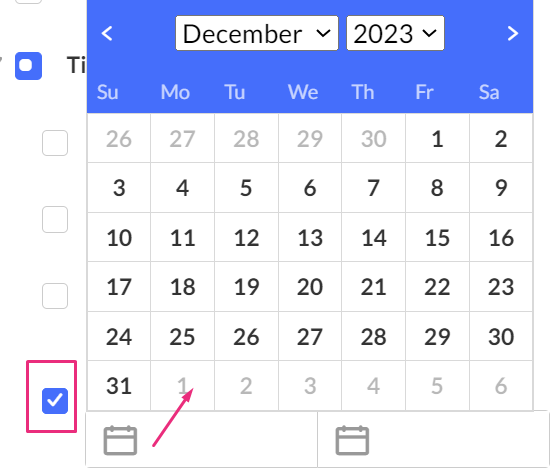
- Click the box(es) again to deactivate the filter.
Moderation Statuses
- Click the arrowhead next to Moderation Statuses to open the options.
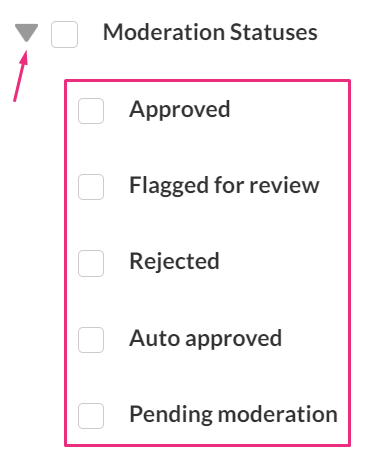
- Click one or more boxes next to the desired moderation statuses to activate the filter for the following options:
- Approved
- Flagged for review
- Rejected
- Auto approved
- Pending moderation
- Click the box(es) again to deactivate the filter.
Replacement Statuses
- Click the arrowhead next to Replacement Statuses to open the options.
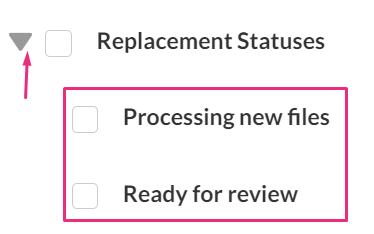
- Click a box next to Processing new files or Ready for review to activate the filters.
- Click the box(es) again to deactivate the filter.
Flavors
- Click the arrowhead next to Flavors to open the options.
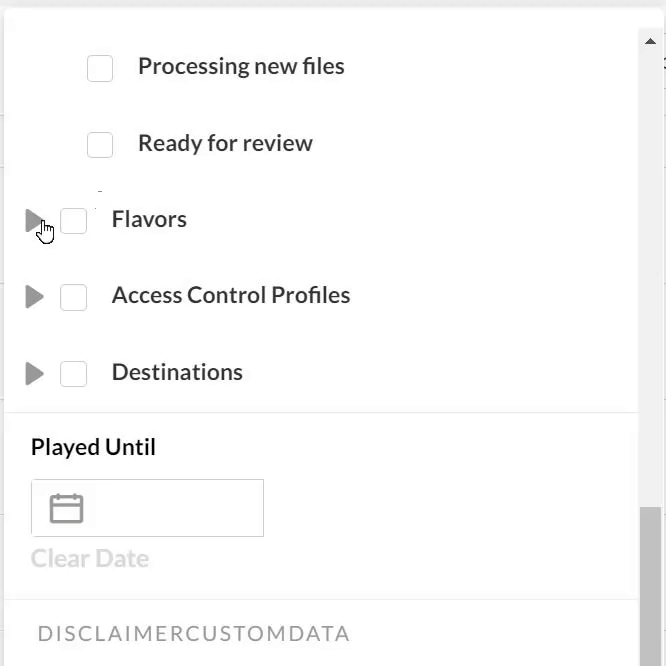
- Click one or more boxes next to the desired flavors to activate the filter.
- Click the box(es) again to deactivate the filter.
For more information about flavors and transcoding, see our article What is transcoding?
Access Control Profiles
- Click the arrowhead next to Access Control Profiles to open the options.
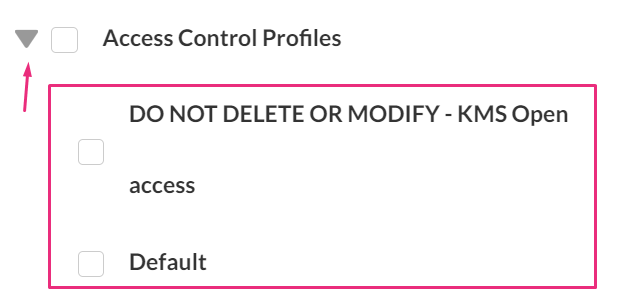
- Click one or more boxes next to the desired access control profiles to activate the filter for those options.
- Click the box(es) again to deactivate the filter.
For more information about access control profiles, visit our articles What are access control profiles? and Managing access control profiles.
Destinations
- Click the arrowhead next to Destinations to open the options.
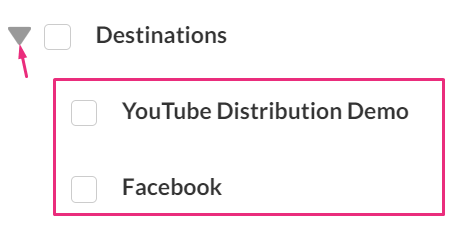
- Click one or more boxes next to the desired destination(s) to activate the filter for those options.
- Click the box(es) again to deactivate the filter.
To learn more, see our article, Content distribution and syndication.
Played Until
You can filter entries played up until a specified date. The entries rendered will include all entries that were played at least one time until the selected date (including until the end of the day).
- Enter the selected date that represents the value "Played Until".
 This option may be used to modify entries in bulk that were played until the selected date.
This option may be used to modify entries in bulk that were played until the selected date. - Click Clear Date to deactivate the filter.
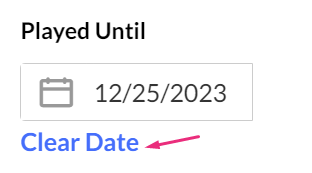
Additional Filters are fixed. Everything below the Played Until section relates to custom data schemas and whether you have configured them as searchable.
You can create your custom filters. Visit our article Custom Data for information on configuring your filters.
Only the Text select list type is available under KMC filters for searching through data. See Kaltura Custom Metadata Functionality.
To learn more about the search capabilities, see Search Behavior and Commands for KMC and the Sphinx API.
 The search term displays in a blue box at the top of the table. The number of entries found displays at the top left.
The search term displays in a blue box at the top of the table. The number of entries found displays at the top left.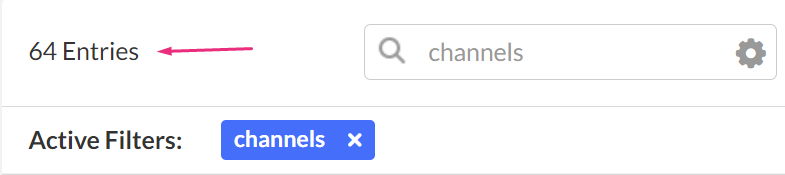
 for a list of advanced search options.
for a list of advanced search options. 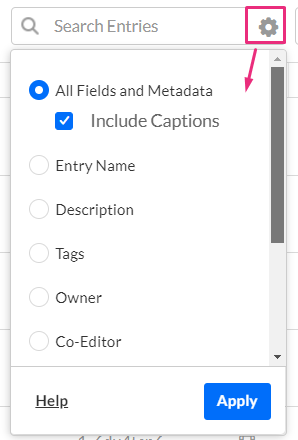
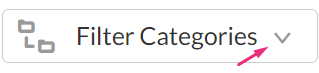
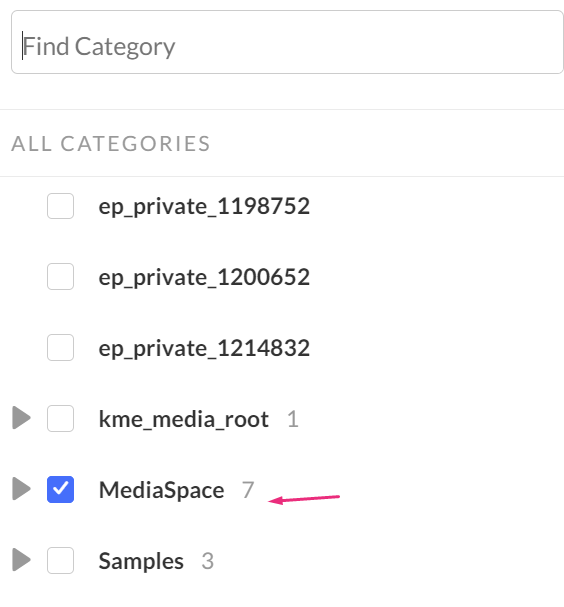

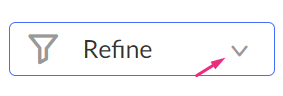
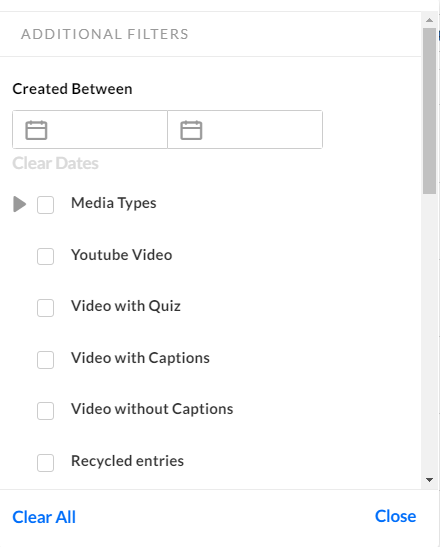

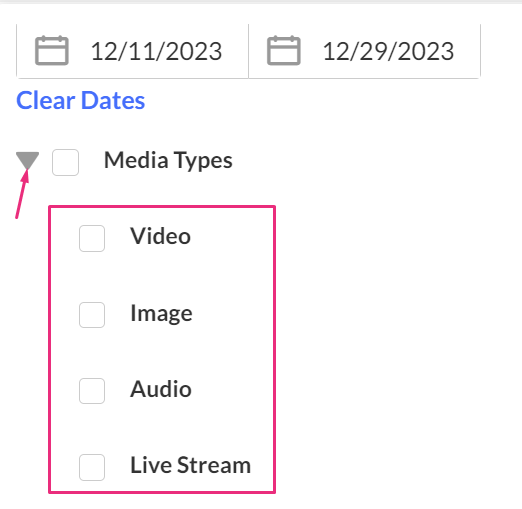
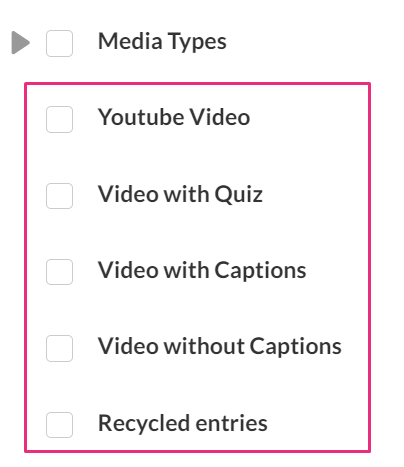
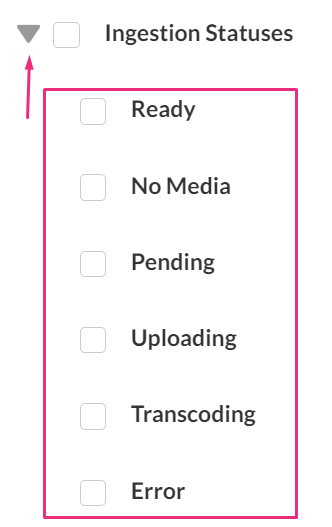
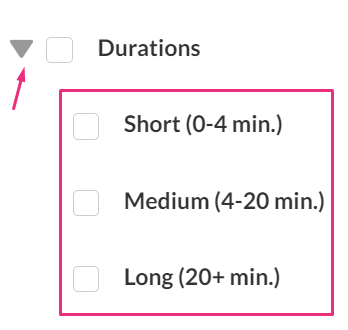
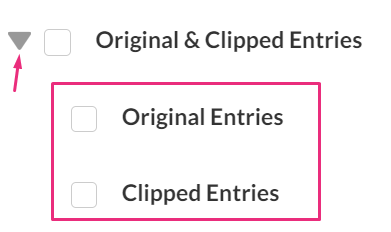
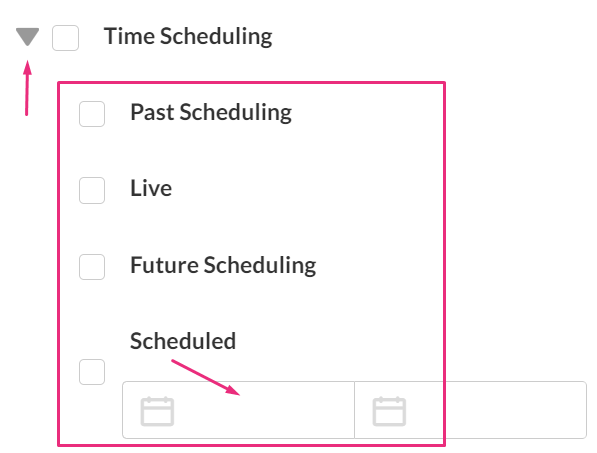
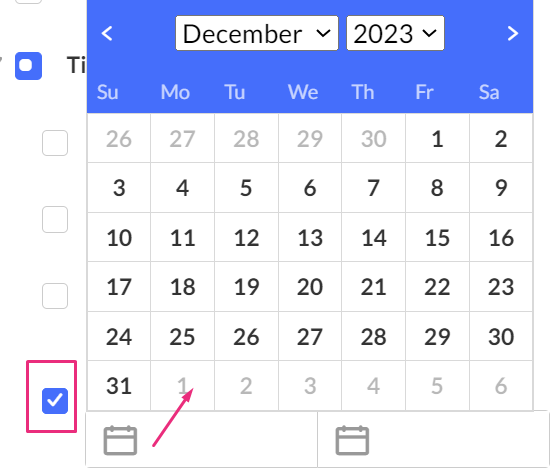
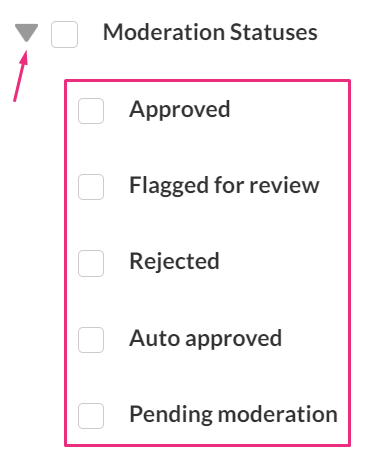
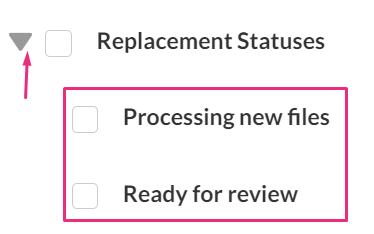
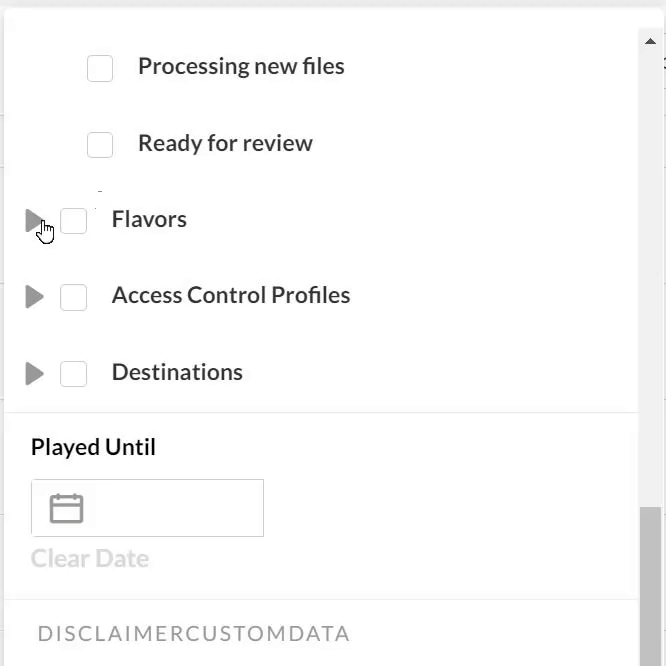
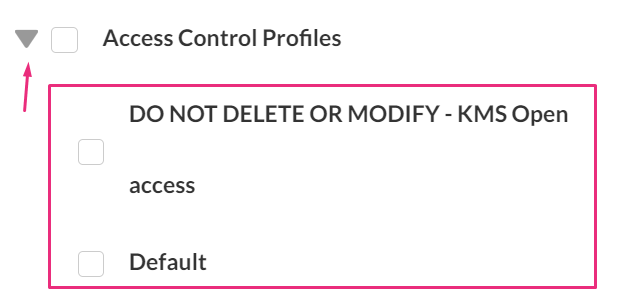
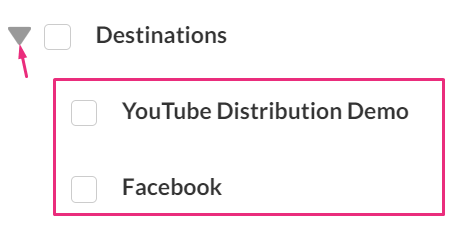
 This option may be used to modify entries in bulk that were played until the selected date.
This option may be used to modify entries in bulk that were played until the selected date.