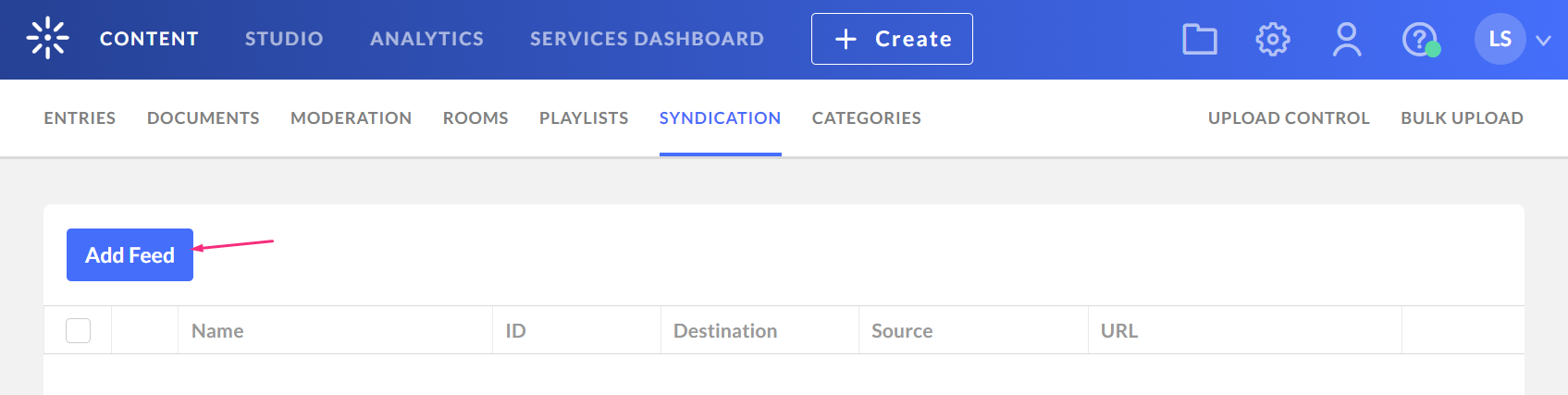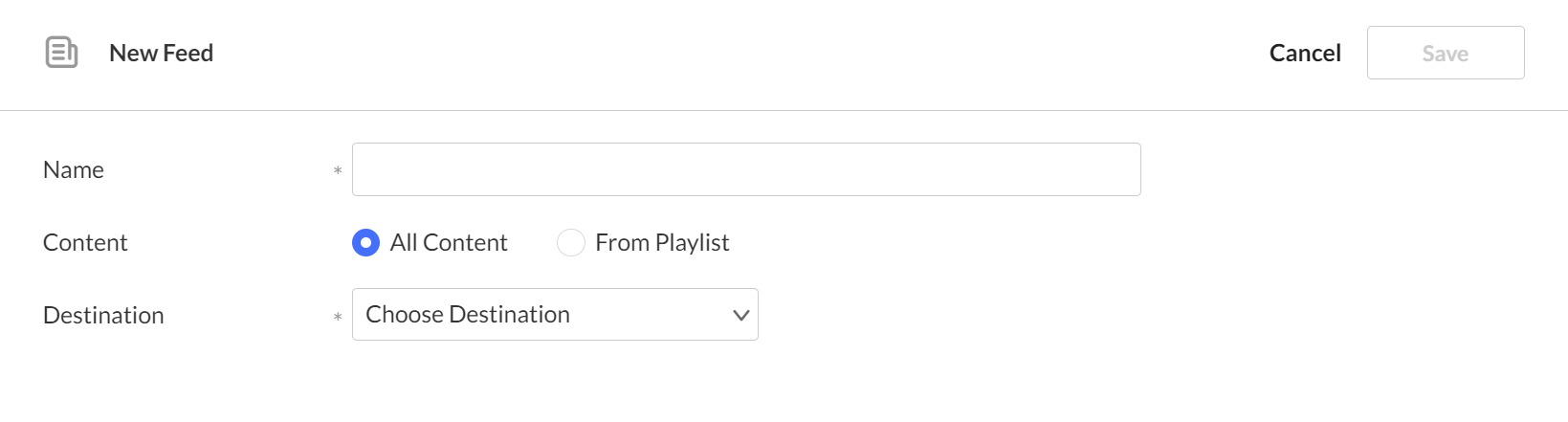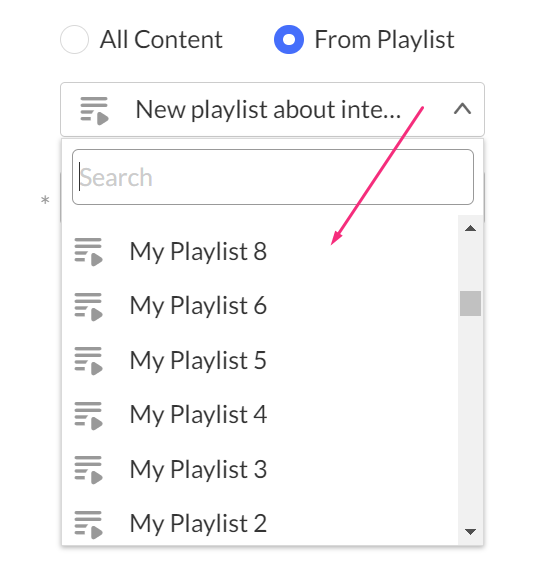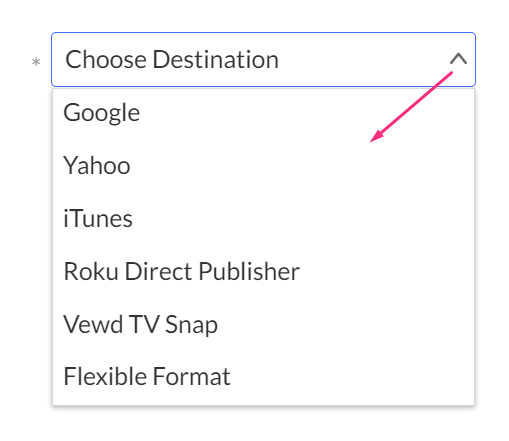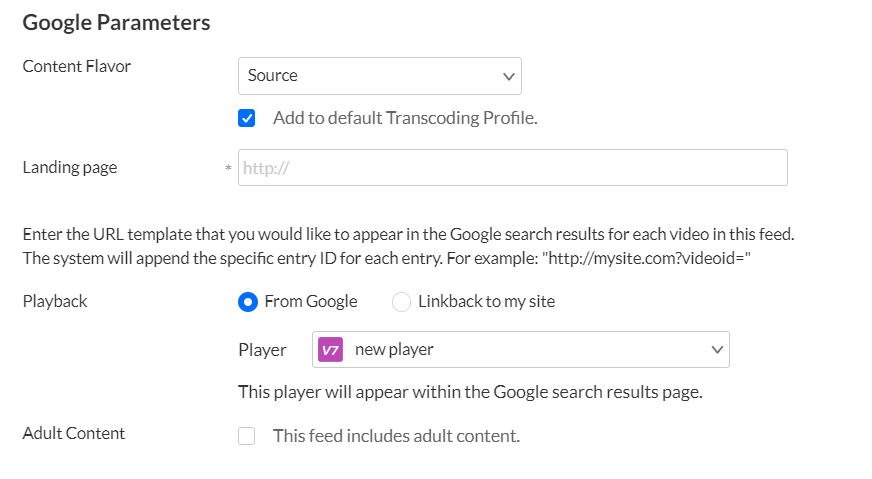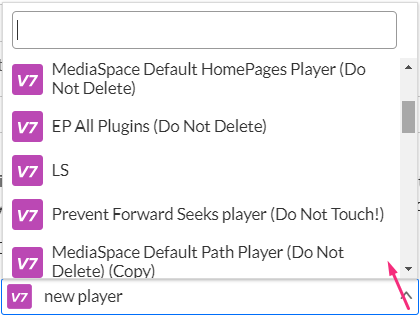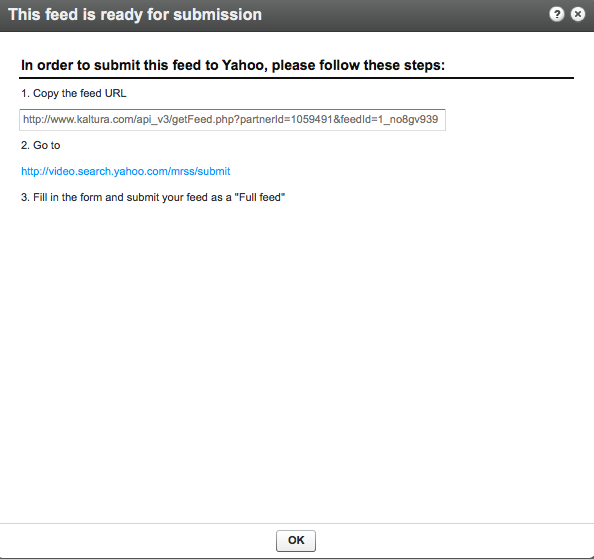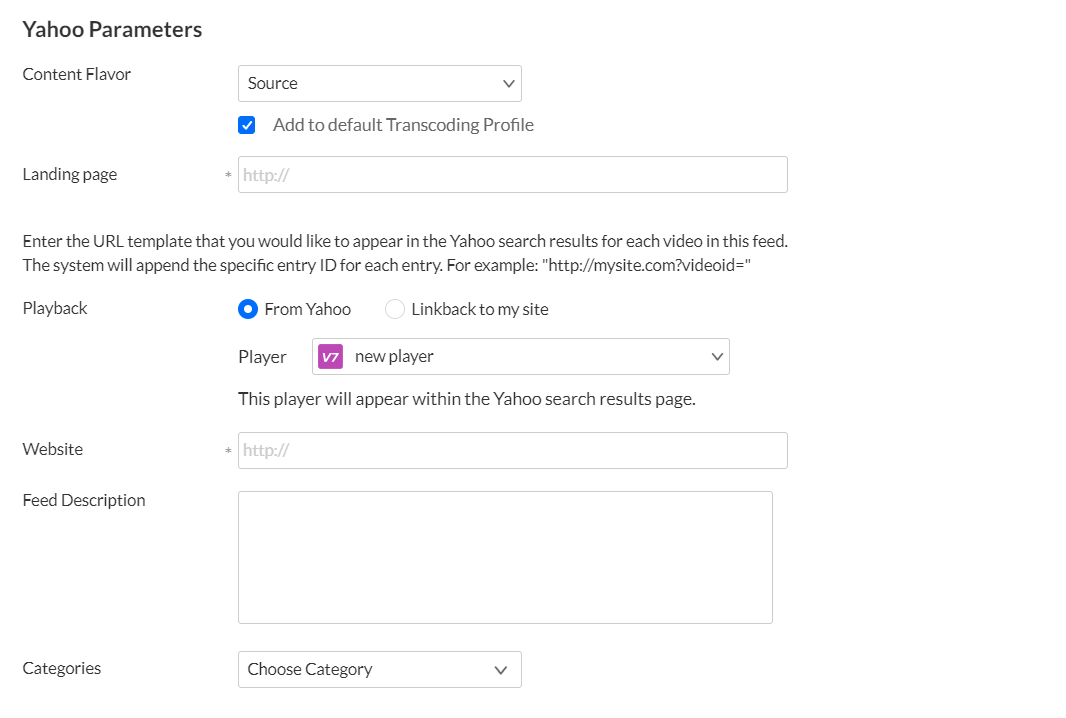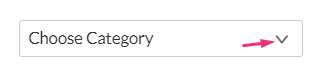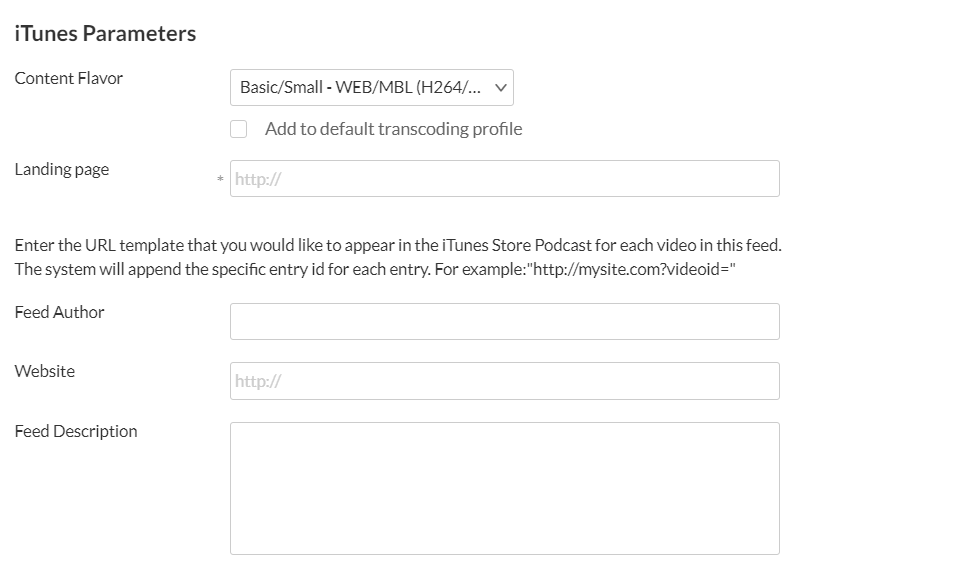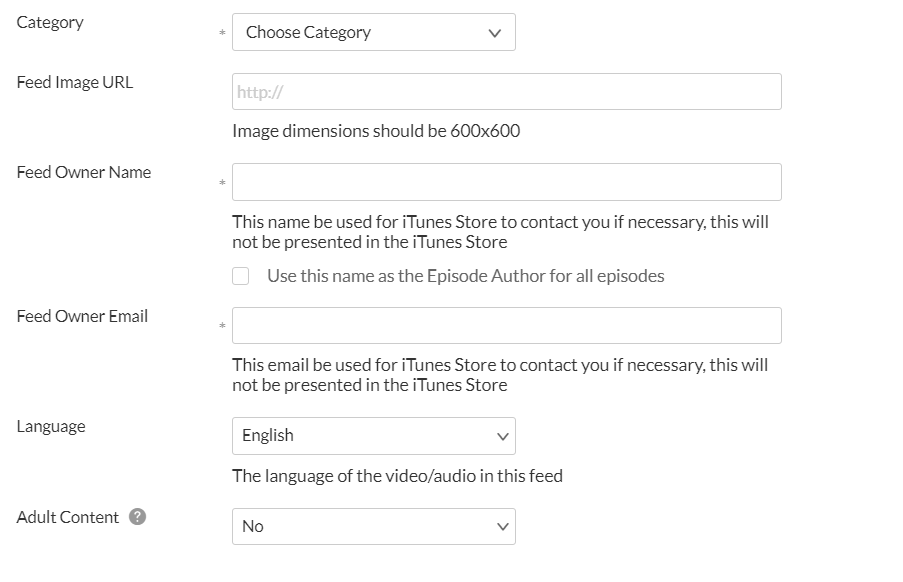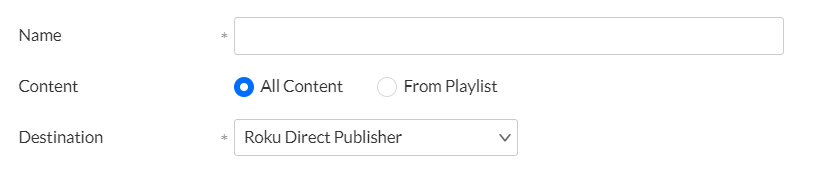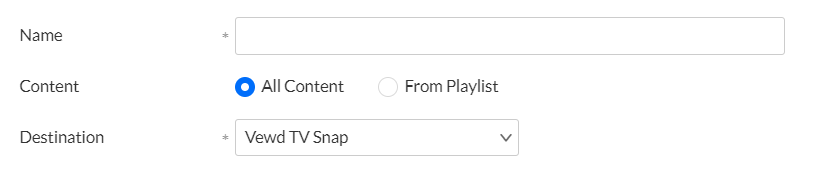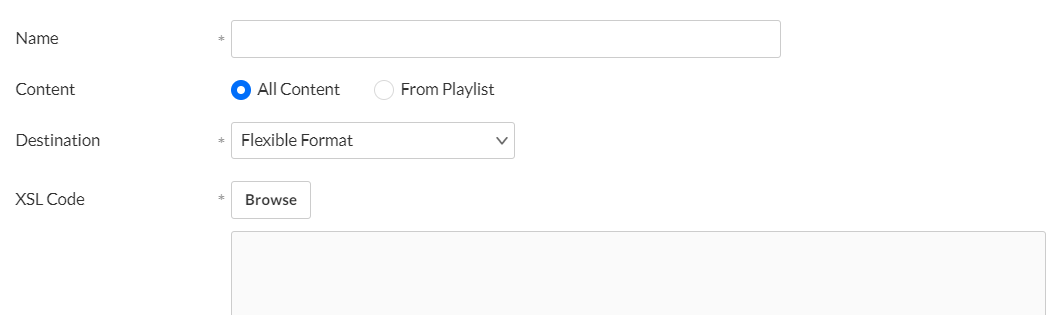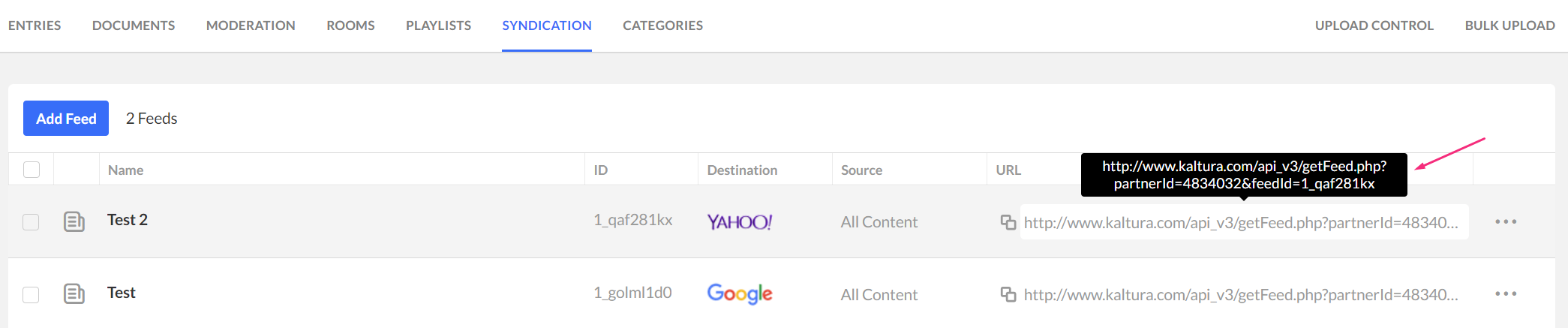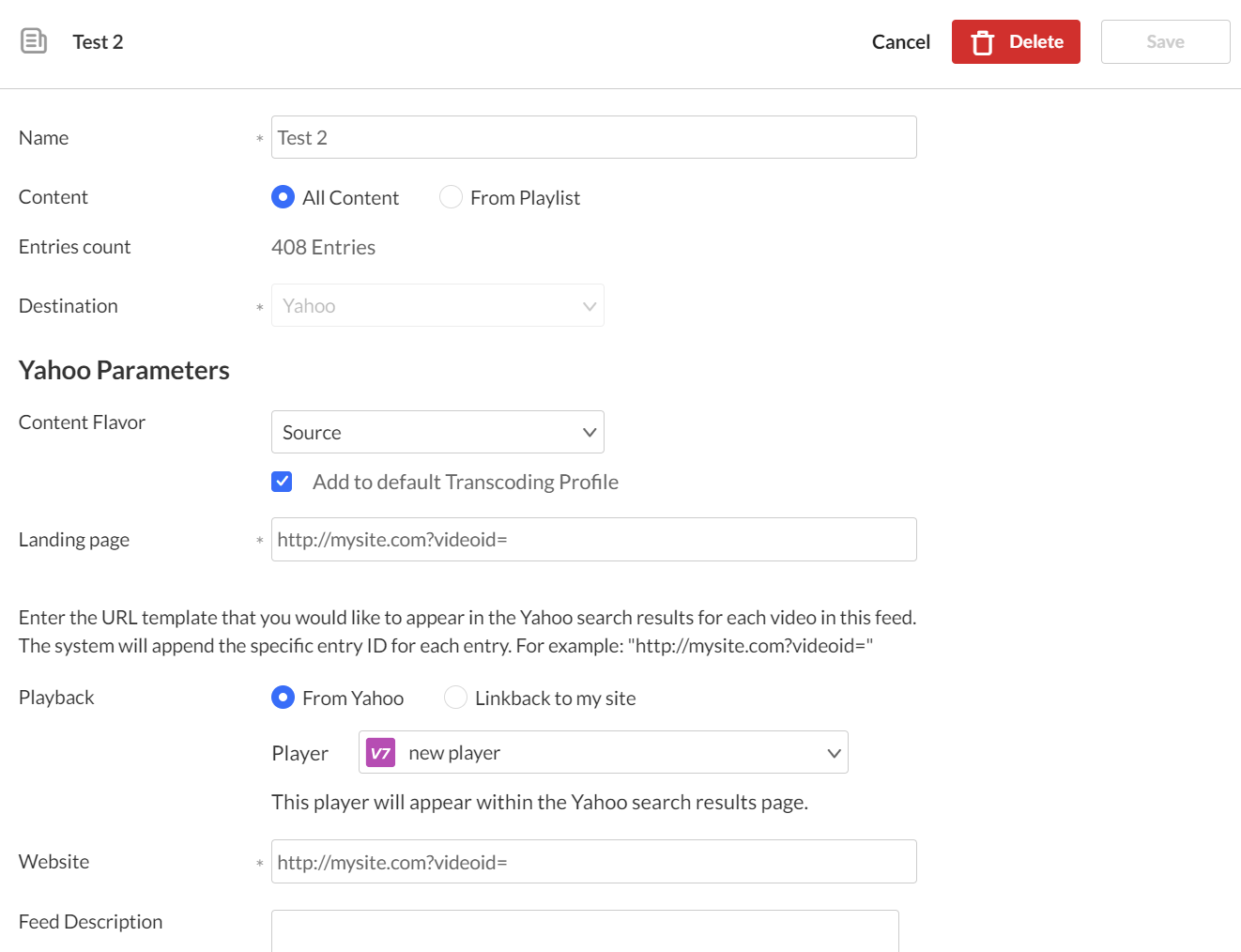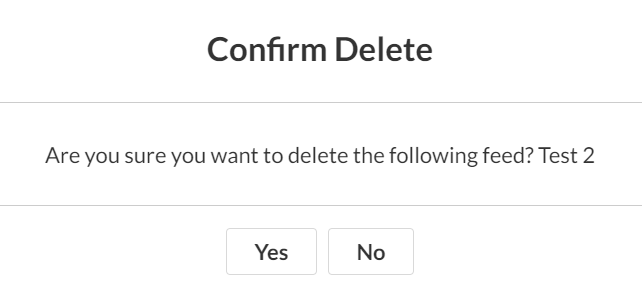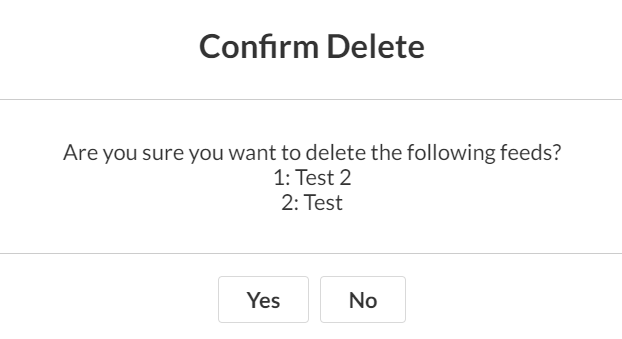About
Content syndication lets you share content across multiple platforms, boosting exposure. Kaltura enables creation of video feeds for platforms like Google and iTunes, distributing content via playlist feeds while retaining it on Kaltura's host. RSS syndication boosts SEO by sharing web content and building inbound links. Contact your Kaltura Representative for web content syndication assistance.
How does it work?
Kaltura provides syndication to the following out of the box formats:
Kaltura's MRSS Feeds and Syndication services let publishers distribute and monitor their videos across various video sharing platforms and social networks via playlist feeds managed in the KMC. Publishers can then monitor video performance and adjust strategies accordingly.
Through the KMC, publishers can set up MRSS feeds for major video search engines like Google and iTunes. Feeds can include all KMC content or a specific playlist subset. Content can be added or modified in playlists, automatically updating the feed. Feeds are cached for 24 hours, with automatic refreshes for changes to take effect.
Standard MRSS Feed (Yahoo)
Yahoo serves as the standard MRSS feed type compatible with various MRSS readers for different purposes. It's also utilized by Yahoo for submitting site maps. By creating an MRSS, you can offer subscription options to users or integrate it into your own site. This allows for dynamic video galleries that update with feed changes and enables content extraction based on defined fields. MRSS feeds are widely supported by browsers, desktop apps, and site integrations.
Setting up a new feed is quick and easy. You can create multiple playlists in the Kaltura Management Console (KMC) for distribution, with videos in each playlist automatically distributed to relevant channels on video sharing sites.
Once set up, the feed automatically updates. Any new videos added to selected playlists are syndicated according to the feed's configuration, eliminating the need for manual updates.
Set it up
- Under the Content menu, click the Syndication tab.

The syndication page displays. - Click Add Feed.
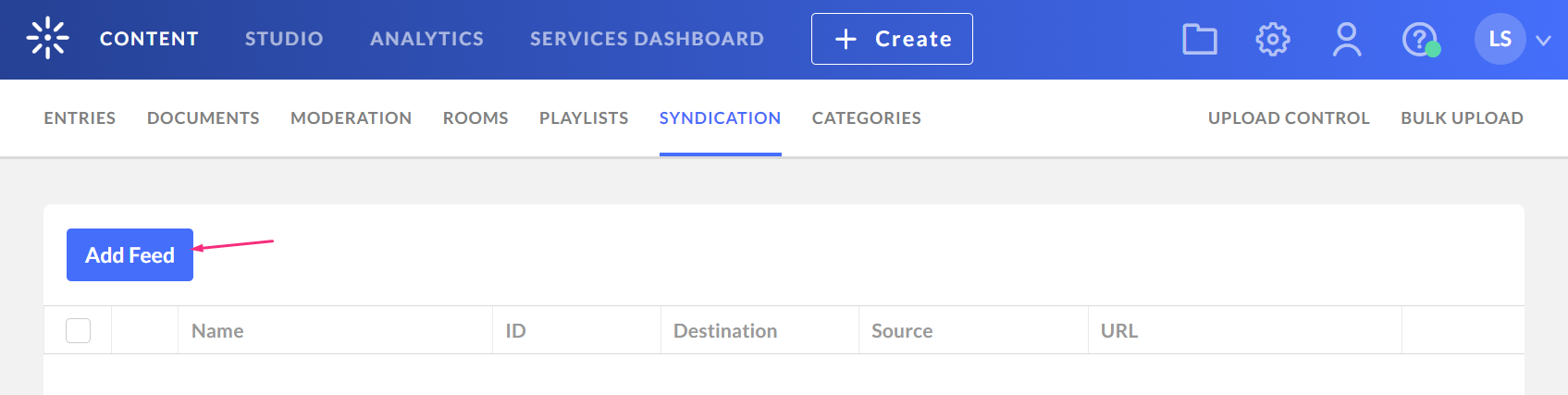
The New Feed page displays.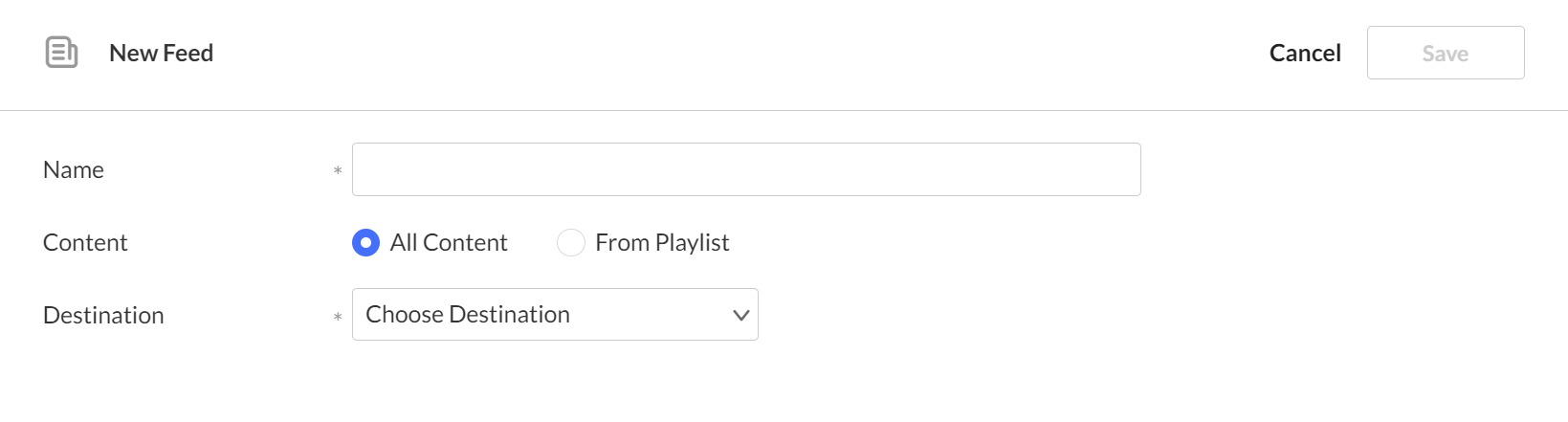
- Complete the following:
- Name - Enter a name for the feed (required).
- Content - Select the content to syndicate:
- All Content – Syndicates all entries.
- From playlist – Syndicates content from the playlist you select. Choose the playlist from the drop-down menu. You can use the search function to find a specific playlist:
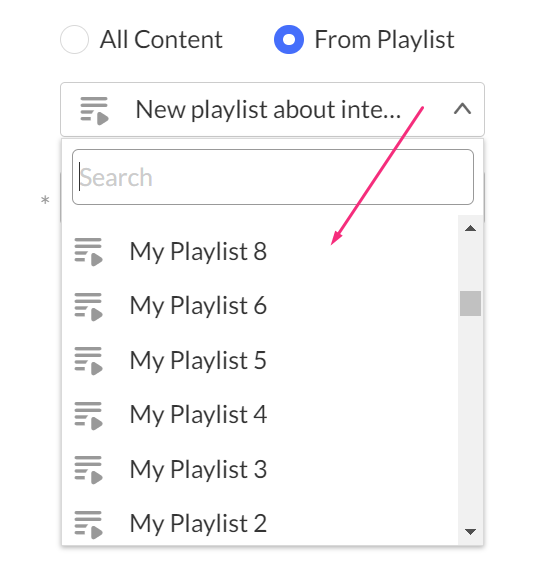
- Destination - Choose the destination from the drop-down menu:
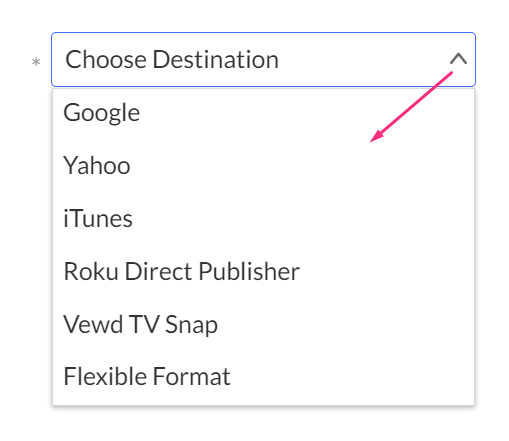
For quicker syndication feed updates, you can manually add the parameter (&limit=50) to the feed URL. Some feeds may not display special characters like '&', which you can resolve by registering it as "&" This parameter limits the feed to 50 items and reduces caching to 30 minutes.
Syndicating to Google
You can submit your videos to the Google Search Console which will ultimately direct more traffic from Google to your website. Submission of video feeds to Google is free of charge yet requires some technical knowledge. It is recommended that your site's webmaster be available for assistance. Syndicating to Google in the KMC is used mainly to create video site maps to submit into Google search engines for indexing.
Google Webmaster Tasks
To configure syndication settings for Google
- Setup a Google Webmaster account for your website.
- Setup your website in the Google. Follow the directions here. Make sure your site is valid based on the Google instructions.
- Submit the Feed to a URL.
- Log-in to Google Webmaster Tool.
- In the Google dashboard, go to Crawl/Sitemaps/Add/Test Sitemap.
- Submit the feed as your redirect page in your site, for example: http://mysite.com/redirect.php.
Google Syndication
- Select Google from the Destination drop-down menu.
The Google Parameters display.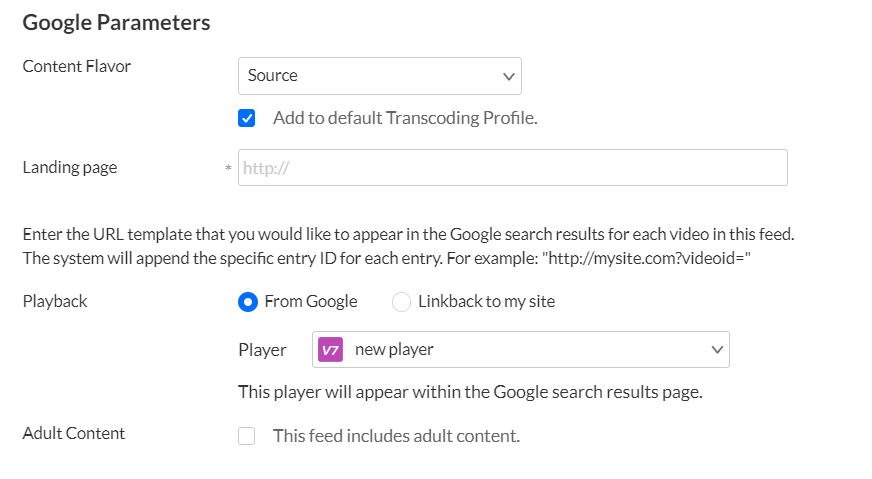
- Configure the following:
- Content Flavor - the format and quality of the content to be syndicated
- Landing page - This is the url template that you would like to appear in the Google search results for each video in this feed. The system will append the specific entry ID for each entry, for example: http://mysite.com?videoid=.
- Playback
- From Google - Select if you prefer for Google to display a link to your website only or if you'd like Google to display the actual video directly within the search results page (see screenshot below). If you allow Google to playback the videos directly from the search results page, you can select the player that will be used for playback. The player may include your branding, watermark, etc.
- Link back to my site
- Player - Choose the player that will appear within the Google search results page.
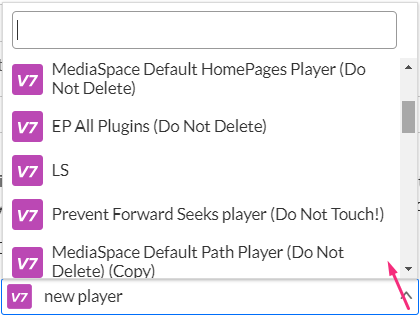
- Adult content - If selected, videos in this feed should be available only to users with SafeSearch turned off.
For more information see https://support.google.com/webmasters/answer/183668?hl=en&ref_topic=4581190.
Syndicating to Yahoo
Syndicating to Yahoo in the KMC is used mainly to create standard MRSS feeds.
Yahoo Webmaster Tasks
- Copy the feed URL. https://help.yahoo.com/kb/learn-submit-website-yahoo-robotstxt-directive-sln2213.html.
- Submit the Feed URL http://search.yahoo.com.mrss/submit.
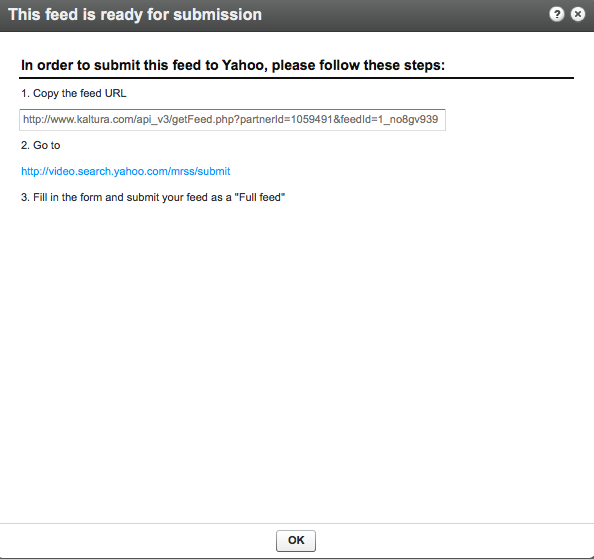
Yahoo syndication
- Configure the Syndication Settings. See Setting Up Syndication.
- Select Yahoo from the Destination drop-down menu.
The Yahoo parameters are displayed.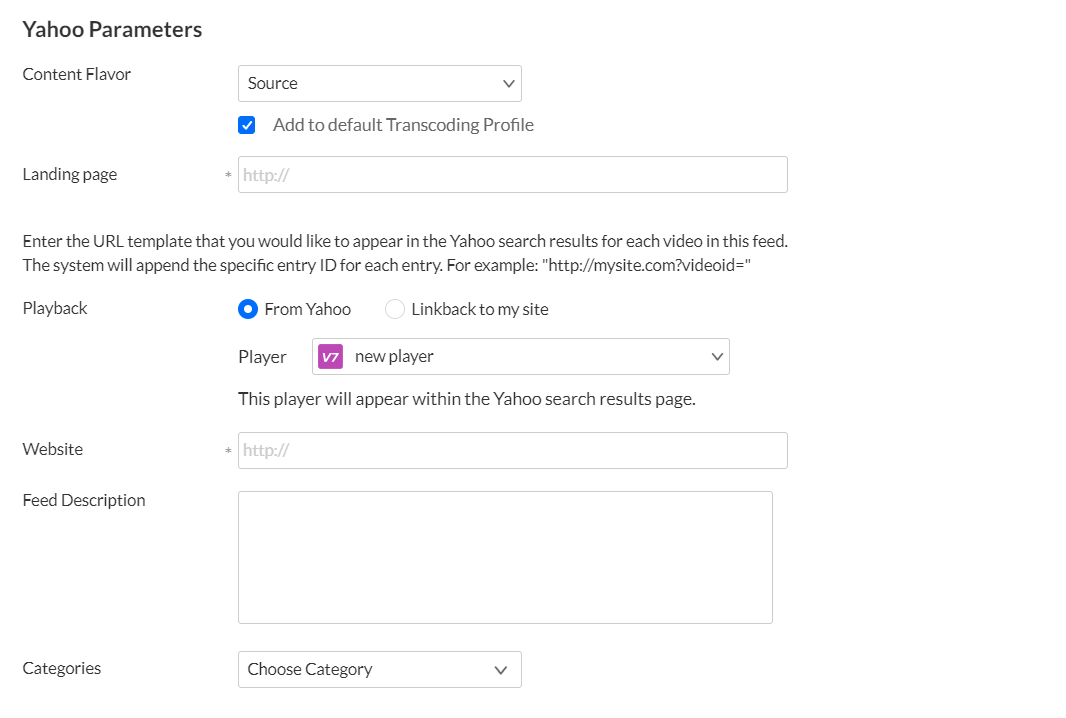
- Enter the Yahoo Parameters:
- Content Flavor - The format and quality of the content to be syndicated
- Landing page - The URL template that you would like to appear in the Yahoo search results for each video in this feed. The system will append the specific entry ID for each entry.
- Playback - Enter the URL template that you would like to appear in the Yahoo search results for each video in this feed. The system will append the specific entry ID for each entry. For example: "http://mysite.com?videoid="
- From Yahoo
- Link back to my site
- Player - Choose the player. This player will appear within the Yahoo search results page.

- Website
- Feed description
- Categories -
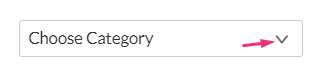
- Click Save.
To submit the sitemap from inside your Yahoo Webmaster Tools account, submit it either directly from the Sitemap widget on your site’s Dashboard or from within the full-fledged Sitemaps feature.
For more information see Yahoo - https://help.yahoo.com/kb/submit-website-yahoo-search-sln2217.html
Syndicating to iTunes
iTunes Webmaster Tasks
To submit the video feed to iTunes
- Copy the feed URL. https://podcastsconnect.apple.com/my-podcasts/new-feed
- Click Submit to submit the Feed URL.
iTunes syndication
iTunes syndication in the KMC is used to show content in iTunes and to create a standard MRSS feed for iTunes.
- Select iTunes from the Destination drop-down menu.
The iTunes parameters are displayed.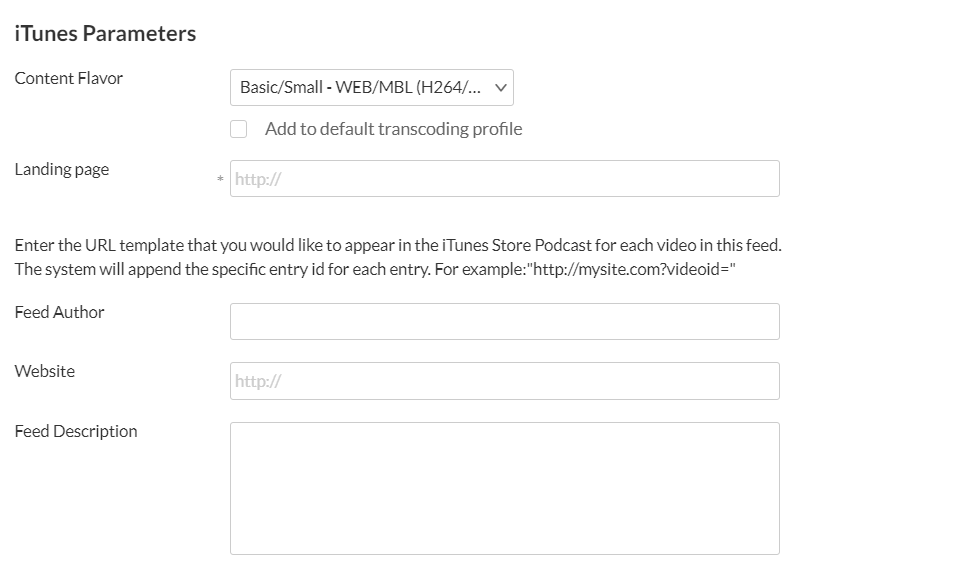
- Enter the iTunes parameters:
- Content Flavor - Choose the format and quality of the content to be syndicated.
- Landing page - Enter the URL template that you would like to appear in the iTunes search results for each video in this feed. The system will append the specific entry ID for each entry.
- Feed author -
- Website - Enter the URL template that you would like to appear in the iTunes Store Podcast for each video in this feed. The system will append the specific entry id for each entry, for example:"http://mysite.com?videoid=".
- Feed description - Enter a description. This field is limited to 1024 characters. To use more characters, use the custom data field.
- Categories - Choose a category from the drop down list.
- Feed Image URL - The image should be a square, ranging from 1400x1400 to 3000x3000 pixels, with 3000x3000 being the preferred size.
- Feed Owner Name - This name is for iTunes Store to contact you if necessary. This will not be presented in the iTunes Store.
- Feed Owner Email - This email be used for iTunes Store to contact you if necessary, this will not be presented in the iTunes Store.
- Language - The language of the video/audio in this feed.
- Adult Content - Set to Yes or No.
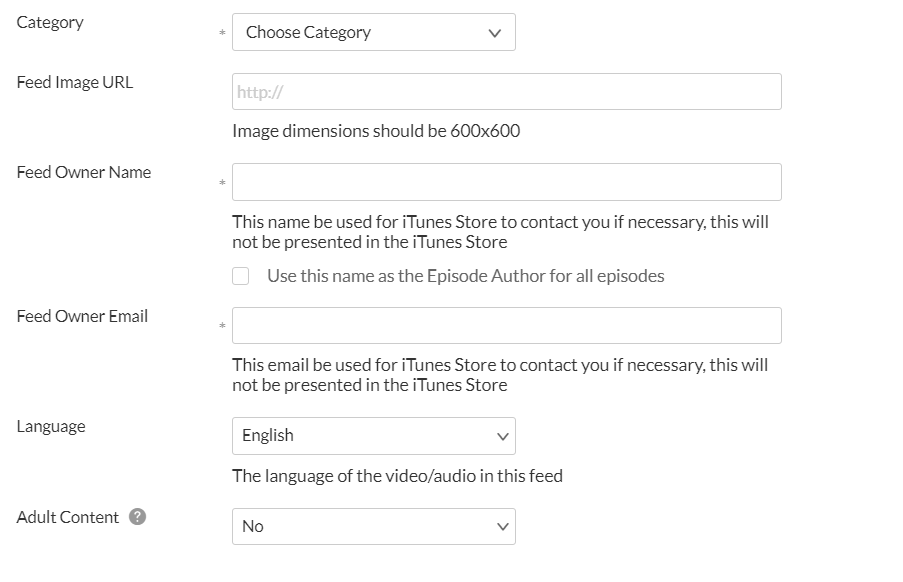
Syndicating to Roku Direct Publisher
Syndicating to Roku in the KMC is used mainly to create standard MRSS feeds. Roku syndication can also be used to create site maps to submit into Roku search engines for indexing.
- Select Roku from the Destination drop-down menu.
The Roku parameters are displayed.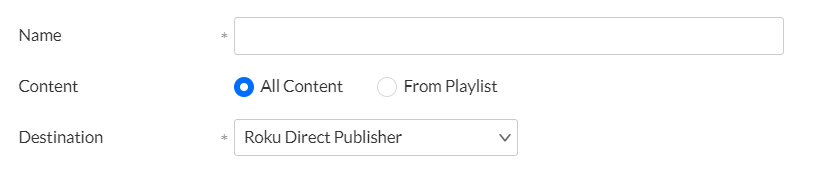
- Follow the instructions in the article How to Create Custom MRSS Using The Flexible Feed XSLT for more information.
Syndicating to VEWD TV
Syndicating to VEWD TV in the KMC is used mainly to create standard MRSS feeds. VEWD TV syndication can also be used to create site maps to submit into VEWD TV search engines for indexing.
- Select VEWD TV Snap from the Destination drop-down menu.
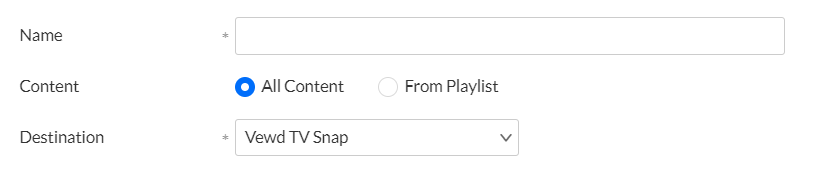
- Click Save.
Flexible Format
Developers can craft custom syndication feeds by using XSLT or XML. This flexibility lets you transform feeds into any desired format, adding extra data like custom or system fields. For instance, you might rearrange a standard MRSS field or include entry duration. This format allows you to control feed content and structure, deciding what goes where.
- Select Flexible Format from the Destination drop-down menu.
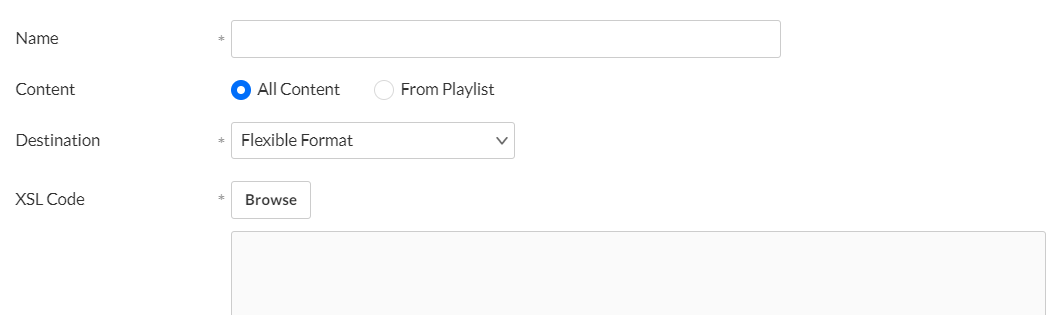
- XSL Code - Browse to the XSLT file to upload.
- Click Save.
See our article How to Create Custom MRSS Using The Flexible Feed XSLT for more information.
View the syndication feed XML
- Click the Syndication tab.
- Hover over the feed and view the XML.
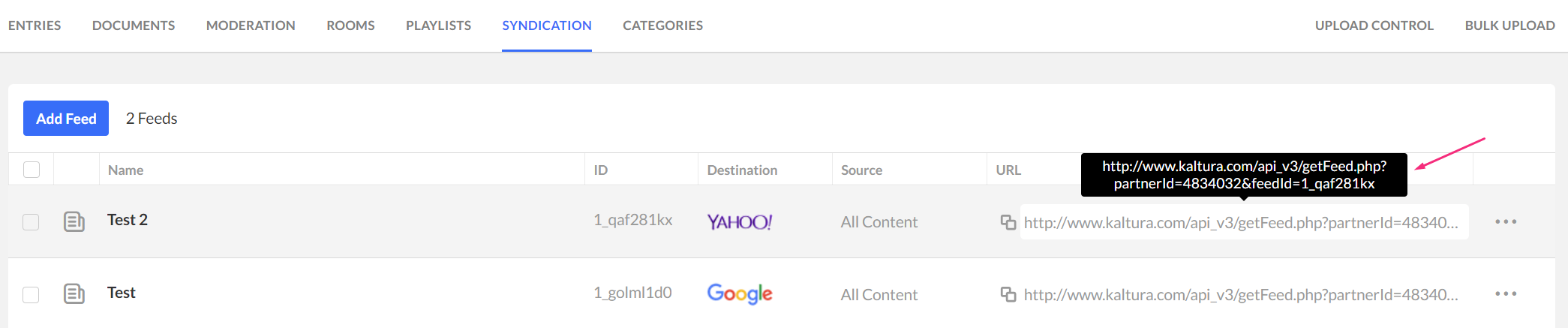
Edit the syndication configuration
- Click the Syndication tab.
- Click the 3 dots menu to the right of the feed you want to edit.
- Click Edit.

The feed details page displays.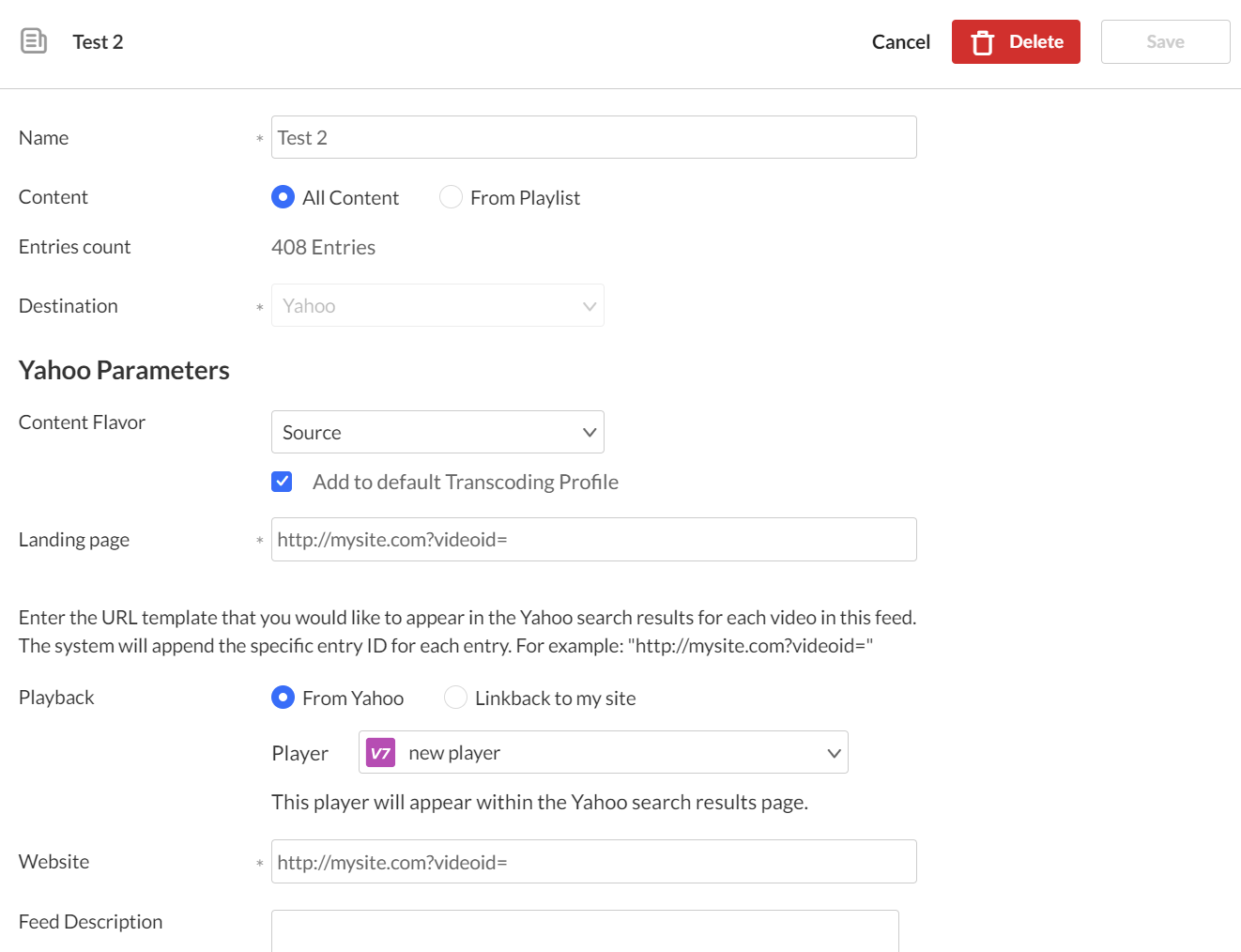
- Edit the relevant fields and click Save.
Delete a syndication feed
- Click the Syndication tab.
- Click the 3 dots menu to the right of the feed you want to delete.
- Click Delete.

A confirmation message displays: Are you sure you want to delete the following feed?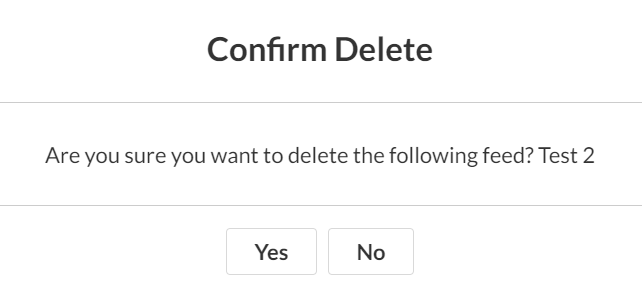
- Click Yes.
Delete multiple feeds
- Click the Syndication tab.
- Check the boxes next to the feeds you want to delete.

The trash can icon displays at the top. - Click the trash can icon.
- A confirmation message displays: Are you sure you want to delete the following feeds?
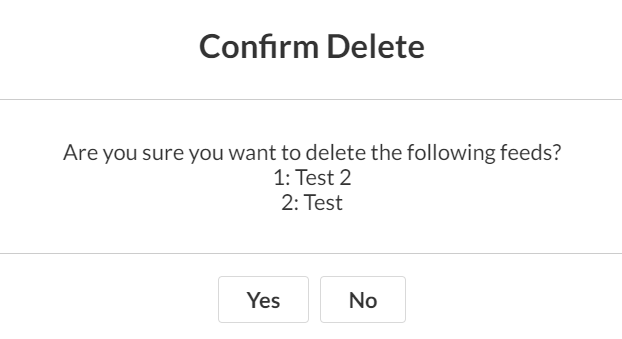
- Click Yes.