About
Maximize your content's reach effortlessly with Kaltura's Distribution service. Easily distribute to Facebook, YouTube, Hulu, and more directly from the KMC.
With distribution, your content reaches diverse audiences across multiple platforms, enhancing overall viewership. Kaltura manages distribution by pushing videos to partners for hosting, tailored to each platform's unique capabilities and desired exposure.
You can customize metadata such as name, description, and tags, or enrich content with calls to action, feed targeting, page tagging, and more. Collaborate with your Kaltura Representative for personalized distribution configurations tailored to your needs.
Facebook and YouTube
- Each connector can only distribute to a single Facebook page / YouTube channel.
- VOD only. No live.
For more information about the Facebook distribution connector, visit our article Facebook Distribution Connector.
Distribute an entry
- In the KMC, select the Entries tab under the Content menu.
- Click on an entry name or thumbnail.
- Click the Distribution tab.
- Click Export.
- Updates - Click the box Update Automatically if you want the most updated information to be propagated to the distribution site.
- Click Export.
- If you're ready to export the content, click Export.


The entry details page displays.

The Distribution profiles configured for your account display.

If the entry has not previously been exported to that distribution site, it displays a grey circle symbol with a notification 'Not Exported'.
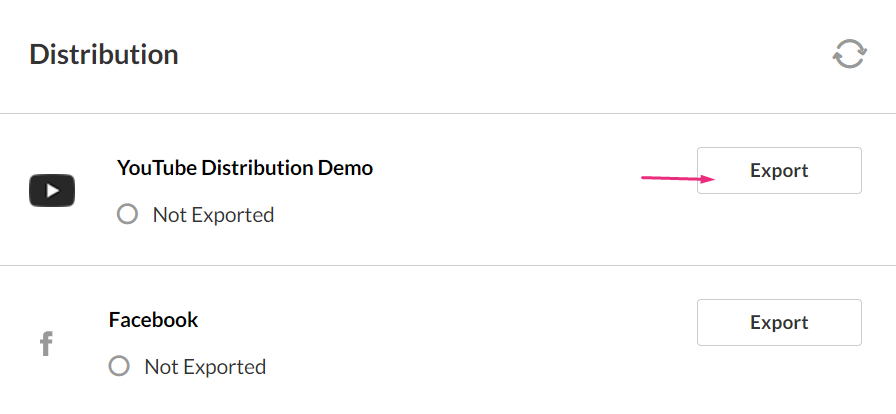
The distribution details page displays.
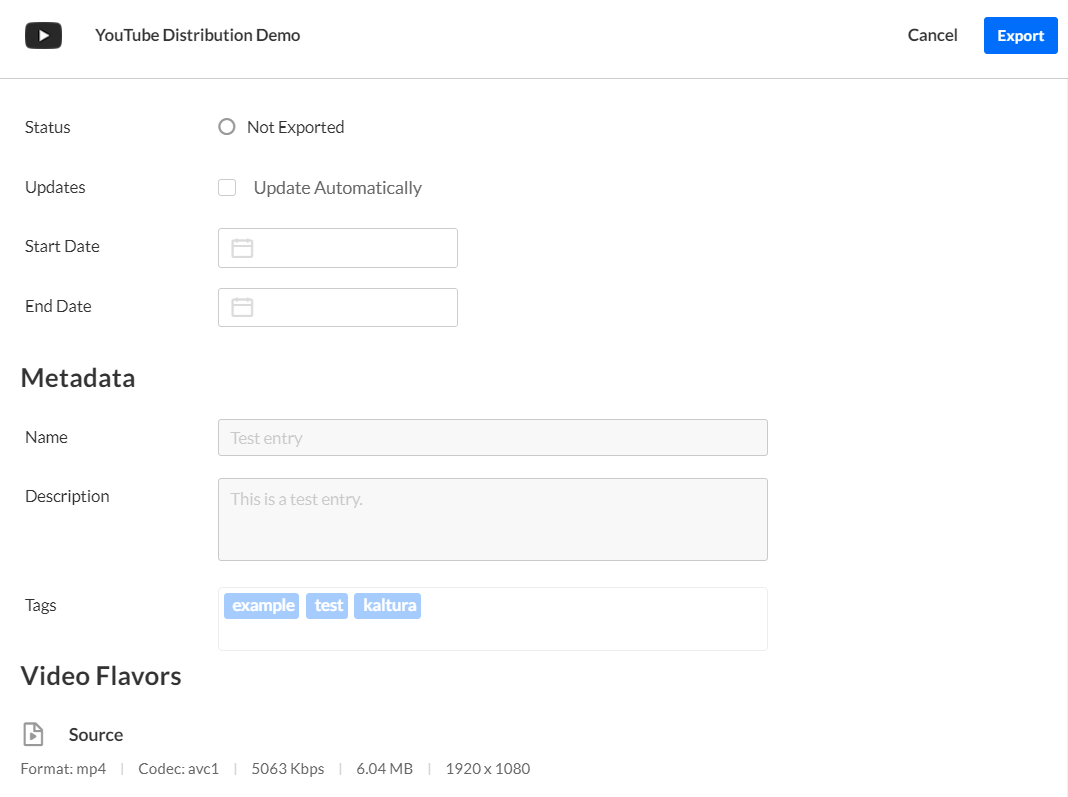
The Update Automatically option only applies to metadata (like title, description, and tags). It does not update the video file itself on YouTube. If you've replaced or edited the media, you’ll need to remove and re-export the entry to push the updated video to YouTube.

The distribution profile displays with an black circle symbol and a notification 'Ready for Distribution
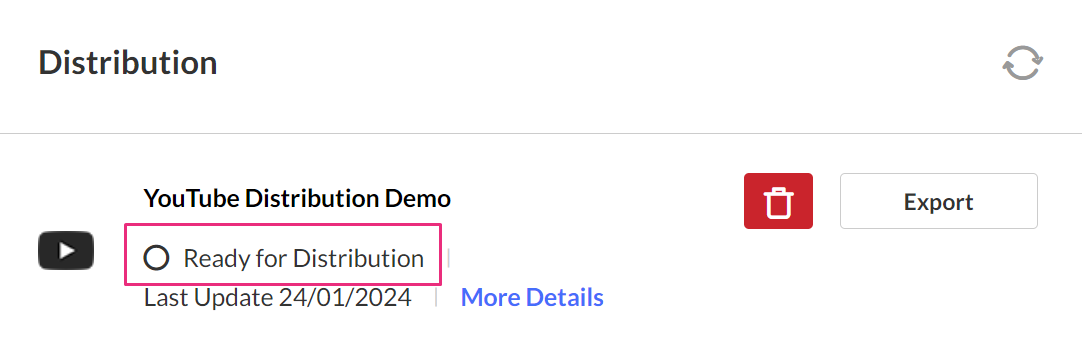
A blue processing icon displays with a notification 'Distributing'.
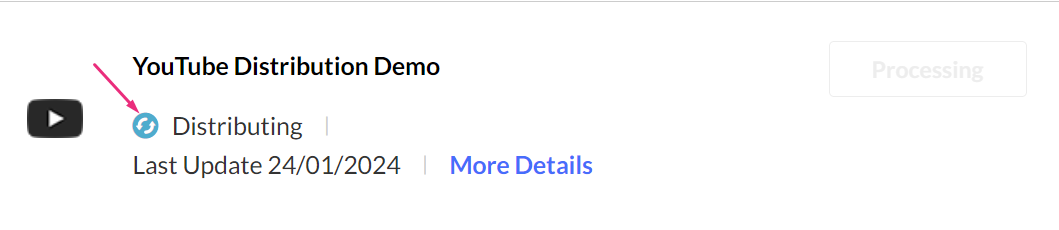
Once distribution has completed, a green tick symbol displays with a notification 'Distributed'.

Thumbnails upload is not part of the connector. Thumbnails can be uploaded as part of the video creation API. They cannot be updated post upload on the Kaltura end.
If the Description, Tags, and Category fields are empty, the following error will display. Click on the Metadata tab and add the missing information.
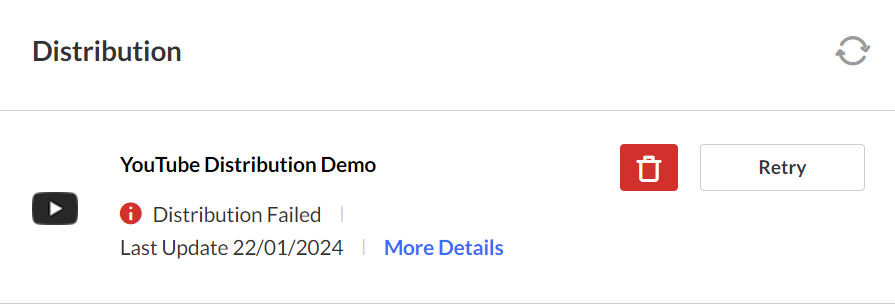
The entry description should not include any HTML tags or special characters like '&' as this could cause the distribution to fail.
Schedule distribution
- If you'd like to schedule the distribution date and time, click More Details.
- Select the desired start and end dates and times.
- Click Update.
The distribution profile displays.
- When you're ready to distribute the content, click Export.
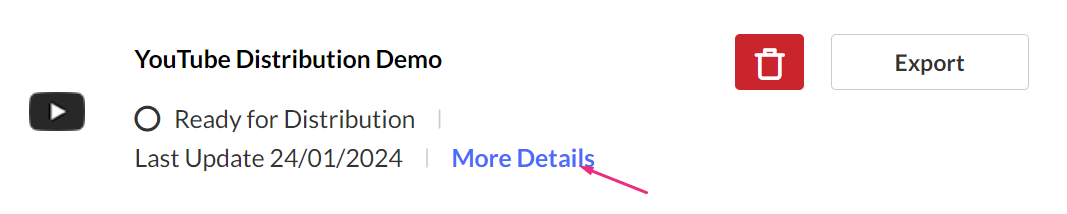
The distribution details page displays.
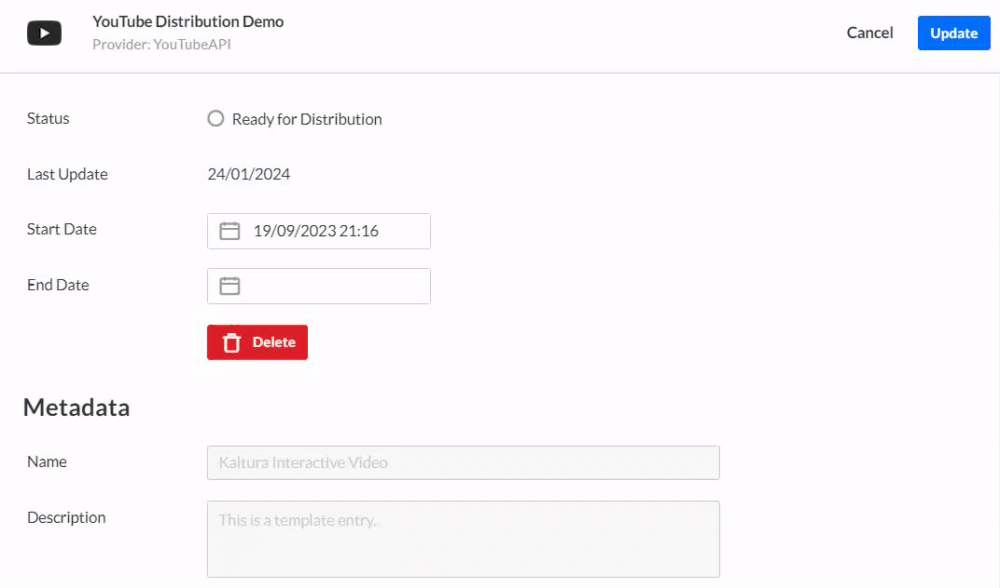
You can set scheduling separately for each distribution so that the same content may have a different schedule depending on the distributor.
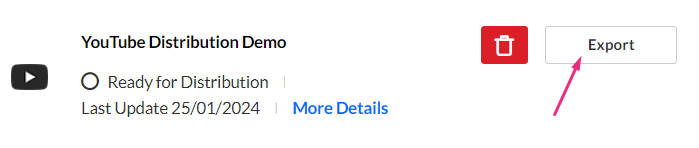
Remove a distributed entry
- Click the red trash can icon.
- Click Yes to remove the entry.
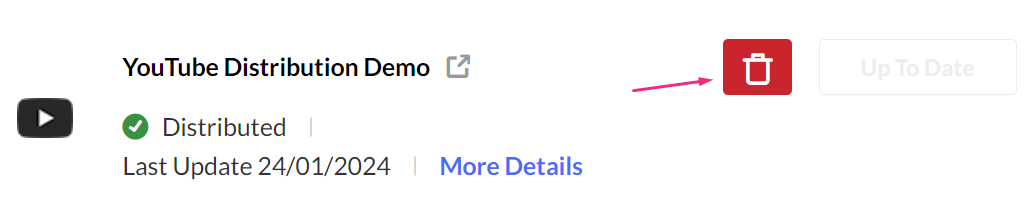
A warning message displays: You are about to remove the exported video that was distributed by (xx). The video will no longer be available via the video page on the external platform. How do you want to proceed?
Preview an entry
When you export content, a Remote ID is created. The Remote ID may be used as a reference to reach the page where the distributed content appears in the distributor.
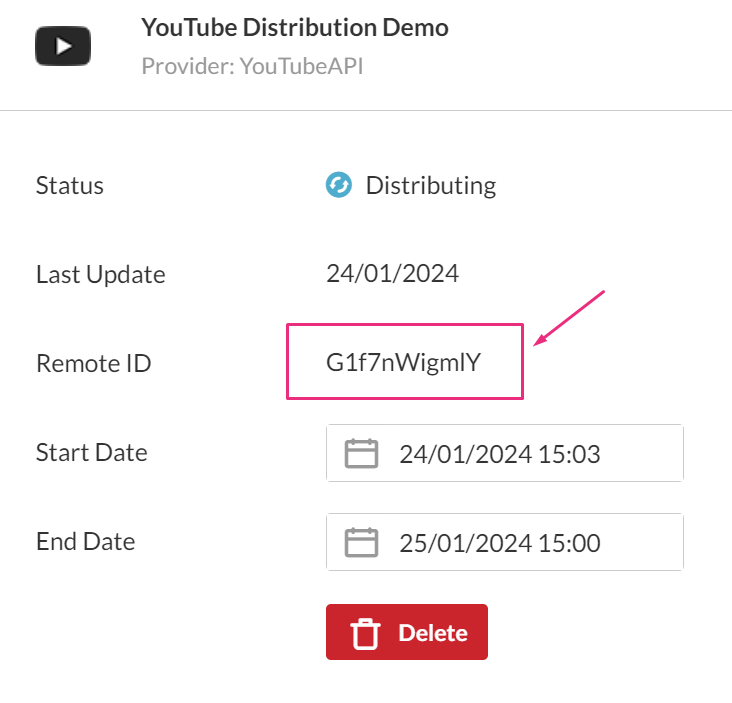
Copy and paste this ID into the distribution site to preview your entry.
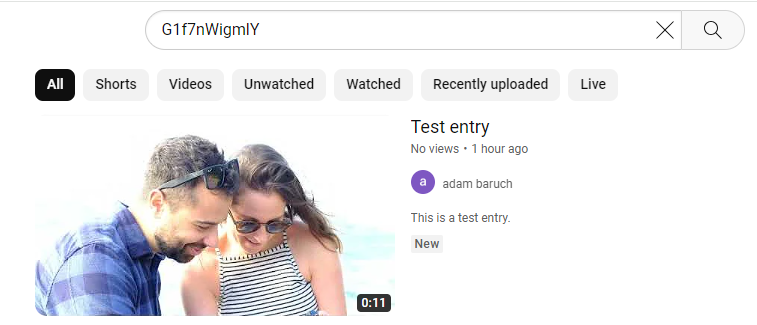
Modify information
Once you've exported your media to the distributor, you can update entry information, such as metadata.
Updating the video in Kaltura (e.g., trimming, replacing the media file, or changing the duration) does not update the video on YouTube after it has already been distributed. Only metadata like title and description can be updated after distribution. To update the video asset itself on YouTube, you’ll need to remove the distributed entry and re-export it.
Upon making any modifications, a Modified notification displays to confirm the changes to the entry.
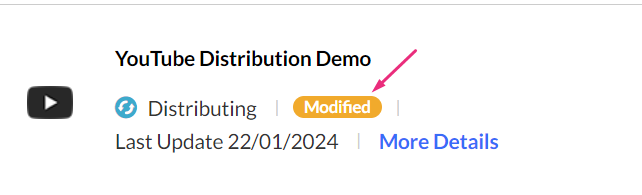
Search for distributed entries
- Under the Content menu, select the Entries tab.
- Click the Refine filter and locate Destinations.
- Click the arrow next to Destinations to expand the category.
- Select the destination(s) by checking the corresponding box(es).
- Click on the specific entry you intend to remove.
- Click the Distribution tab to view the distribution profile page.

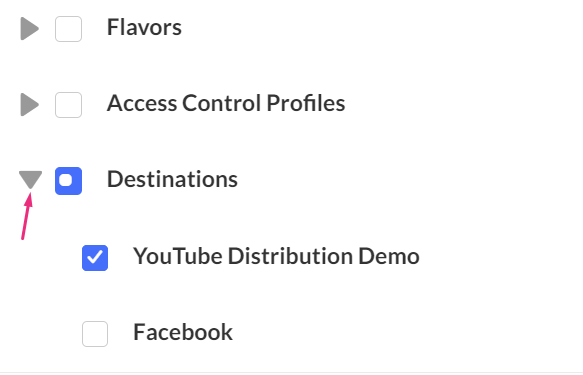
Review the displayed search results.


View entry on distributor's site
- Once the entry has been distributed, a link icon appears on the distribution profile page. Click the icon.
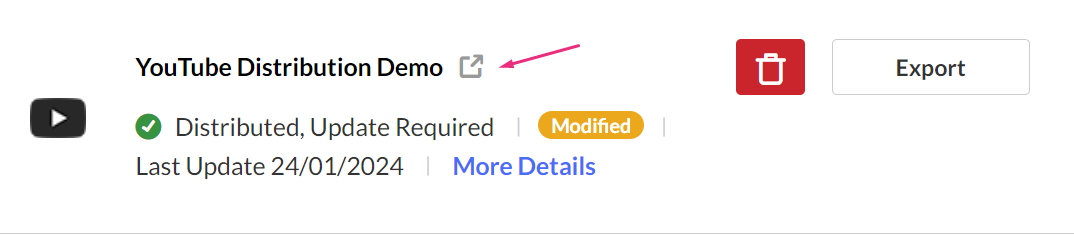
Your entry displays on the distribution site.


