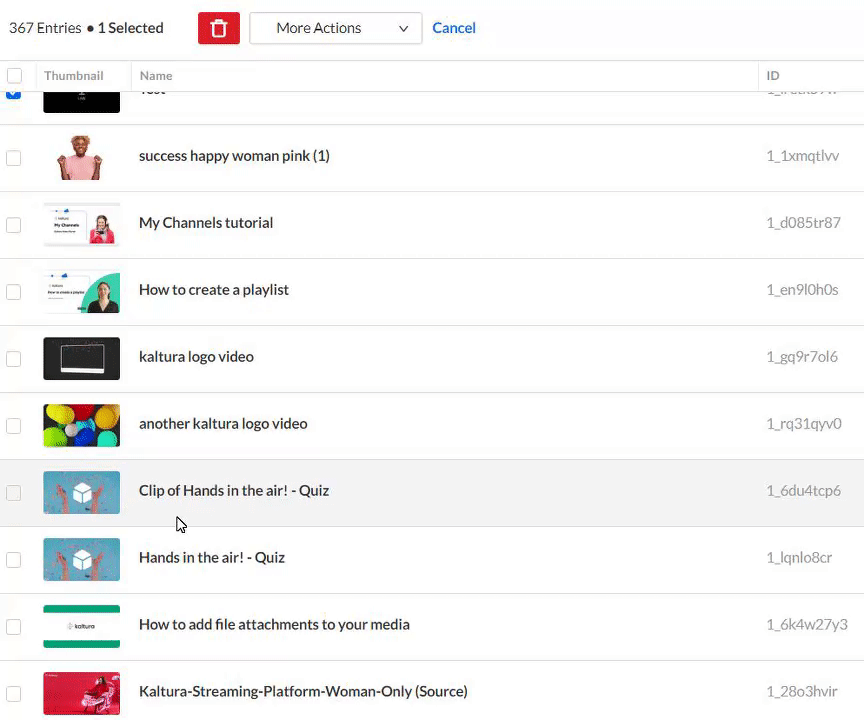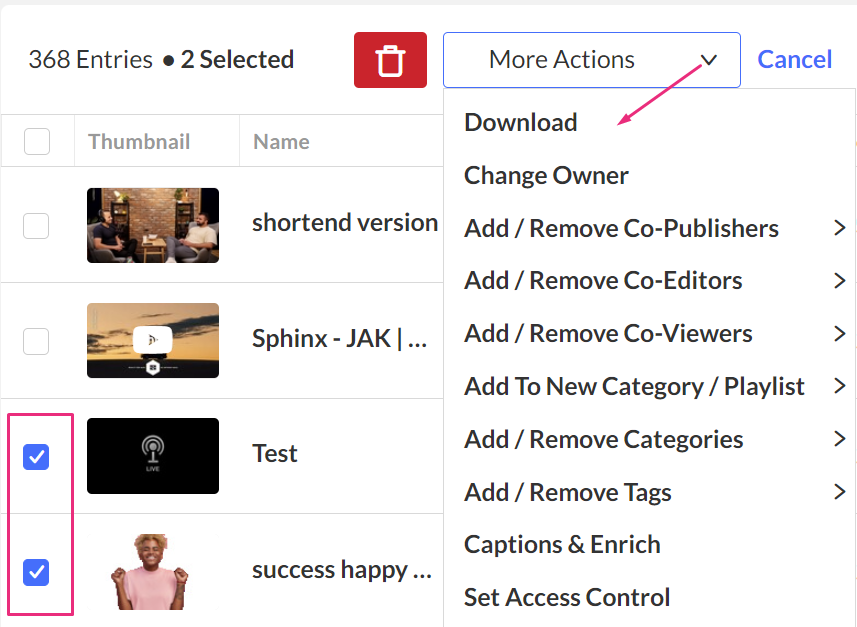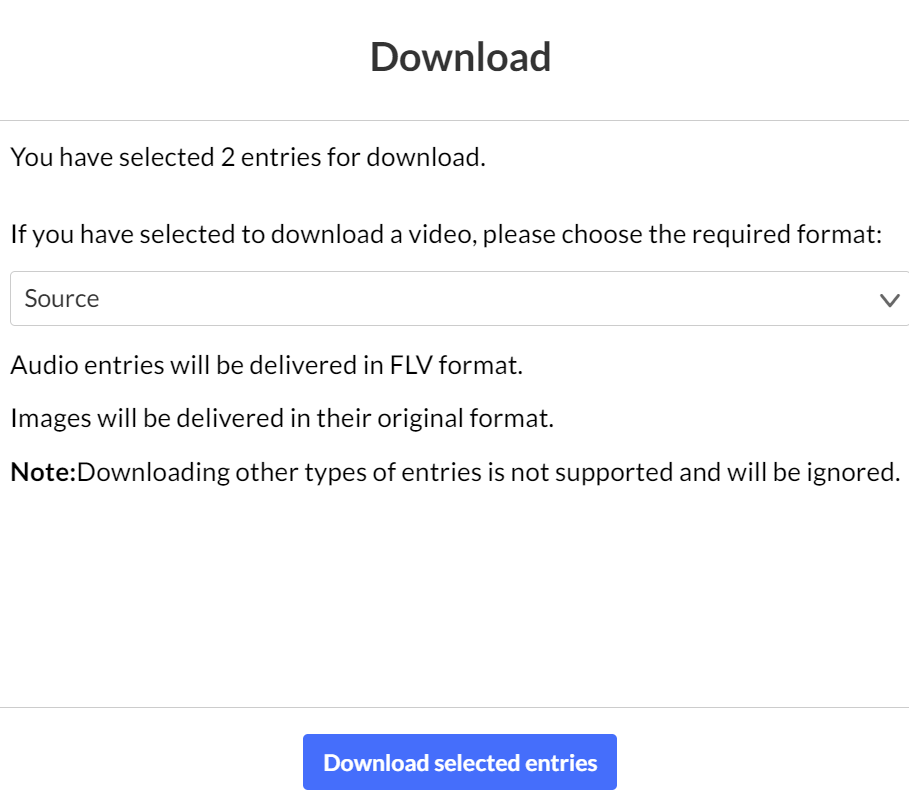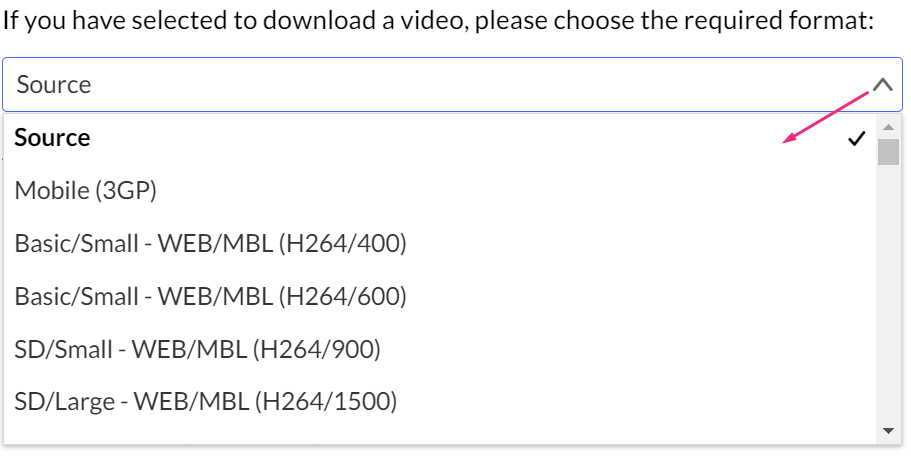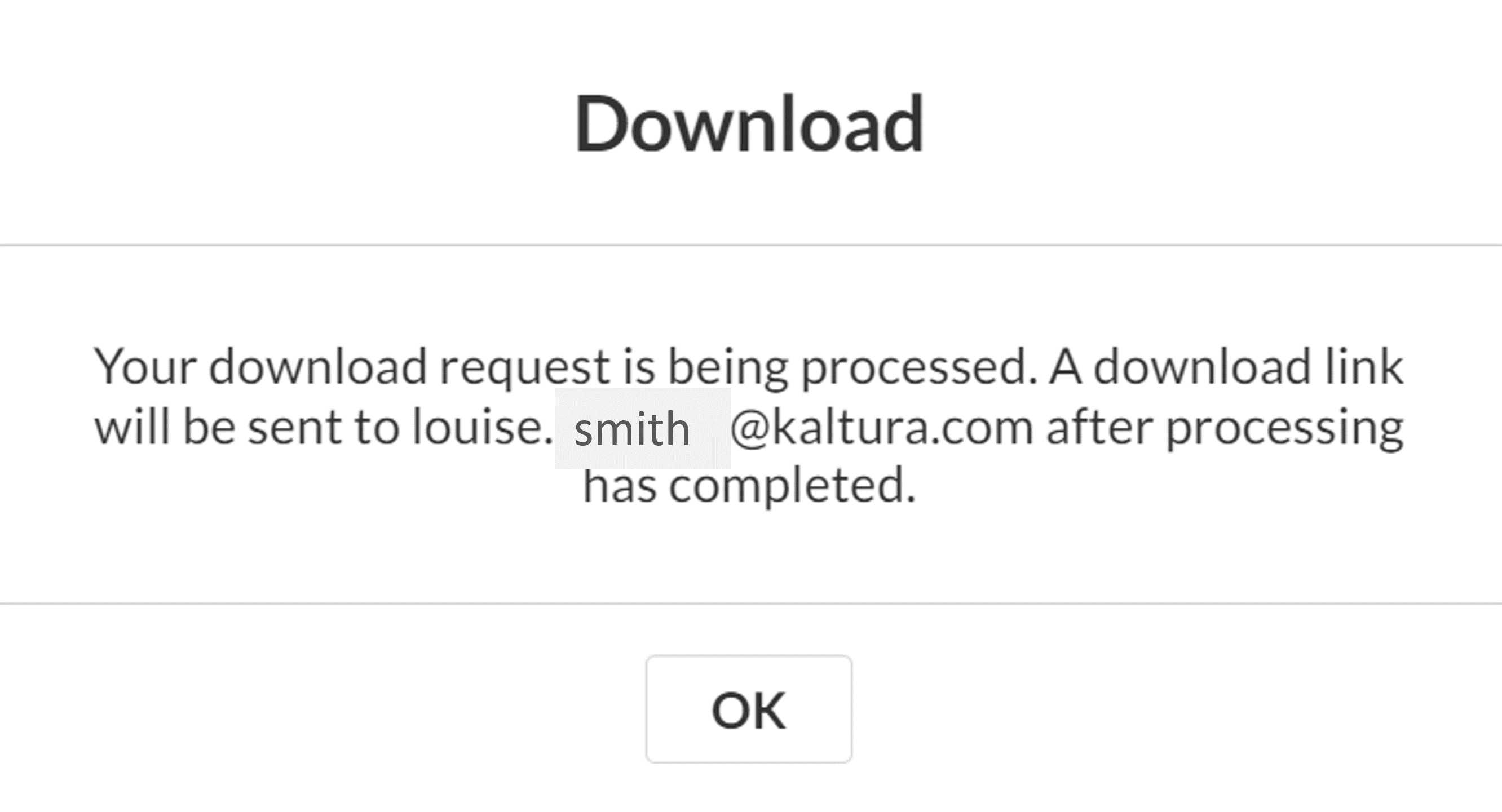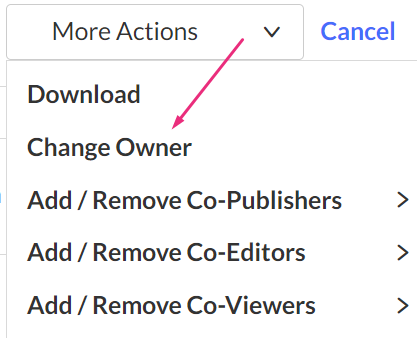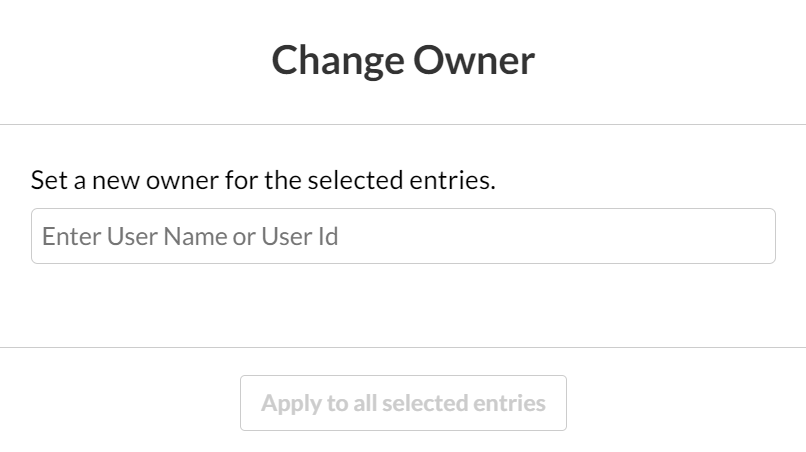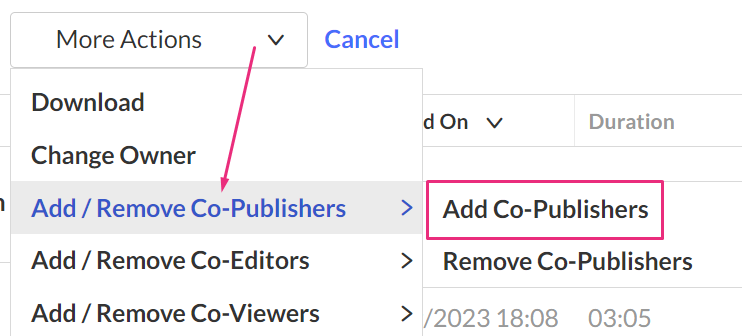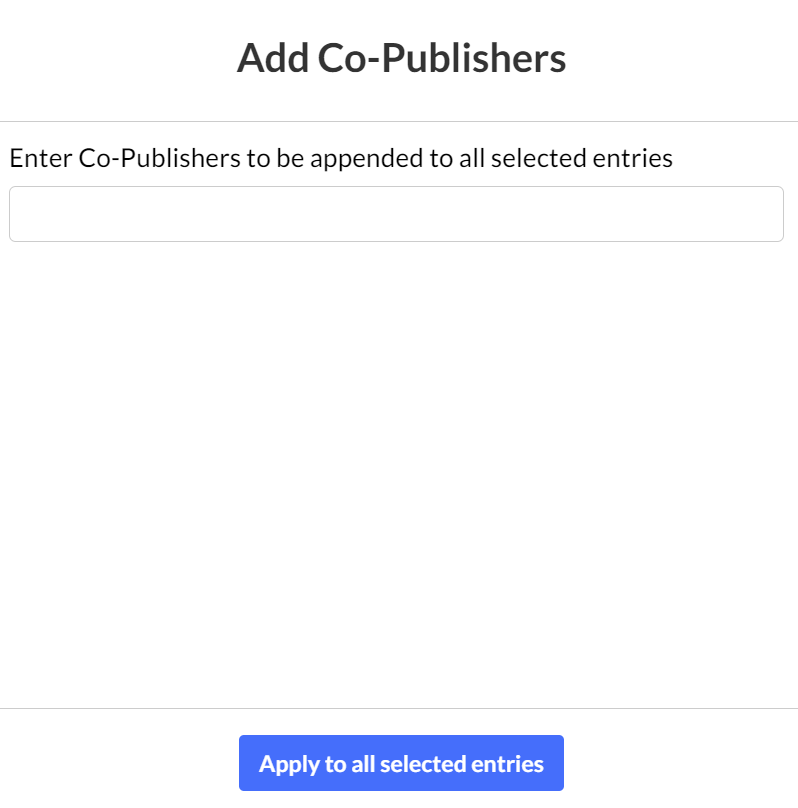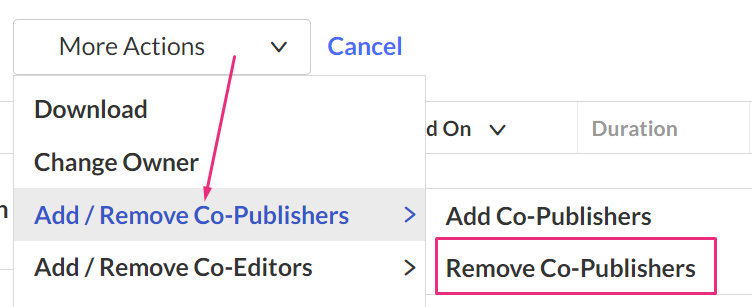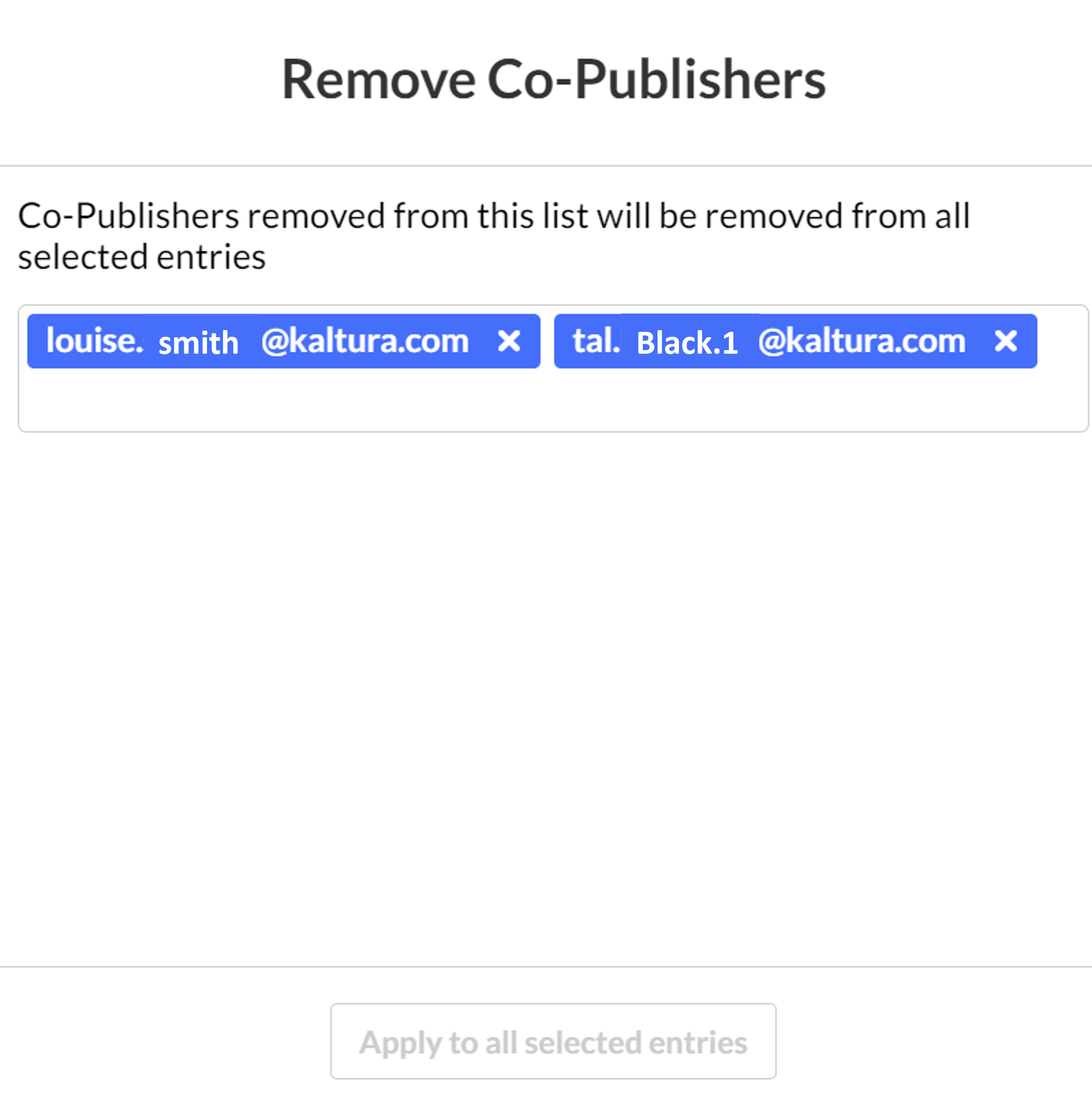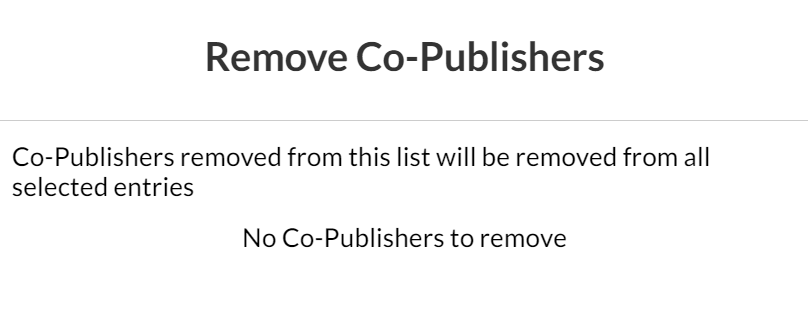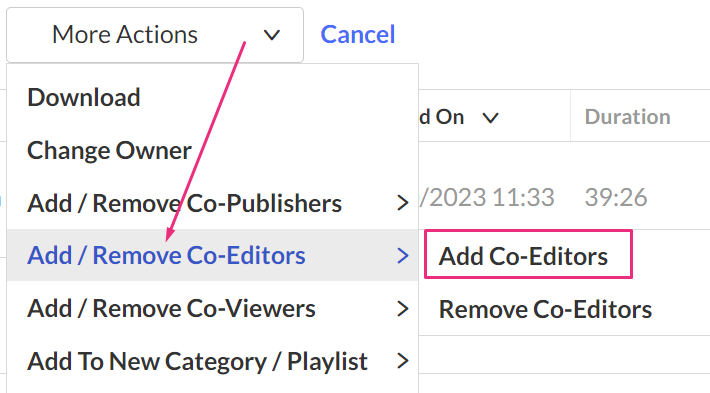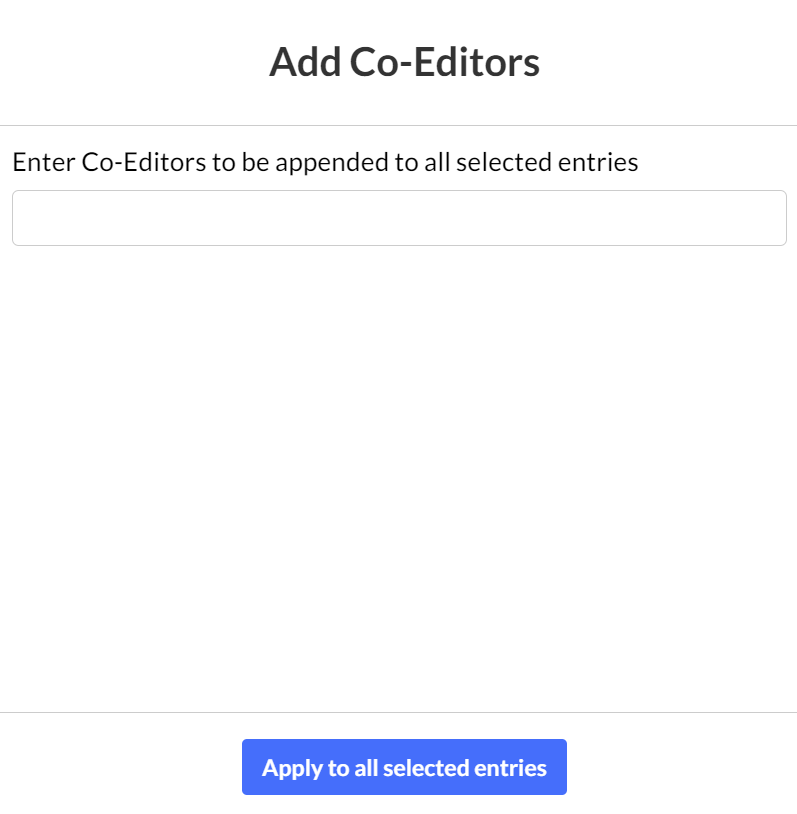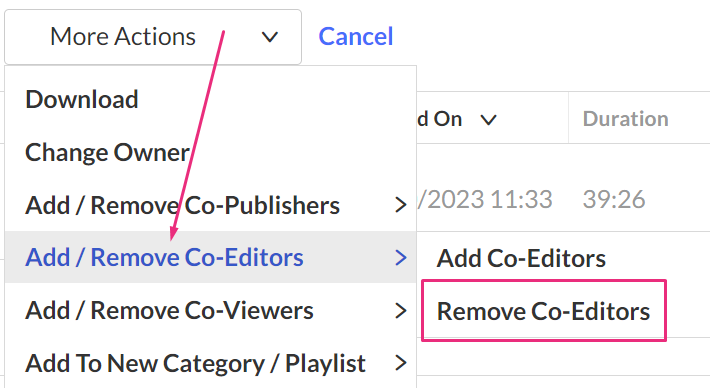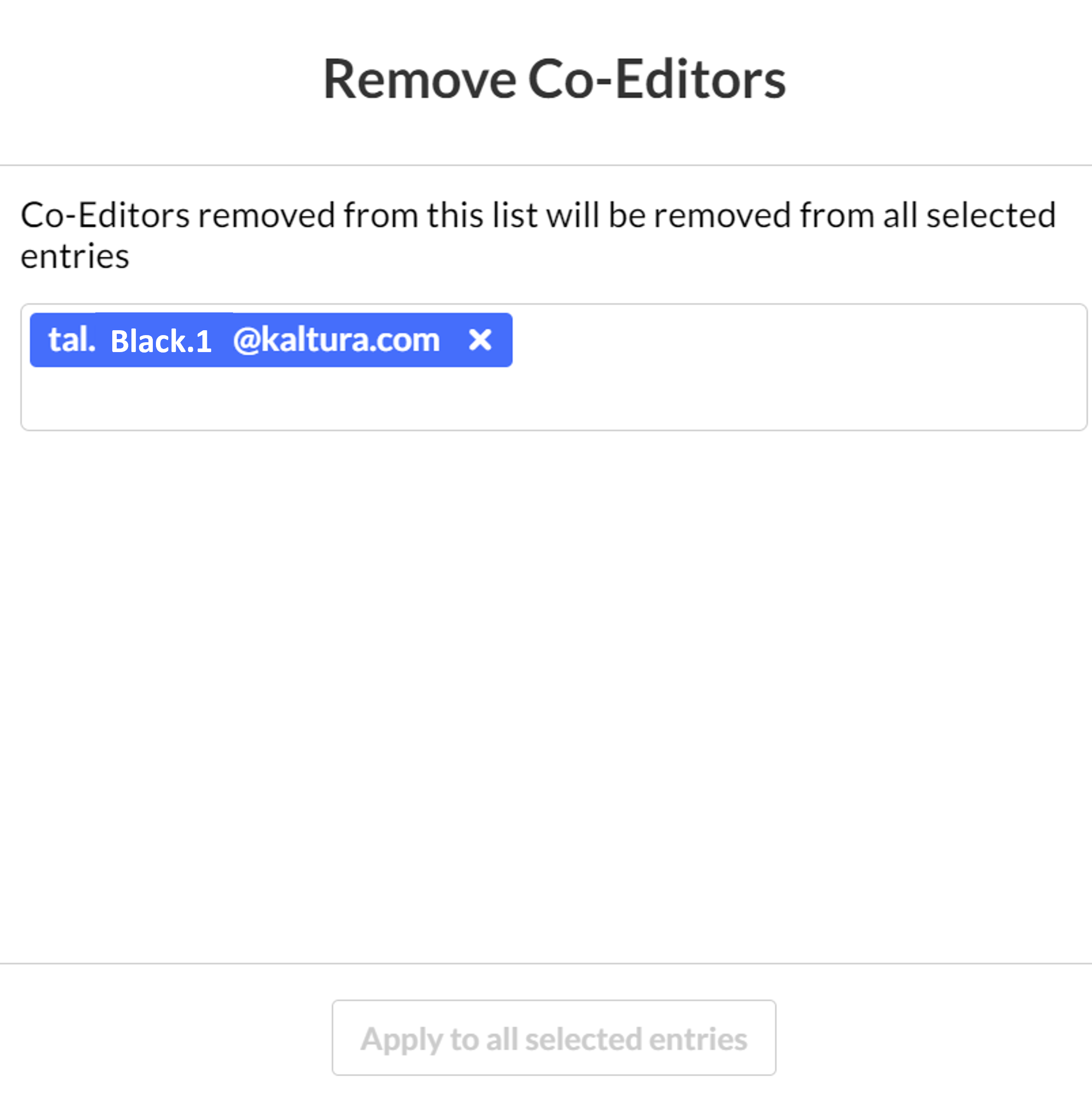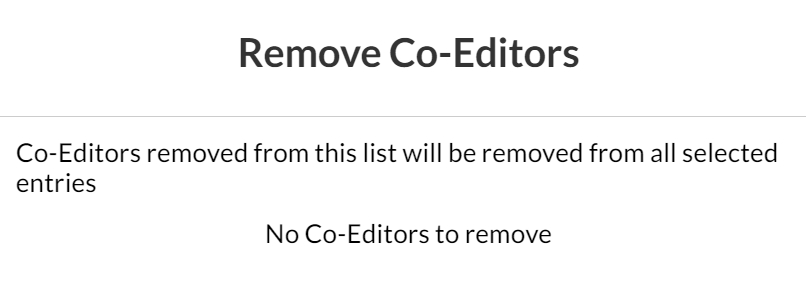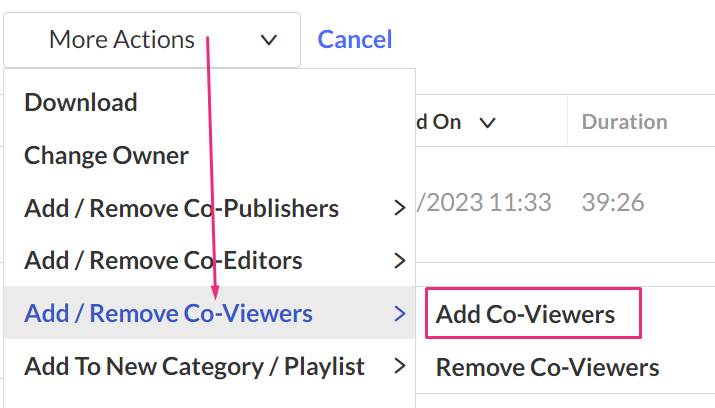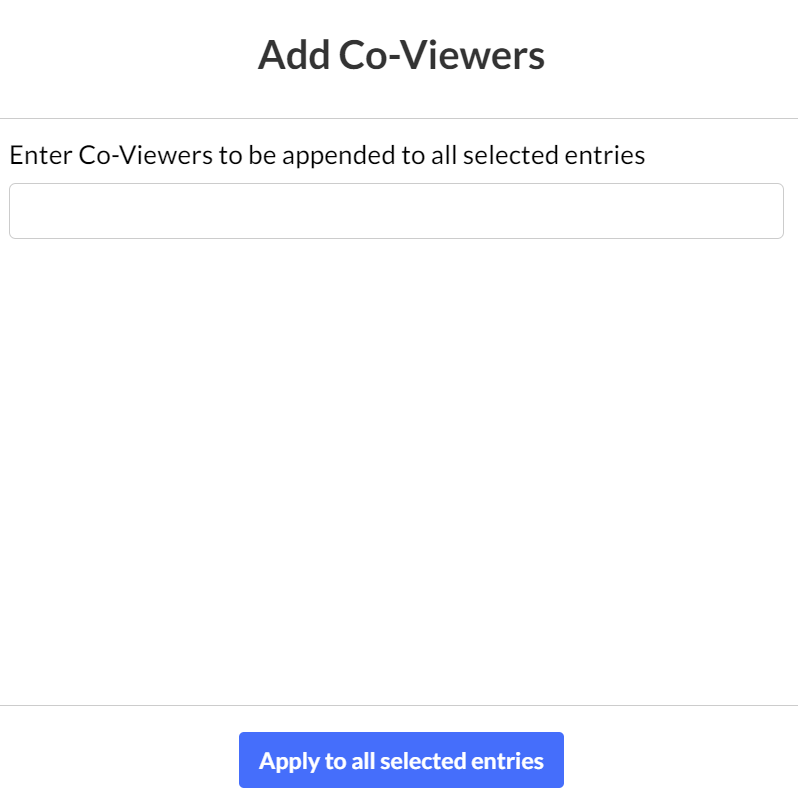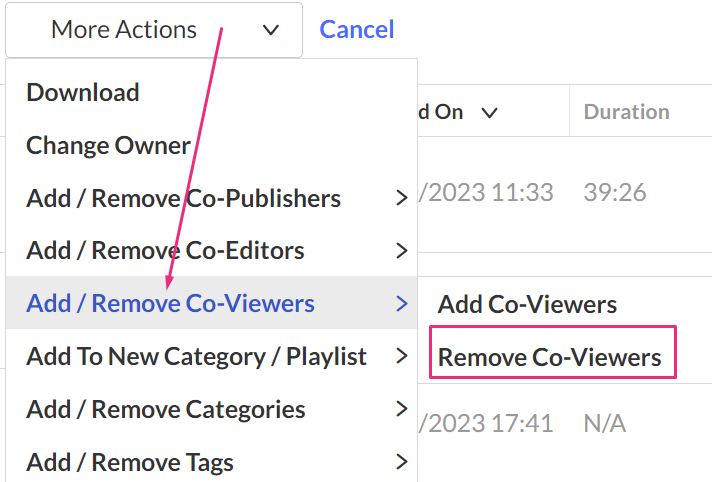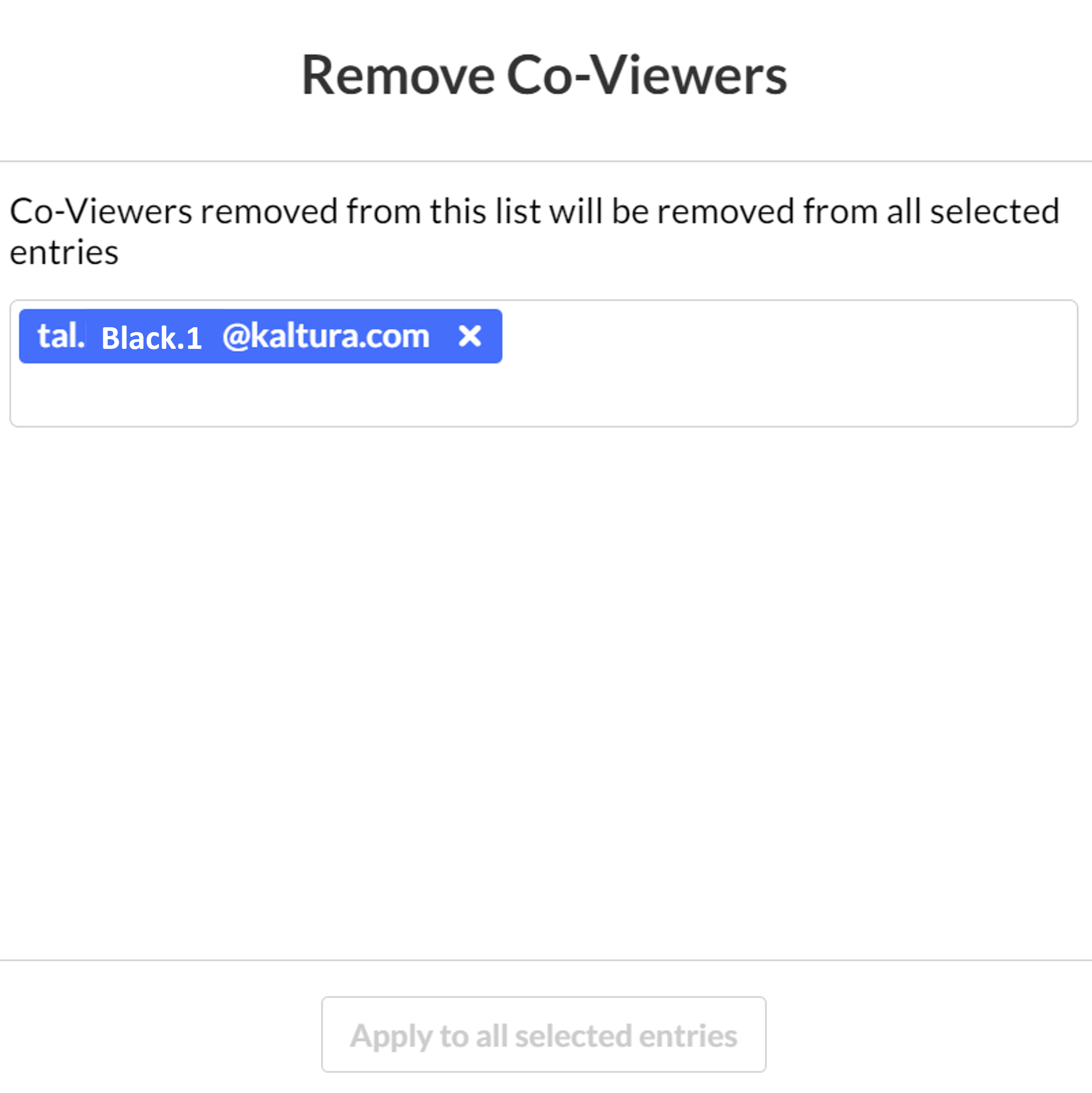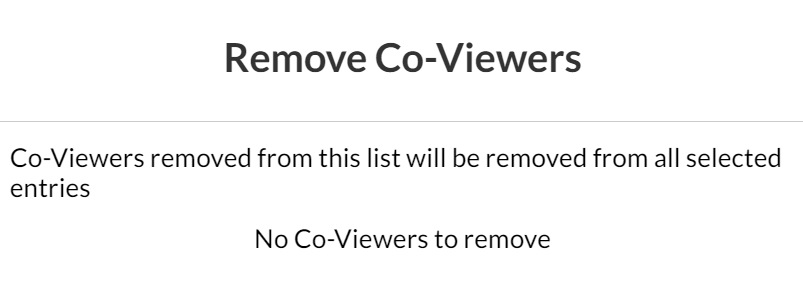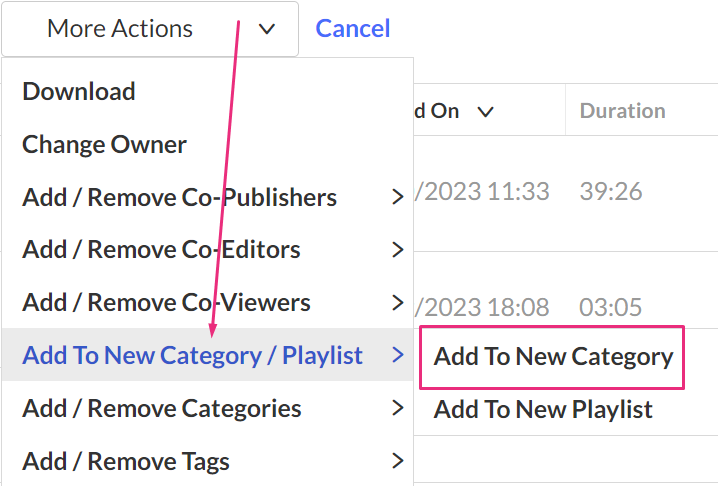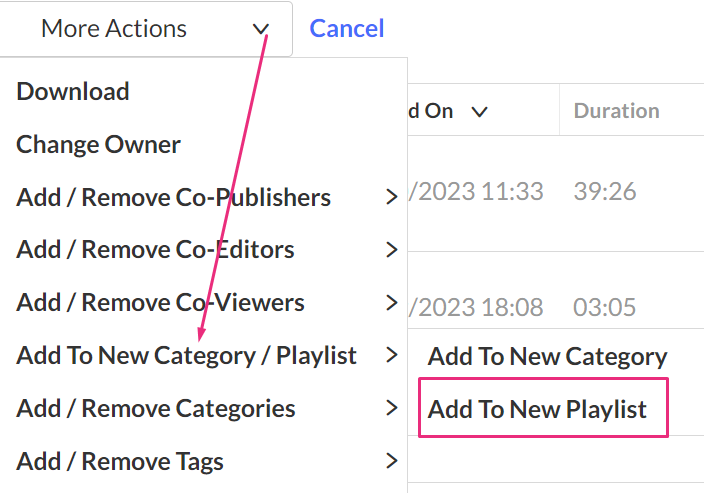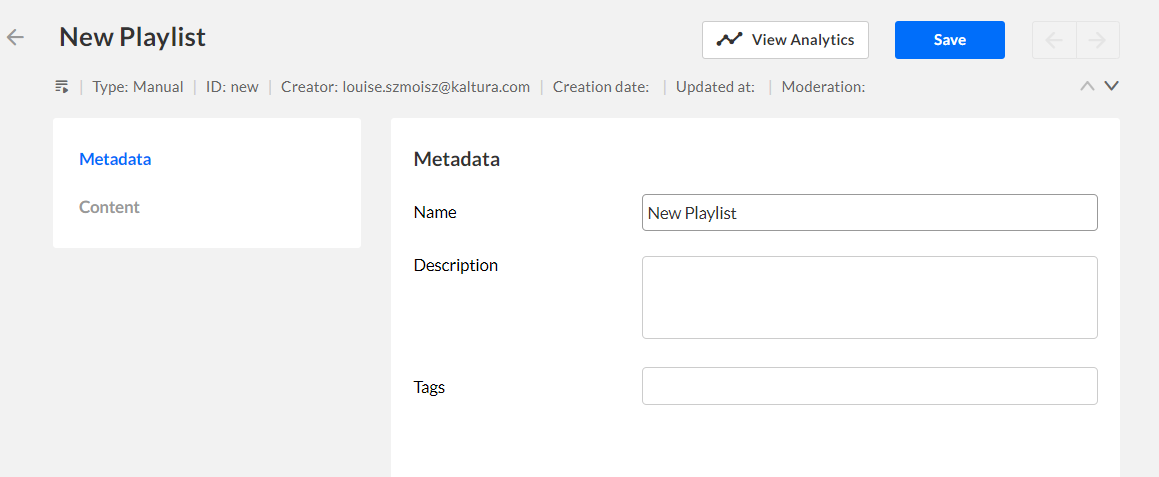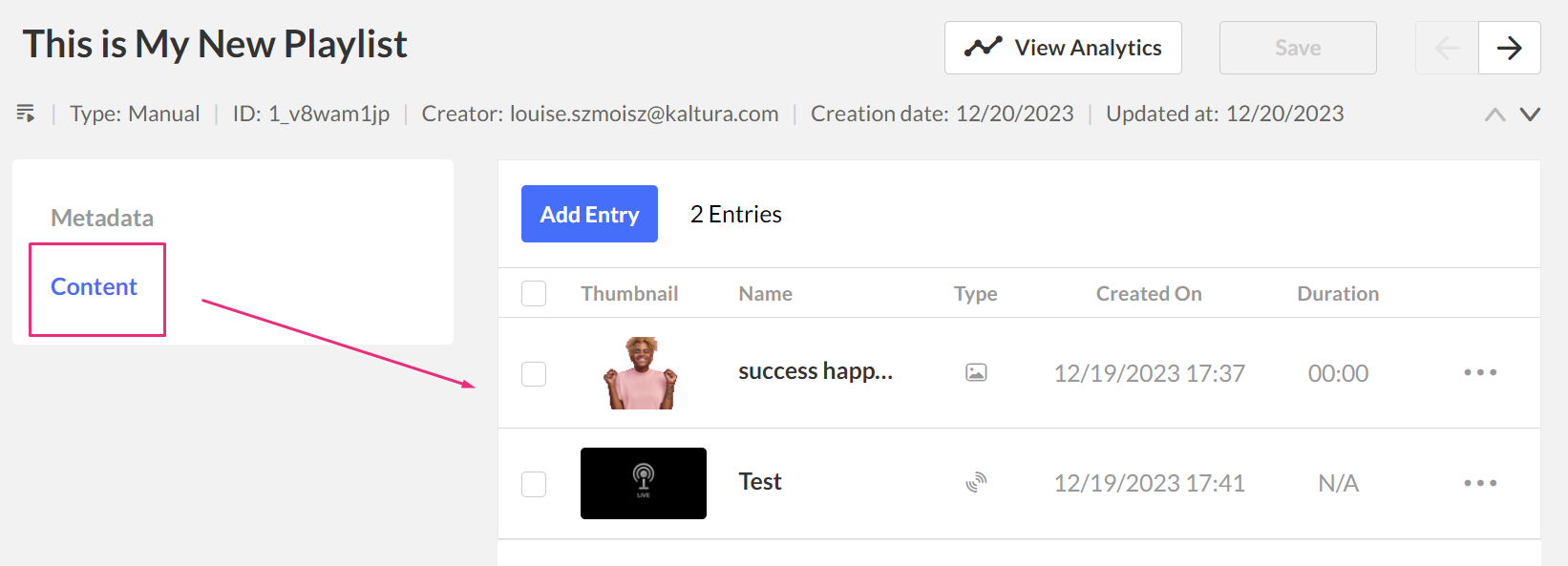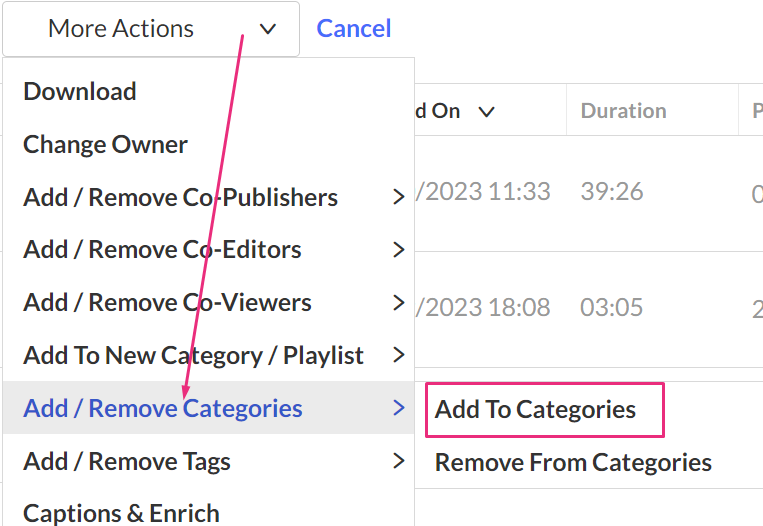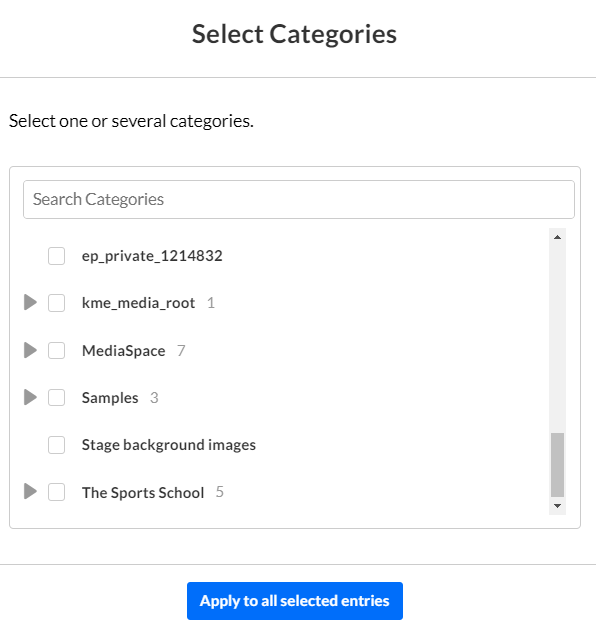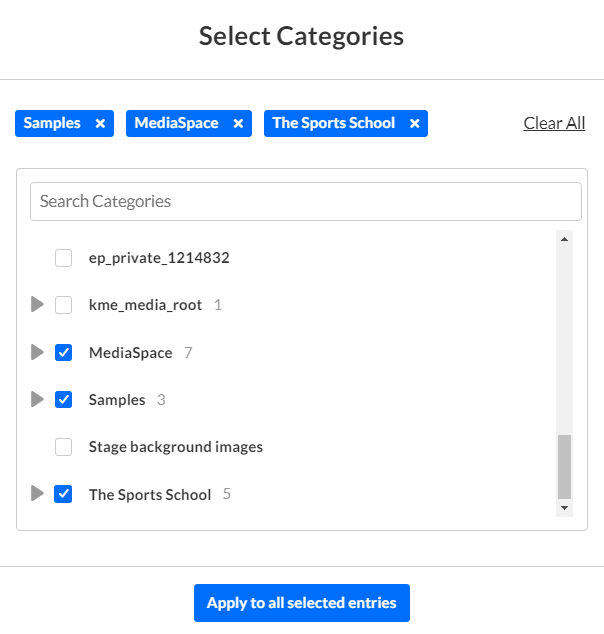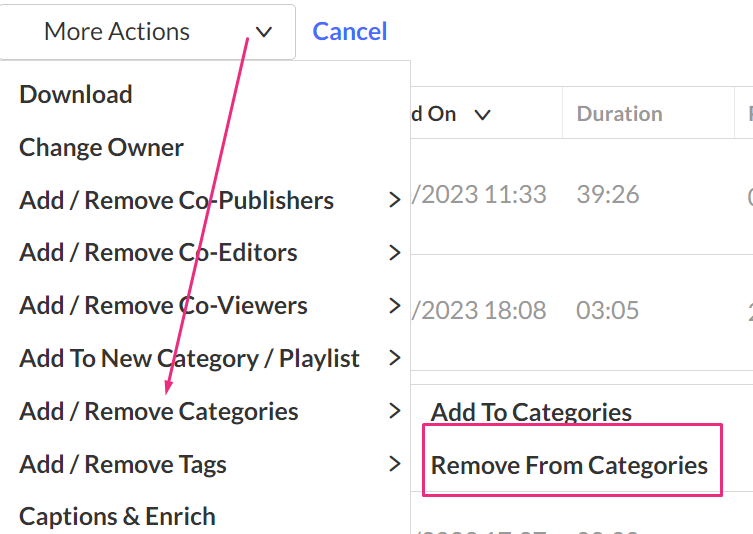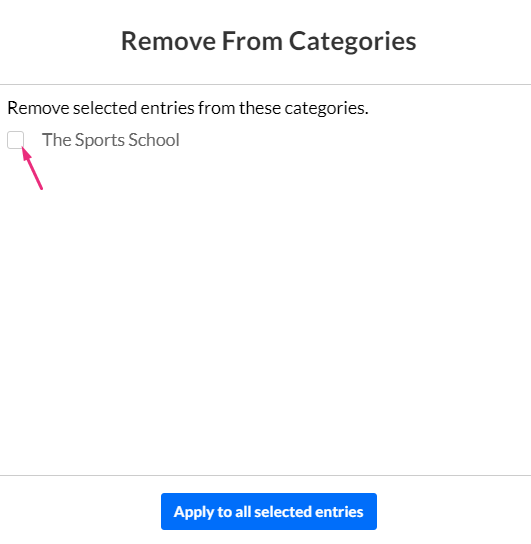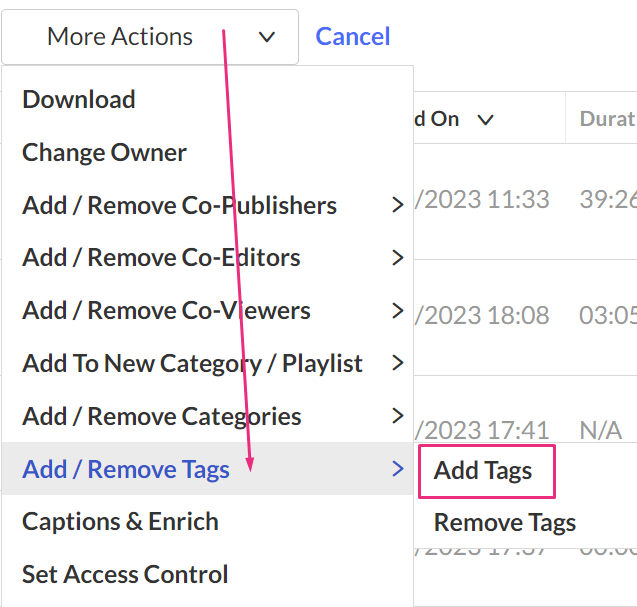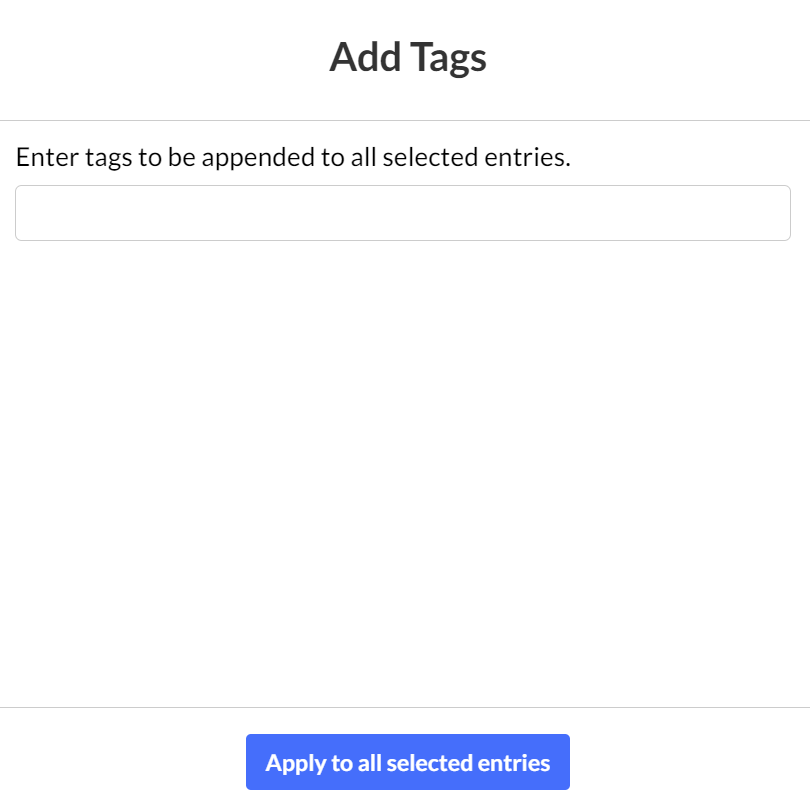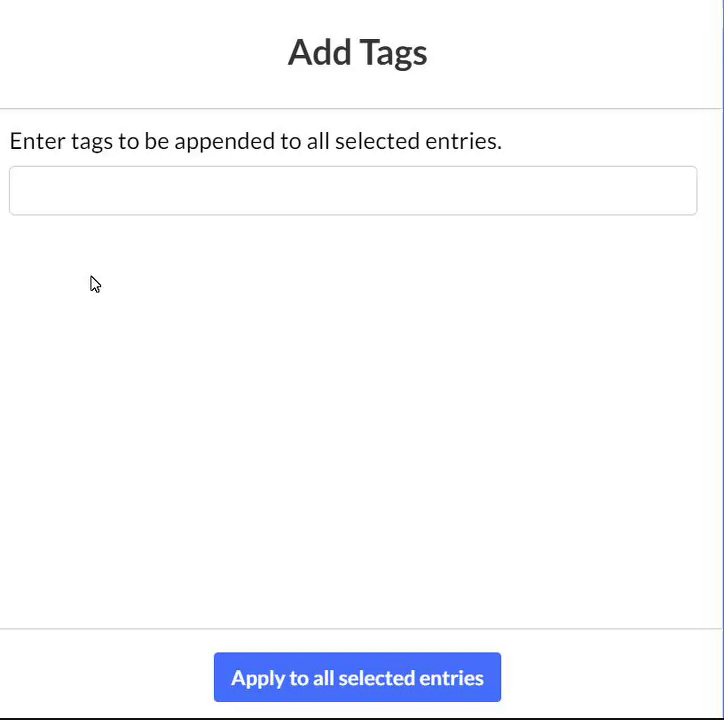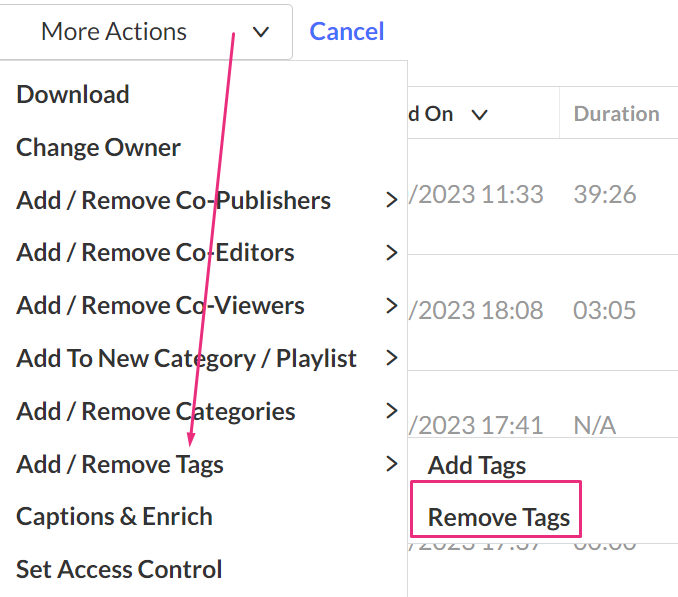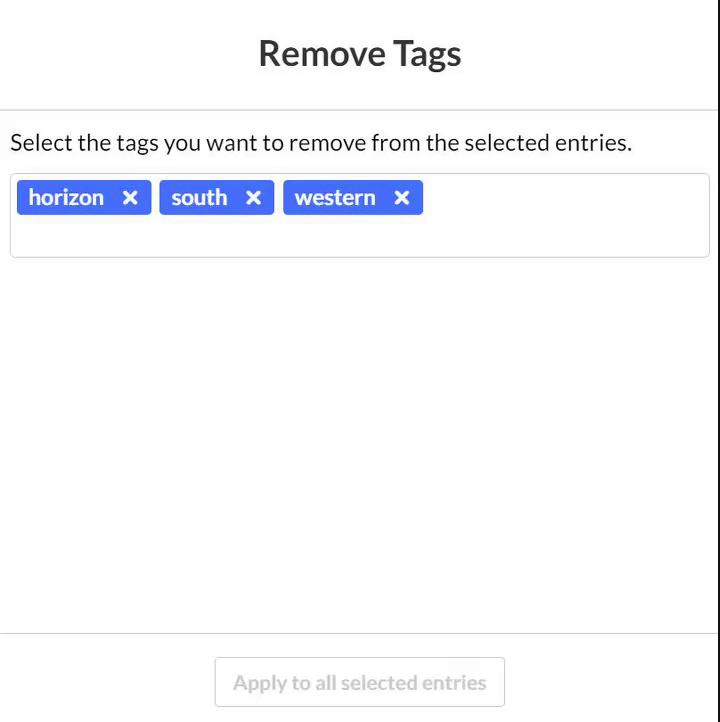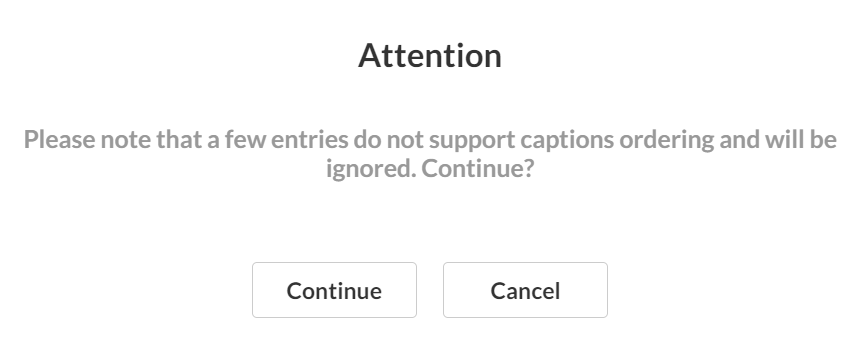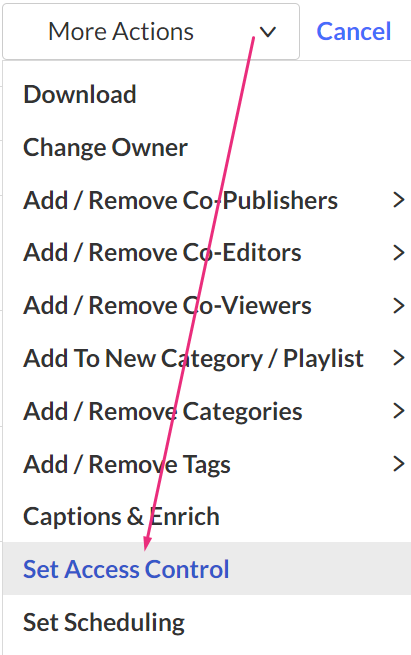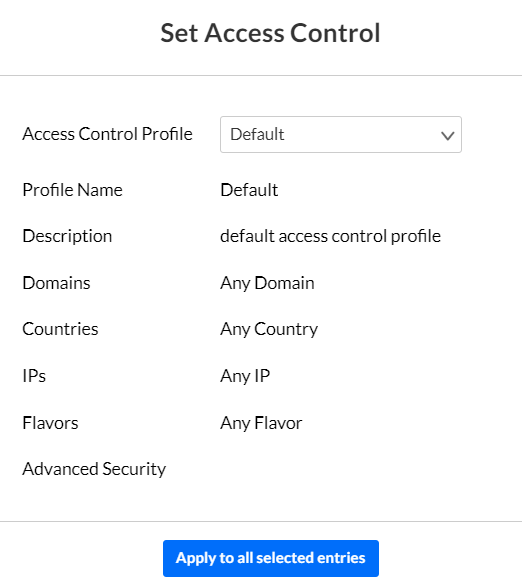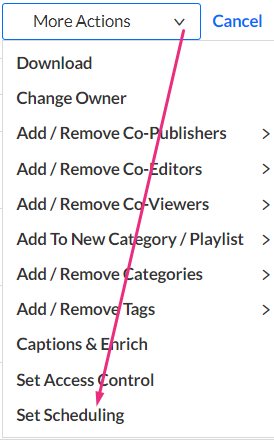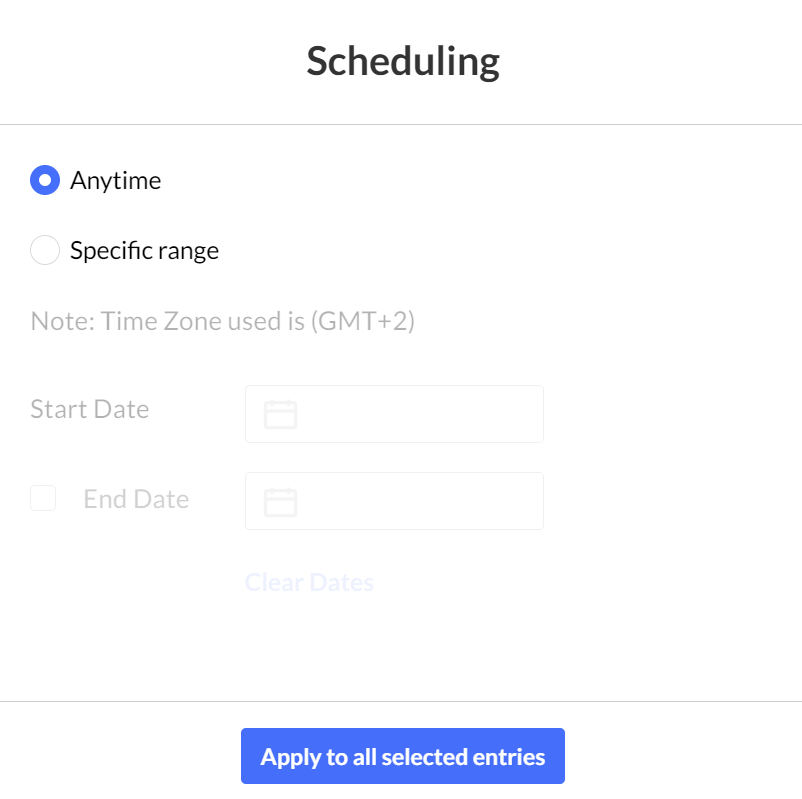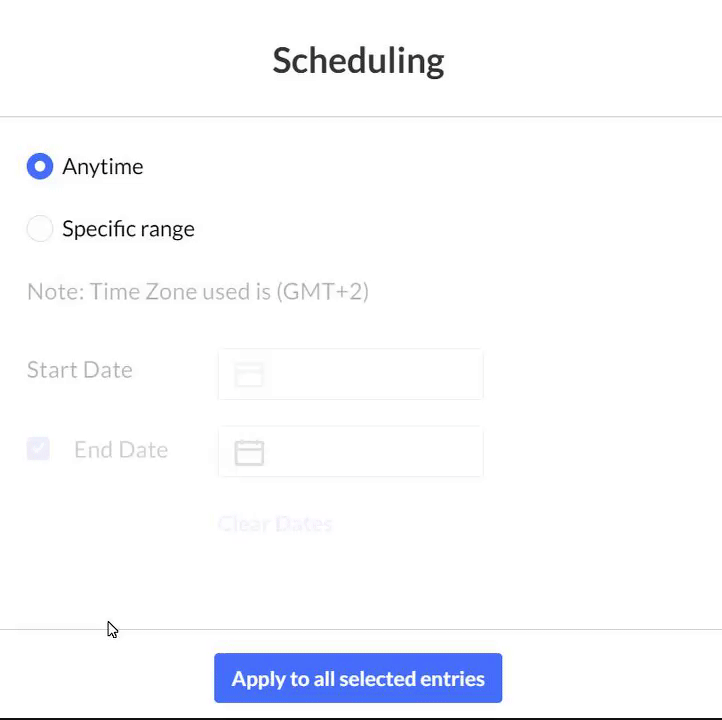About
The More Actions menu is used for carrying out single or bulk actions on the Entries page. To activate it, simply select one or more checkboxes next to an entry, and the menu appears at the top of the table. It's worth noting that the More Actions menu stays hidden until you click a checkbox.

The More Actions menu offers a variety of options for performing a single or bulk action.
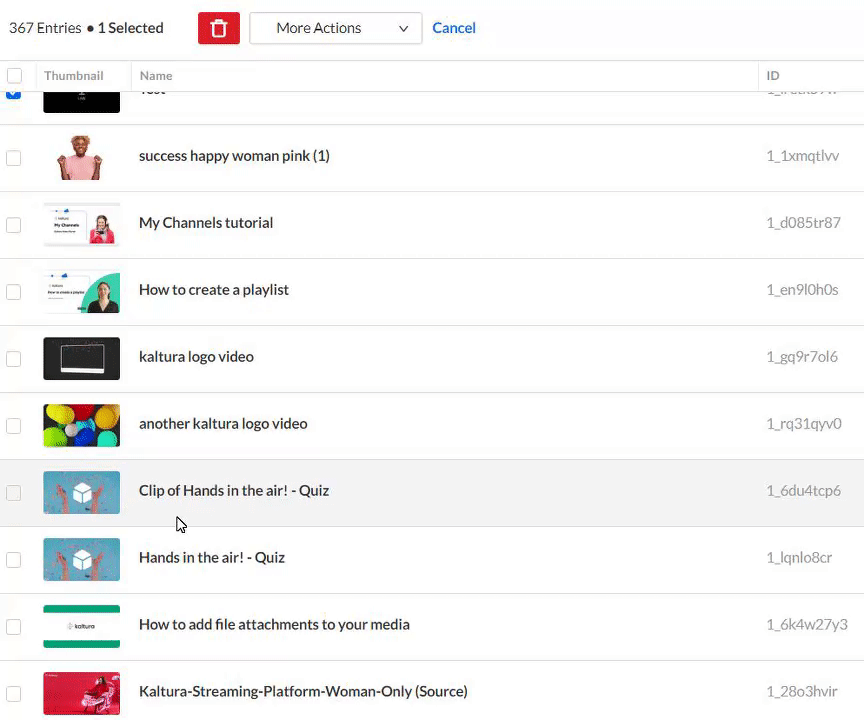
Menu options
- Download – Select to download the selected asset(s).
- Change Owner – Use to change the owner of one or more entries.
- Add/Remove Co-Publishers – Use to add or remove Co-Publishers.
- Add/Remove Co-Editors - Use to add or remove Co-Editors.
- Add/Remove Co-Viewers - Use to add or remove Co-Viewers.
- Add to New Category/Playlist - Use to add or remove one or more categories to a playlist.
- Add/Remove Categories – Use to add or remove one or more entries to a new category.
- Add/Remove Tags – Select to add all remove tags from the selected assets.
- Captions and Enrich - Select to order captions and/or enrichment services.
- Set Access Control – Use to set a different Access Control Profile.
- Set Scheduling – Select to edit the scheduling for the selected assets.
Download
- Click the checkbox(es) next to the entry(ies) you want to download.
- From the More Actions menu, select Download.
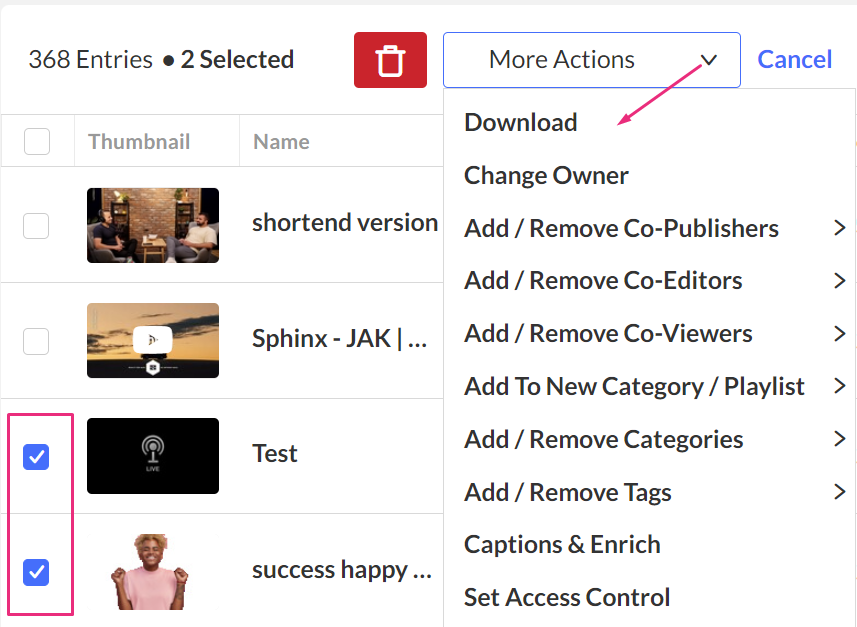
The Download screen displays.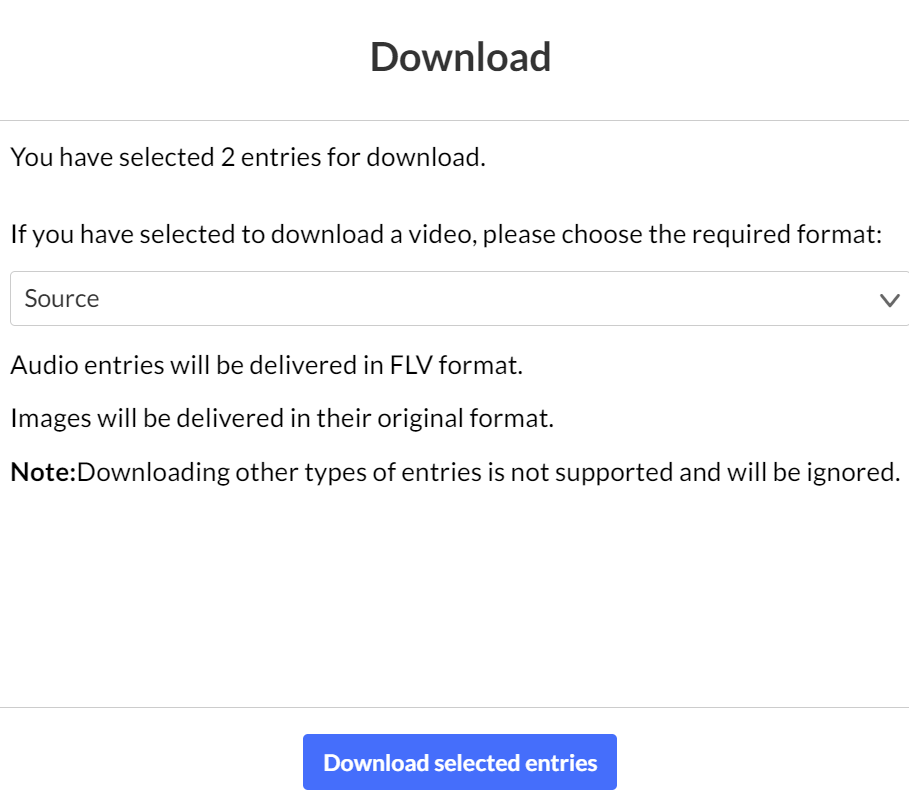
- Choose the format, also known as the flavor, from the drop-down list.
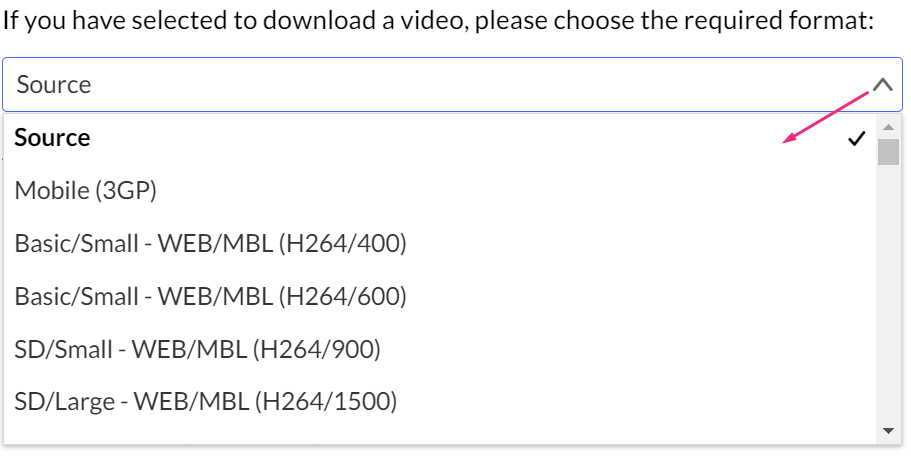
- Click Download selected entries.
A confirmation message displays: Your download request is being processed. A download link will be sent to [your email] after processing has completed.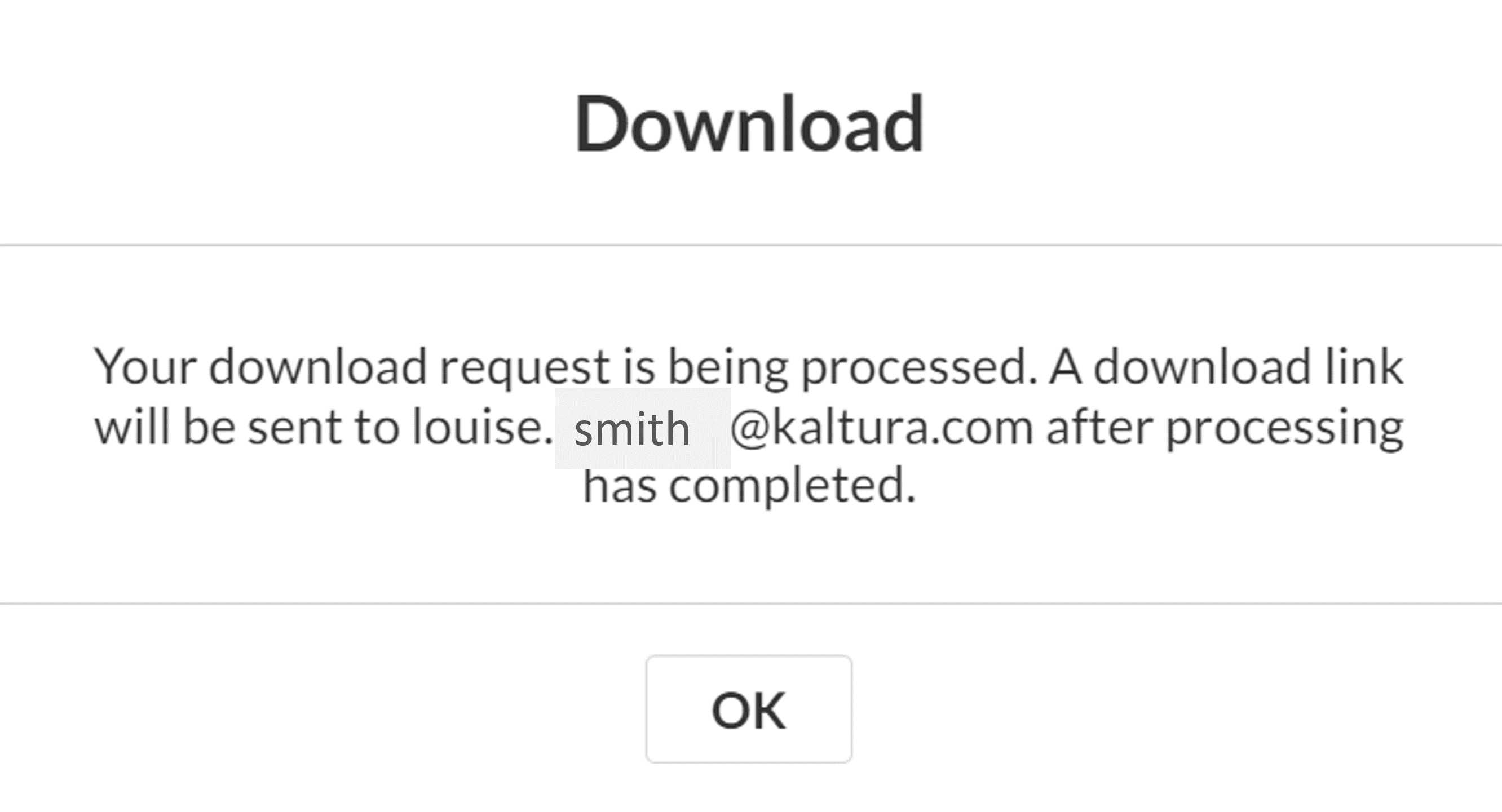
The download link will be sent out to your email address after processing has been completed.
The download link will expire after 24 hours.
Change Owner
- Click the checkbox(es) next to the entry(ies) you want to change the owner of.
- From the More Actions menu, select Change Owner.
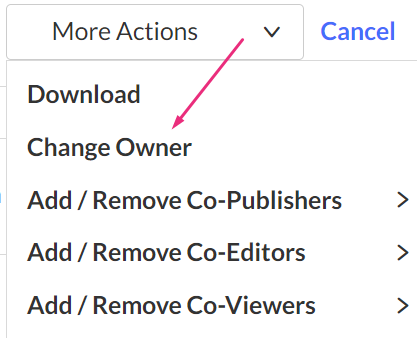
The Change Owner screen displays.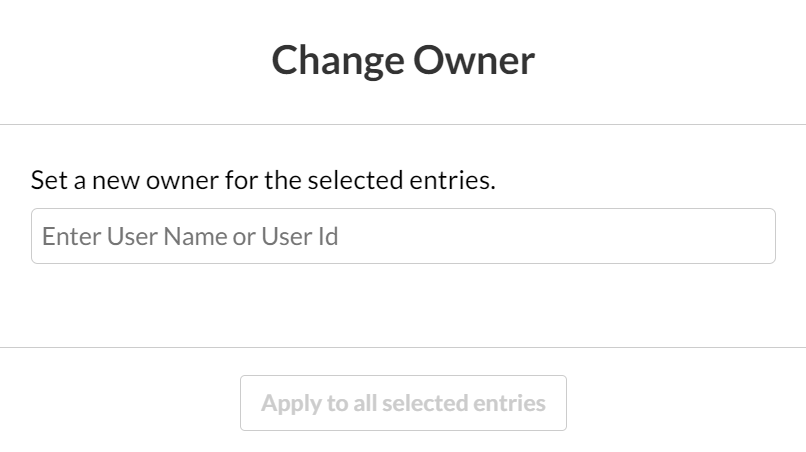
- Enter the new owner’s user name or user ID. You can add users that are available on the site and you can use the auto-complete function (from 3rd letter and on).
The Users tab lists all users for the KMC account, their roles, and account ownership. For more information about user IDs, see our article Administration pages.
- Click Apply to all selected entries.
Add / Remove Co-Publishers
Add Co-publishers
Co-publishers have the permission to publish media anywhere that the user has the rights to publish.
To learn more about roles and permissions, visit our article Administration pages.
- Click the checkbox(es) next to the desired entry(ies).
- From the More Actions menu, select Add Co-publishers.
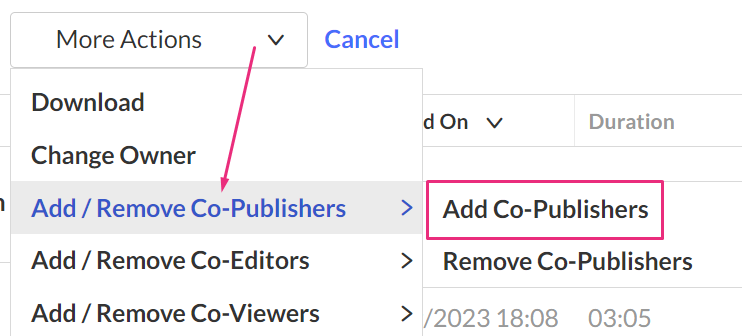
The Add Co- Publishers screen displays.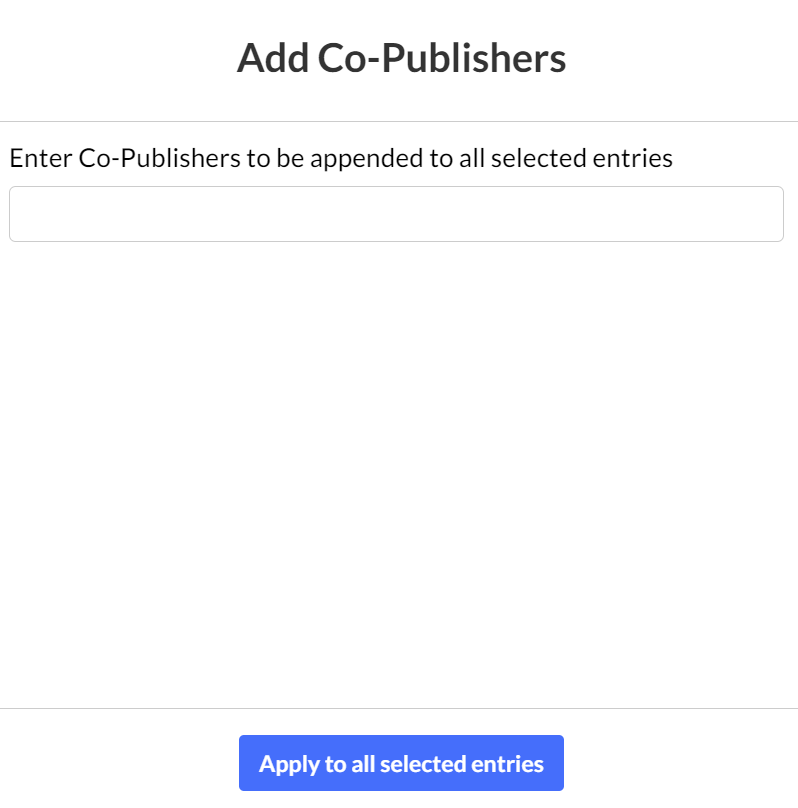
- Enter the co-publishers' names. You can add users that are available on the site and you can use the auto-complete function (from 3rd letter and on).
- Click Apply to all selected entries.
Remove Co-Publishers
- Click the checkbox(es) next to the desired entry(ies).
- From the More Actions menu, select Remove Co-publishers.
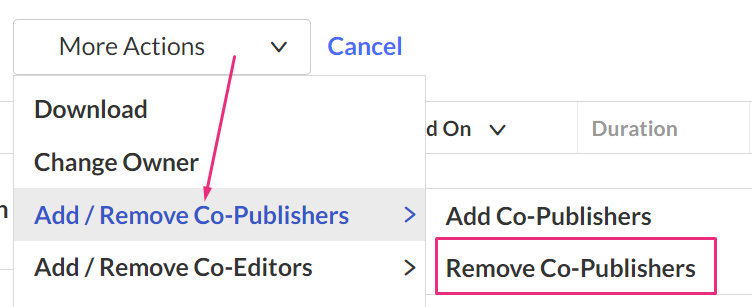
The Remove Co-Publishers screen displays.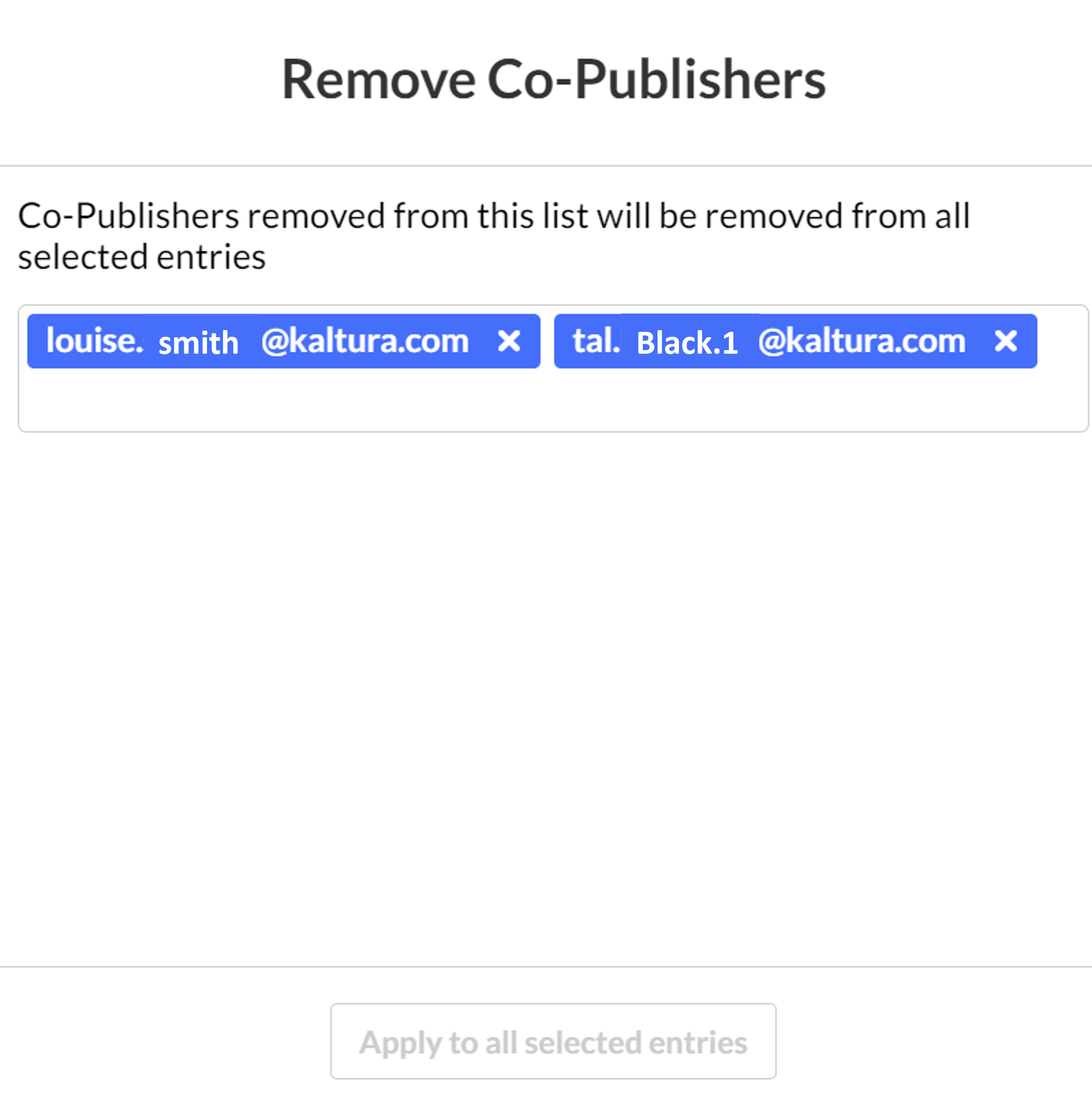
- Click on the co-publishers you want to remove.
If there are no co-publishers for these entries the screen displays: No Co-Publishers to remove.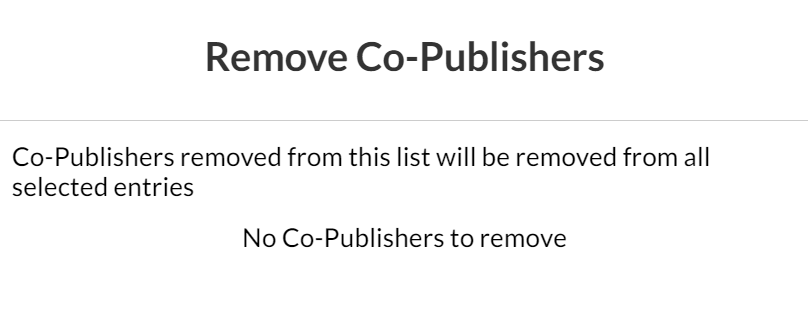
- Click Apply to all selected entries
Add / Remove Co-Editors
Add Co-Editors
Co-editors have permission to edit the metadata associated with the selected media, for example, customize the look and feel of an entry page.
To learn more about roles and permissions, visit our article Administration pages.
- Click the checkbox(es) next to the desired entry(ies).
- From the More Actions menu, select Add Co-Editors.
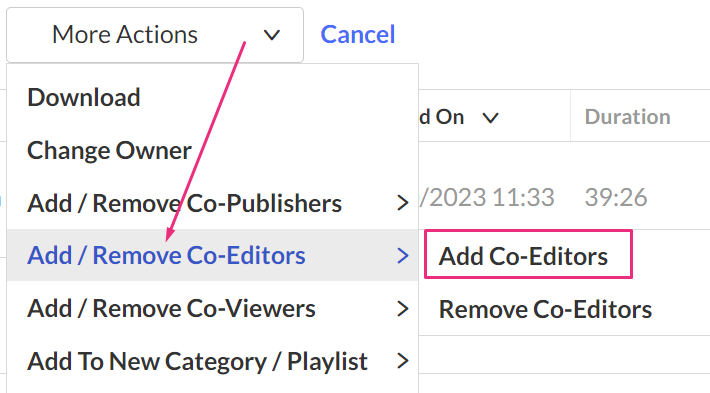
The Add Co-Editors screen displays.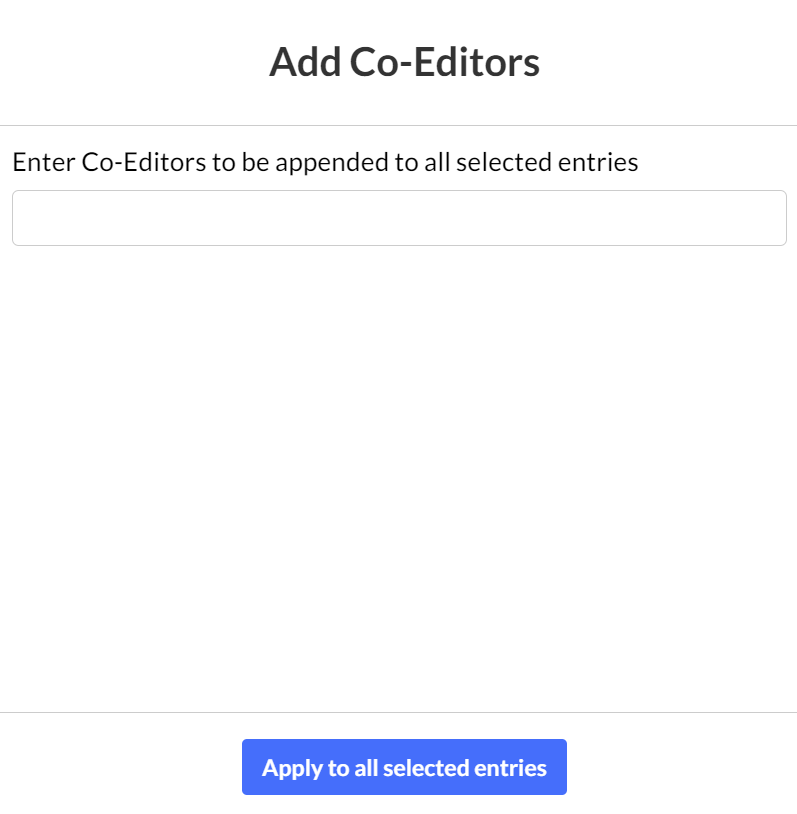
- Enter the Co-Editors' names. You can add users that are available on the site and you can use the auto-complete function (from 3rd letter and on).
- Click Apply to all selected entries.
Remove Co-Editors
- Click the checkbox(es) next to the desired entry(ies).
- From the More Actions menu, select Remove Co-Editors.
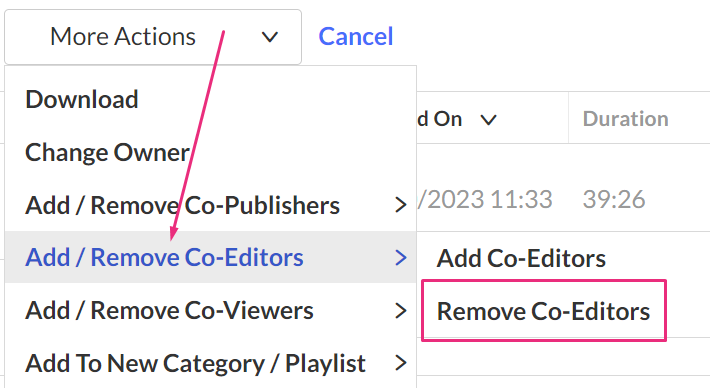
The Remove Co-Editors screen displays.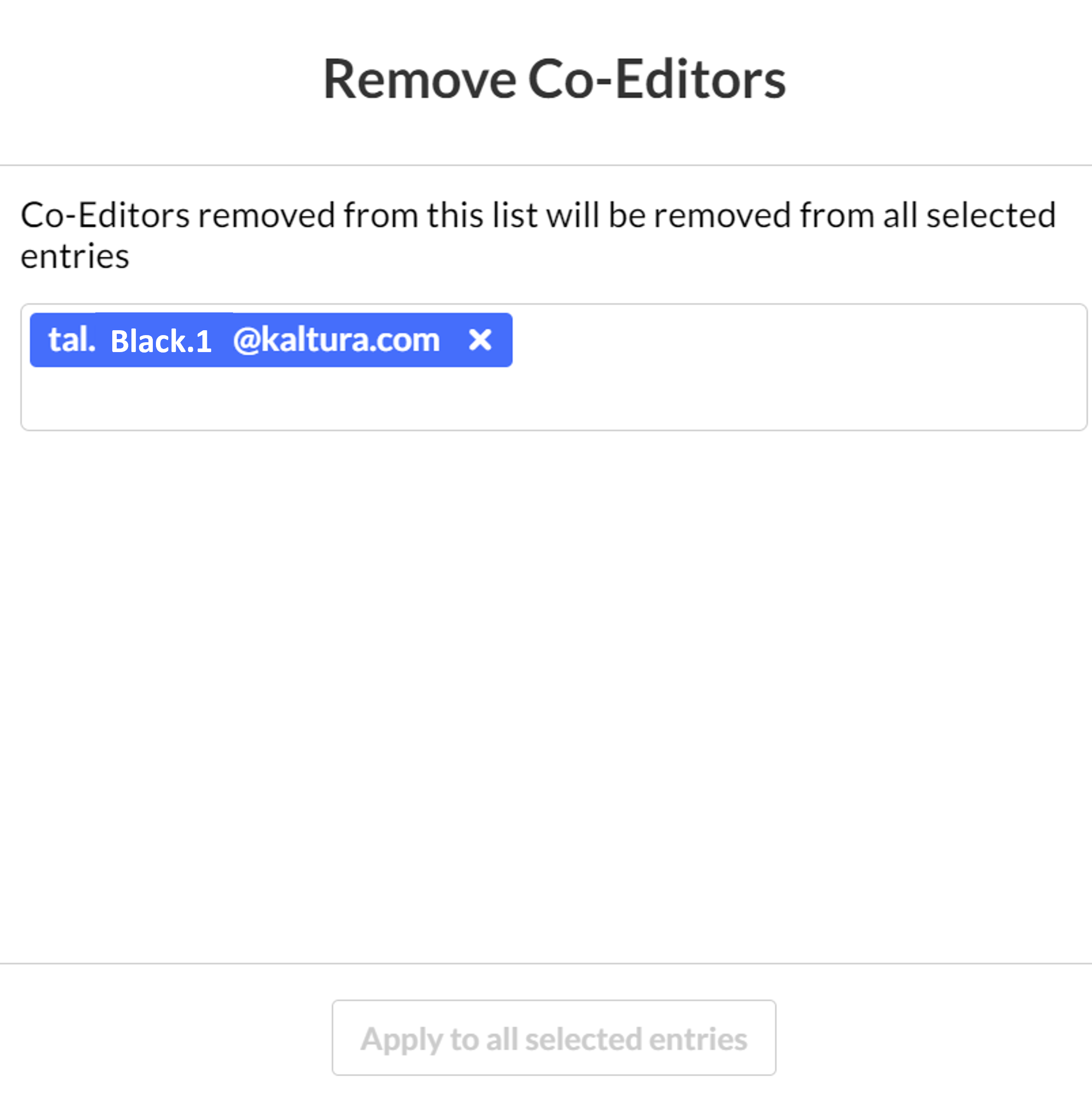
- Click on the co-editors you want to remove.
If there are no co-editors for these entries, the screen displays: No Co-Editors to remove.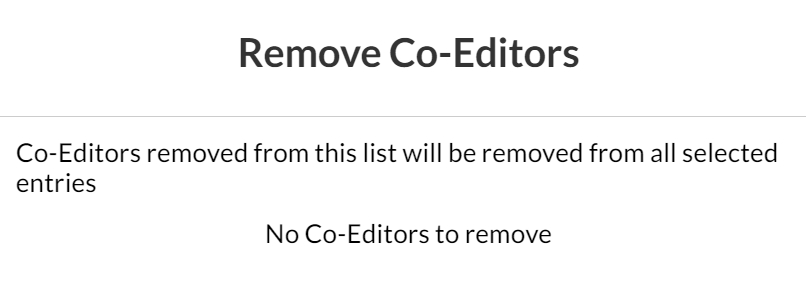
- Click Apply to all selected entries.
Add / Remove Co-Viewers
Add Co-Viewers
Co-viewers have permissions to view the metadata associated with the selected media.
To learn more about roles and permissions, visit our article Administration pages.
- Click the checkbox(es) next to the desired entry(ies).
- From the More Actions menu, select Add Co-Viewers or Remove Co-Viewers.
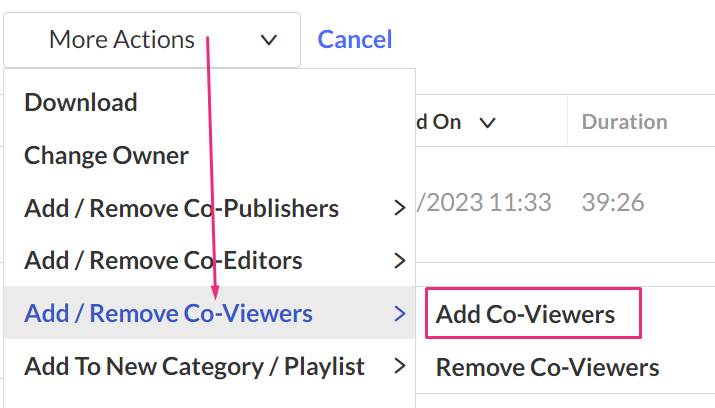
The Add Co-Viewers screen displays.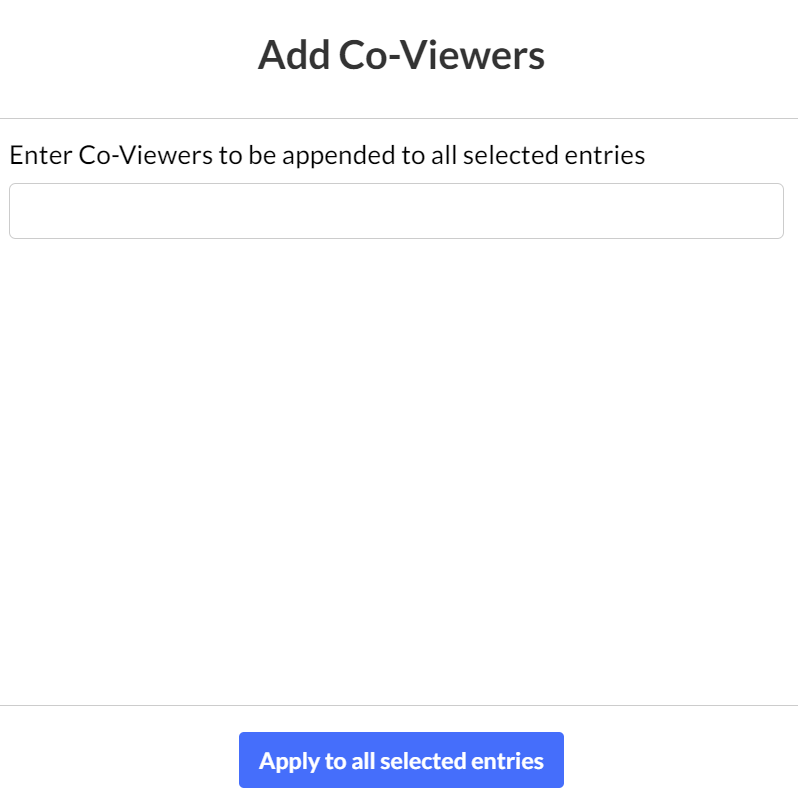
- Enter the co-viewers' names. You can add users that are available on the site and you can use the auto-complete function (from 3rd letter and on).
- Click Apply to all selected entries.
Remove Co-Viewers
- Click the checkbox(es) next to the desired entry(ies).
- From the More Actions menu, select Remove Co-Viewers.
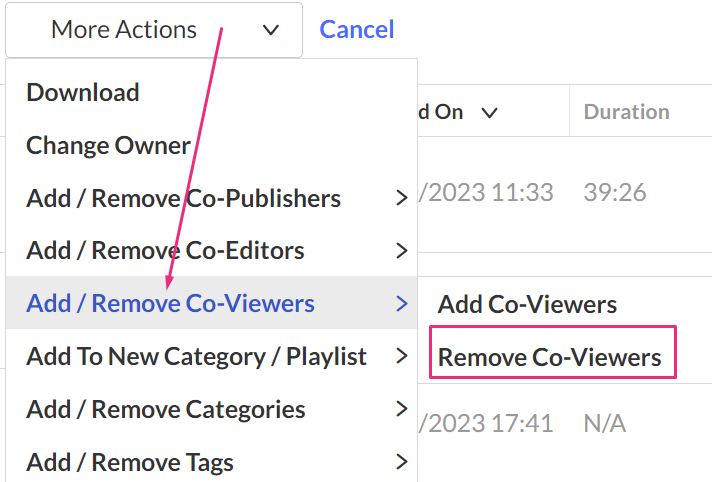
- The Remove Co-Viewers screen displays.
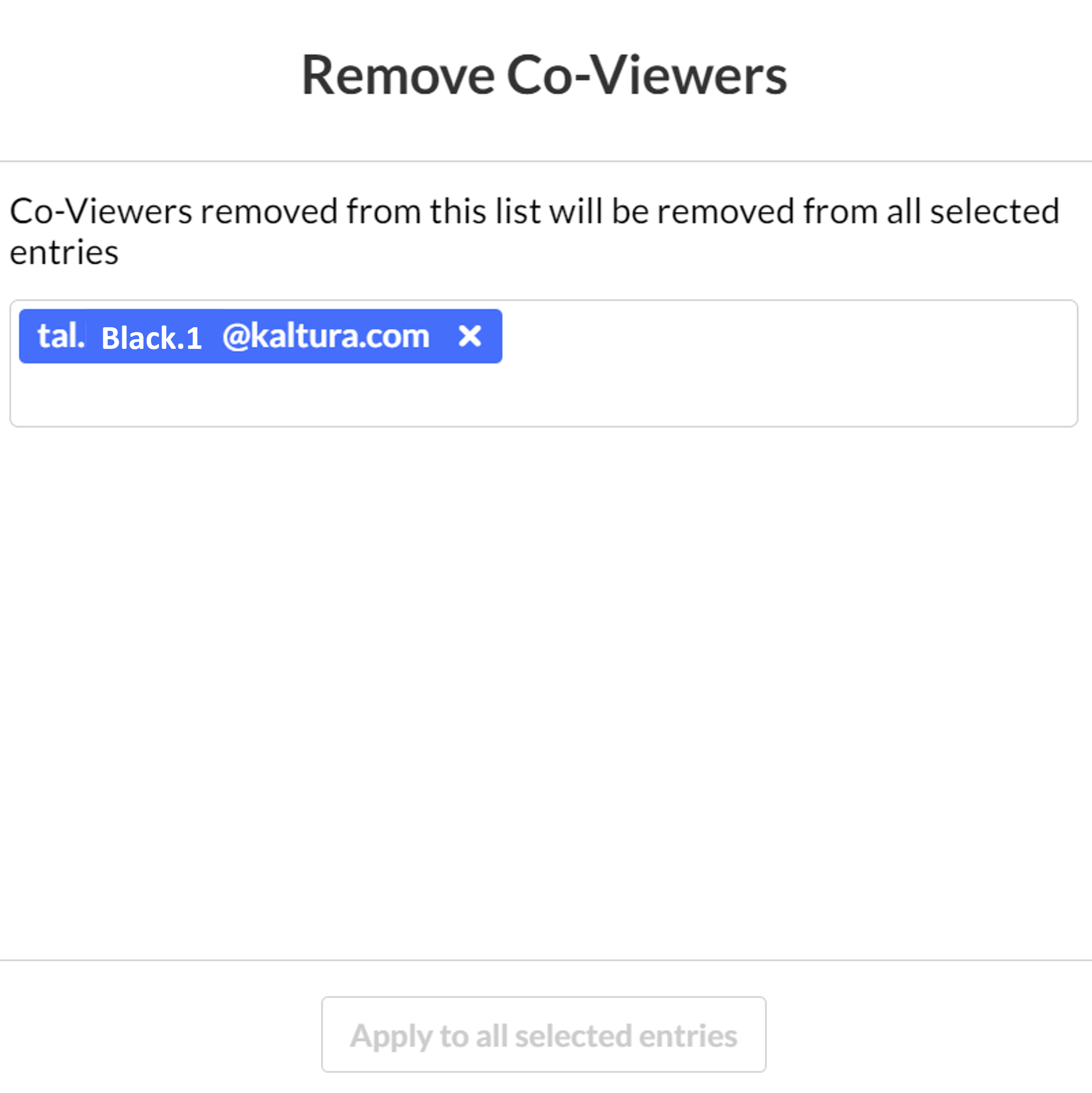
- Click on the Co-Viewers you want to remove.
- Click Apply to all selected entries.
If there are no co-viewers for these entries, the screen displays: No Co-Viewers to remove.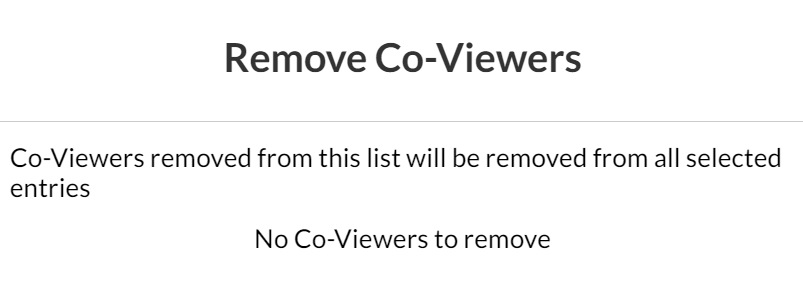
Add to New Category / Playlist
Add to New Category
To learn more about categories and playlists, visit our articles Managing categories and Creating and configuring playlists.
- Click the checkbox(es) next to the desired entry(ies).
- From the More Actions menu, select Add to New Category.
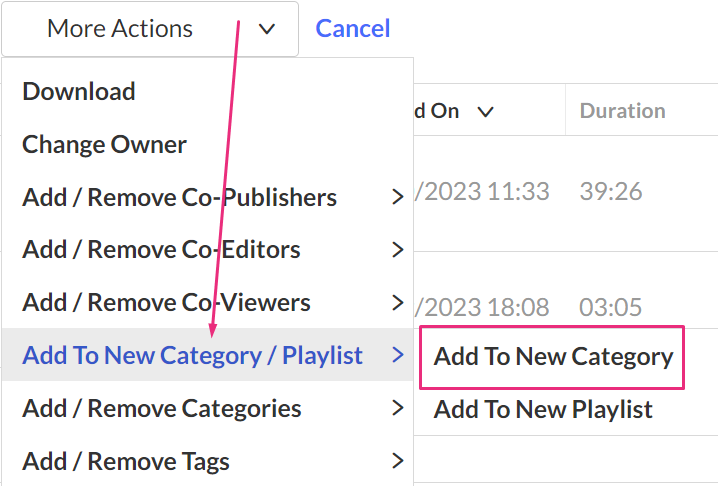
The New Category screen displays.
- Type the name of the new category.
- Select the parent category or No Parent.
- Click Apply.
Add to New Playlist
- Click the checkbox(es) next to the desired entry(ies).
- From the More Actions menu, select Add to New Category.
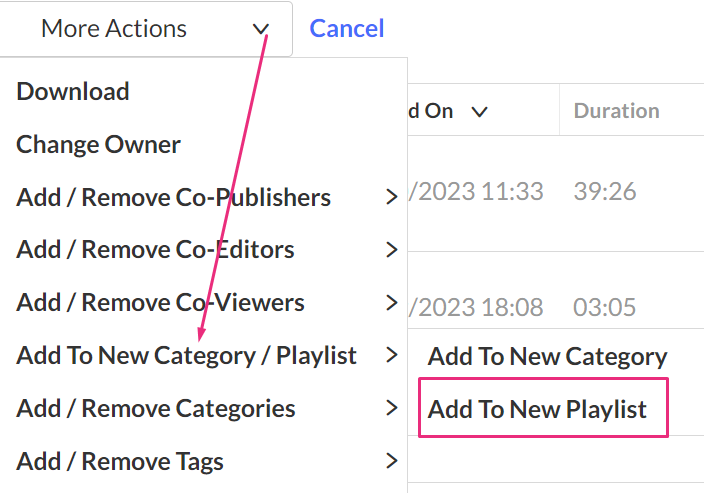
The New Playlist screen displays.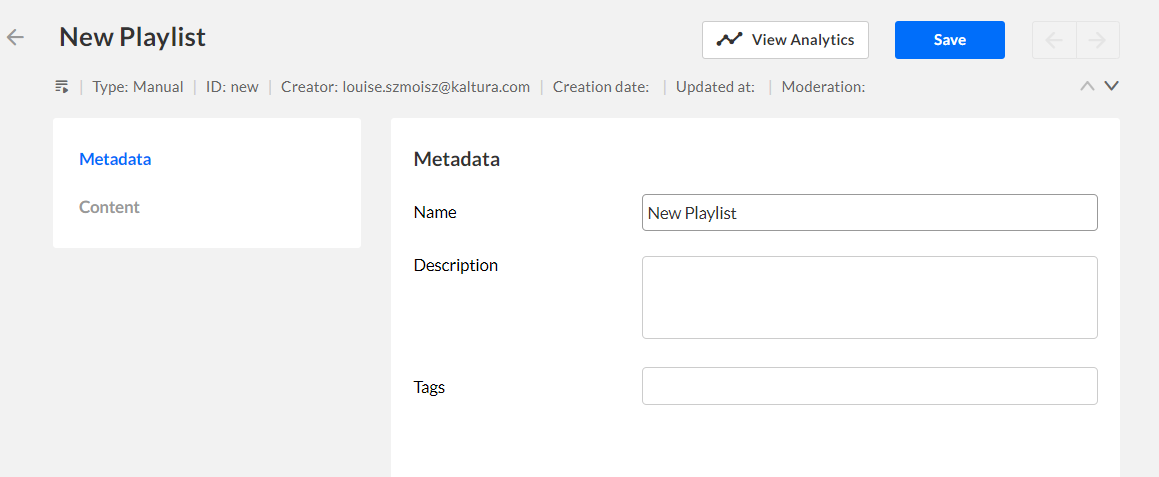
- Under the Metadata section, add the desired metadata:
- playlist name (New Playlist is the default name)
- description
- tags
- Click Save.
To see the content that was added to your new playlist, click Content.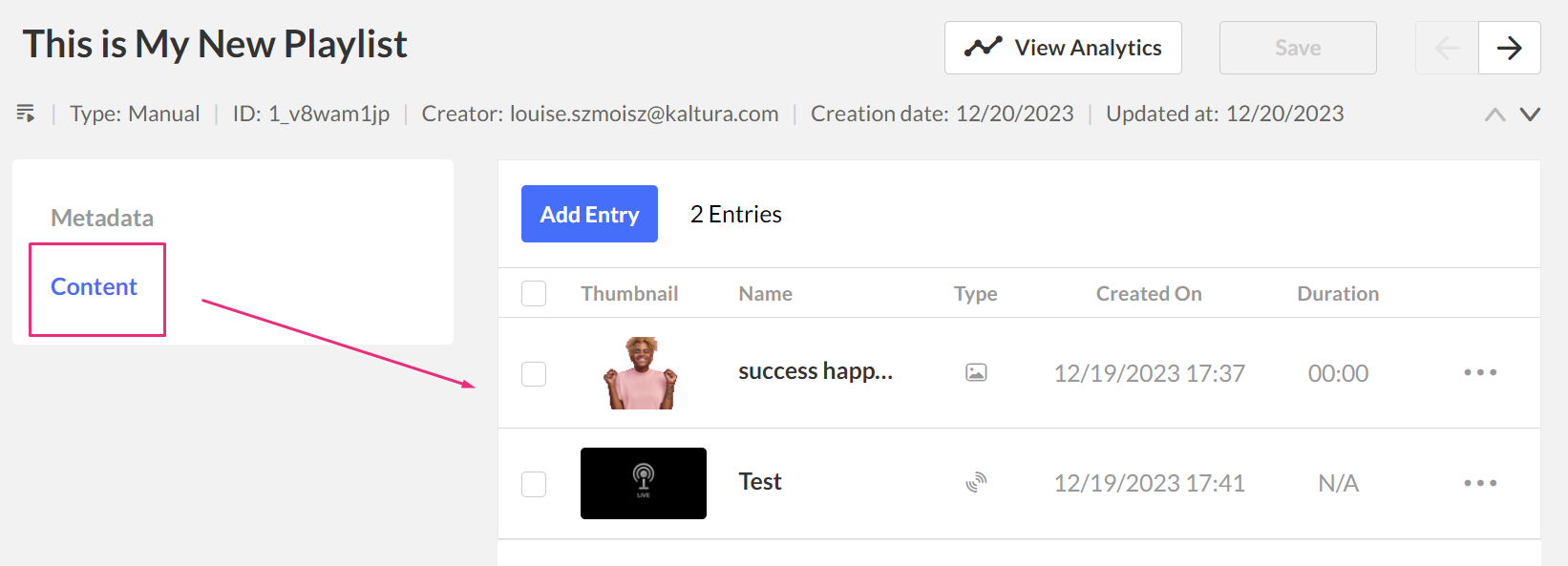
Add to / Remove from Categories
Add to Categories
To learn more about categories, visit our articles Managing categories.
- Click the checkbox(es) next to the desired entry(ies).
- From the More Actions menu, select Add to Categories.
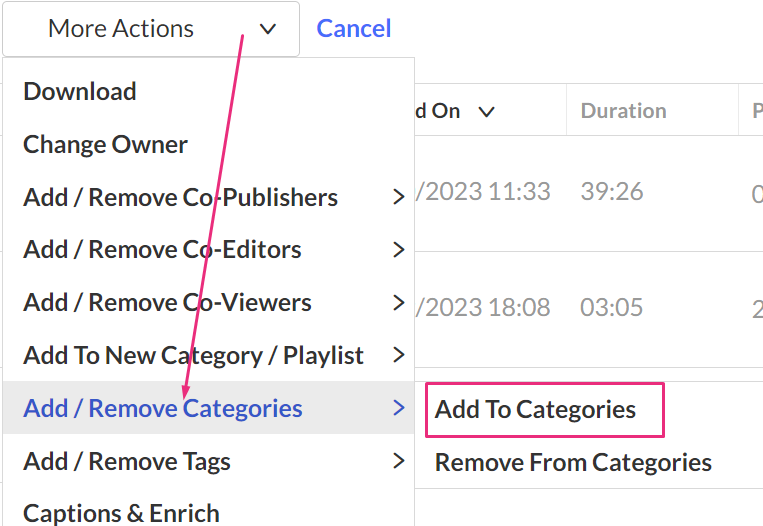
The Select Categories screen displays.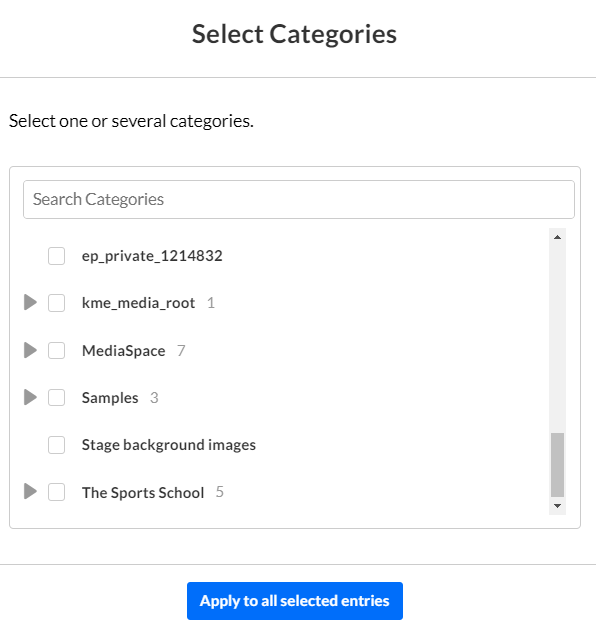
- Click the checkboxes next to the categories you want. You can also search for the category using the Search Categories function at the top.
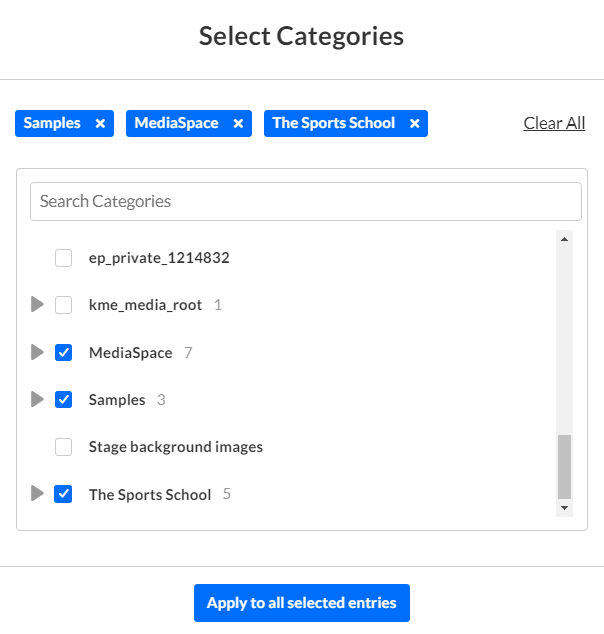
- Click Apply to all selected entries.
Remove from Categories
- Click the checkbox(es) next to the desired entry(ies).
- From the More Actions menu, select Remove from Categories
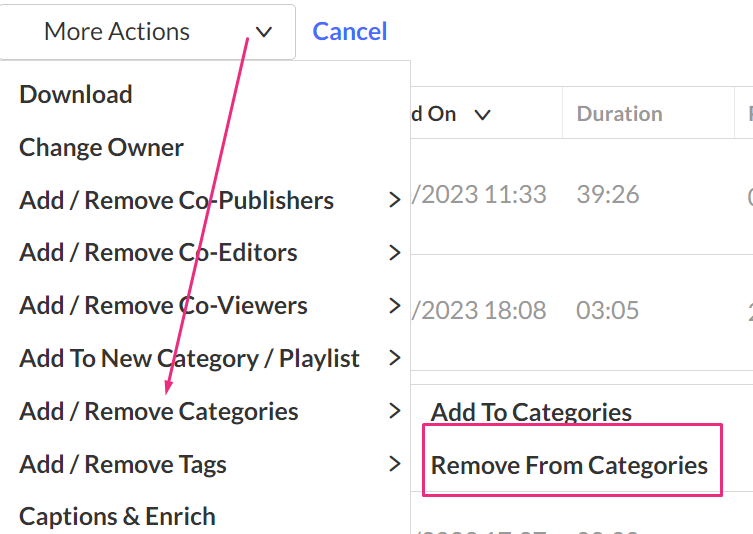
The Remove From Categories screen displays. - Click the checkbox next to the category(ies) you want to remove the entries from.
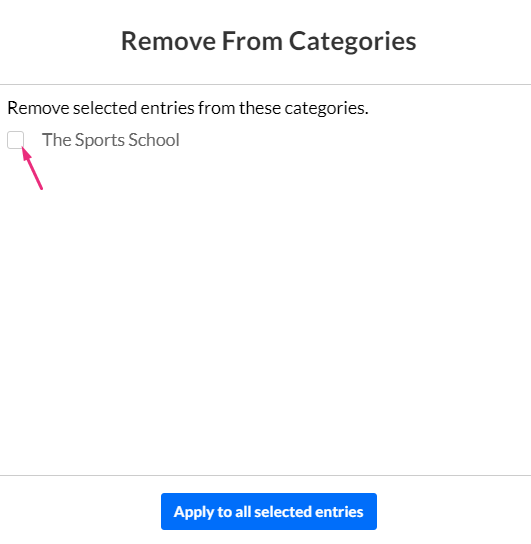
- Click Apply to all selected entries.
Add / Remove Tags
Add tags
- Click the checkbox(es) next to the desired entry(ies).
- From the More Actions menu, select Add Tags or Remove Tags.
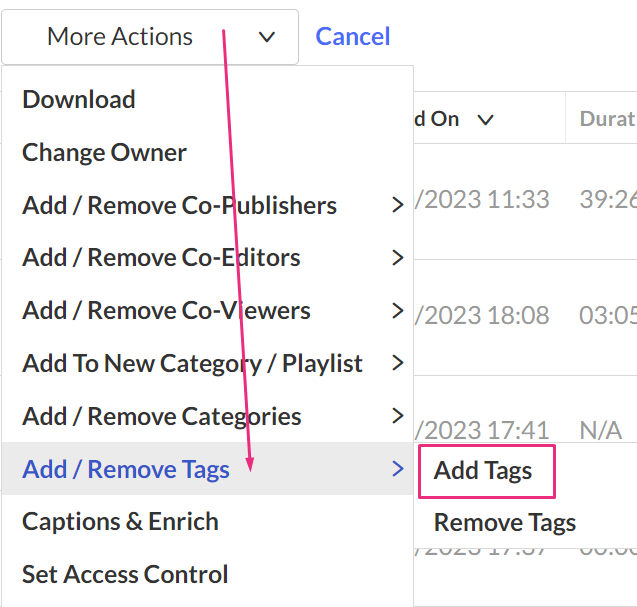
The Add Tags screen displays.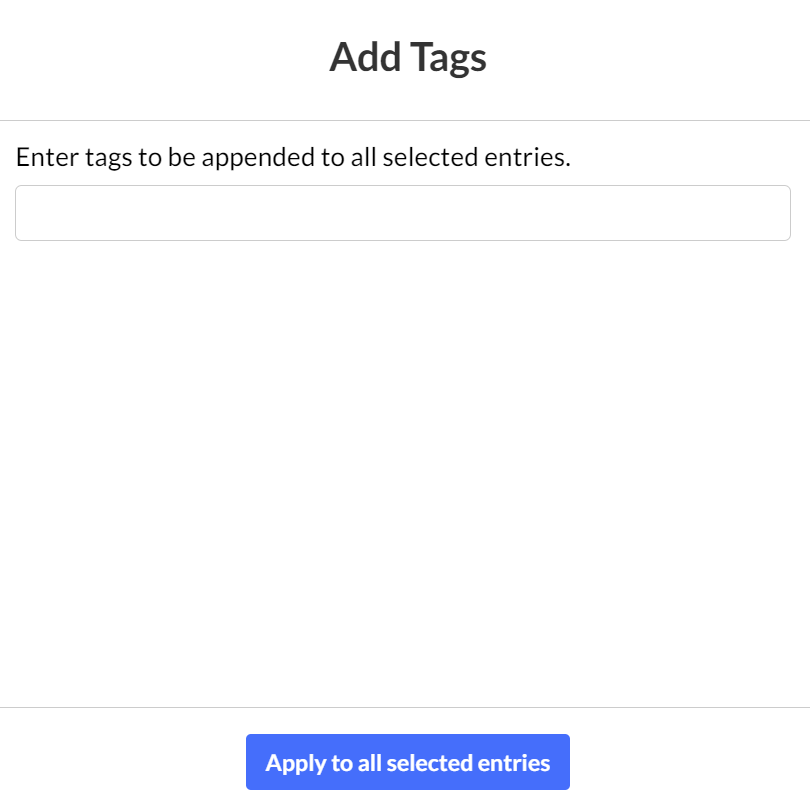
- Type the tag words into the field, hitting 'Enter' on your keyboard after each addition.
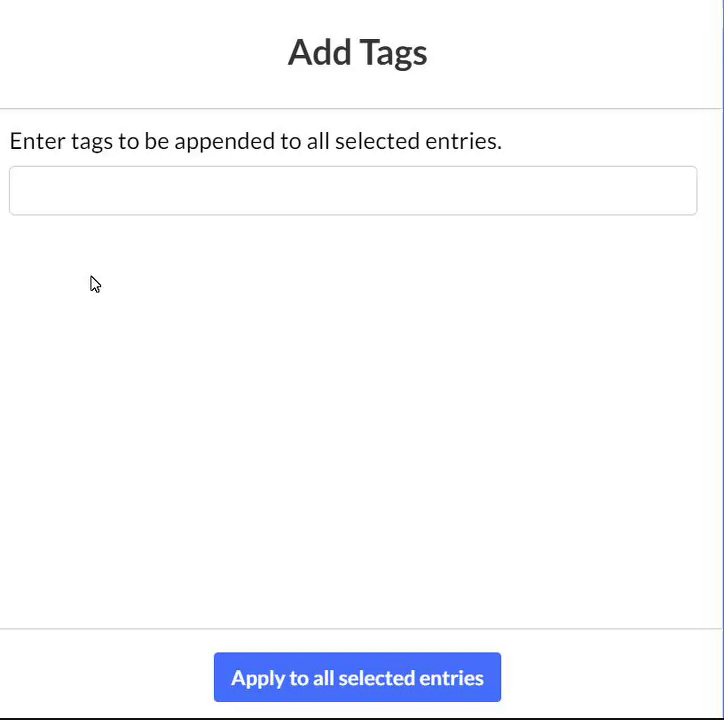
- Click Apply to all selected entries.
Remove Tags
- Click the checkbox(es) next to the desired entry(ies).
- From the More Actions menu, select Remove Tags.
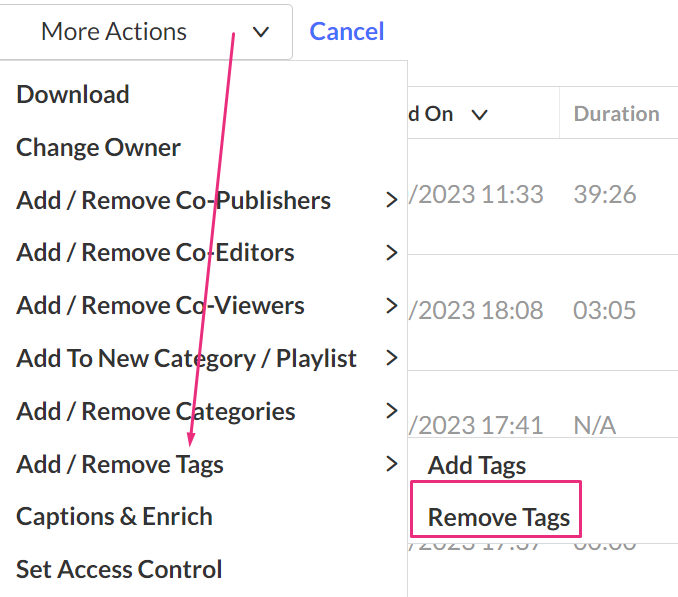
The Remove Tags screen displays. - Click the 'x' on the tags you want to remove.
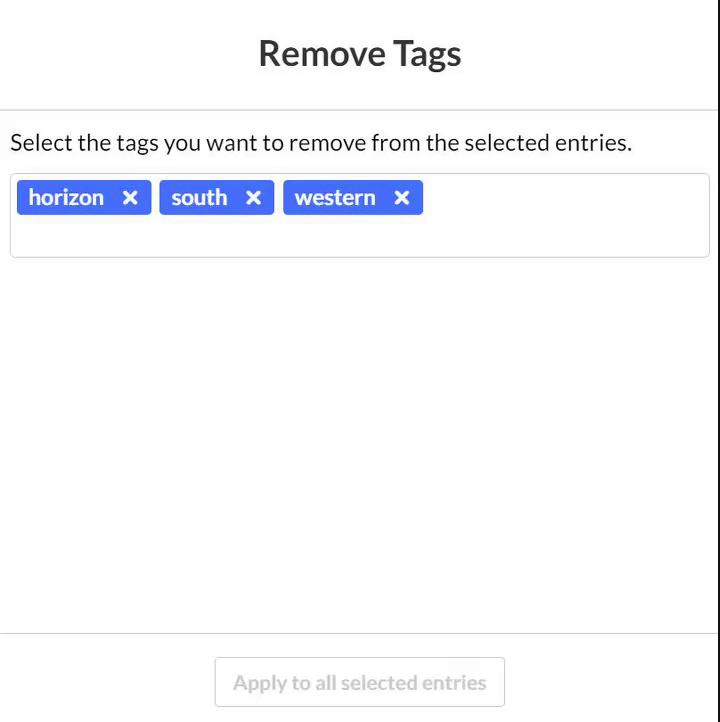
- Click Apply to all selected entries.
Captions & Enrich
- Click the checkbox(es) next to the desired entry(ies).
- From the More Actions menu, select Captions & Enrich.

- Some entries do not support captions ordering. If you have selected one of these types of entries, a message displays: Please note that a few entries do not support captions ordering and will be ignored. Continue?
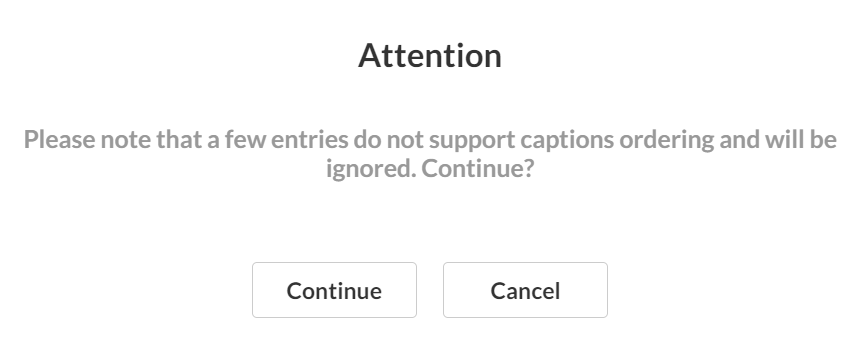
- Click Continue (or Cancel).
The Order Captions & Enrichment Services screen displays. - To learn how to order captions and enrichment services, visit our article Requesting and Ordering Captions and Enrichment Services through the KMC - REACH v2.
Set Access Control
- Click the checkbox(es) next to the desired entry(ies).
- From the More Actions menu, select Set Access Control.
To learn more about access control, visit our articles Access Control and Managing Access Control Profiles.
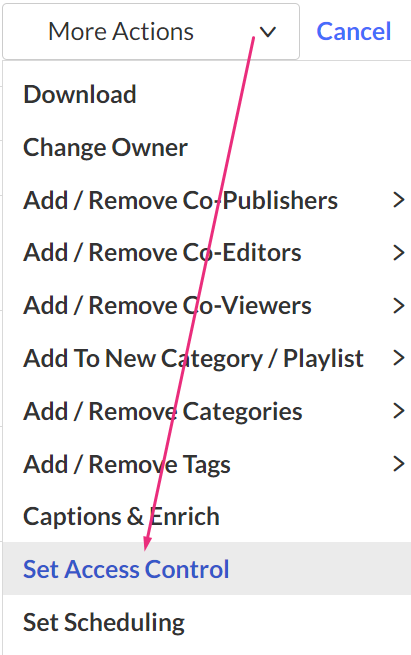
The Set Access Control screen displays.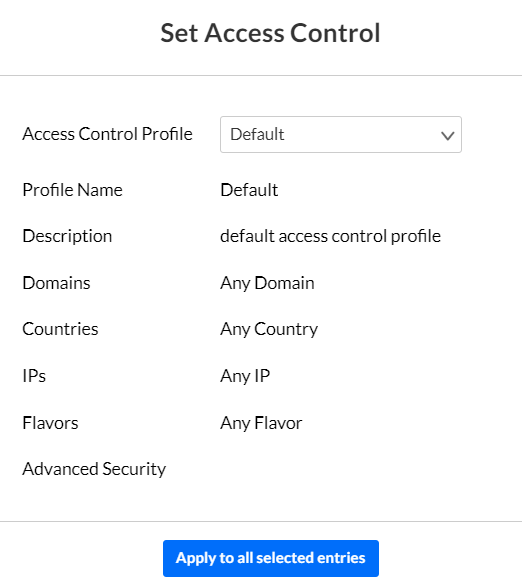
- Select the Access Control Profile.
- Click Apply to all selected entries.
Set Scheduling
When you want to limit the time in which a media entry is available for viewing, you can configure a schedule, defining a start and end date. Playback will be allowed only within the defined schedule.
- Click the checkbox(es) next to the desired entry(ies).
- From the More Actions menu, select Set Scheduling.
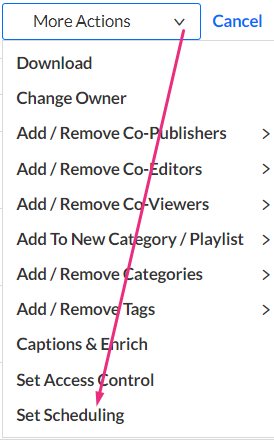
The Scheduling screen displays.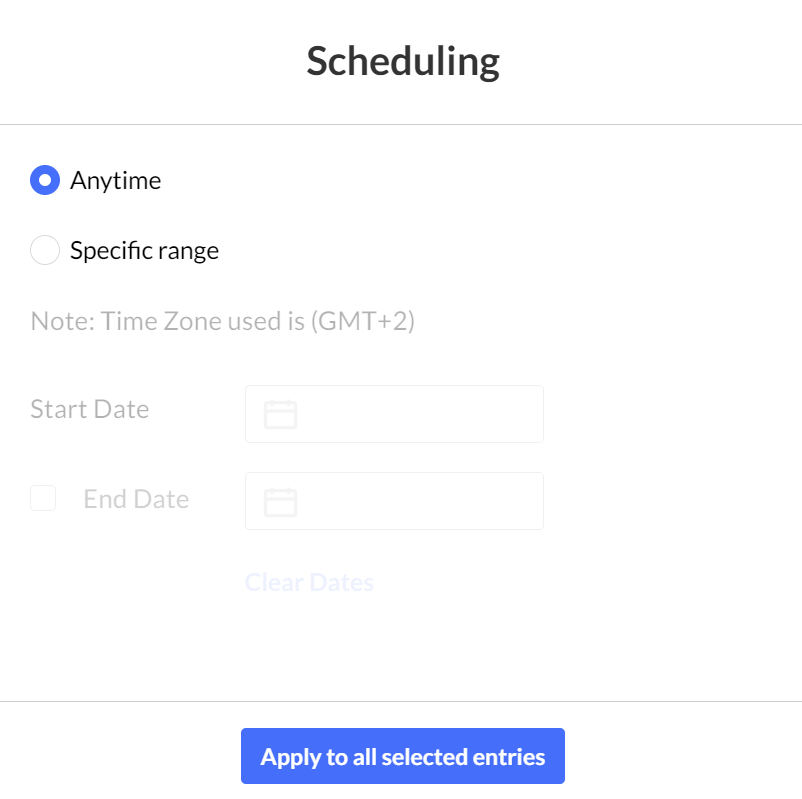
- Set the viewing schedule for one or more entries.
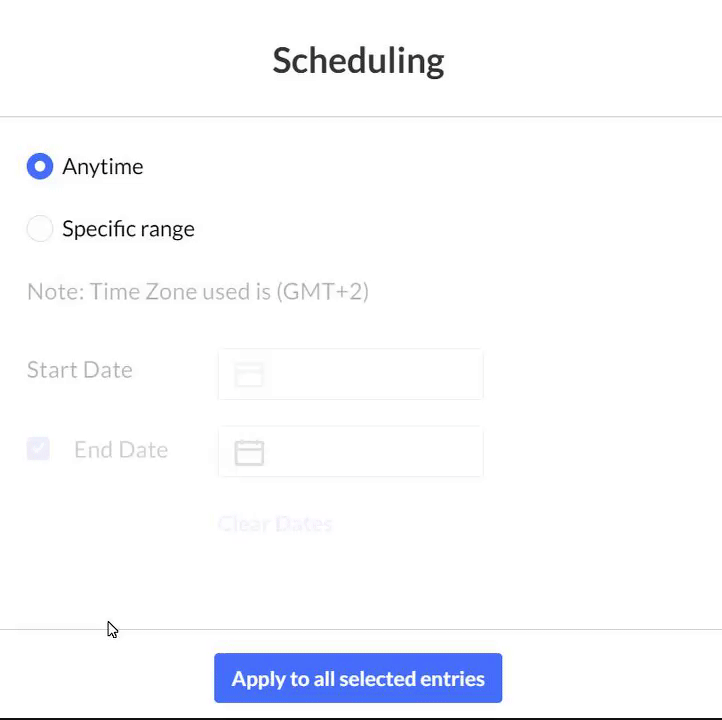
- Click Apply to all selected entries.