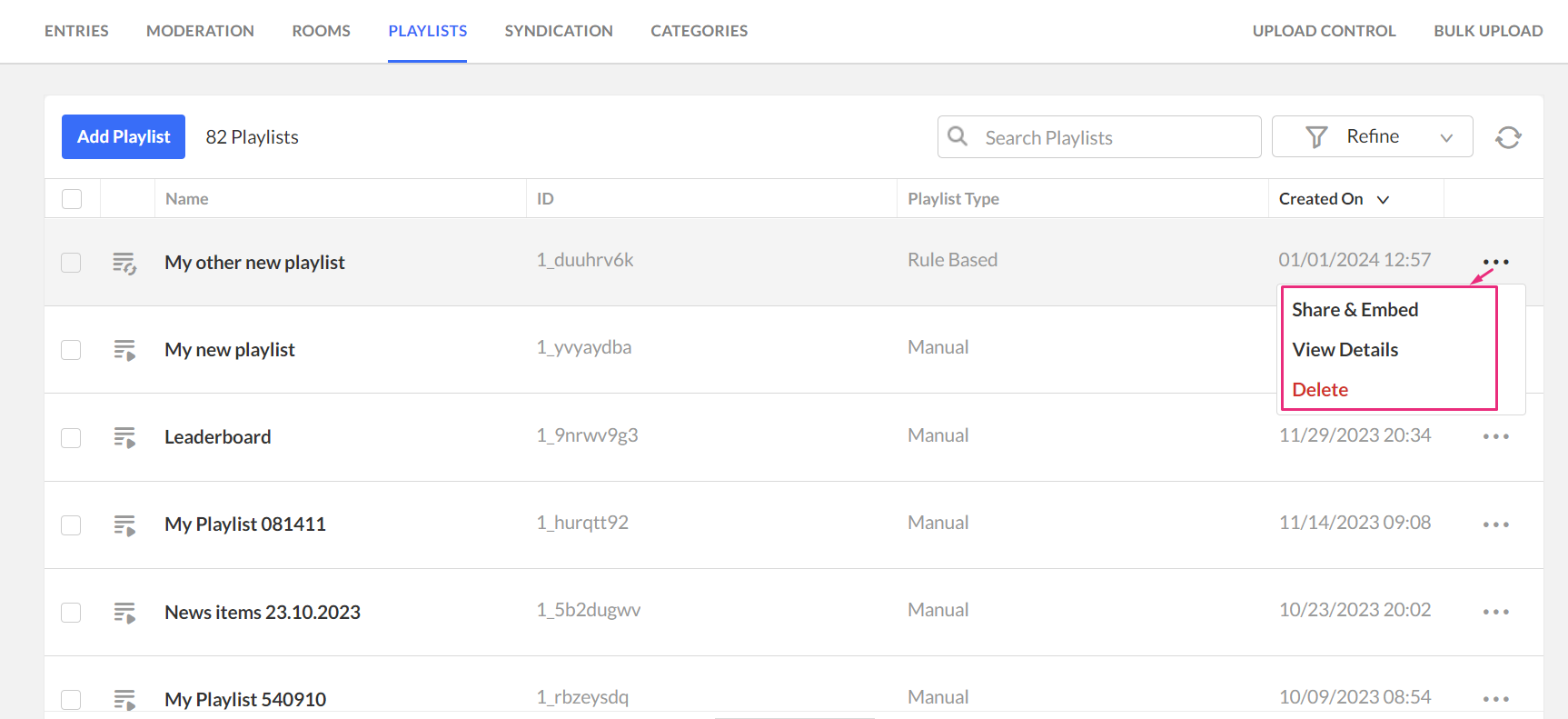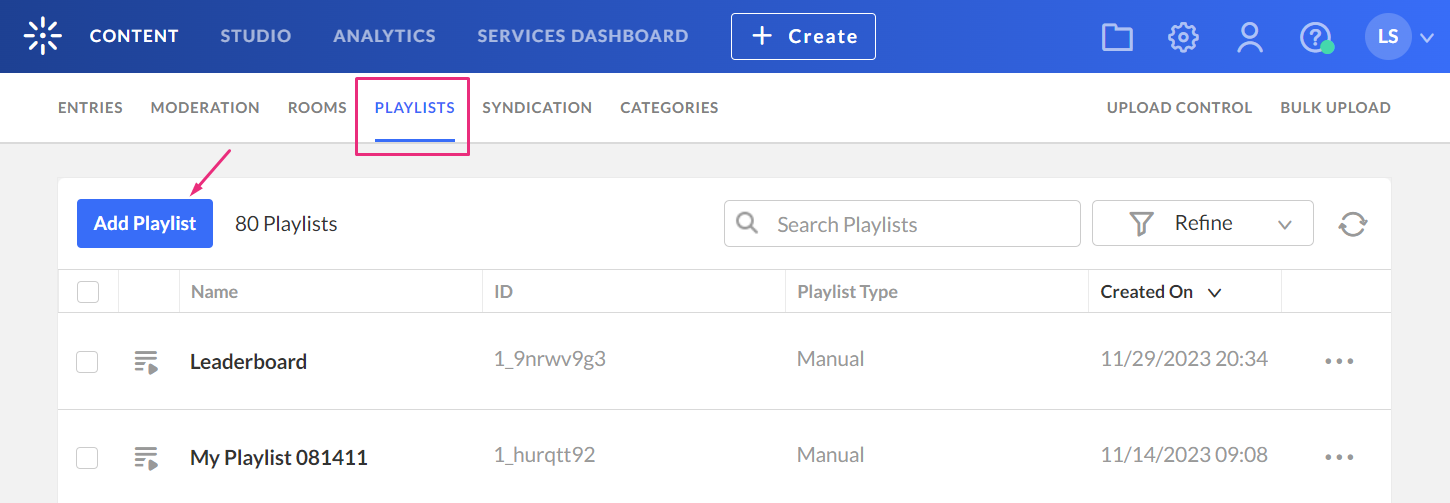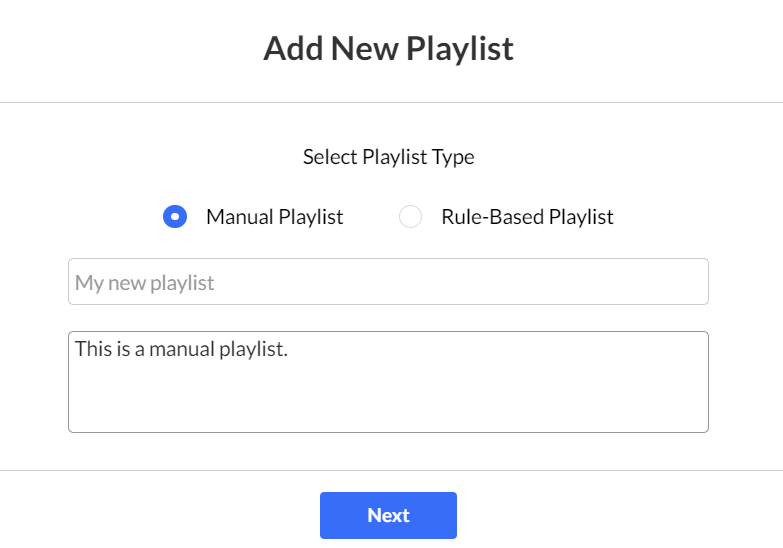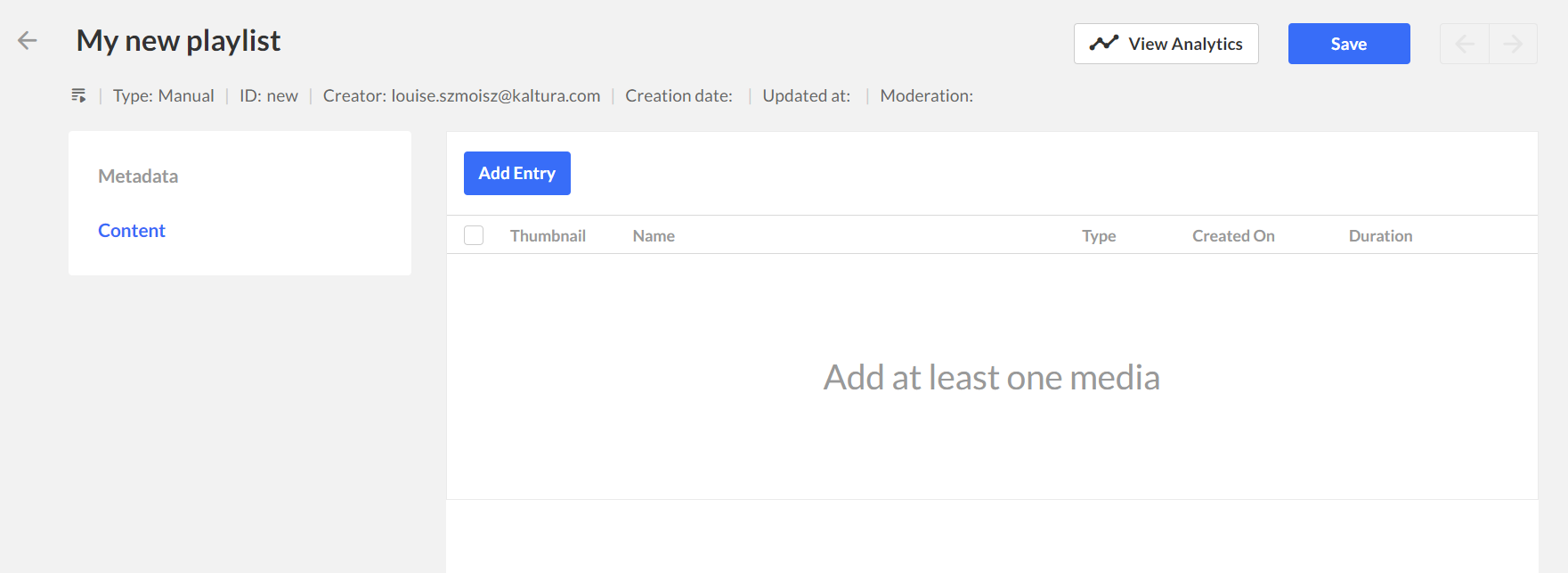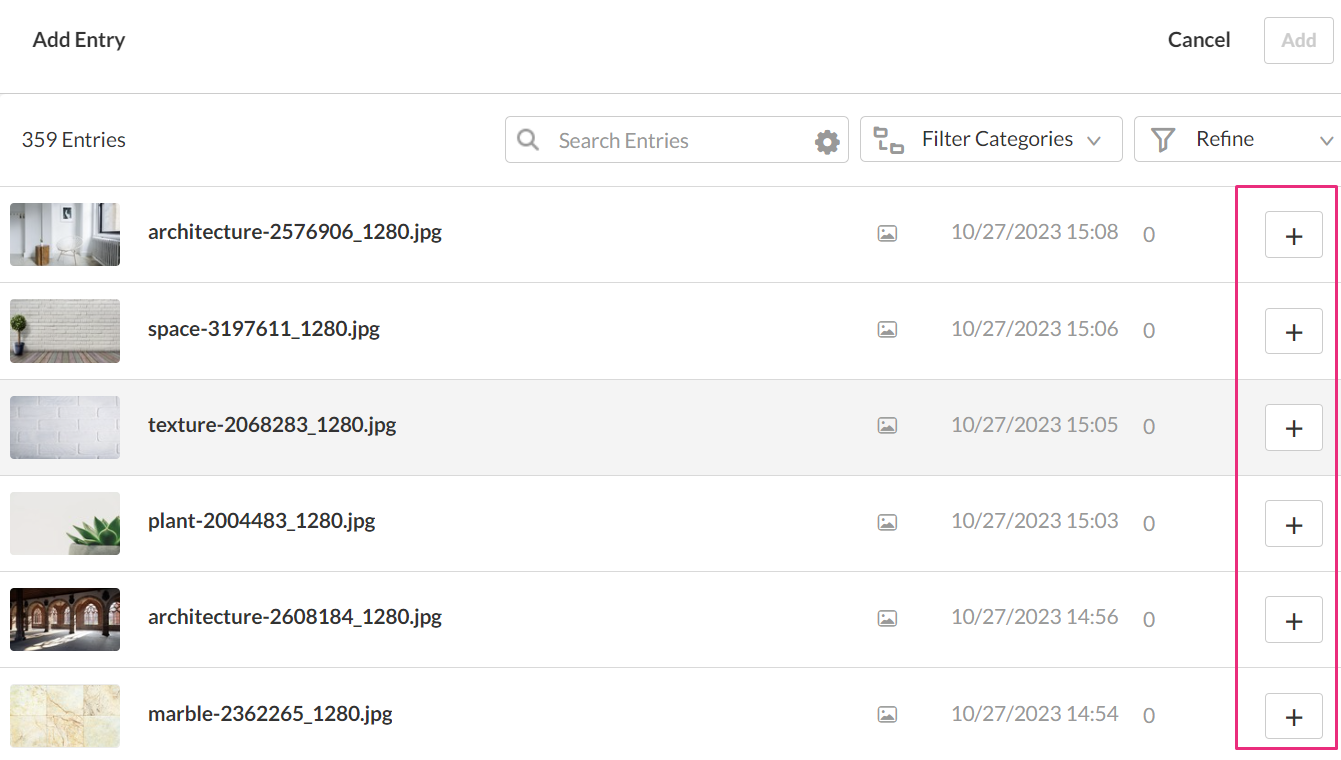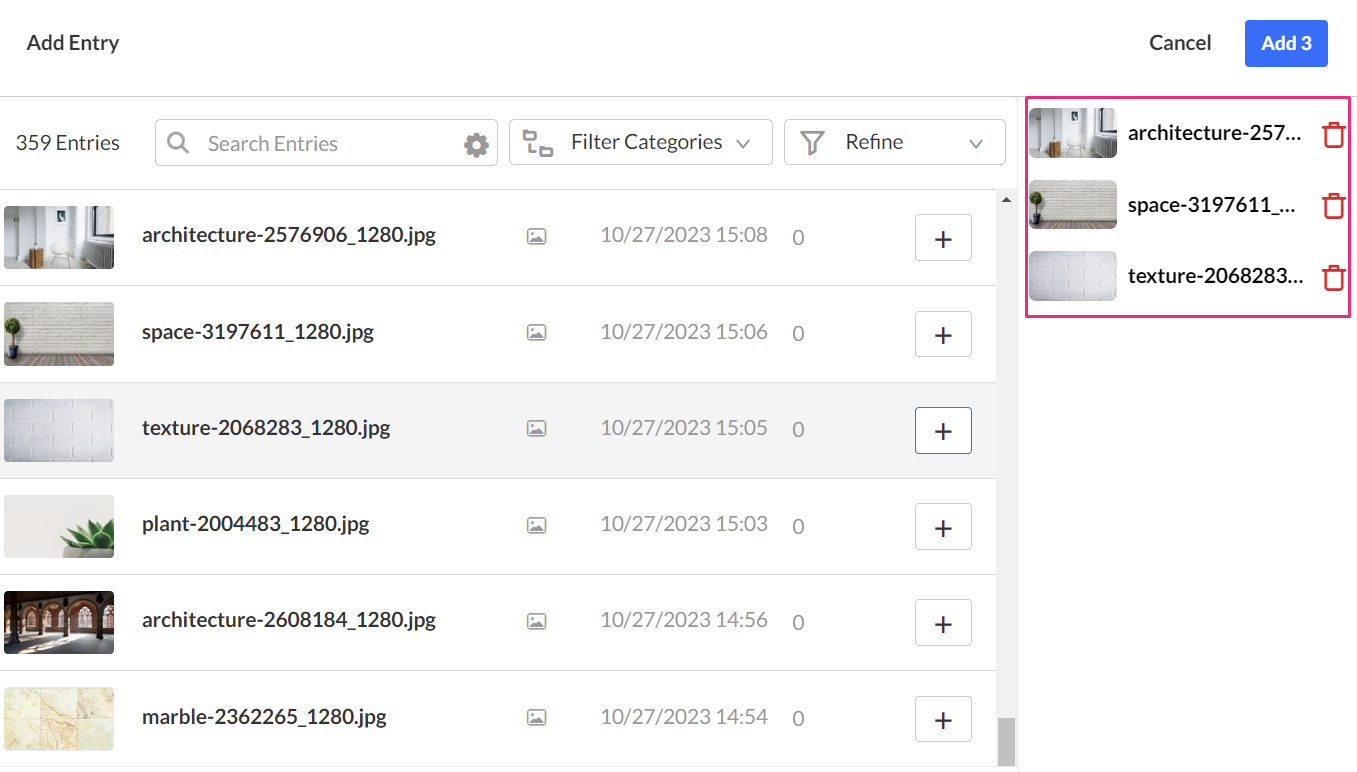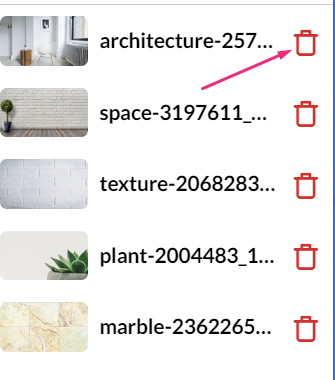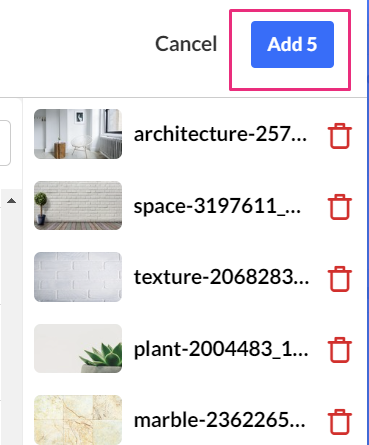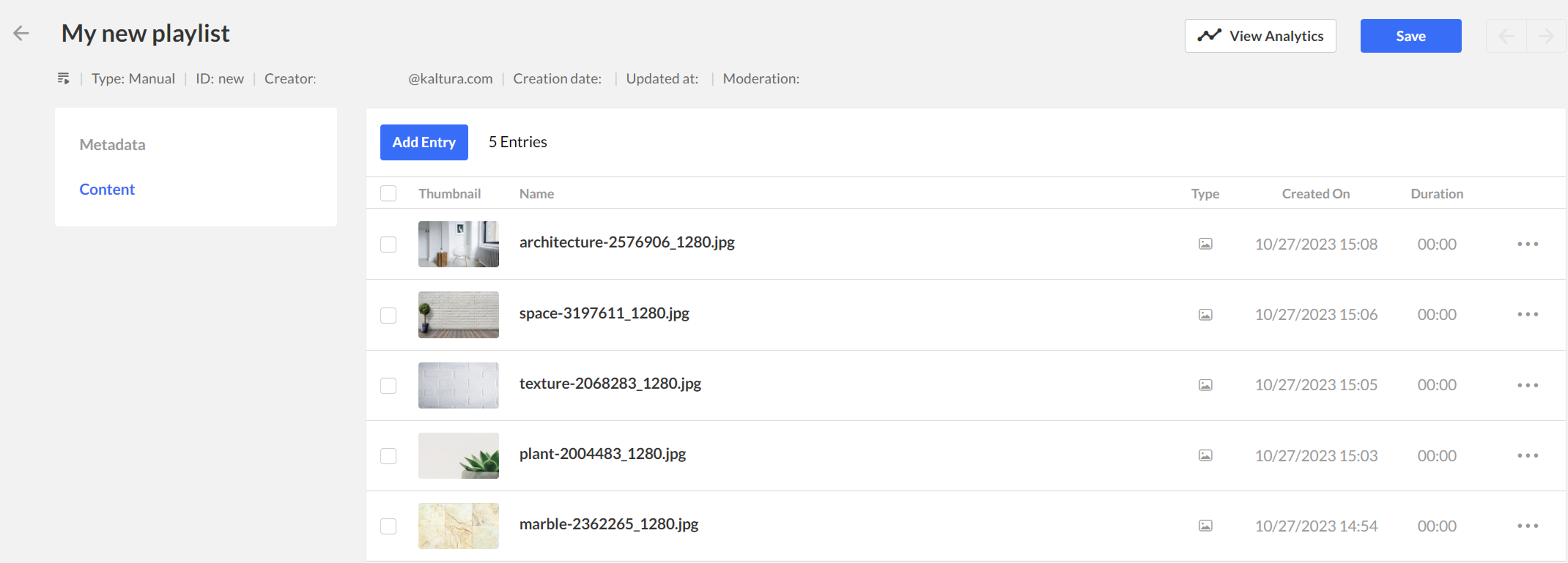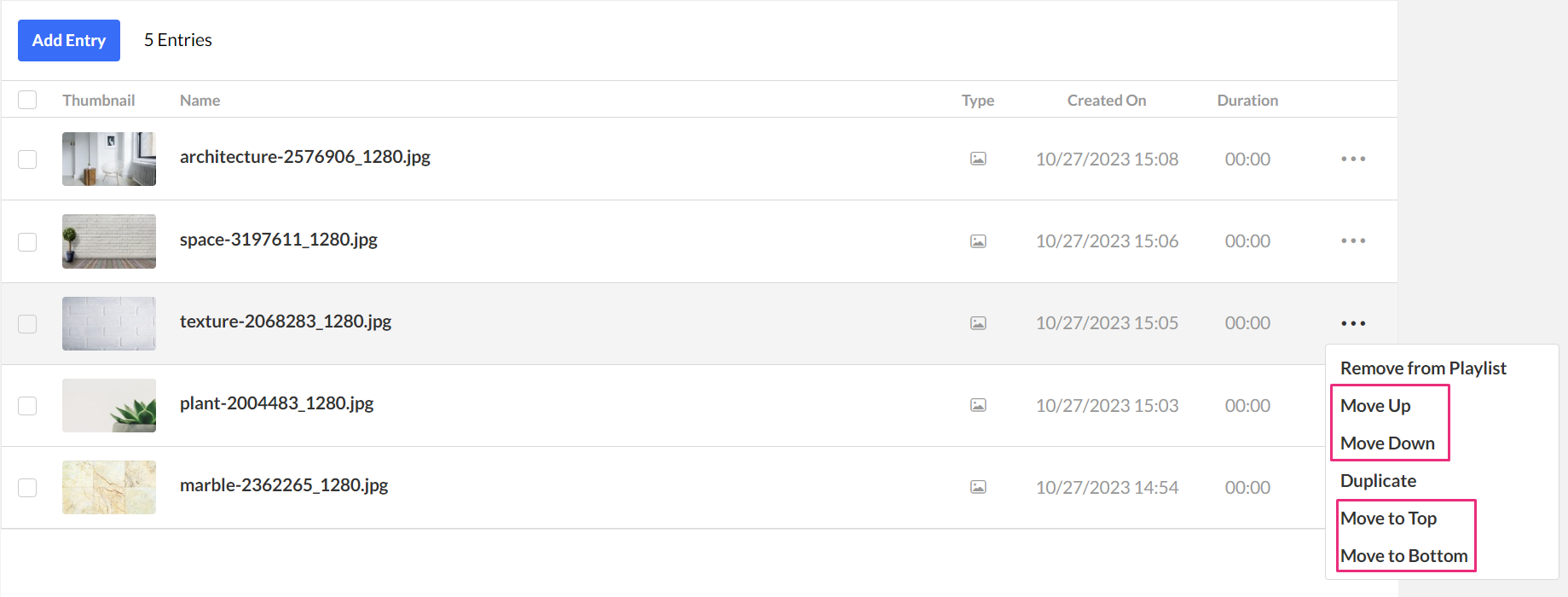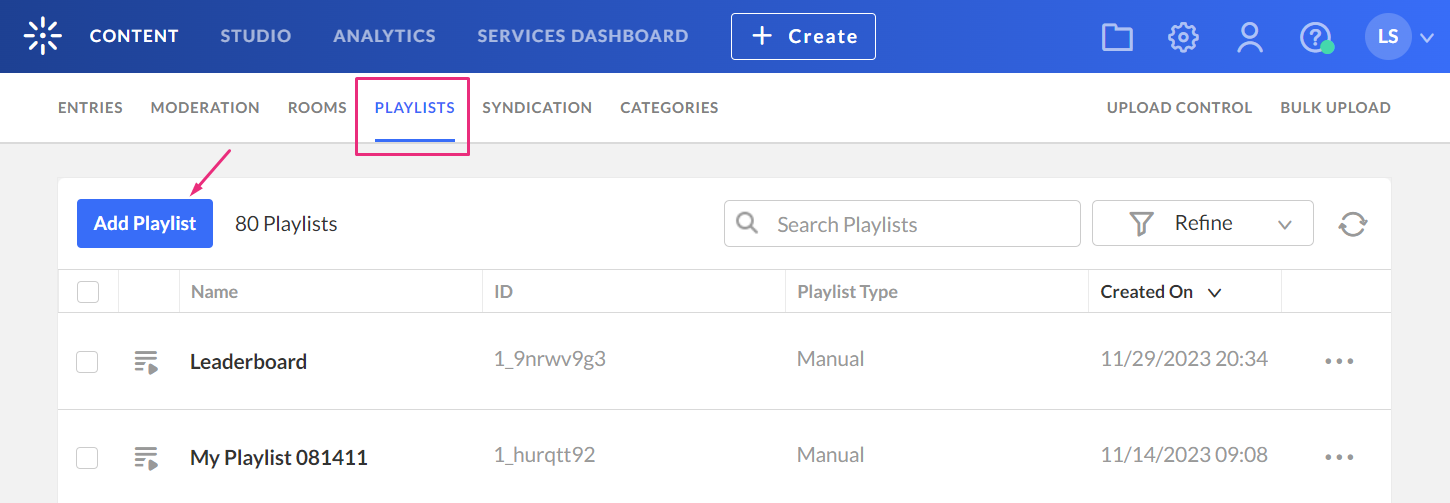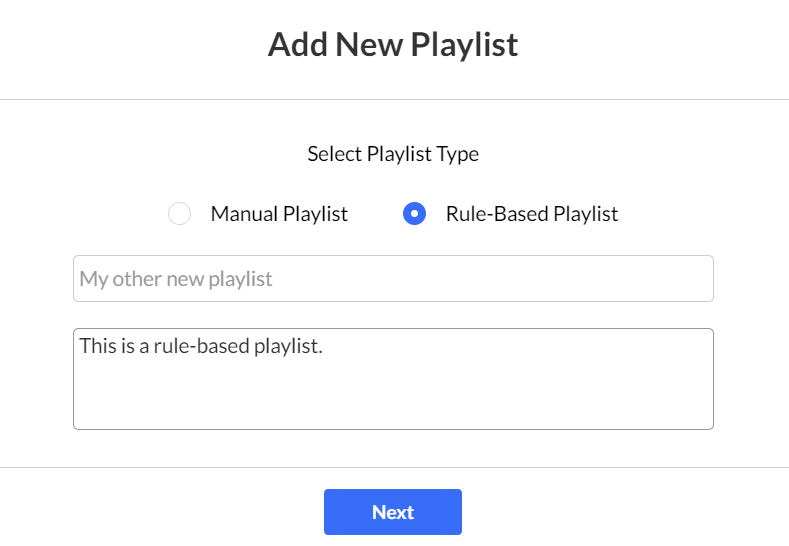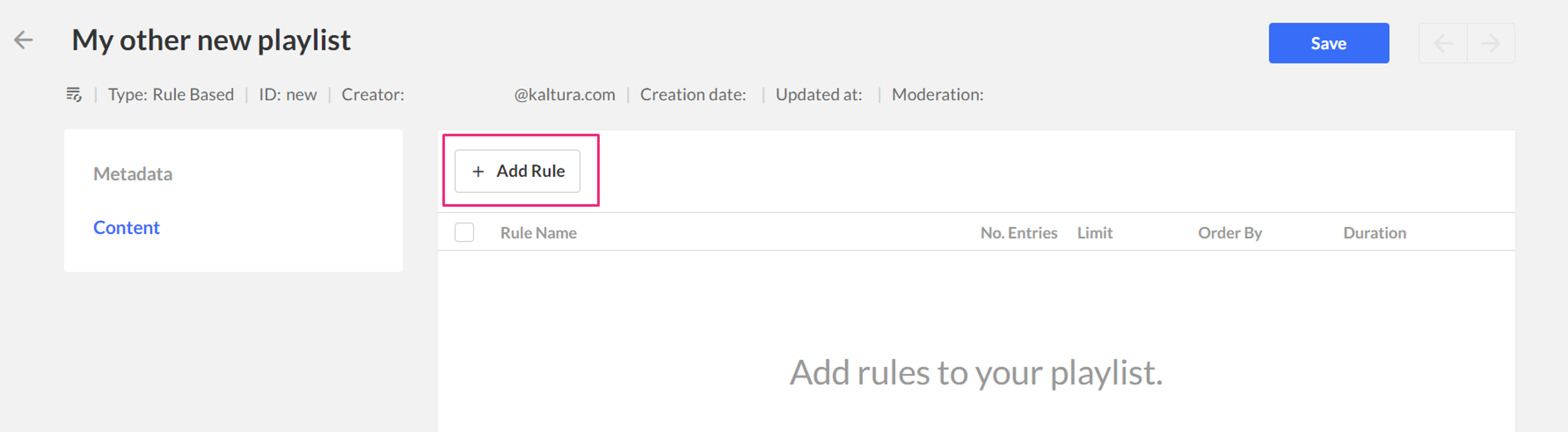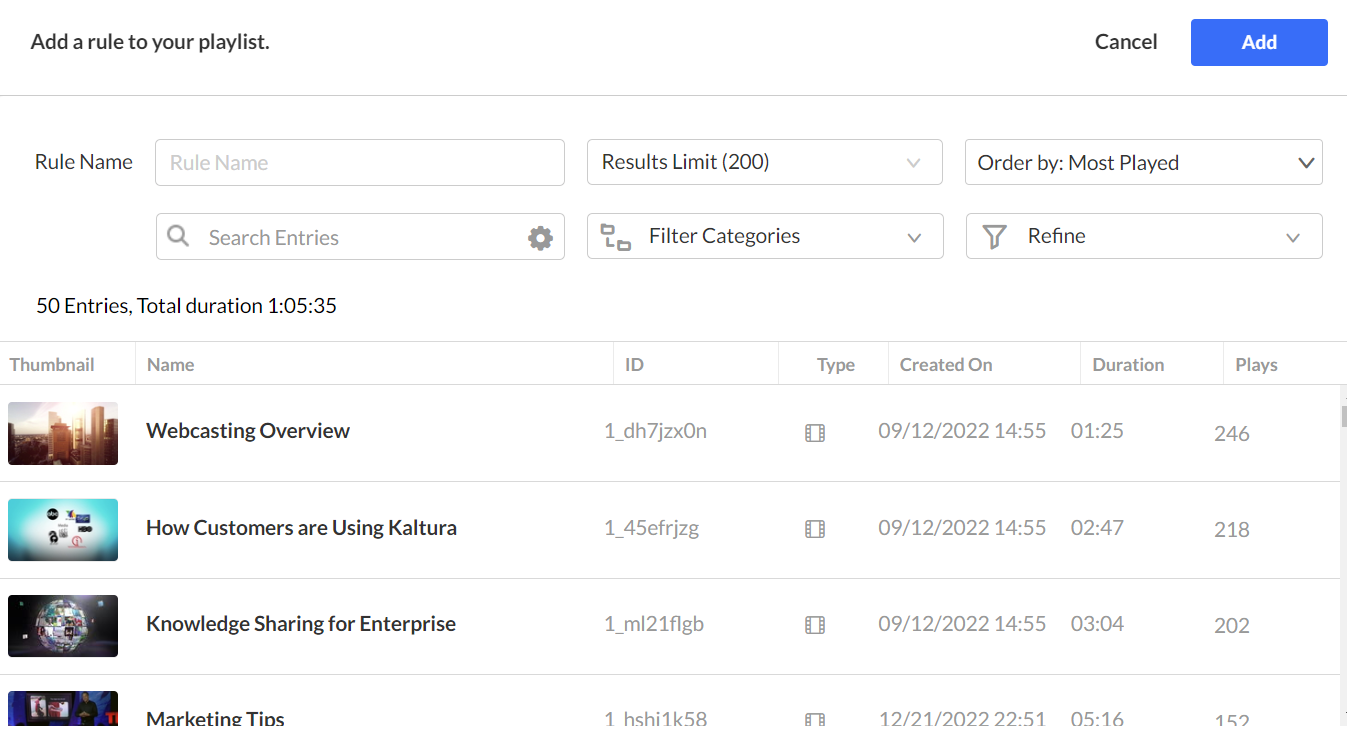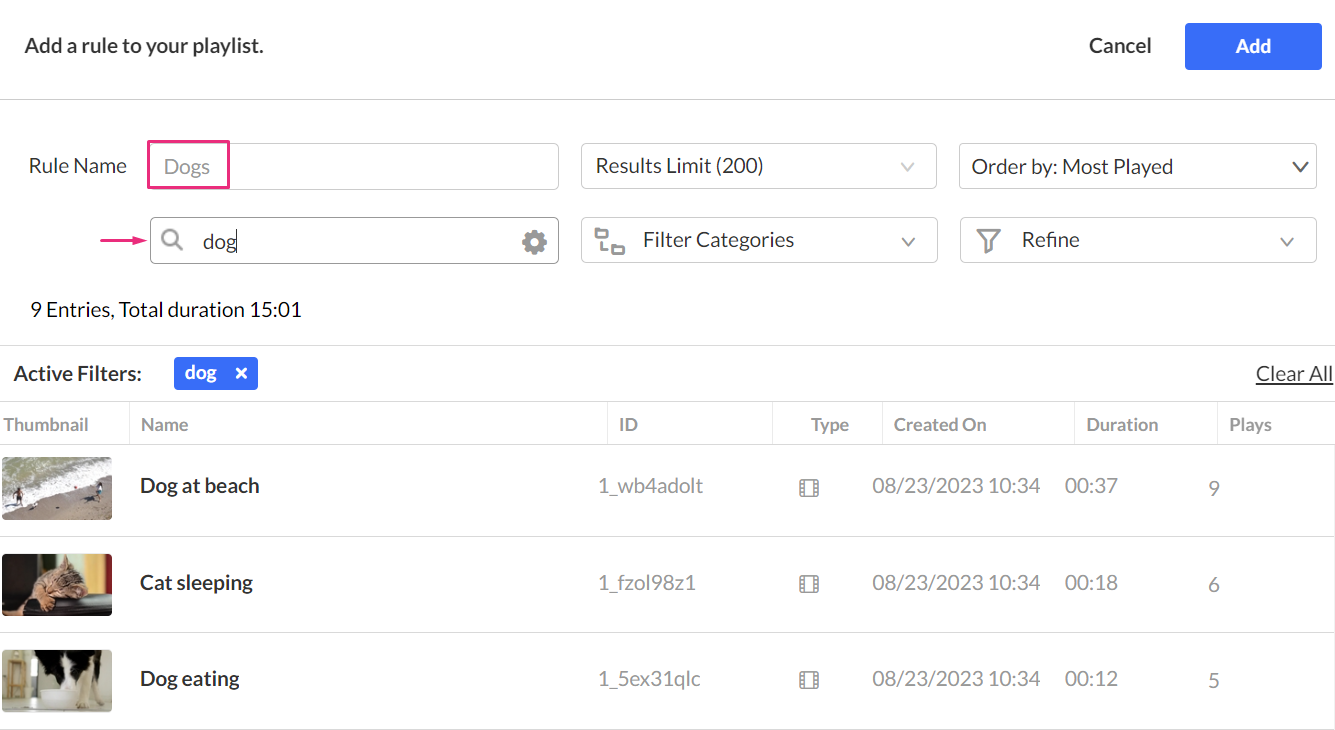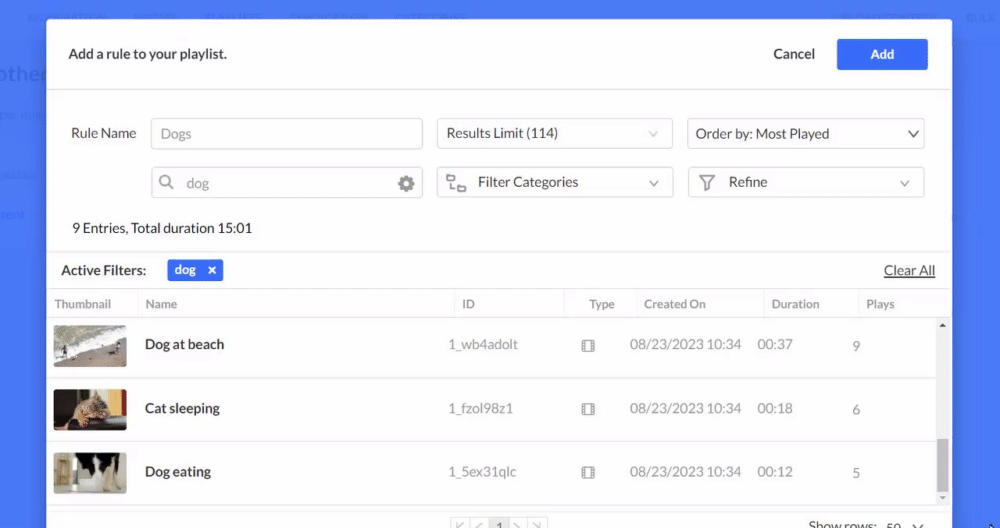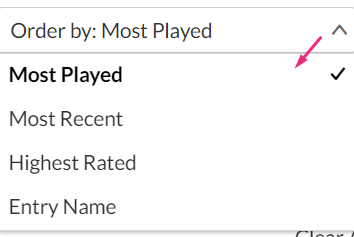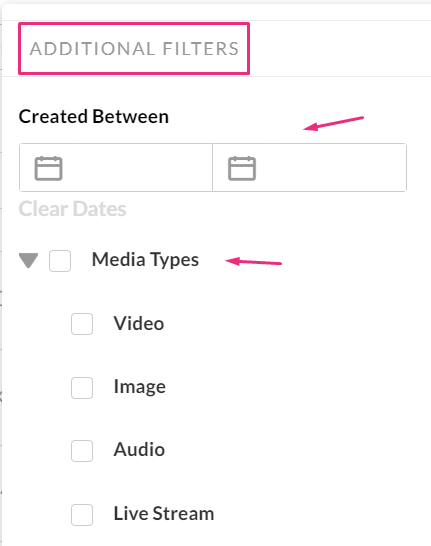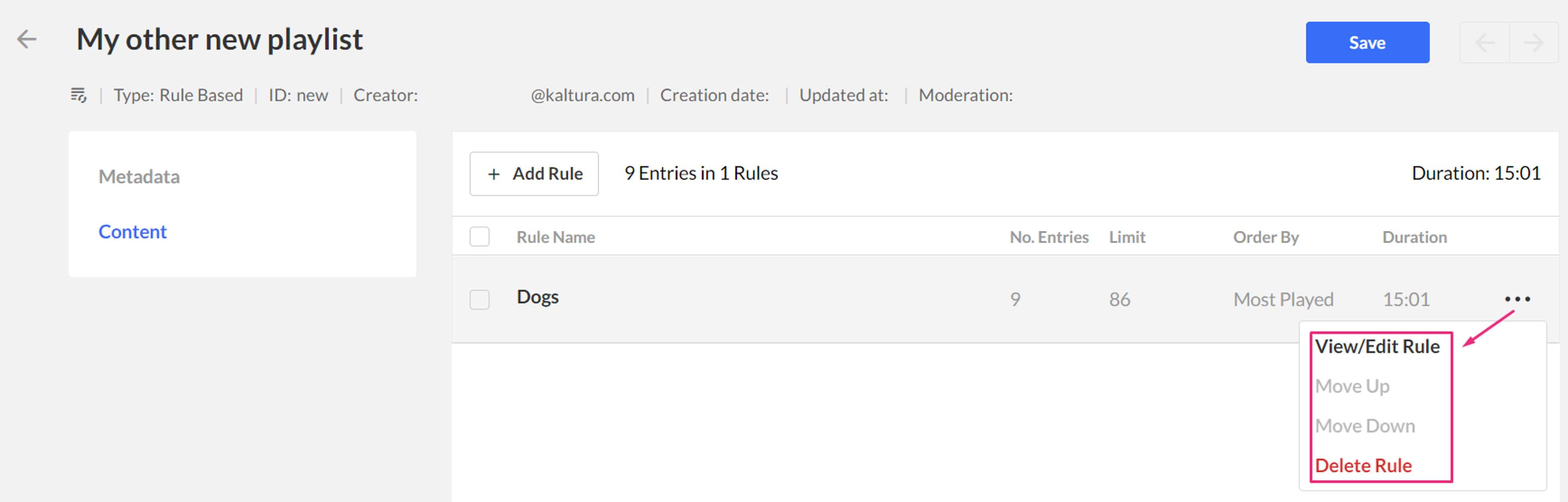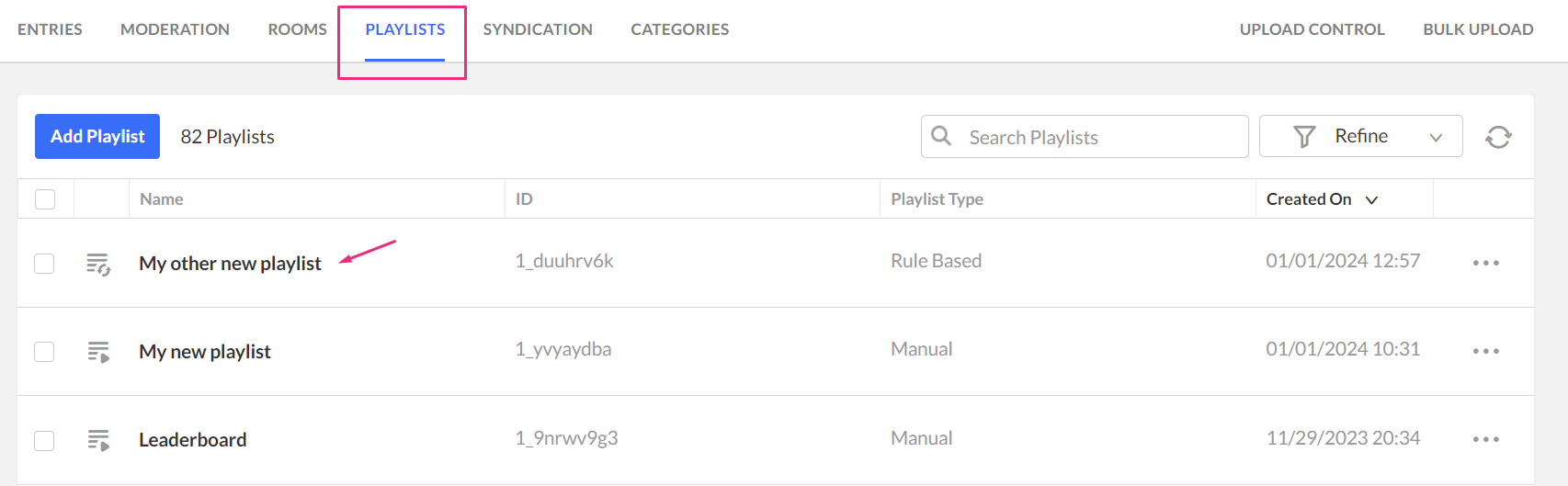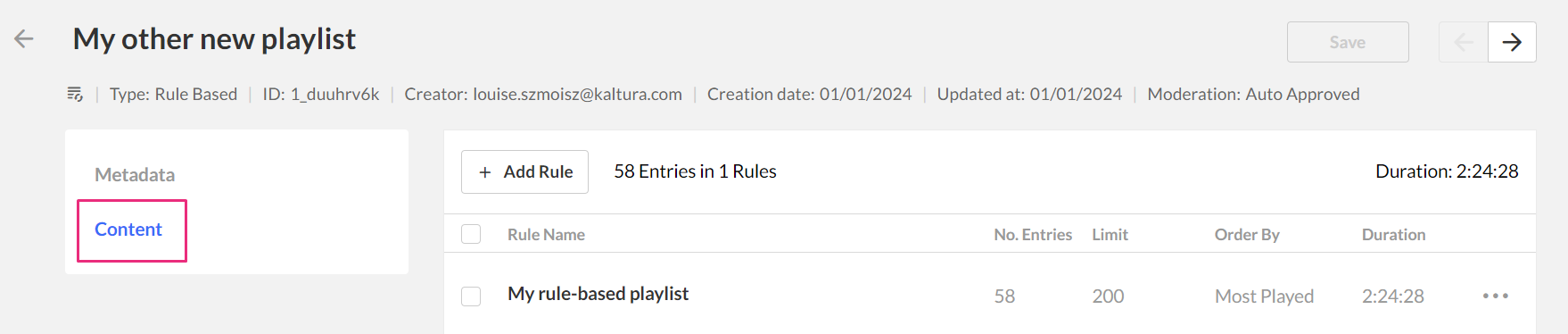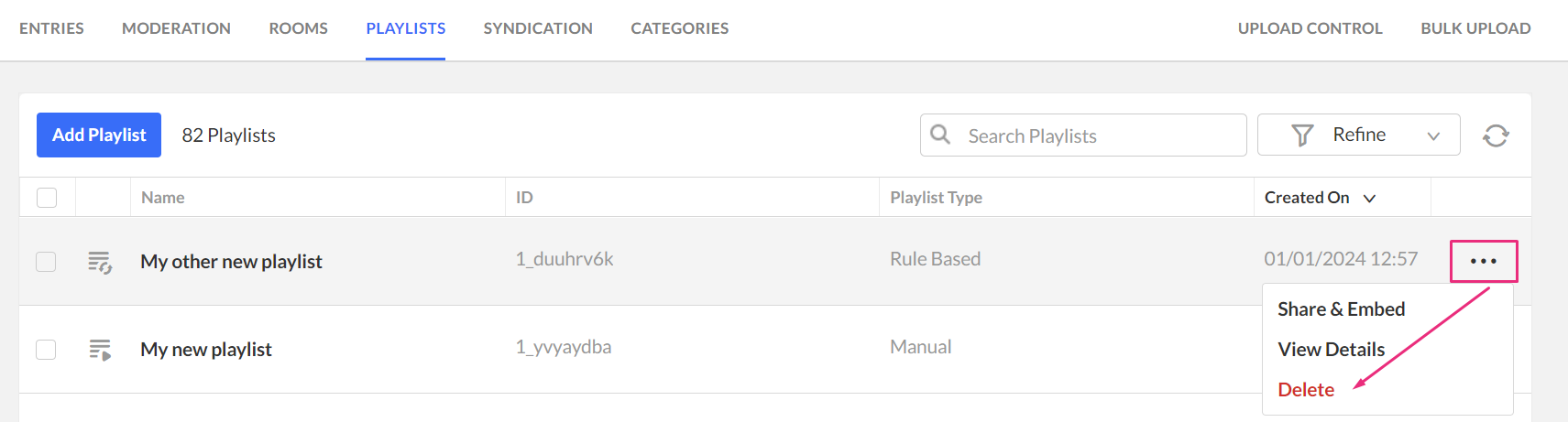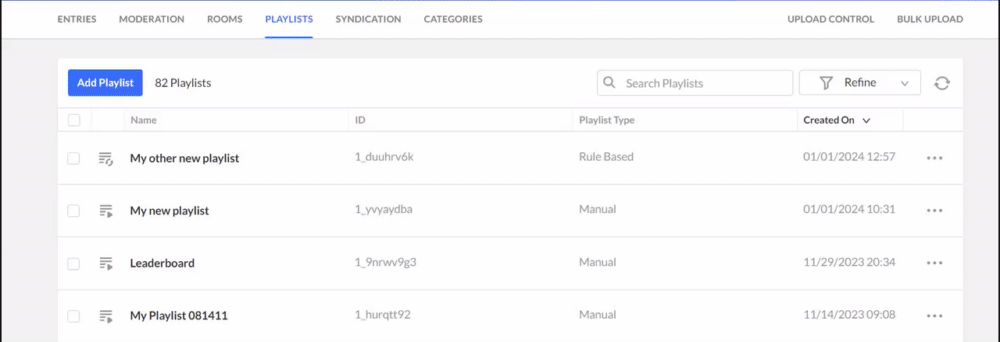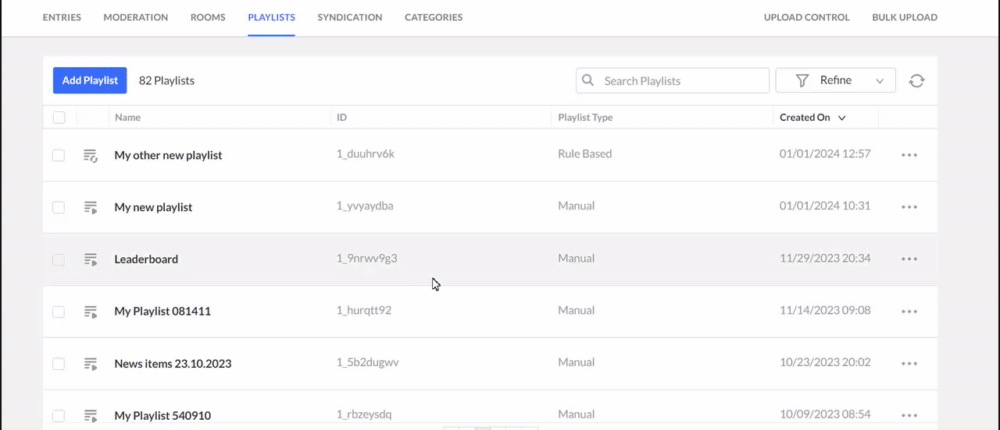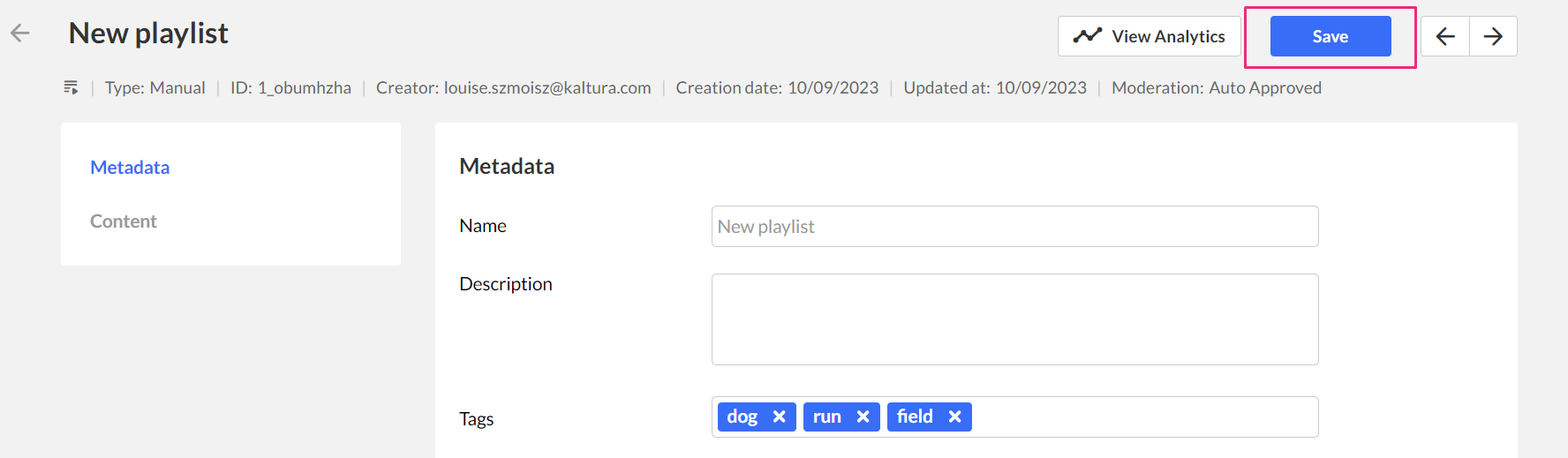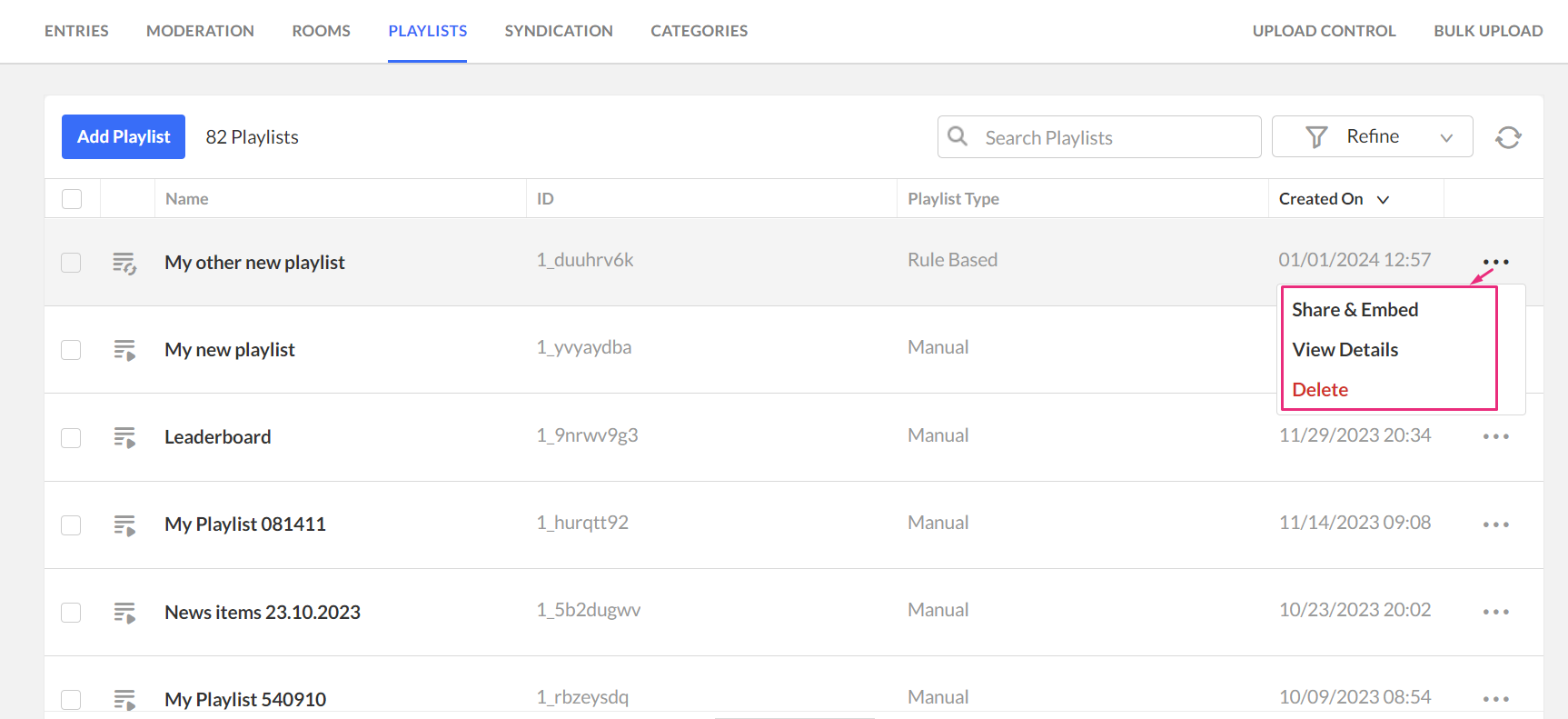About
A playlist is a curated list of media (videos, audio, images) that can be played in sequence in your Kaltura applications. You can tailor playlists to your preferences, creating lists like "Most Viewed," "Most Recent," or those based on specific attributes like creation dates.
Each playlist is assigned a unique ID number, which is used when adding it to the video portal. Once created, playlists can be assigned to a player in the player studio, providing further customization and control over media presentation. See Kaltura Player Studio Getting Started for more information.
Playlists can serve as the basis for RSS feeds, content feeds to over-the-top devices, or integrations such as Roku. See Content Distribution and Syndication for more information.
Access the Playlists page
- Log into your Kaltura Management Console.
- Under the Content menu, click the Playlists tab.
At the top of the page, you can see the number of playlists that you have in your entire account.
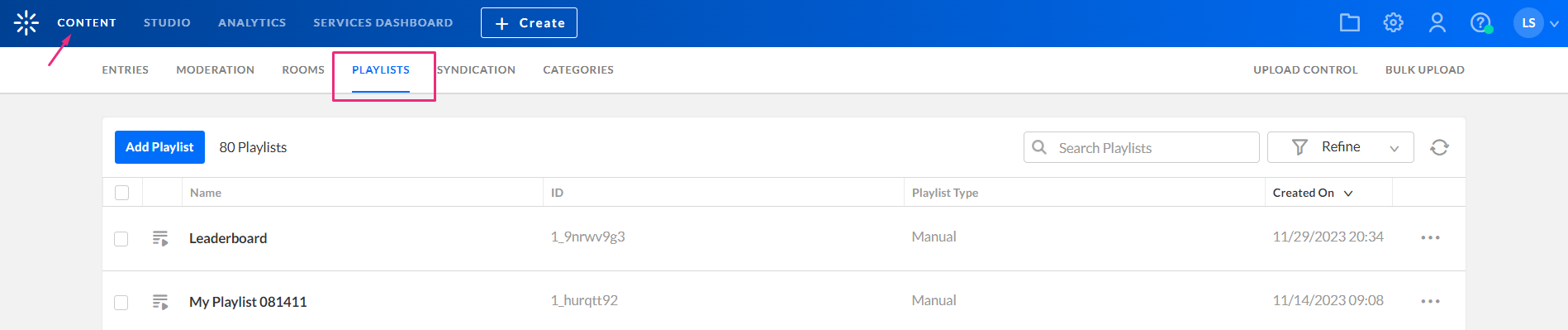
There are two types of playlists available in the KMC:
Manual Playlist:
In a manual playlist, you personally choose a set of videos to play in a specific order. The entries in this playlist are added manually and remain static, with a maximum limit of 200 entries. Any changes, including additions or removals, require manual adjustments to ensure the playlist maintains its desired composition.
Rule-Based Playlist:
A rule-based playlist is a dynamic collection of media that automatically updates in response to new content. You can create rules based on order of appearance and various filters, enabling the creation of playlists such as "Most Viewed," "Most Recent," or those with specific criteria like "videos tagged with 'dogs' created in January 2024." When videos matching these rules are uploaded, they are automatically added to the playlist. This playlist has a maximum of 200 entries, extending to 10,000 entries when used in a syndication feed.
Create a manual playlist
- Click Add Playlist.
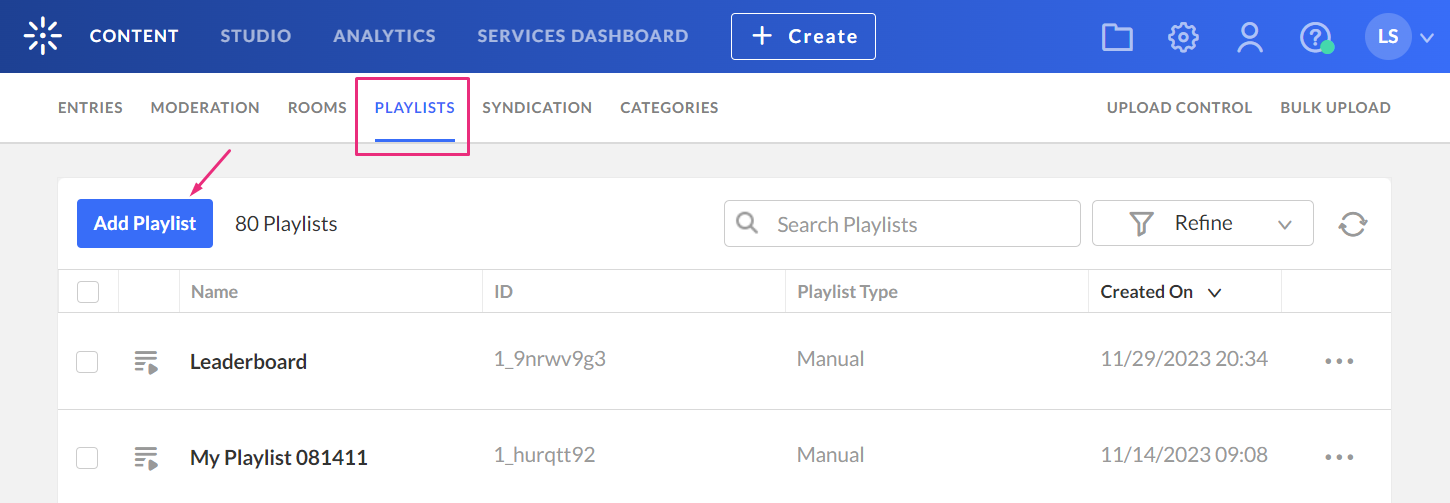
The Add New Playlist screen displays.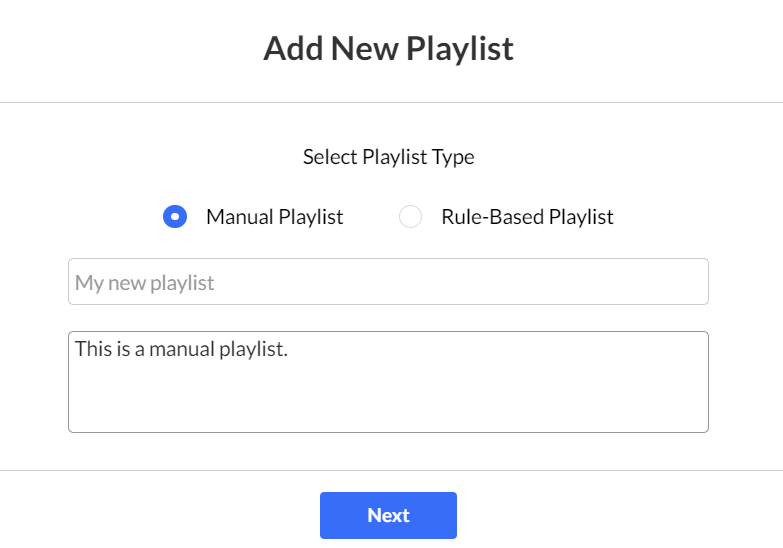
- Select Manual Playlist.
- Enter a name for your playlist, and a brief description (optional).
- Click Next
The new playlist screen displays.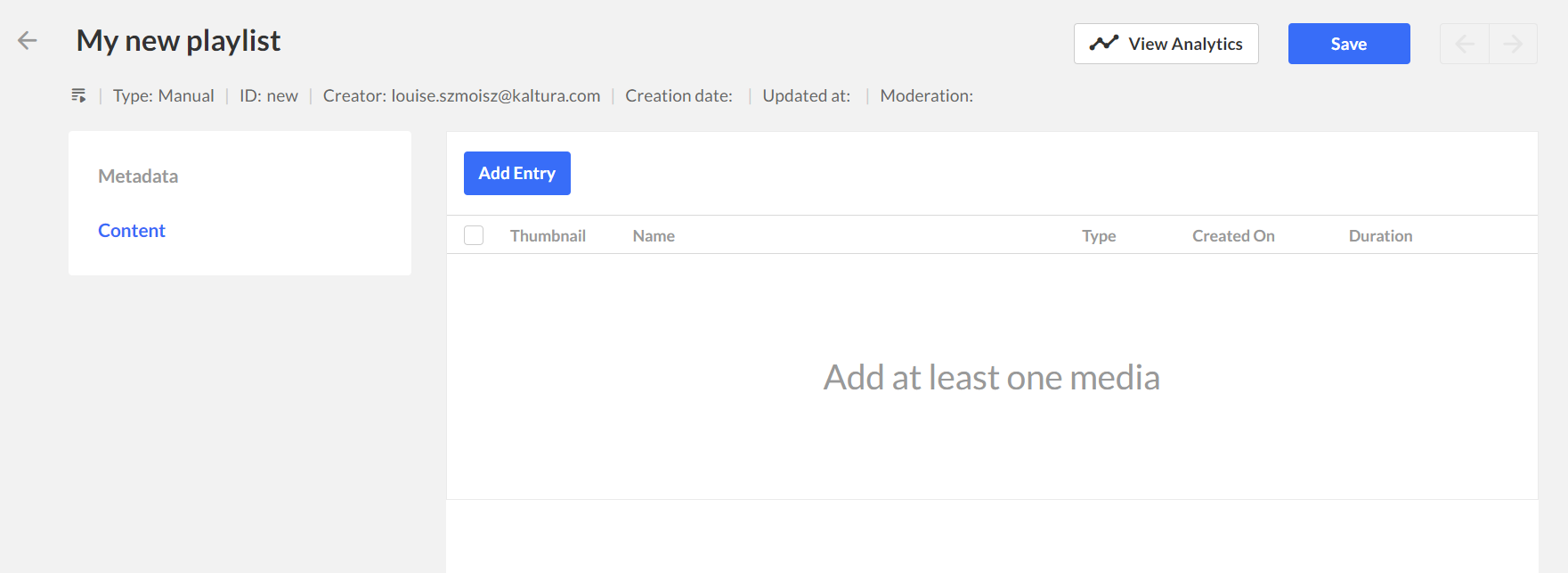
Add entries to your playlist
- Click Add Entry.
- Click the + icon at the end of the row next to the desired entry(ies). You must add at least one entry.
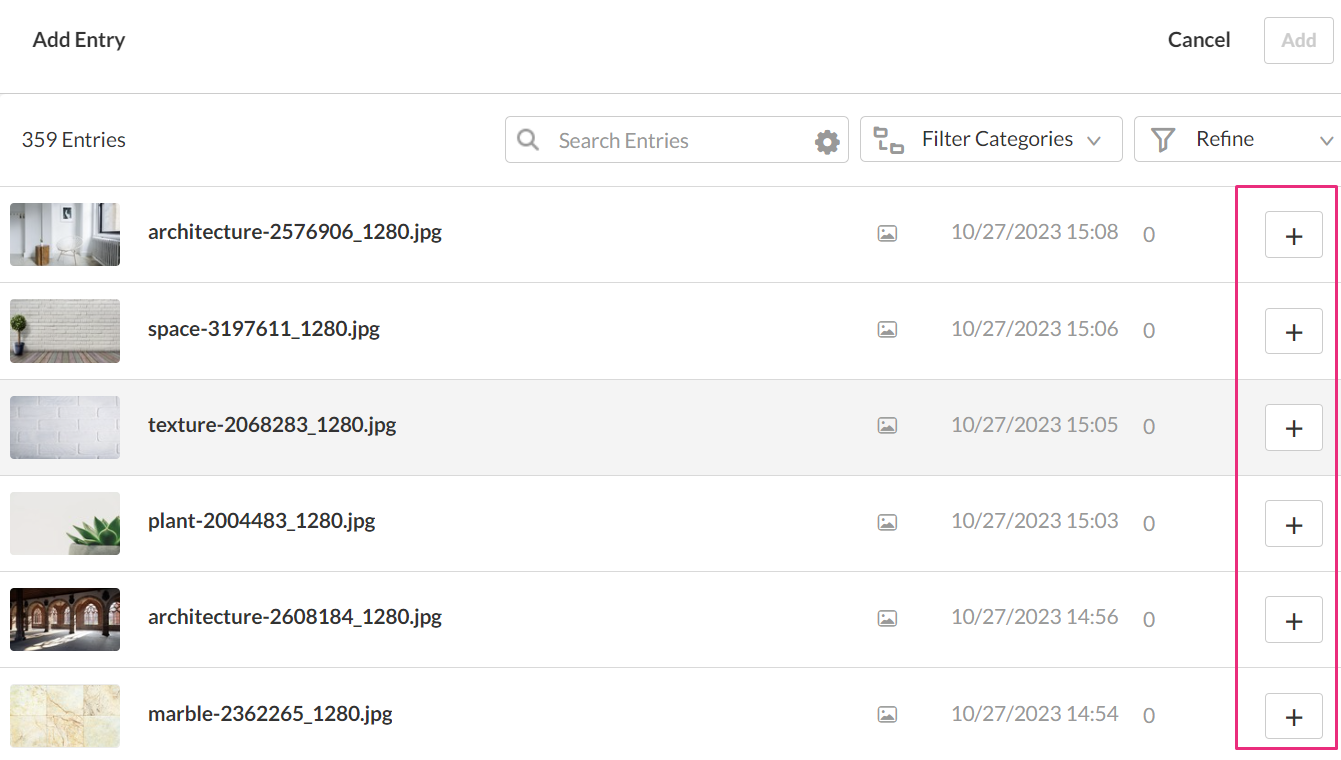
The entry(ies) appear in the pane on the right.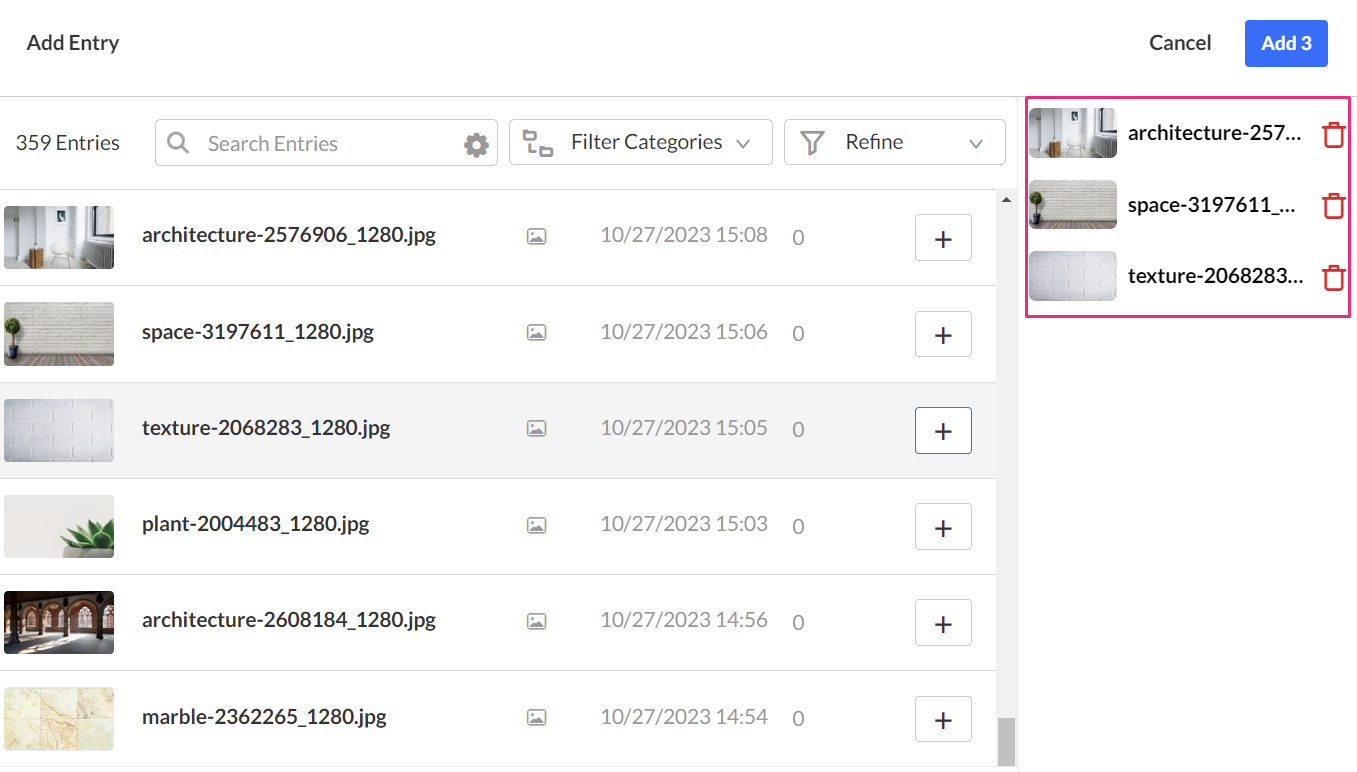
Use the Search and Filter functions to search for entries you want to include. See Search and filter entries for more information about using filters.
To remove an entry that you selected, click the trash can icon next to the desired entry.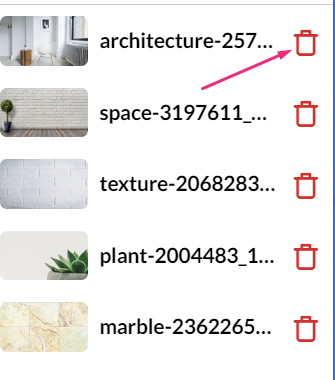
- When you have finished selecting all your entries, click the Add button.
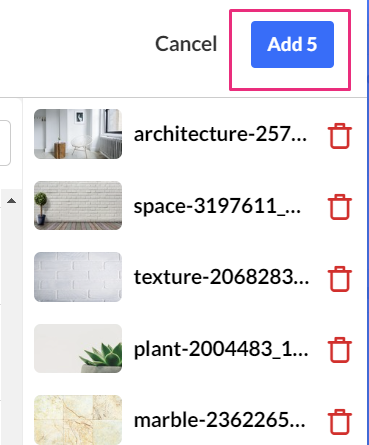
Your new playlist displays with its list of the entries.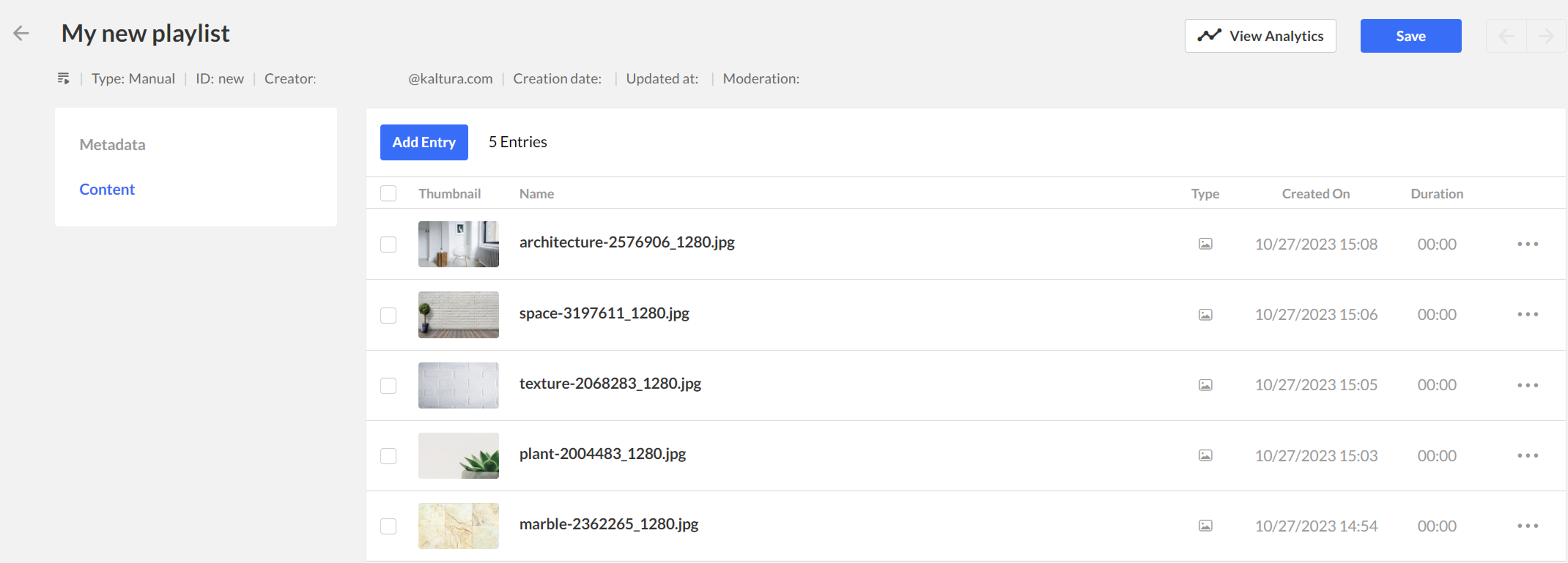
- To change the order of the entries, click the 3 dots menu next to the entry you want to move.
- Click the option you want from the following options:
- Move Up
- Move down
- Move to top
- Move to bottom
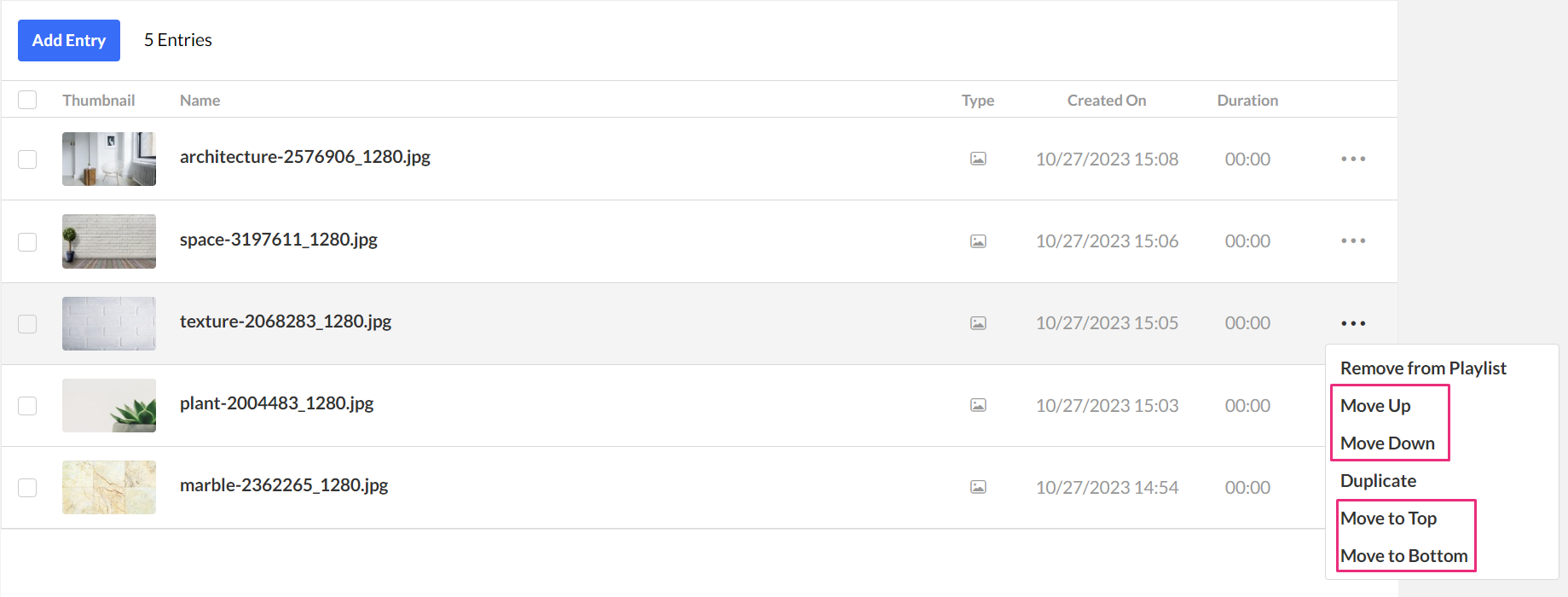
- Click Save.
Create a rule-based playlist
Creating and playing a Rule-Based playlist is currently supported in KMC only. Using a Rule-Based playlist in the Video Portal might not display properly as there can be videos that might be restricted for some users within a private/restricted channel.
- Click Add Playlist.
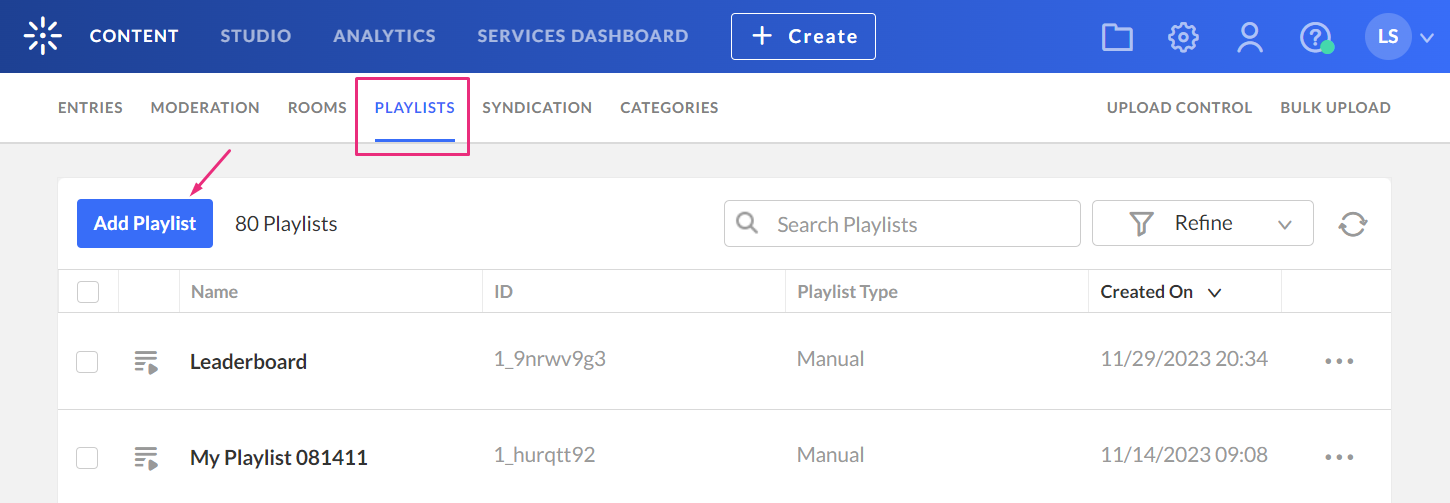
The Add New Playlist screen displays.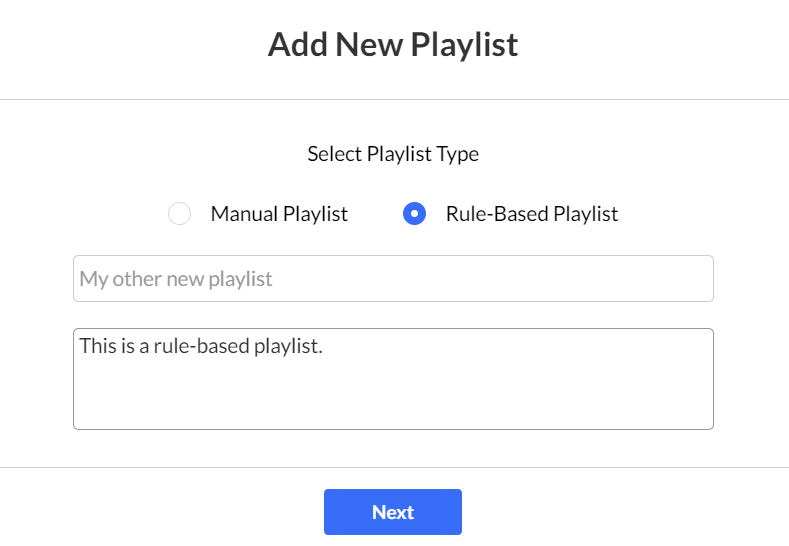
- Select Rule-Based Playlist.
- Enter a name for your playlist, and a brief description (optional).
- Click Next.
The rule Edit page displays.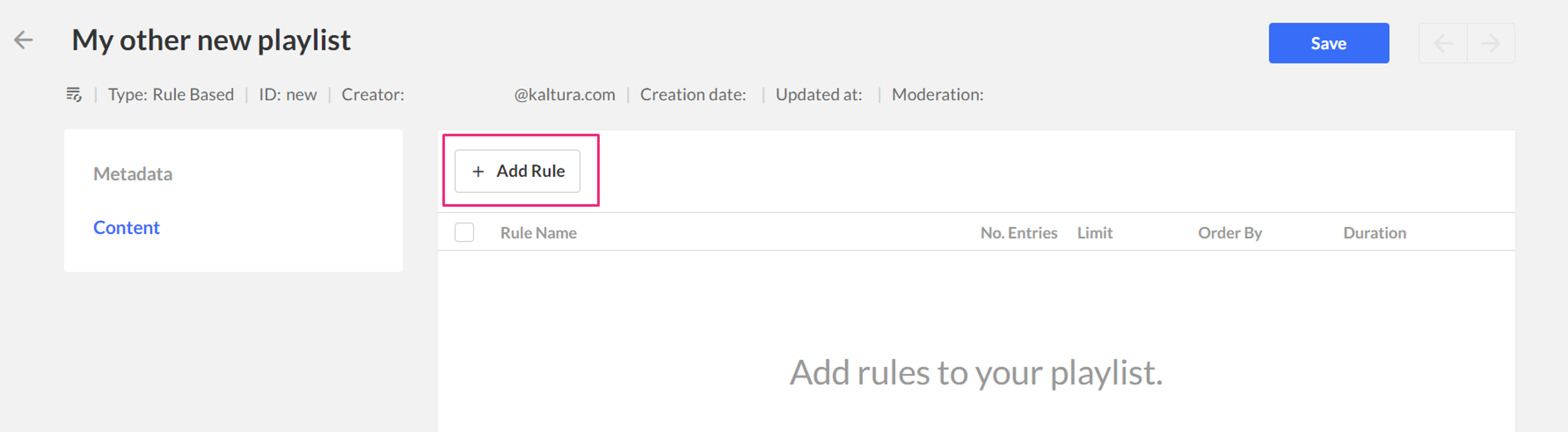
- Click Add Rule.
The rule configuration screen displays.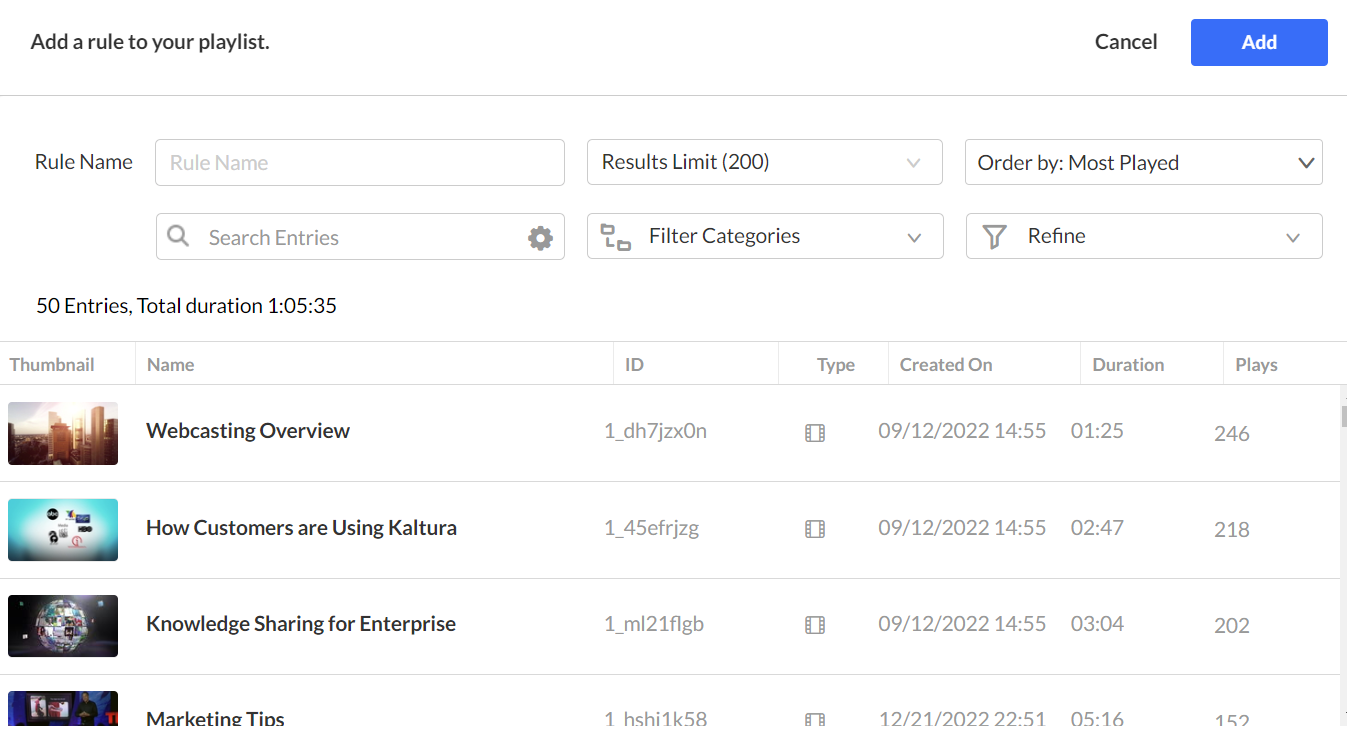
- Type a rule name.
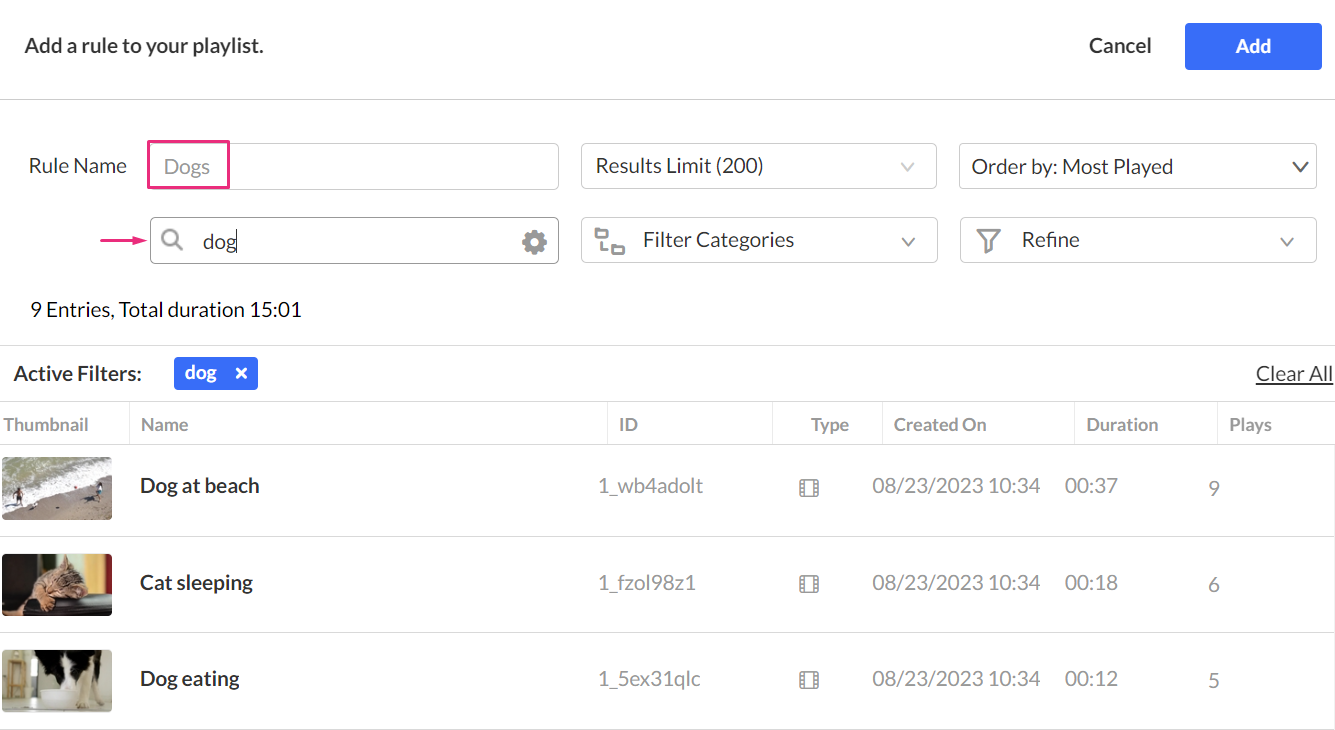
Set the rules
- Results Limit - Select the total number of entries you would like to include in the playlist.
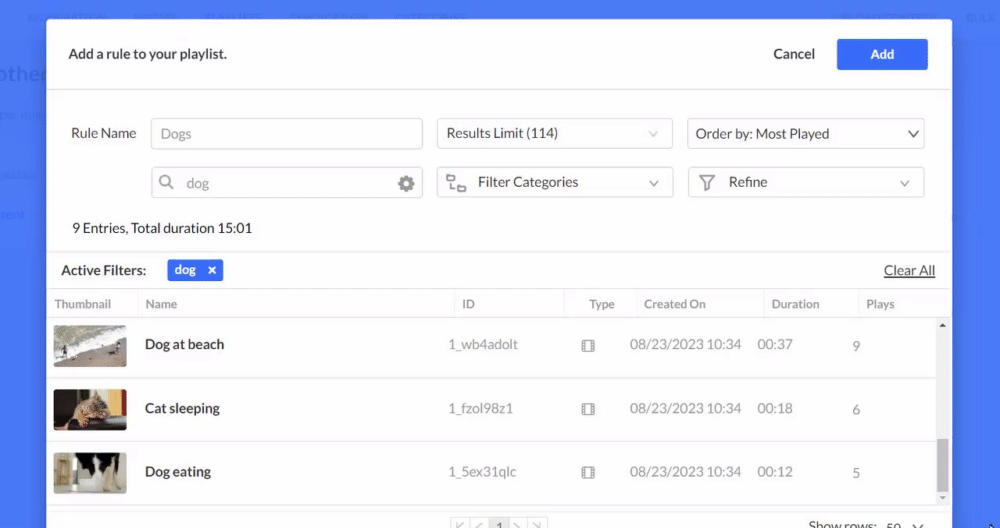
- Order By - Define the type of content you want in the playlist by using the Order By drop-down menu. The following options are available:
- Most Played
- Most Recent
- Highest Rated
- Entry Name
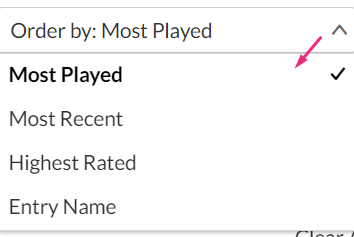
- Filter Categories - Use this function to choose which category(ies) will be associated to the playlist.
- Refine - You can further narrow your parameters by using the Refine function, for example, if you want your playlist to only have videos that were created between certain dates, you can use the date picker and media filter. For more information about using the filters function, see our article Search and filter entries.
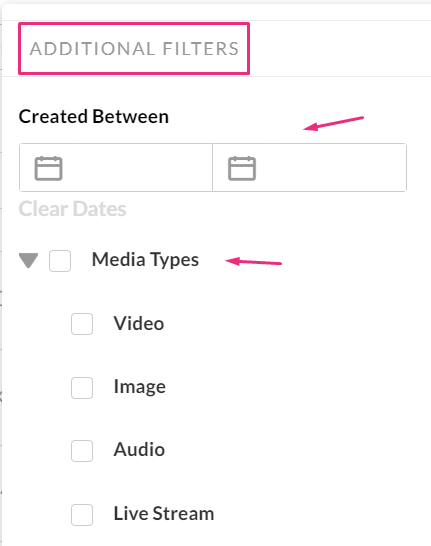
- Click Add to complete the process.
- You can edit or delete the rule by clicking an option in the 3 dots menu.
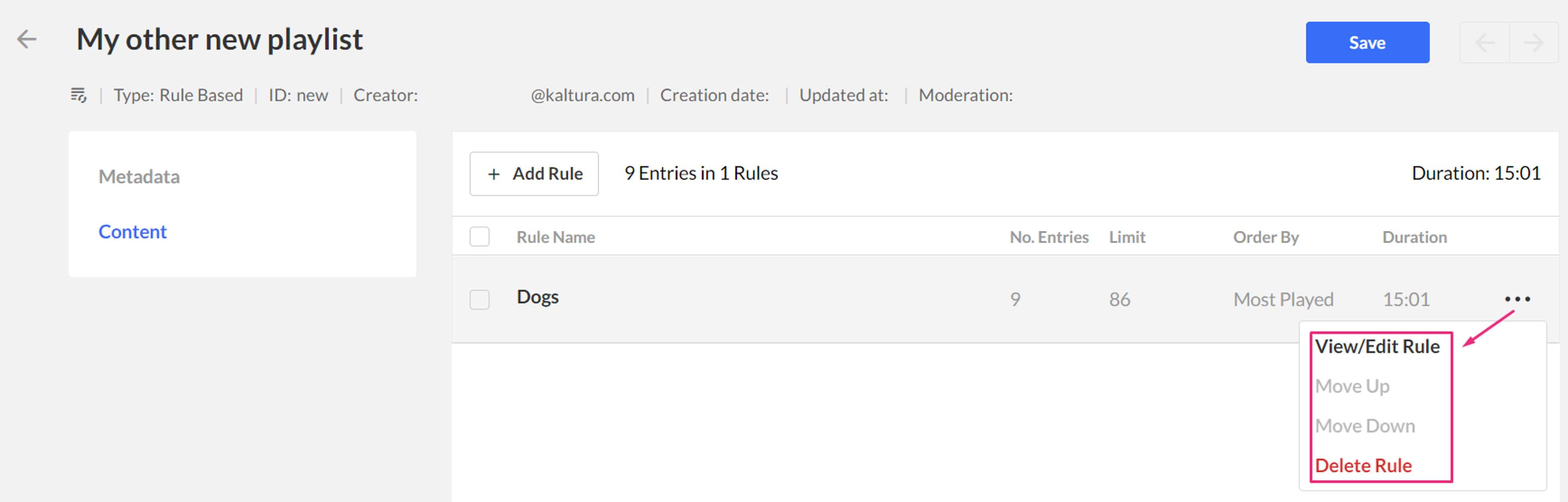
Click Save.
Continue to create rules for playlists.
Edit a rule
- Click Playlists.
- Click the desired playlist.
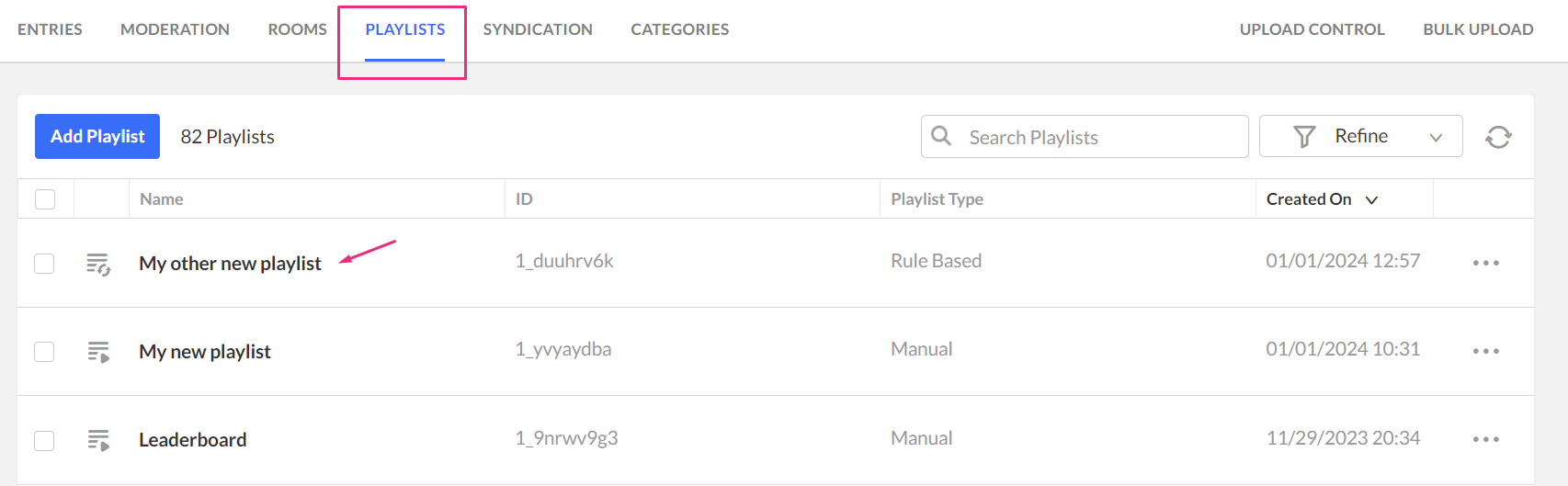
The edit page displays. - Click Content.
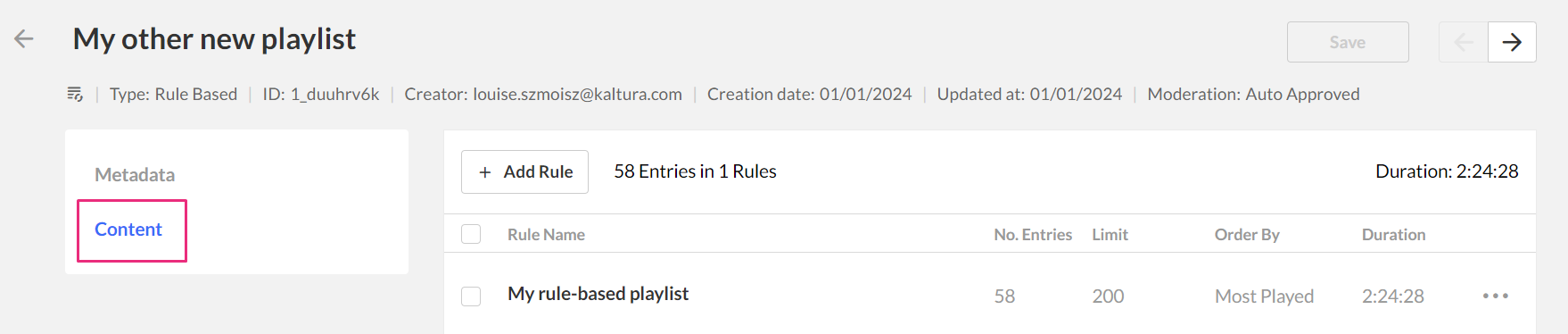
- Click the three-dot menu next to the rule you want to edit.
- Choose View/Edit Rule.

- Modify the rule settings (see Set the rules above).
- Click Save.
Delete playlists
Option 1:
- Check the box next to one or several playlists.
- A trash can icon appears at the top of the page.

- Click the trash icon.
A warning message displays: Are you sure you want to delete the selected playlist> [playlist name]. Please note: this playlist will be permanently deleted from your account. - Click Yes (or No).
Option 2:
- Click the three-dot menu next to the desired playlist.
- Click Delete.
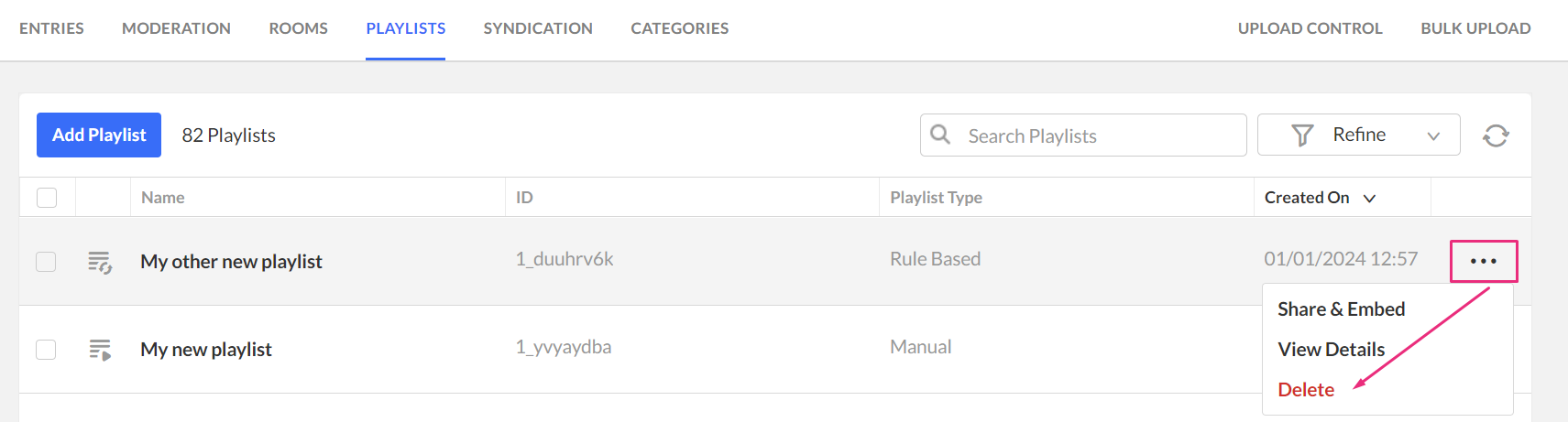
Remove entries from a playlist
- Click the playlist.
- The edit page displays.
- Click Content.
- Click the box(es) next to the entry(ies) you want to remove.
- Click Remove.
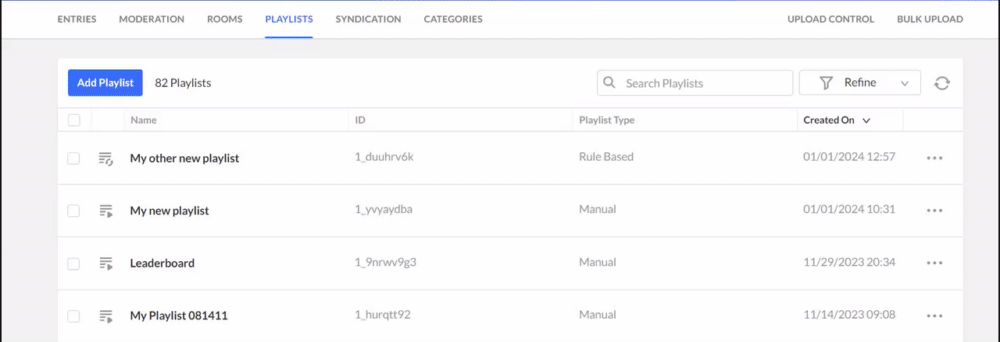
Removing a video from a playlist does not delete it from your content library.
You cannot remove a video from a rules-based playlist directly. Instead, you can delete the video. See Delete entries for more information.
Adding / Editing playlist metadata
- Click the desired playlist.
- The Metadata page displays.
- Add or modify the metadata.
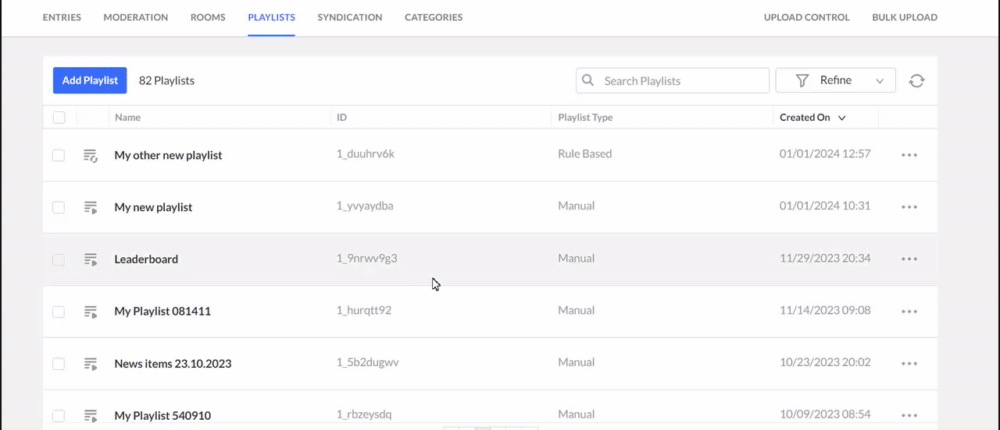
- Click Save.
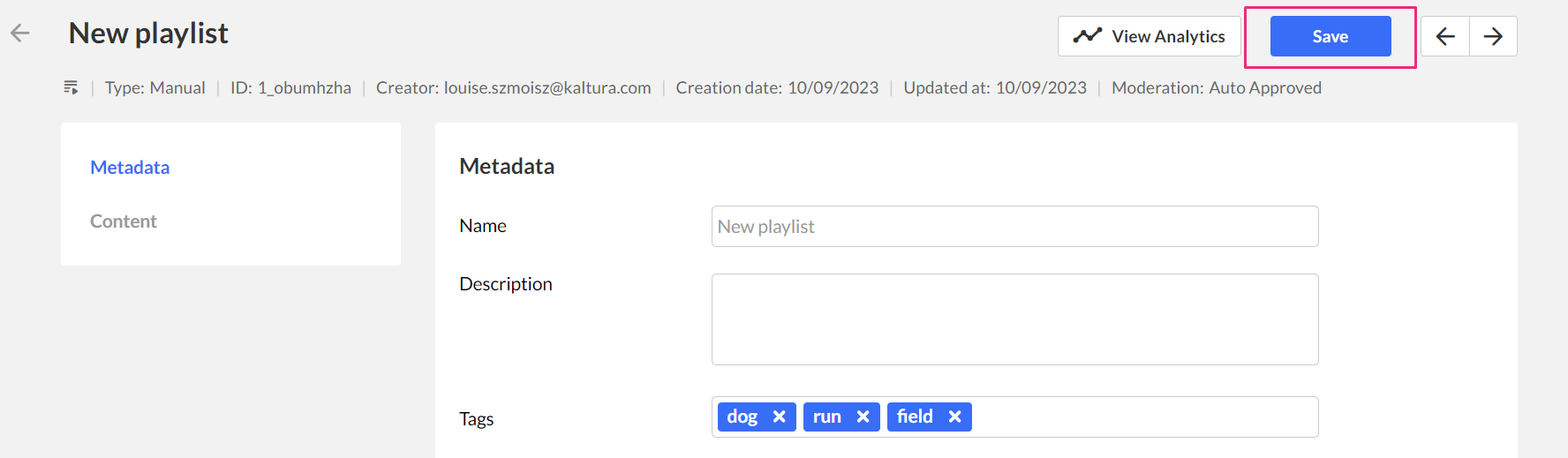
Playlist table actions
The following actions are available for each playlist:
- Share and Embed
- View Details
- Delete