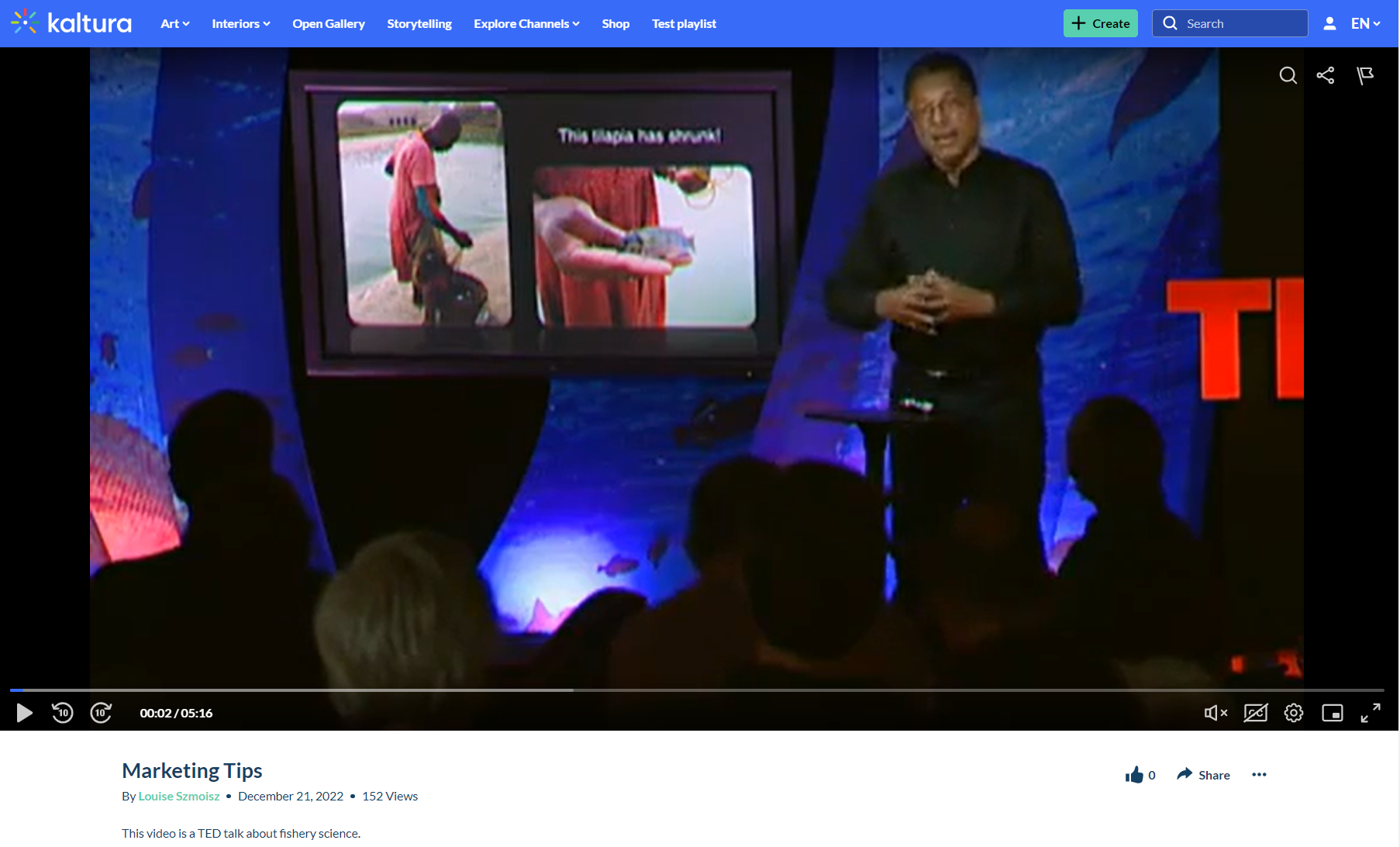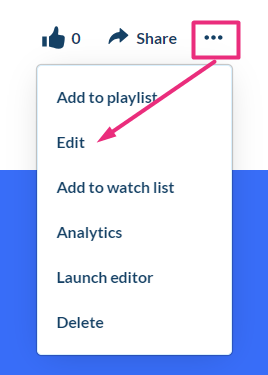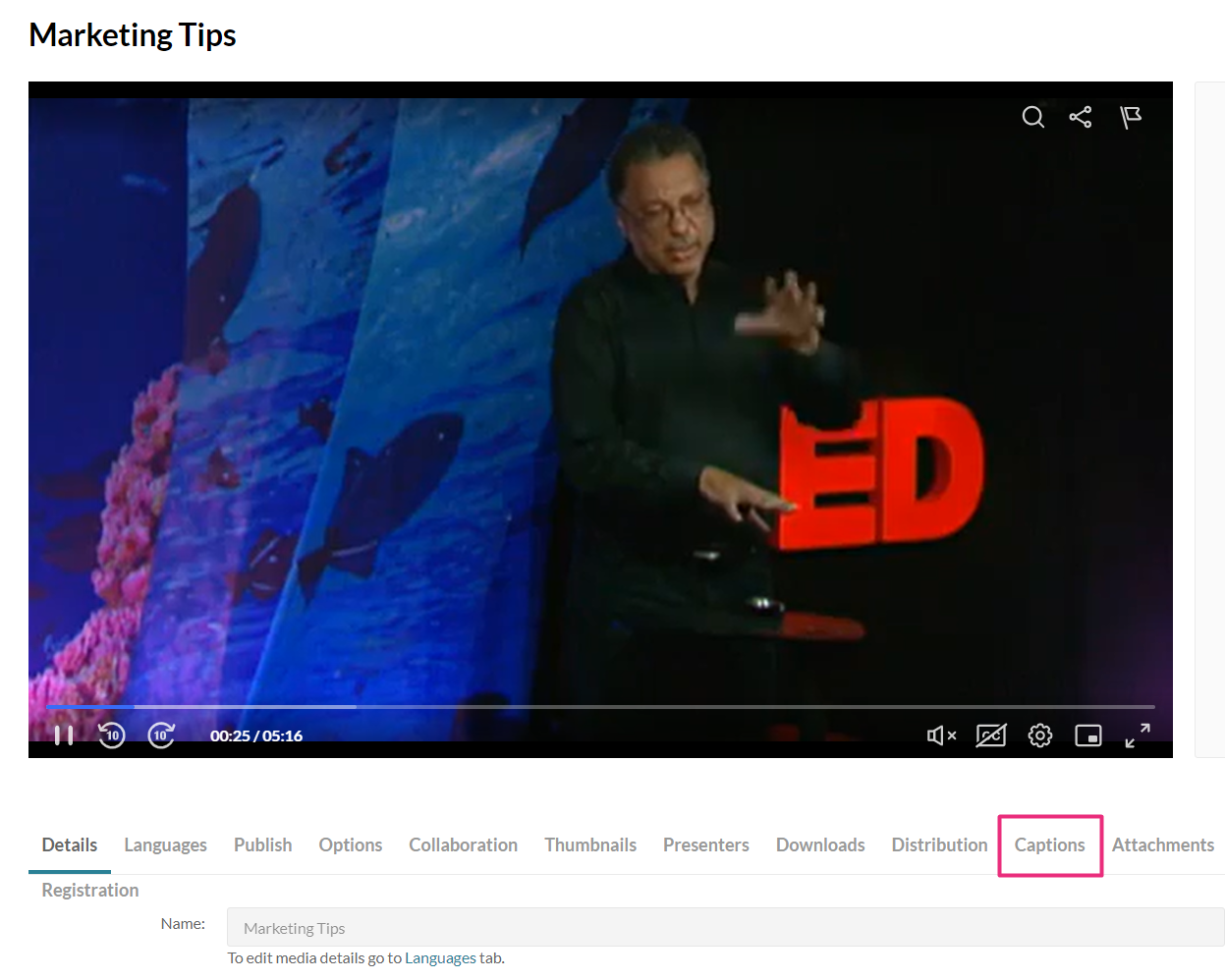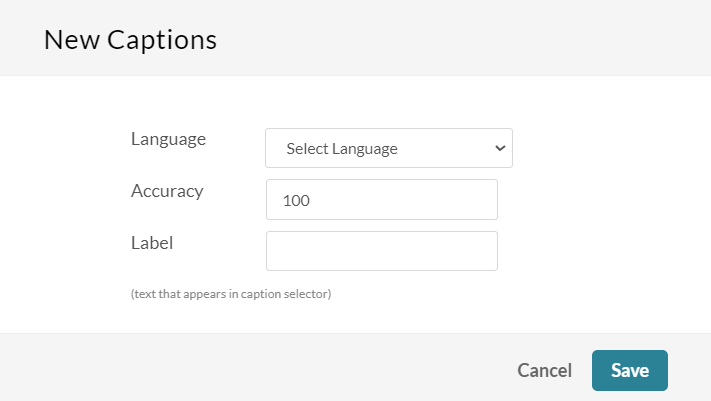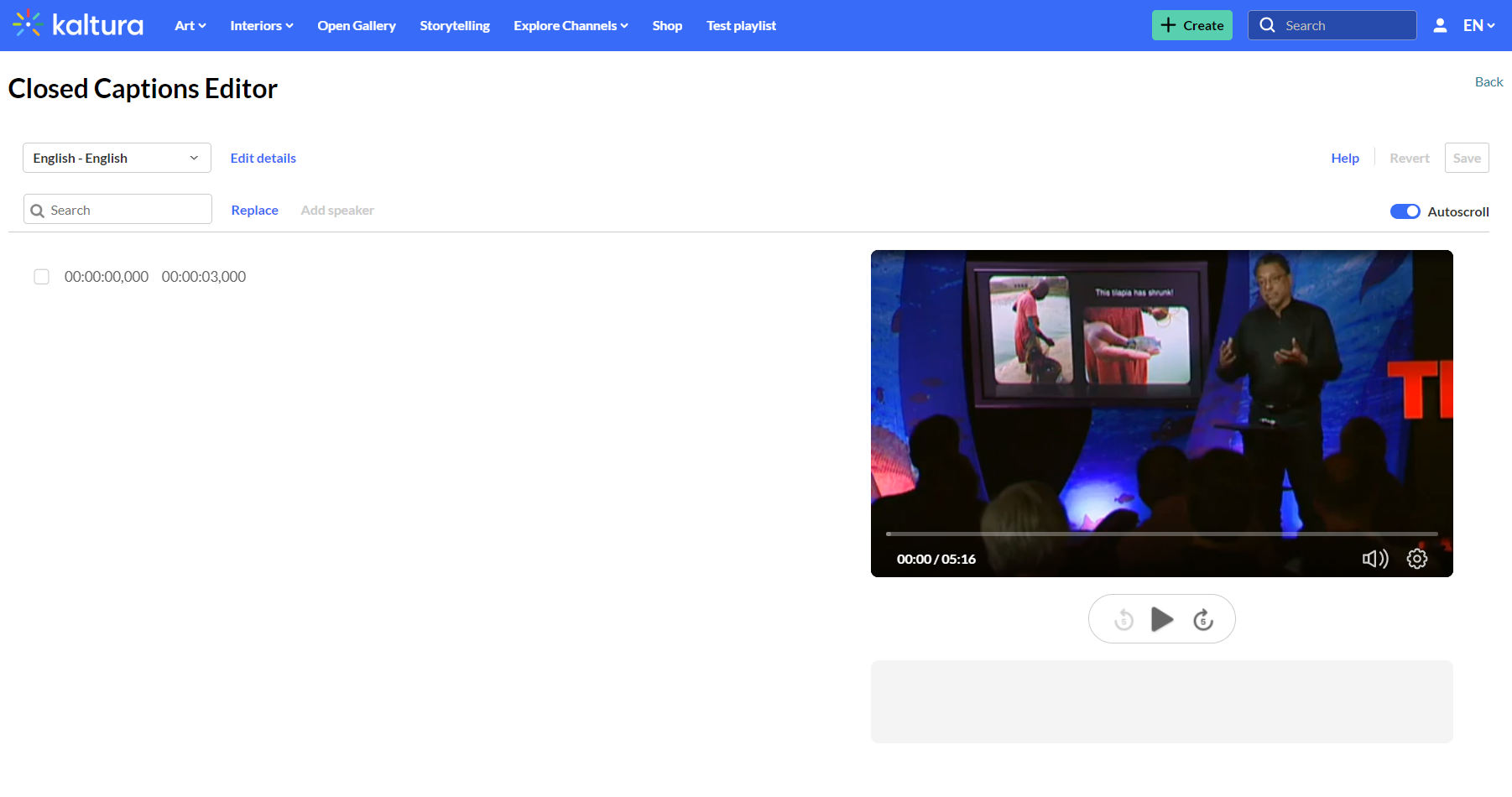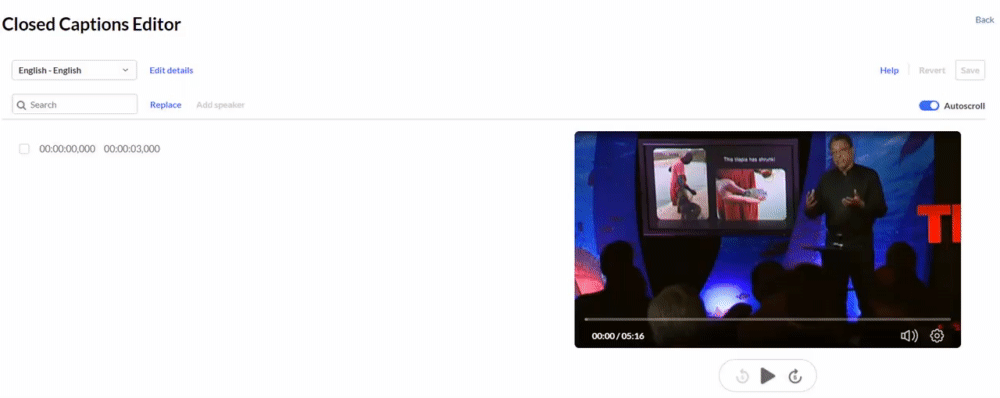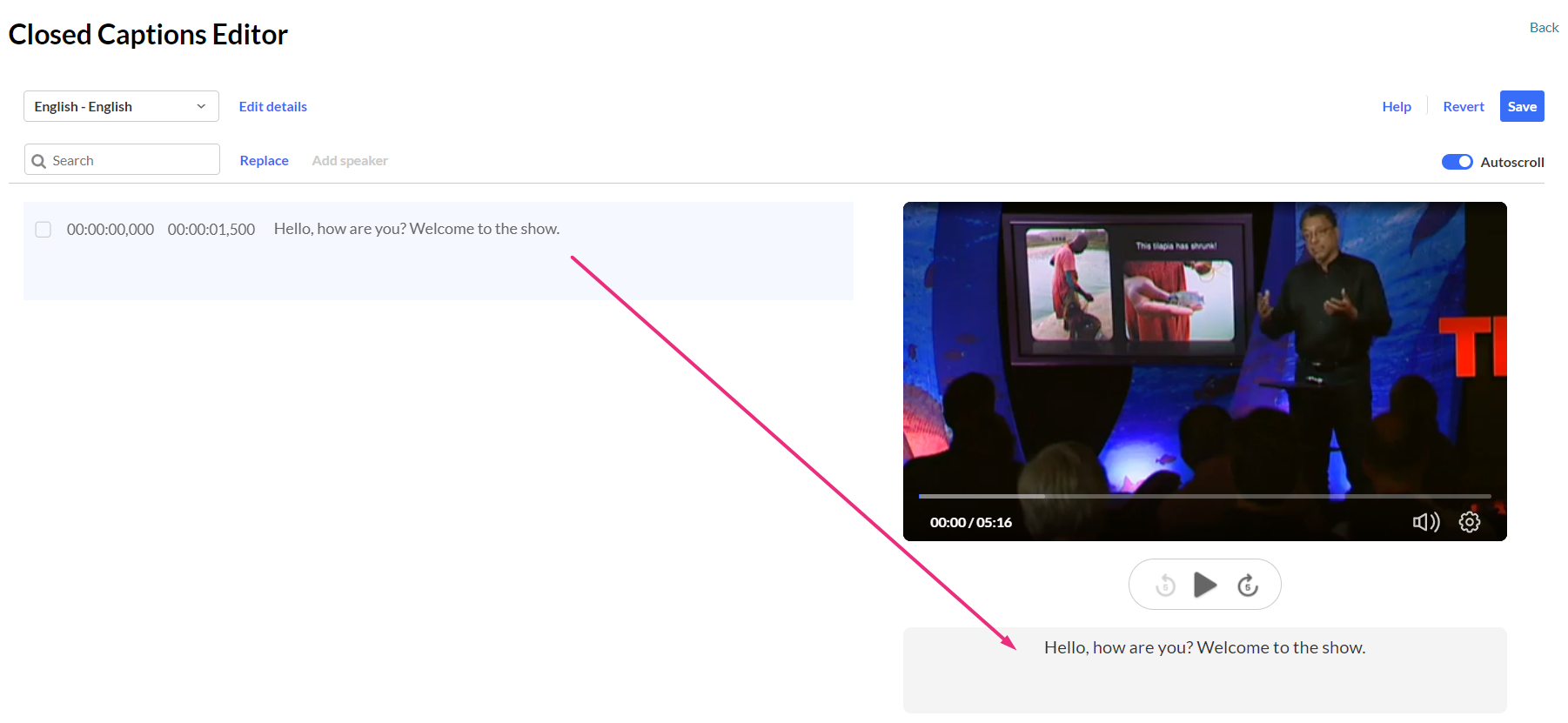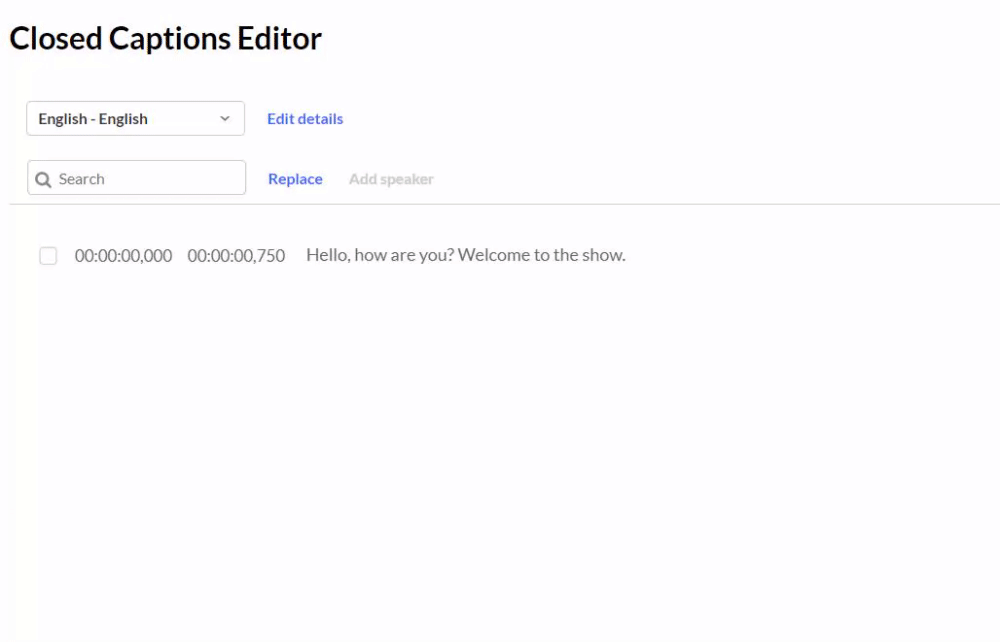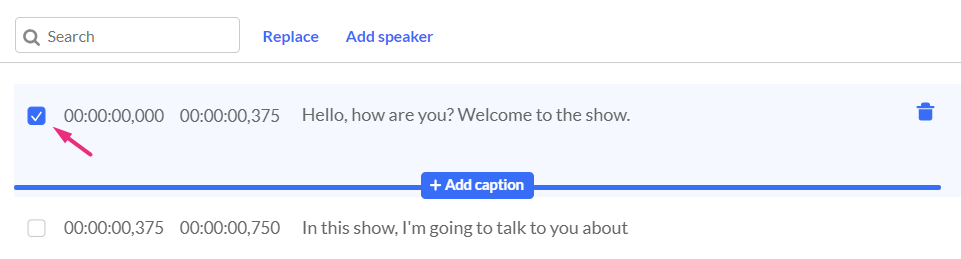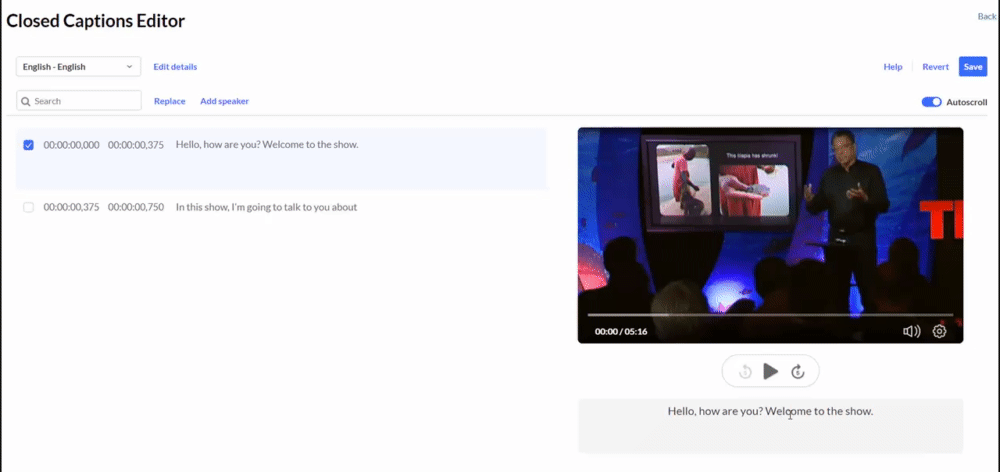About
Ensure your content is accessible, engaging, and SEO-friendly with captions and subtitles. With Kaltura's caption editor, adding and editing captions seamlessly integrates into your workflow, making the process efficient and effortless.
Please note you can't manually add captions to a live webcast.
Access the closed captions editor
- Navigate to the entry you want to create captions for.
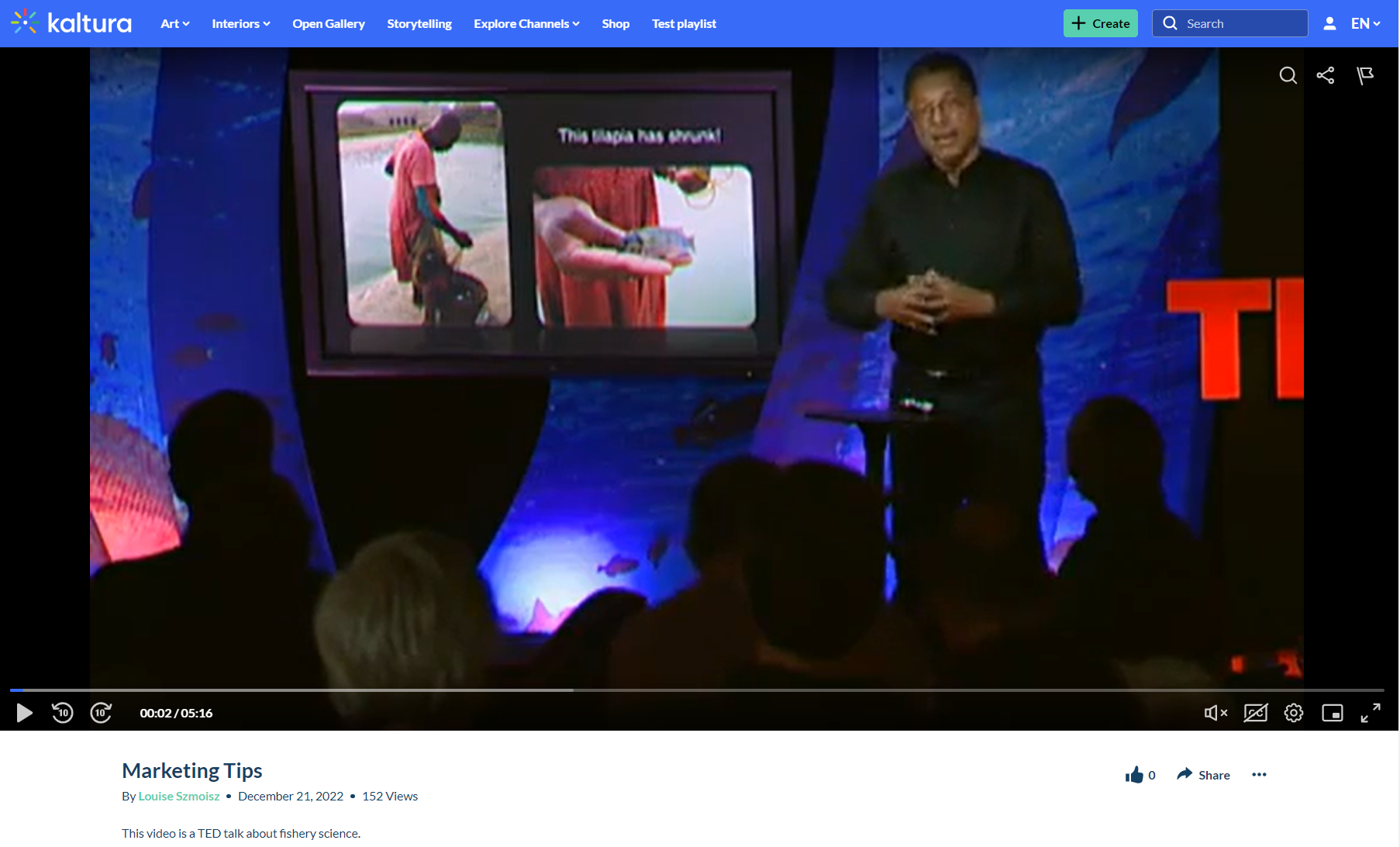
- On the entry page, click the 3 dots menu and choose Edit.
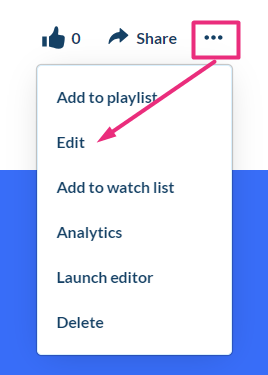
The media edit page displays. - Click the Captions tab.
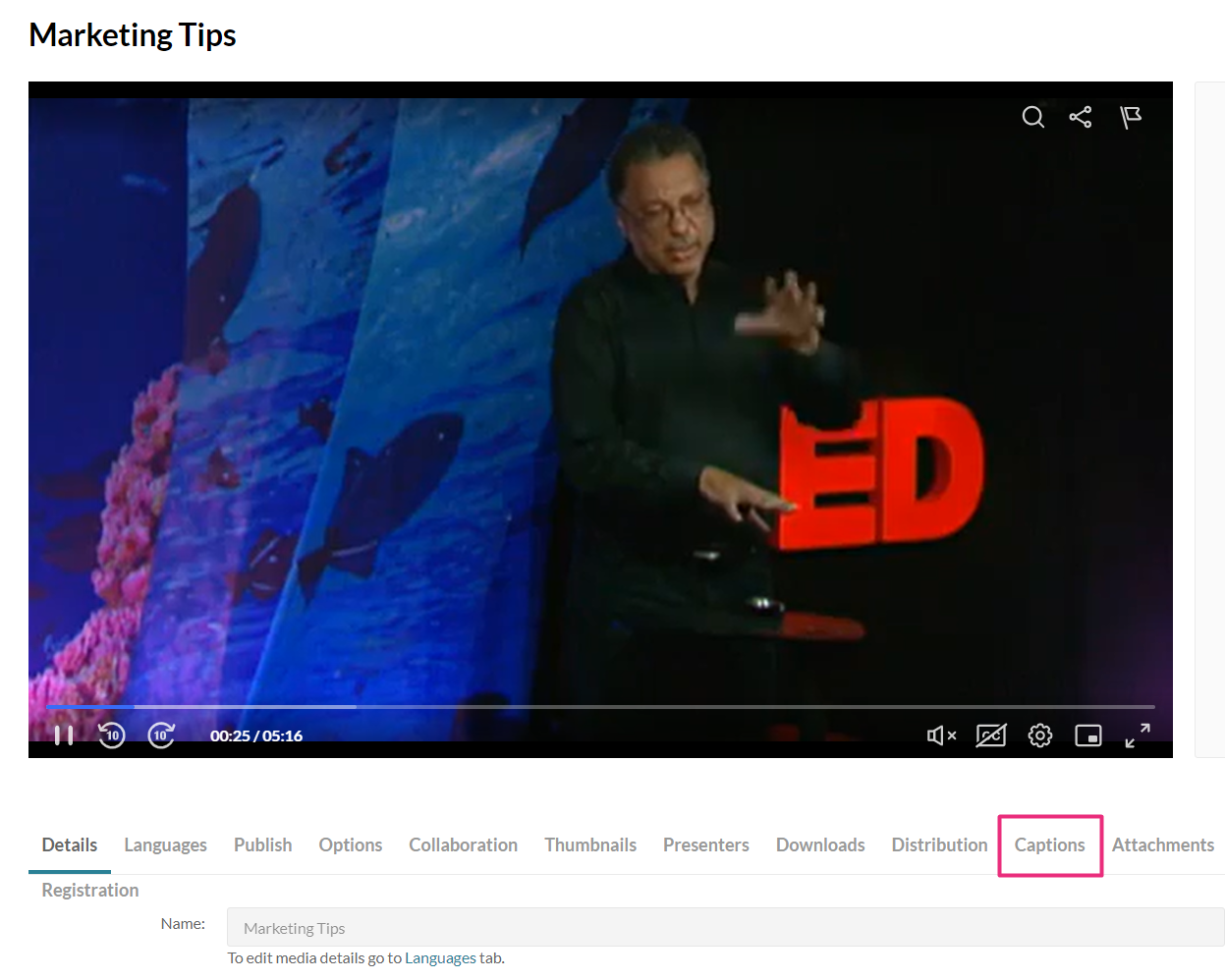
- Click Create New Captions.

- The New Captions window displays.
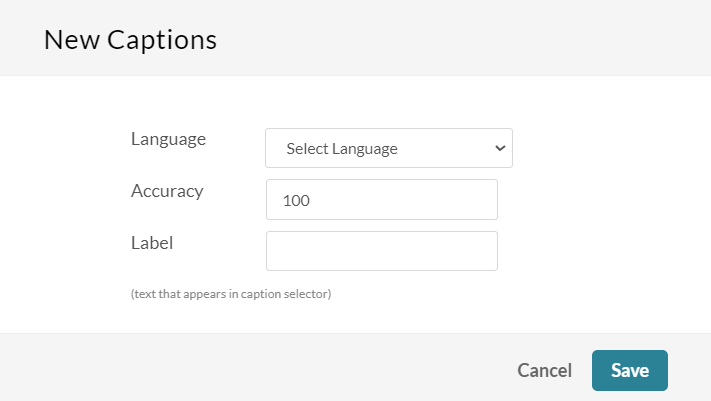
- Select the language from the Language dropdown menu.
- In the Label field, type a label to display in the caption selector. (The caption selector displays caption options in the media player.)
- Click Save.
The Closed Captions Editor displays.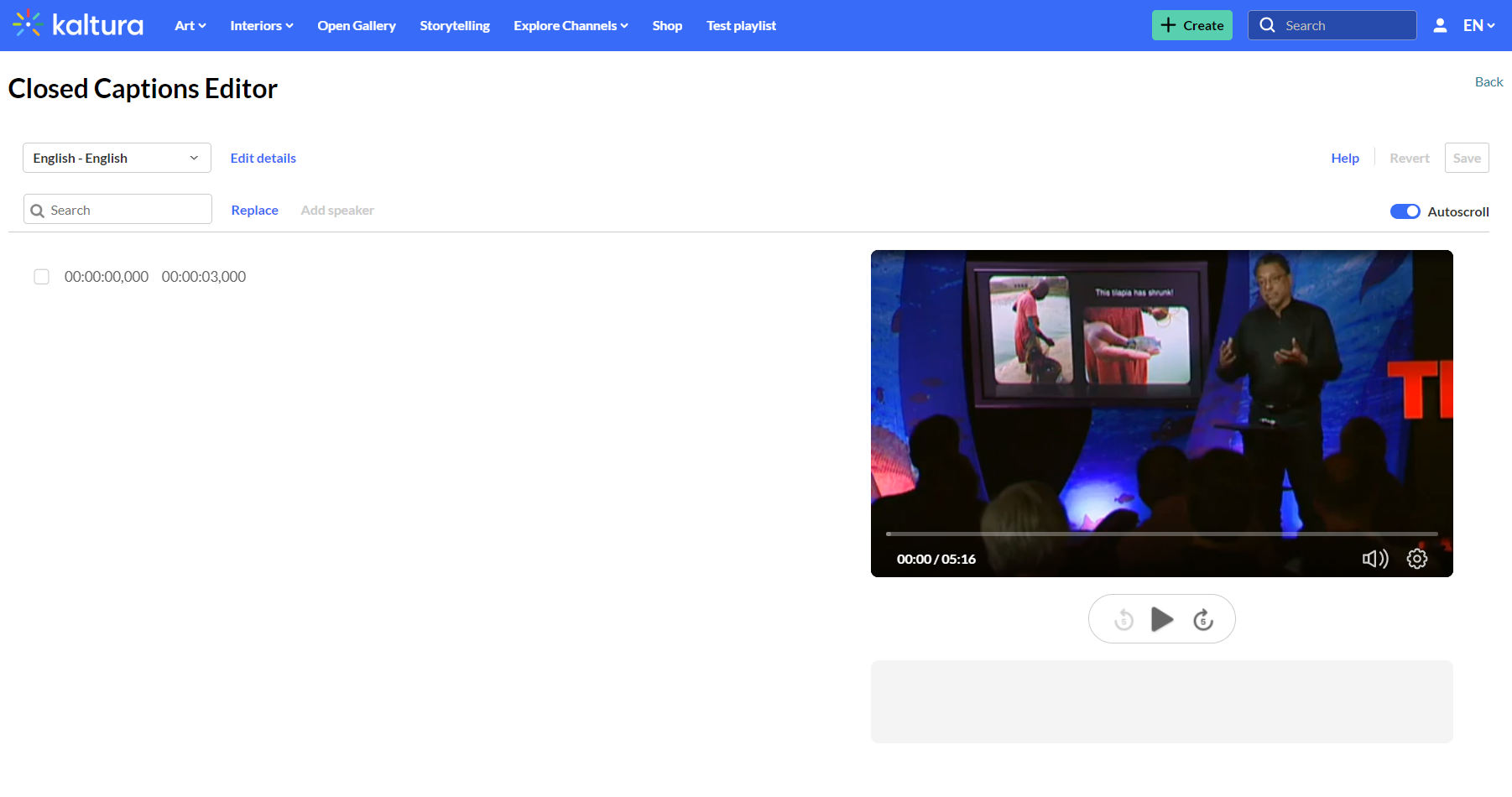
Add text
- Click in the blank space next to the time field to activate the text panel, and start typing the desired captions.
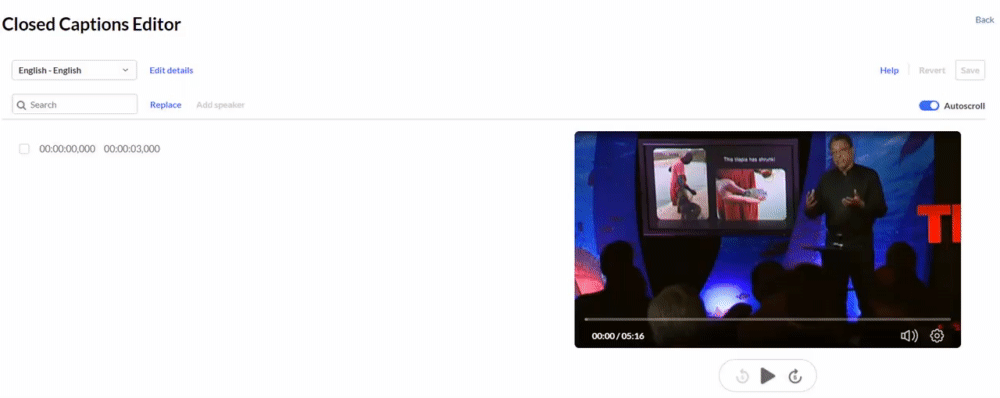
The new captions display under the video. - You can listen to the segment you want to add the caption line to by clicking the play button on the video.
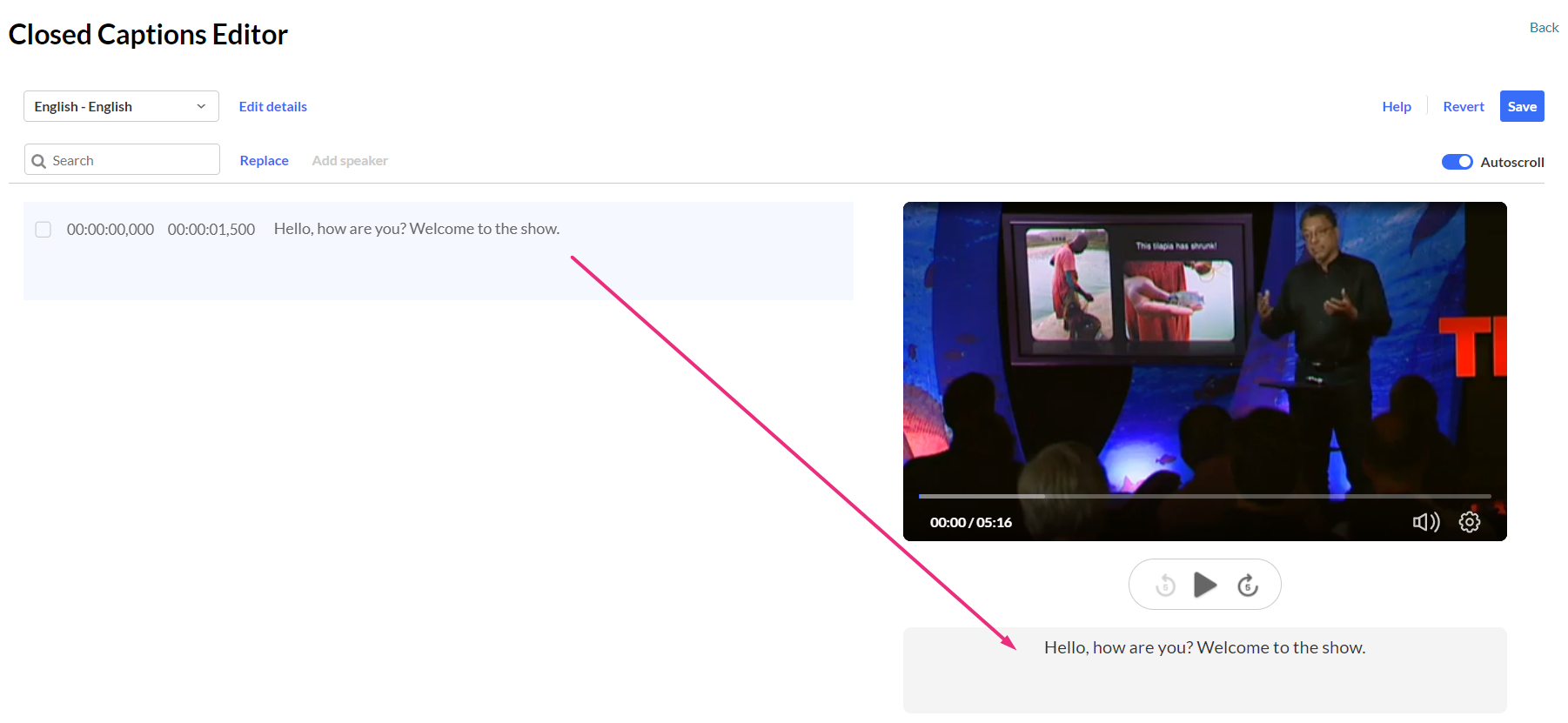
- To add more captions, hover over the caption row until you see + Add caption and then click on it.
- The caption line duplicates. You can select it and delete it, then type in new captions.
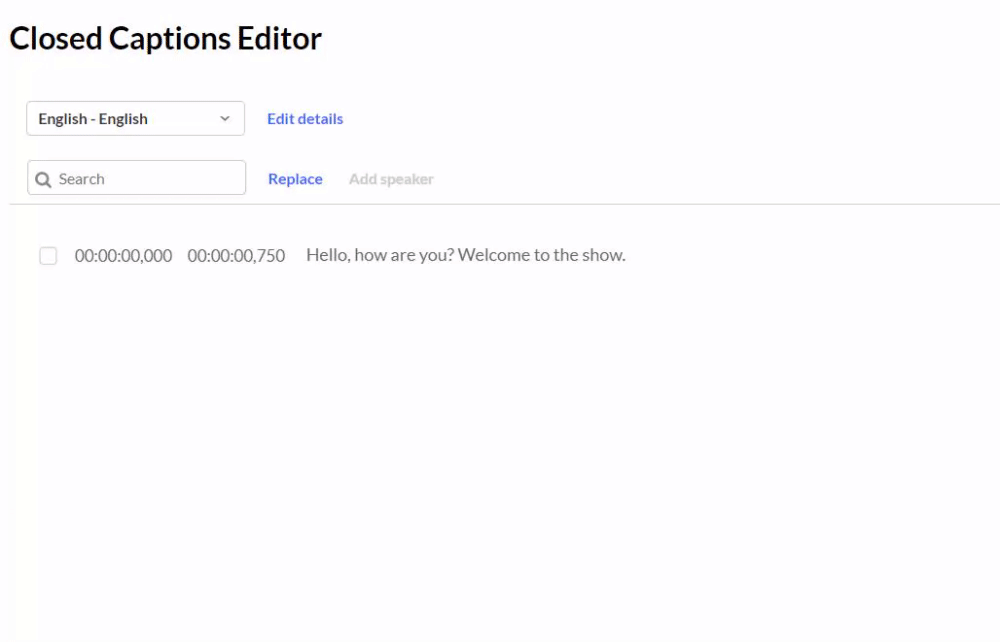
Adjust the time
You may need to align your captions with your recording to keep them on the screen for just the right amount of time. You can do this by adjusting them in the timeline panel.
To adjust the time, click on the timestamp to activate the field, then type the desired time.

If there is overlapping time, the system highlights the overlapping time.
Add speakers
If you’ve got more than one speaker in the video, it’s a good idea to add the speakers' names to differentiate between who is talking.
- Click the checkbox on the desired line.
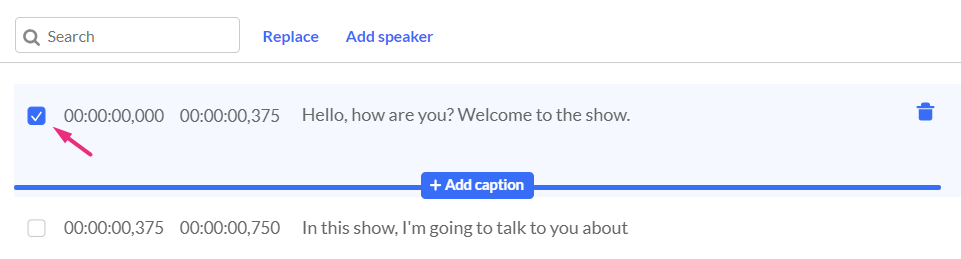
- Click Add Speaker.
A new window displays. - Type in the desired name.
- Click Add Speaker.
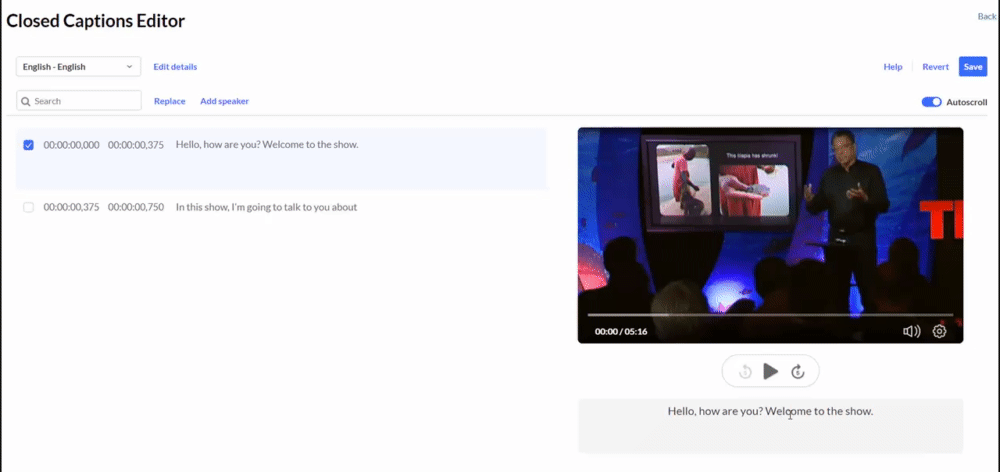
The name appears next to the caption.
Repeat this process till you’ve transcribed and added captions to your whole video.
Save
- When you have finished adding your captions, click Save.

A confirmation message displays: Are you sure you want to save? - Click Yes (or No to return to the editor).
You can now edit and adjust your captions as you like. For information about editing captions, visit our article Editing Captions.