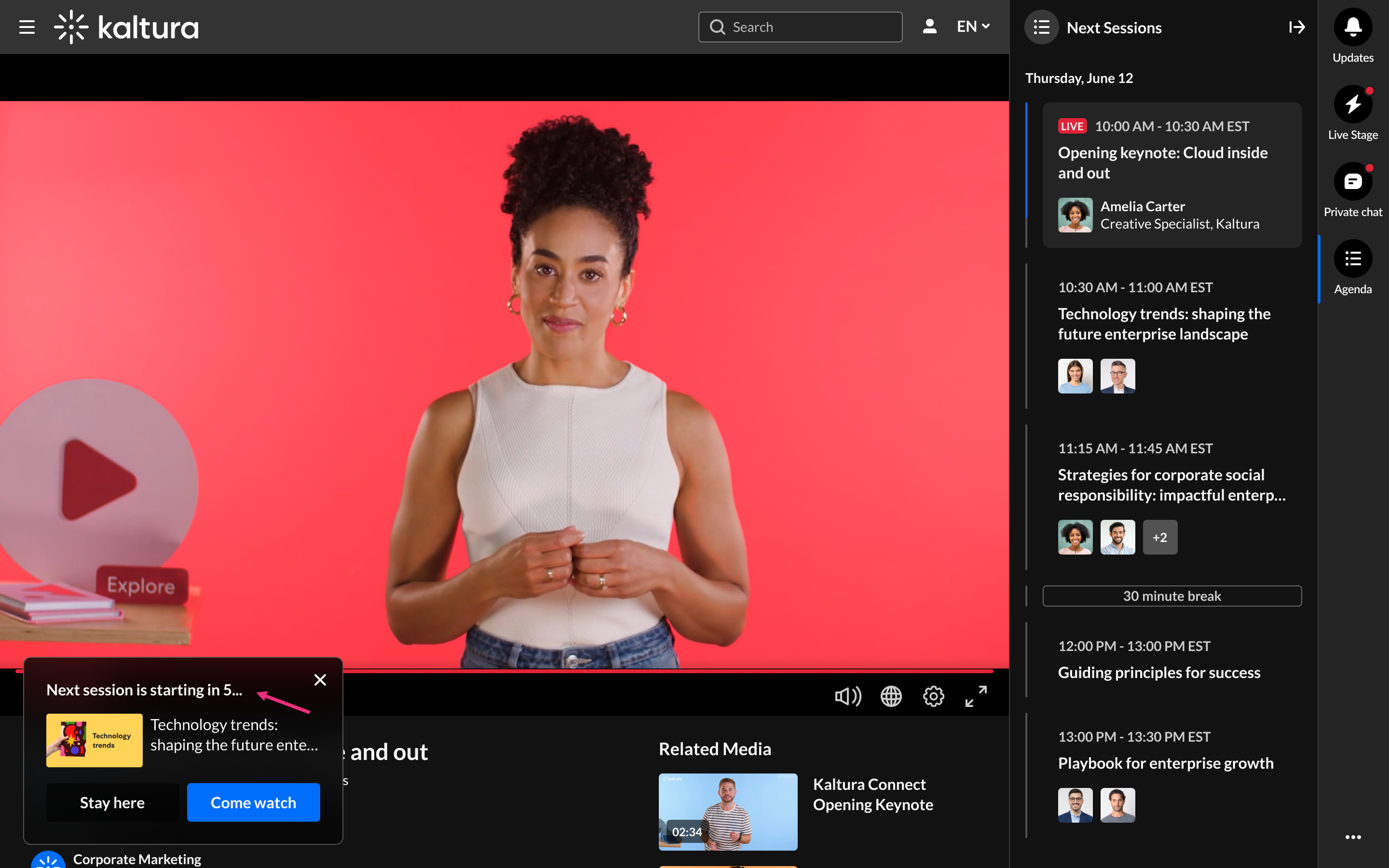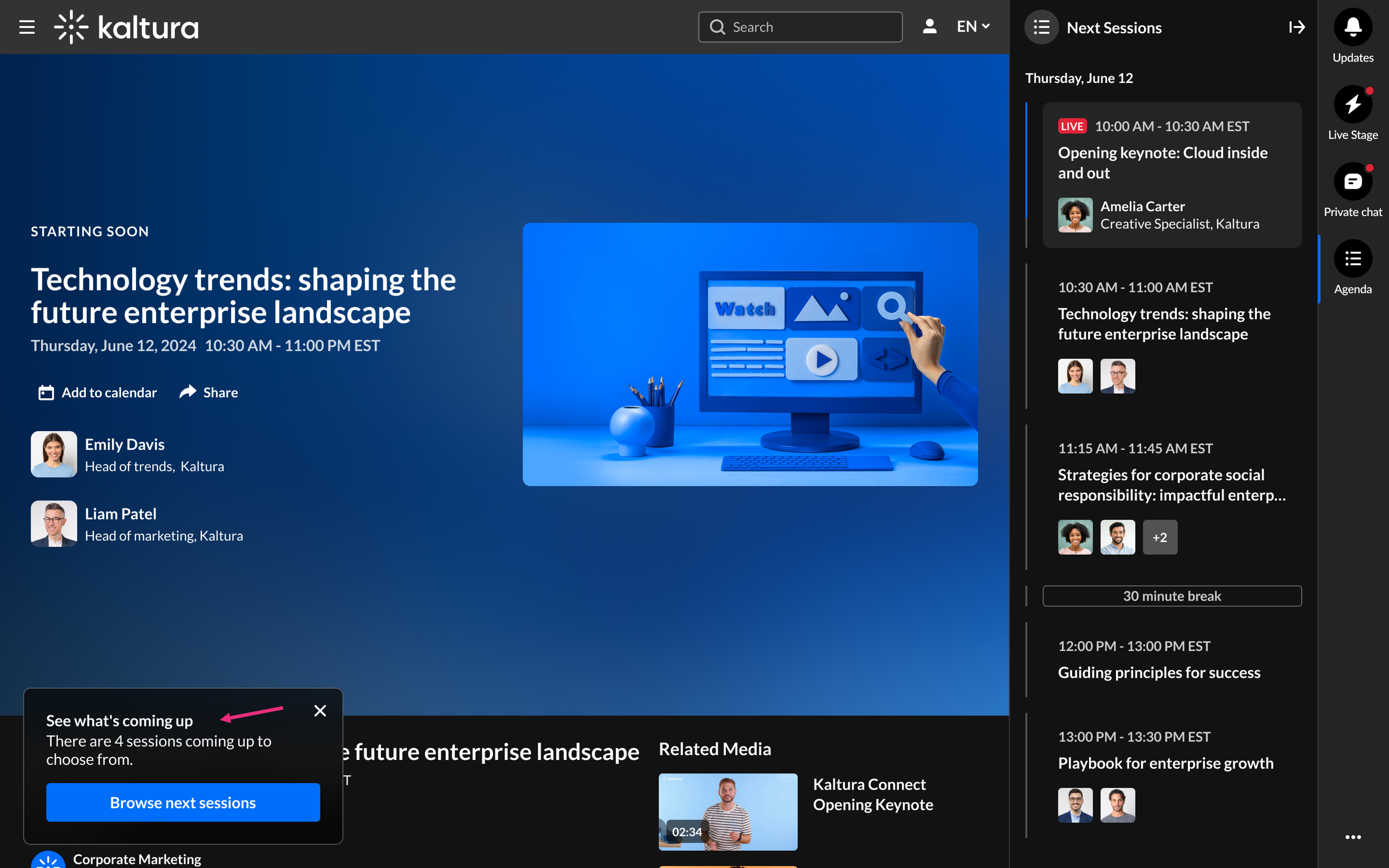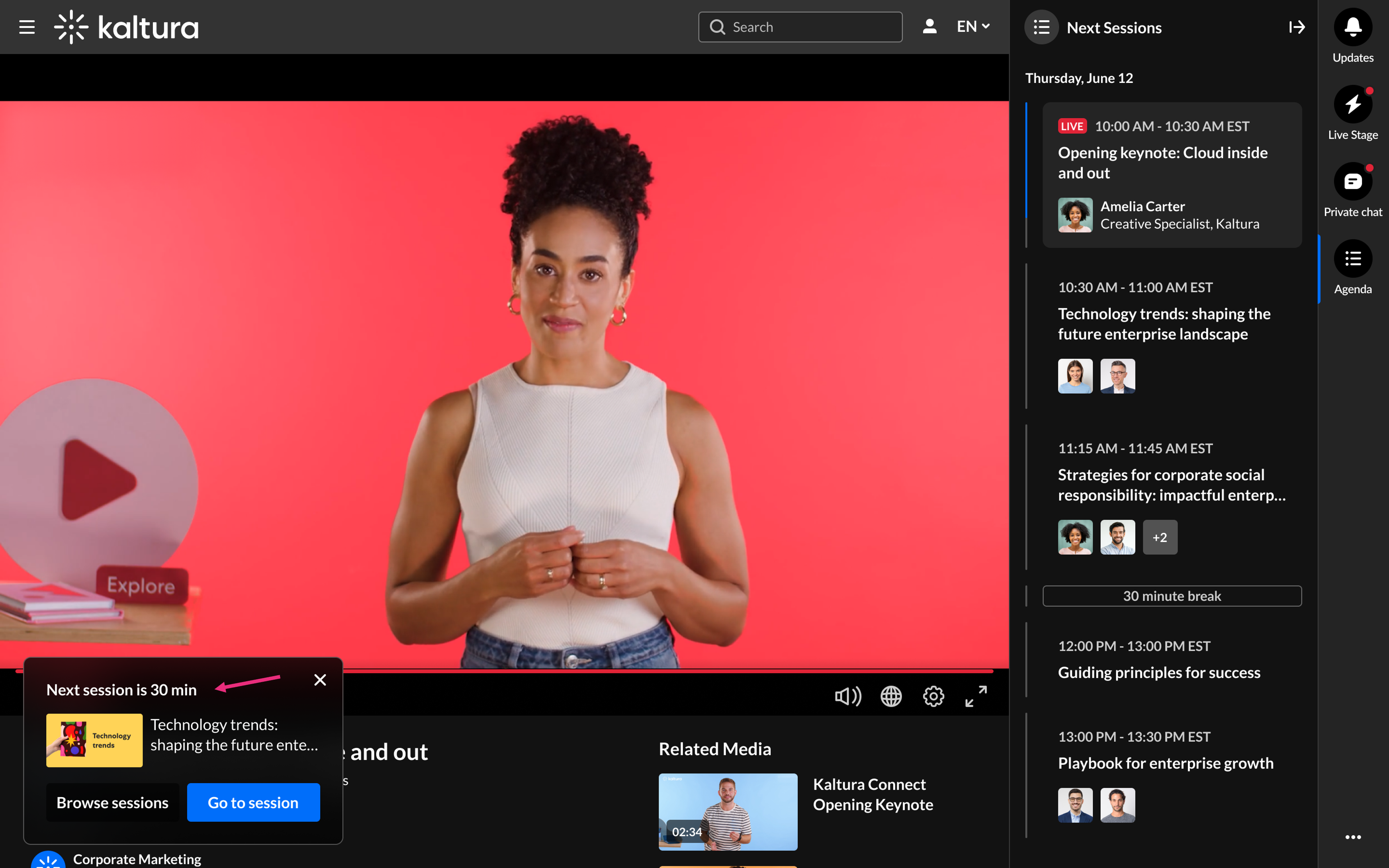Event site
The event site is a website that hosts your event content. It has a unique URL. An event site is created for each event created on Kaltura Events. The event site contains the agenda, speakers, branding, and content that is created on or imported into the event. Event users visit the event site, and the entire event agenda takes place on the event site.
Following is an example of an event site:
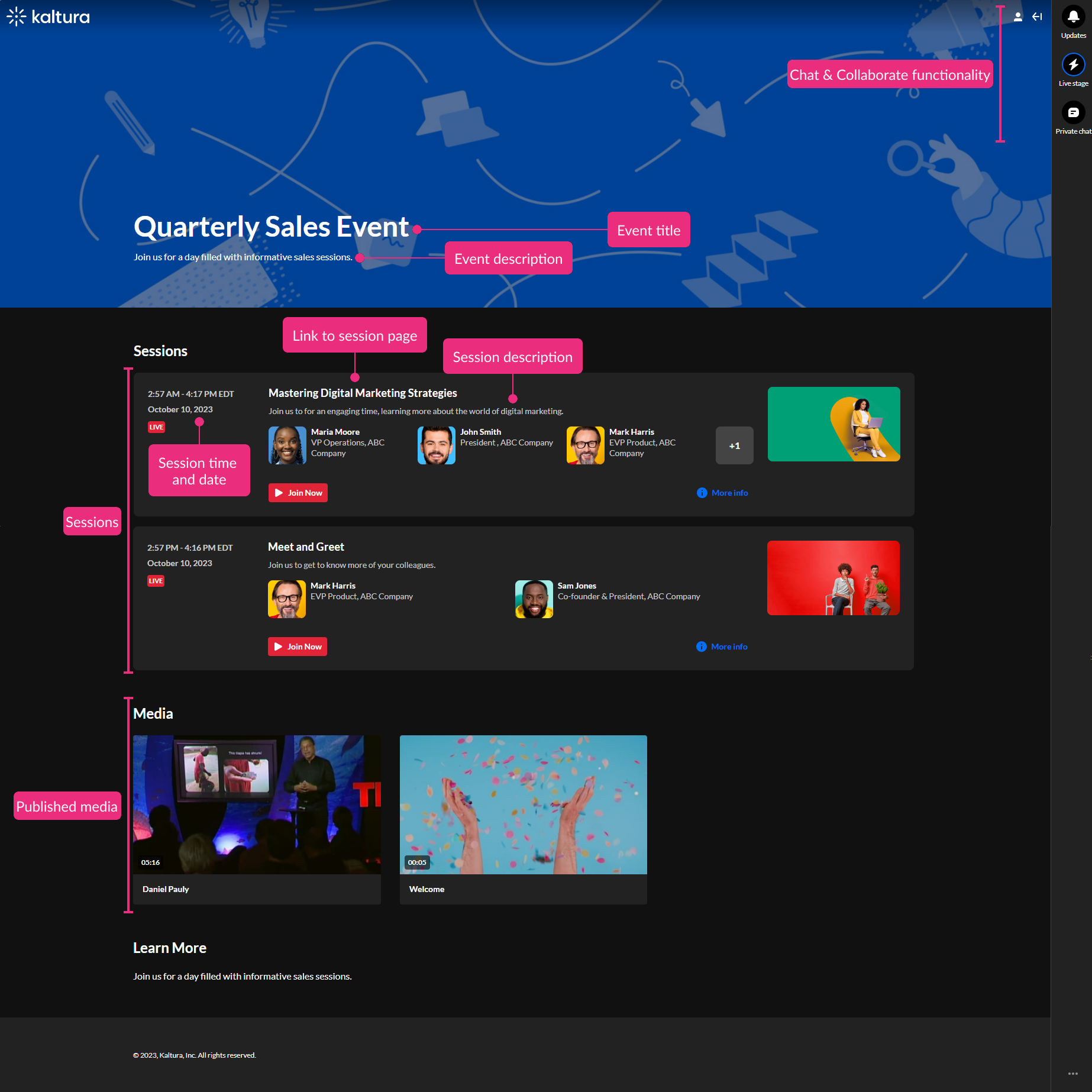
Key elements of an event site:
Event title - The title given to the event by the Event organizer.
Event description - The description given to the event by the Event organizer.
List of sessions (Agenda) - The sessions that will take place as part of the event.
Session time and date - When the session will start and how long it will last.
Link to session page - Link to the Session page where attendees and speakers can join the session once live and moderators can start the meeting at any time.
Note: In the case of DIY live sessions, users are automatically directed to the correct view based on their role (speaker, moderator, or attendee). Speakers and moderators automatically enter the Kaltura Studio room, but once inside, can easily switch between views.
Session description - The description given to the session by the Event organizer.
Speakers - Speakers who will be present for the session. Users can click on a speaker's icon to view a pop-up with the speaker's bio, without needing to navigate away from the page.
Add to Calendar, Join Now, or Watch button - Add to Calendar allows you to download the session details as a calendar invite (compatible with Outlook, Google, etc.). Once the session is live, Add to Calendar is replaced with a Join Now button, enabling you to join the live session. After the session has ended, if a recording was published, Join Now is replaced with a Watch button, enabling you to watch the VOD.
Published media - Media that was uploaded to the Event site by the Event organizer and marked as "Published".
Chat & Collaborate functionality - Functionality, as described in Chat and Collaborate Widget, that allows attendees to receive notification of keynotes/live demos, chat and collaborate with colleagues/peers, and get in touch with moderators to ask questions.
The Event site banner is configurable. See Branding tab - Brand the event.
Session page
The session page is website that hosts your session content. It has a unique URL. The session page contains session information and a link to join the session once live.
Following is an example of a session page:
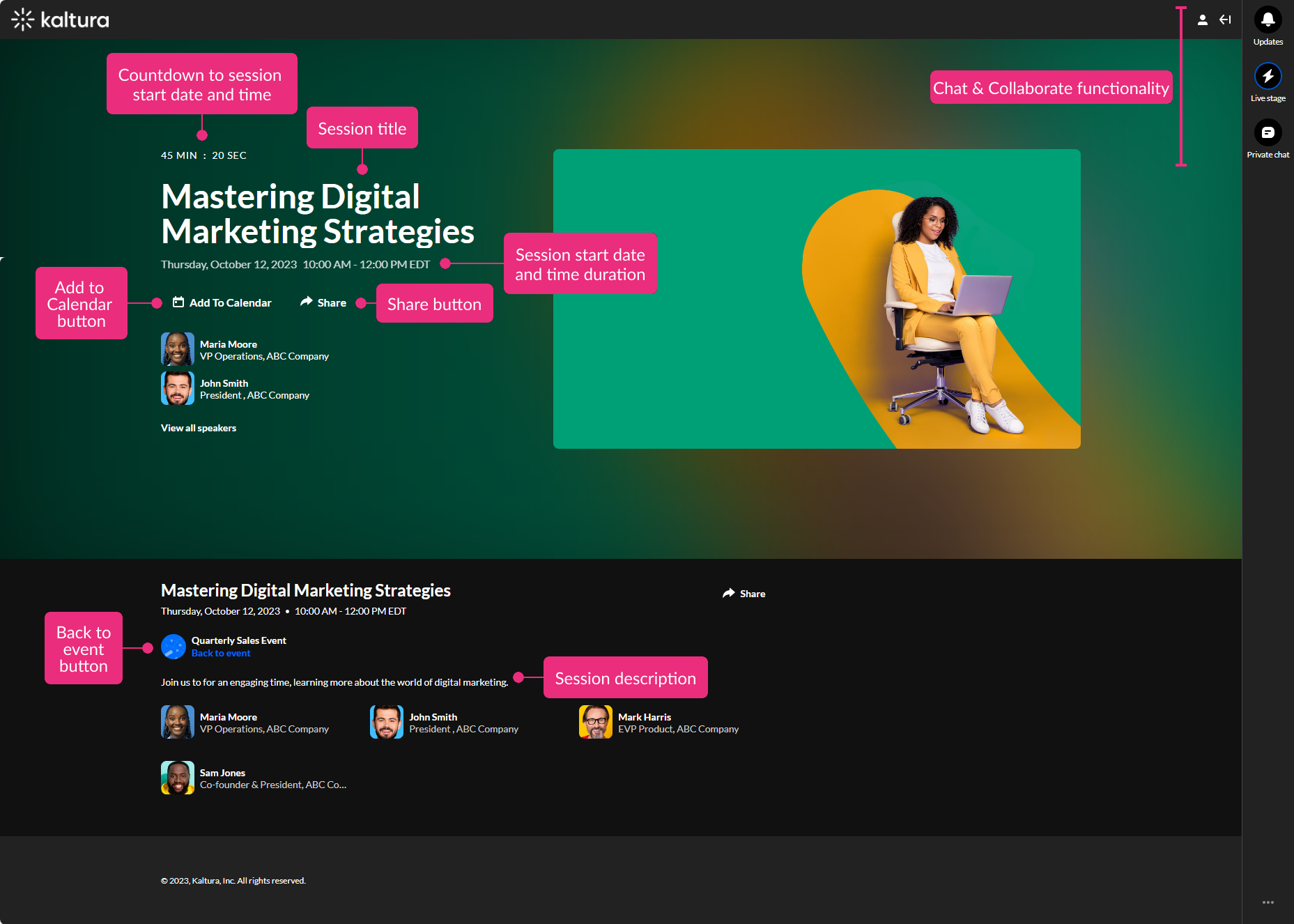
Key elements of a session page:
Countdown to session start date and time, "Session will start soon", Join Session button, or "Session Ended" - The countdown is a live countdown to the start of the session. "Session will start soon" displays at start time before the room has been launched. The Join Session button displays once the room has been launched and enables you to join the live session. "Session Ended" displays once the session has ended.
Session title - The title given to the session by the Event organizer.
Session start date and time duration - When the session will start and how long it will last.
Start Meeting button - If you are a moderator of an Interactive session, the Start Meeting button displays, allowing you to start the meeting at any time.
Add to Calendar button - Allows you to download the session details as a calendar invite (compatible with Outlook, Google, etc.).
Share button - Clicking on Share will open a pop-up window with options to link to media page, embed or share via social media.
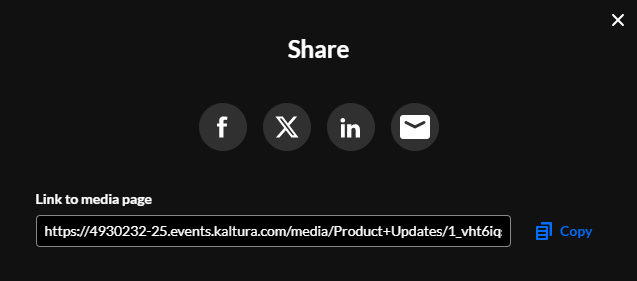
Speakers - Speakers who will be present for the session. Users can click on a speaker's icon to view a pop-up with the speaker's bio, without needing to navigate away from the page.
Back to event button - A button that takes you back to the event site.
Session description - The description given to the session by the Event organizer.
Chat & Collaborate functionality - Functionality, as described in Chat and Collaborate Widget, that allows attendees to receive notification of keynotes/live demos, chat and collaborate with colleagues/peers, and get in touch with moderators to ask questions.
Session thumbnails are configurable. See the Edit session section of the Agenda tab articles, for instance Add and edit Interactive Room session.
Lobby page
The Lobby (coming soon) page acts as a "waiting room" or a landing page until the site is open. Attendees remain in the "Lobby" page and are not permitted to access the event site until 5 minutes before event start time (however, you can configure early access if needed). The Lobby page lists the event name, start/end date/time, a countdown to the event start time, and the event description. When registration is open, the page also displays a Register button for those who have not yet registered for the event.
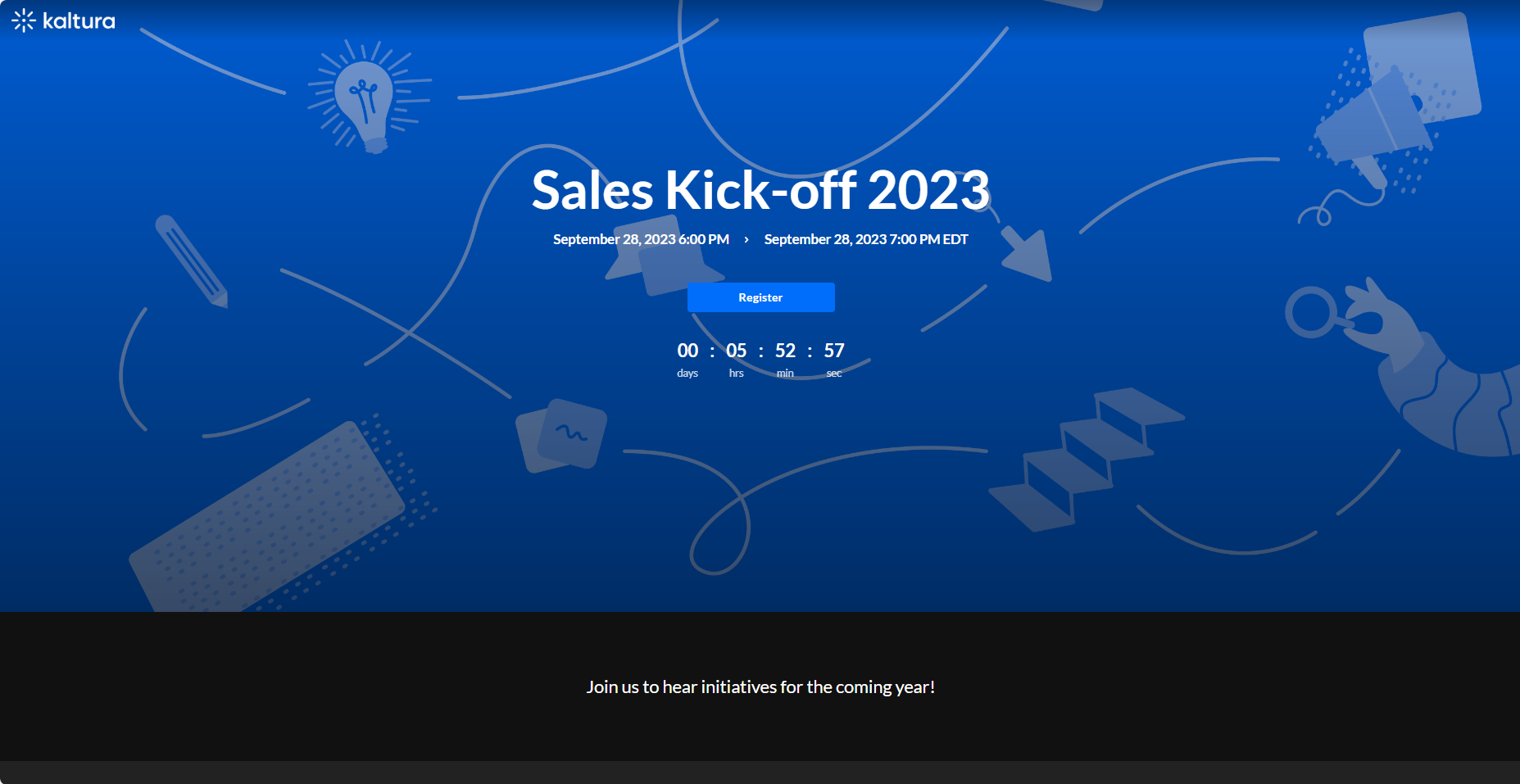
The Lobby page banner is configurable; however, this feature must be enabled on your account. If it is not, please contact a Kaltura representative about enabling it. See Customize your lobby page for more information.
Main stage
Kaltura's Main Stage is an interactive agenda that guides viewers through an event, ensuring nothing is missed. It appears in the side menu with the full agenda, letting viewers easily navigate and stay updated on what’s live and what’s next.
Looking for more information about this feature? Feel free to contact your Kaltura representative.

Key elements of the main stage:
Agenda
When you click the Agenda tab in the C&C (Chat and Collaboration) panel, it will display a list of all the sessions in that channel, organized by start time, with earlier sessions appearing higher.

Agenda features
- LIVE indicator - A red indicator displays when a session is currently live.
- Session details - Each session displays its time, title, and speakers. Clicking on a session takes you to its respective entry page. Non-live sessions link to their VOD versions.
- Session progress indicators-
- A gray line along the side of the entire section indicates a session hasn't started
- A blue line along the side of the entire section indicates a session has ended
- Both blue and gray lines along the side of the section indicates a session is in progress
Notifications
Whether you're browsing through sessions or currently in a live session, you'll receive pop-up notifications to alert you about other sessions that are starting. There are three types of notifications:
- "Next session is starting in 5..." - You'll receive this notification when a new session is starting or the current one is ending. You will be automatically taken to that next session unless you click Stay here.
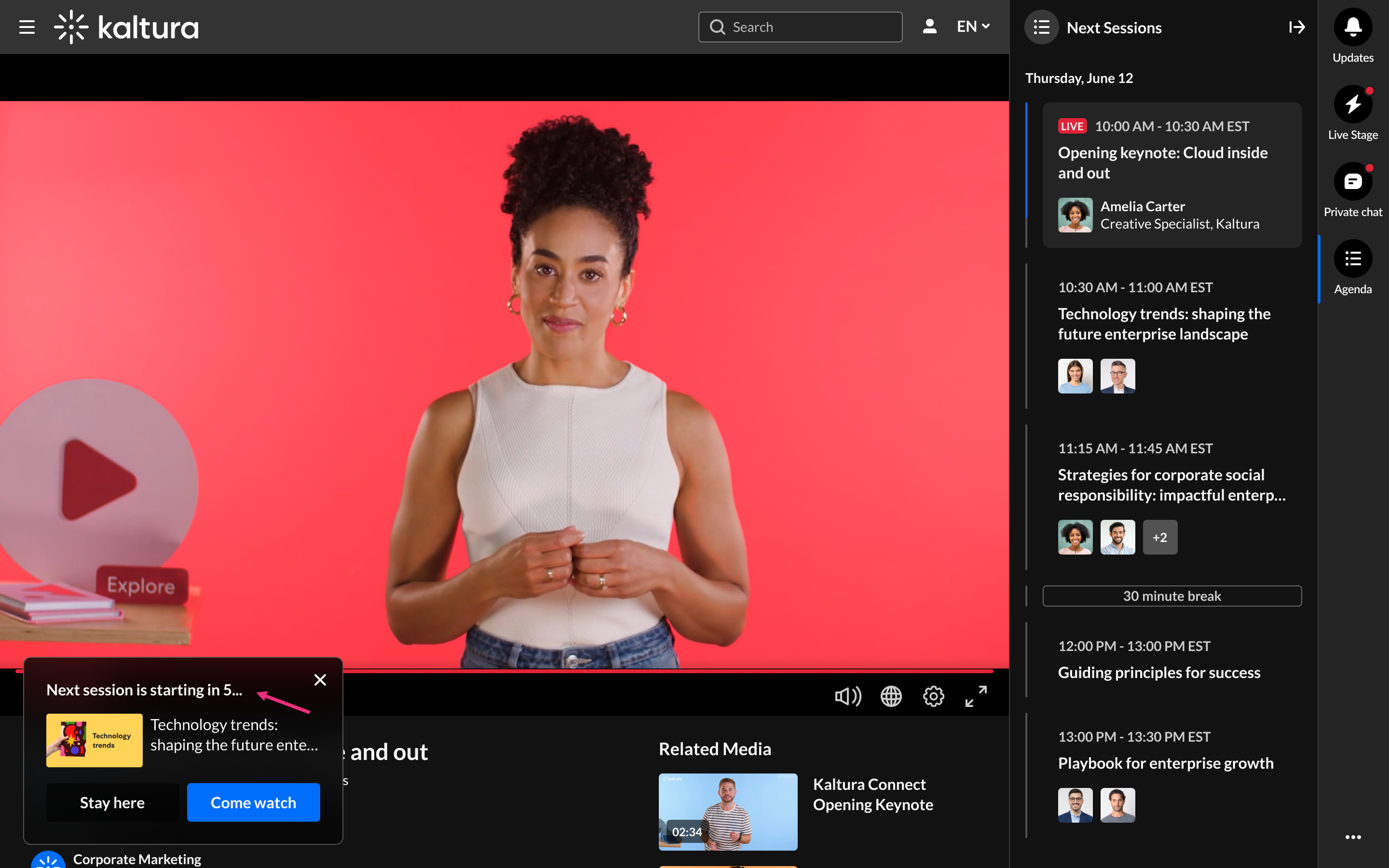
- "See what's coming up" - You'll receive this notification when a few sessions are coming up that are starting at the same time. You can click Browse next sessions and the agenda will open up to allow for browsing.
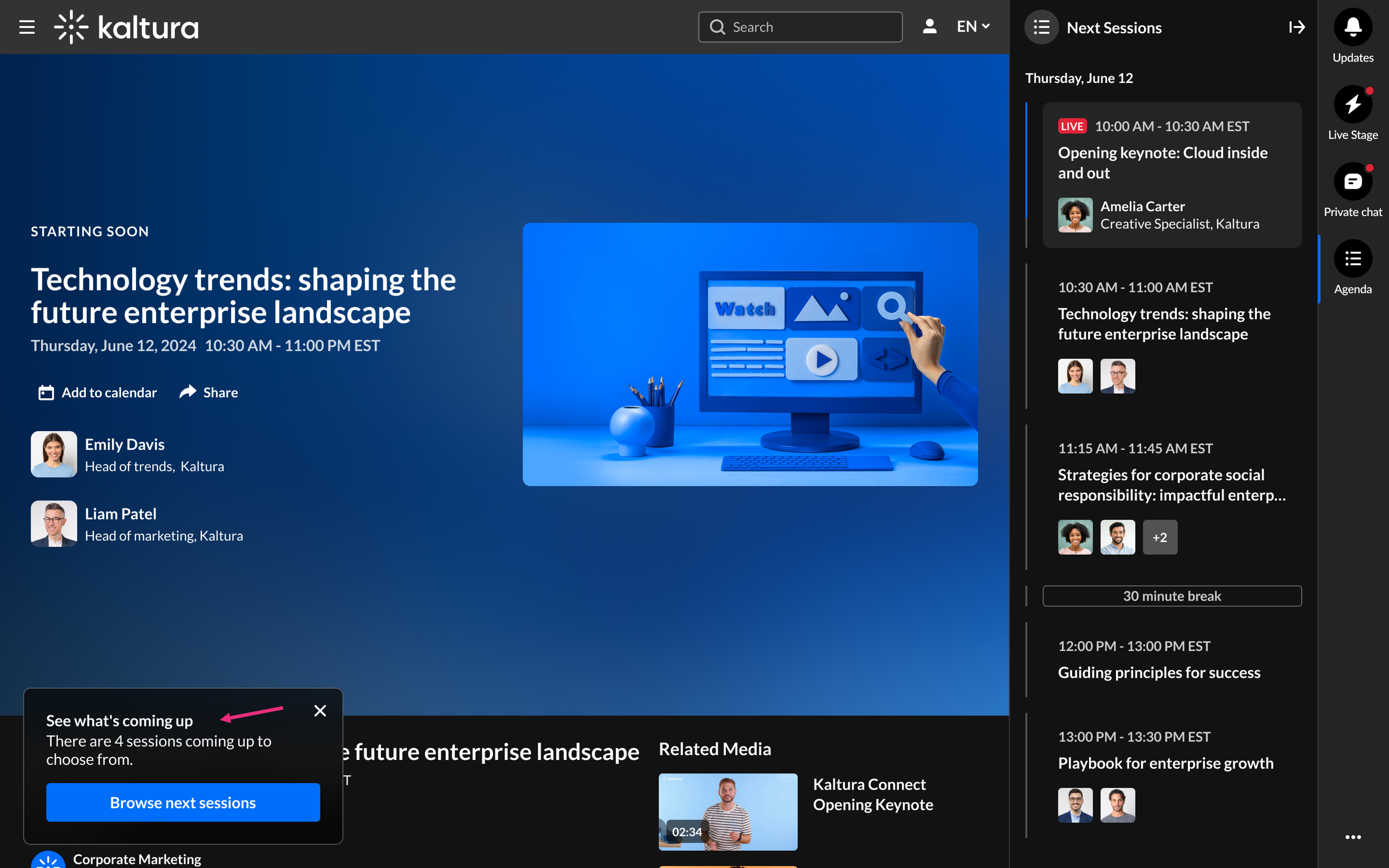
- "Next session is in (x) minutes" - You'll receive this notification when your current session ends, but there isn't another session starting right away. You can stay on the page if you want to, for example, to continue watching, chat or read materials, or you can click Go to session and wait there for the session to start.
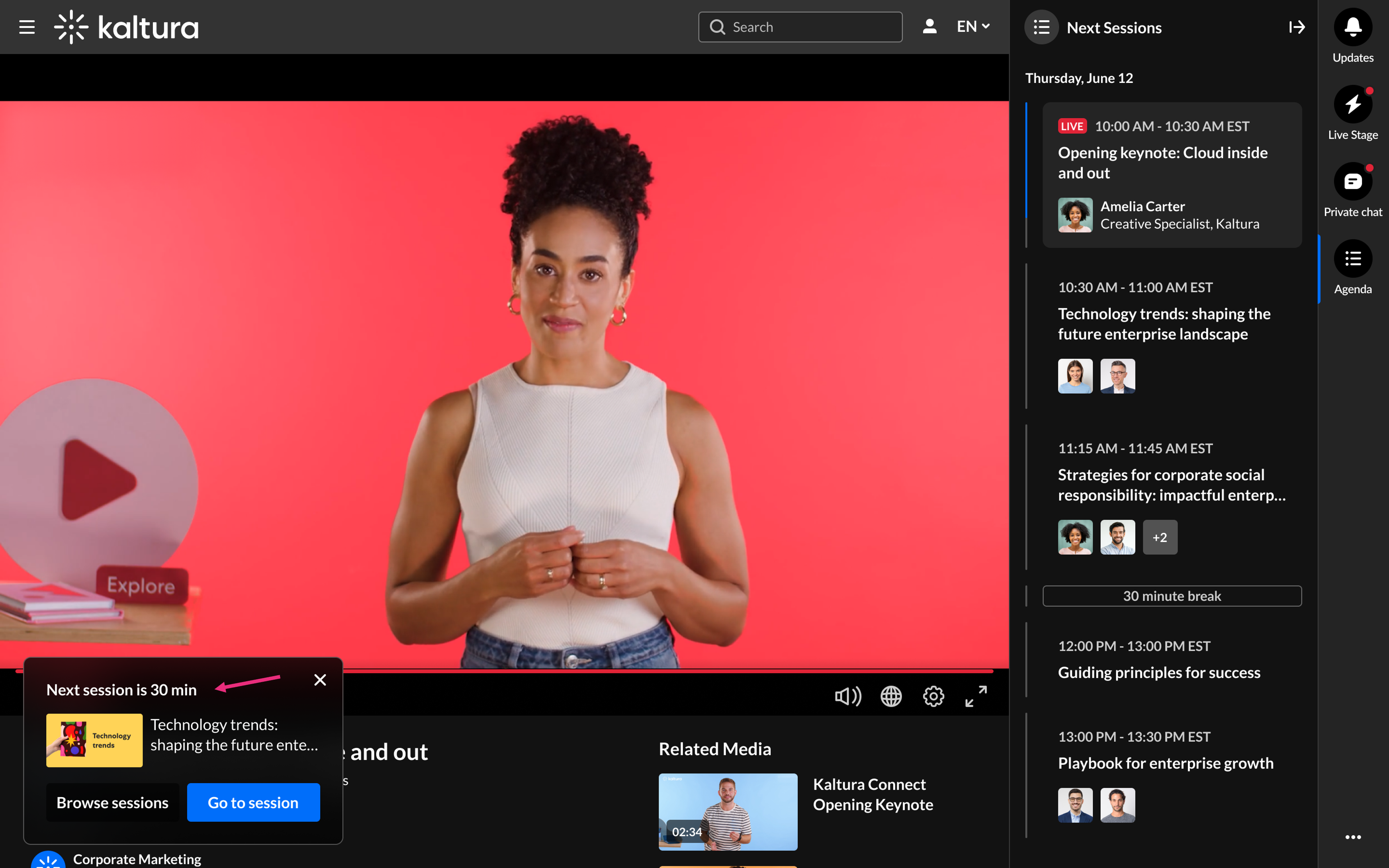
Handling of time gaps
The agenda displays a date at the top which reflects the user's time zone (derived from their browser), and marks the start time of the first session. Breaks and gaps ranging from 15 minutes to 12 hours are visible on the agenda. Gaps shorter than 15 minutes won't be displayed, while those longer than 12 hours trigger a date change.
Gaps and breaks are marked with a gray or blue line on the left, same as session progress indicators.

Below is an example where sessions span multiple days, and you can see how the date changes on the agenda. If both a time gap and a date gap occur simultaneously, the time gap is shown first.
Example agenda Monday, April 1 (date at top of agenda) Session 1: 11:00 AM - 12:30 PM Session 2: 12:00 PM - 1:30 PM Session 3: 1:30 PM - 2:00 PM Break Session 4: 7:00 PM - 8:00 PM Session 5: 11:00 PM - 1:00 AM Break April 2 Session 6: 2:00 AM - 3:30 AM No gap shown (long gap of 15 hours) Session 7: 6:00 PM - 7:30 PM April 3 Session 8: 1:00 AM - 2:30 AM Session 9: 2:00 AM - 3:30 AM |