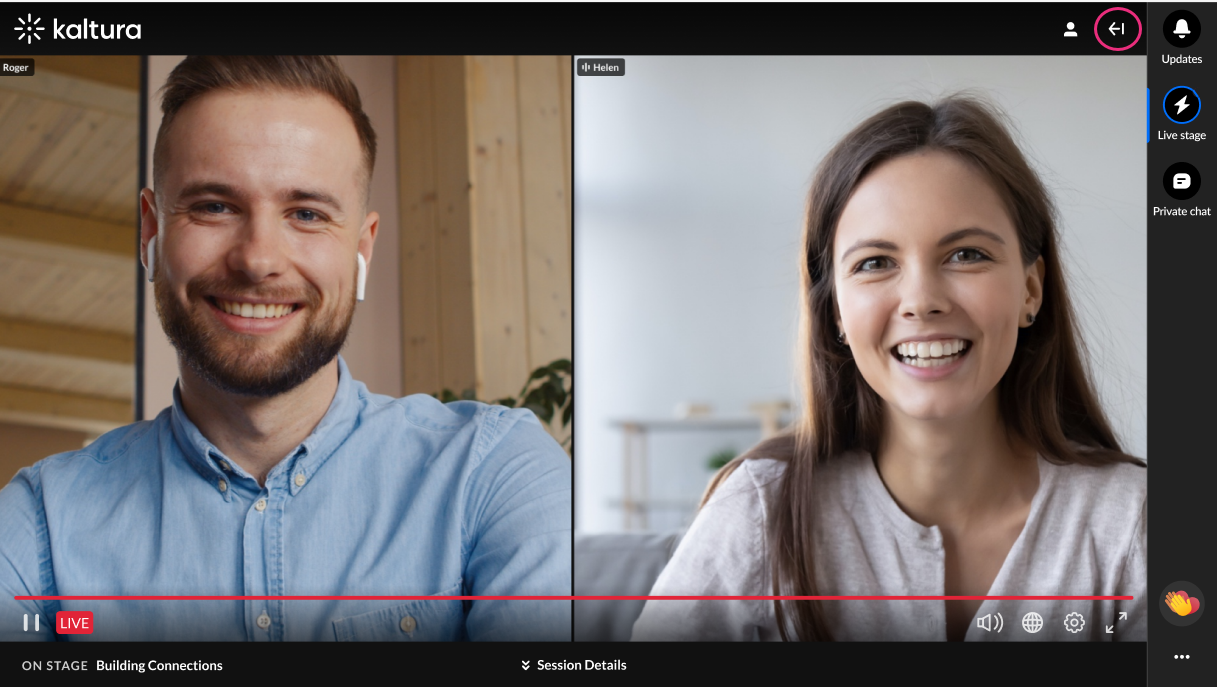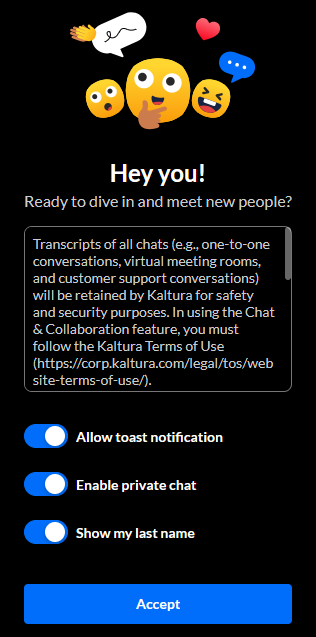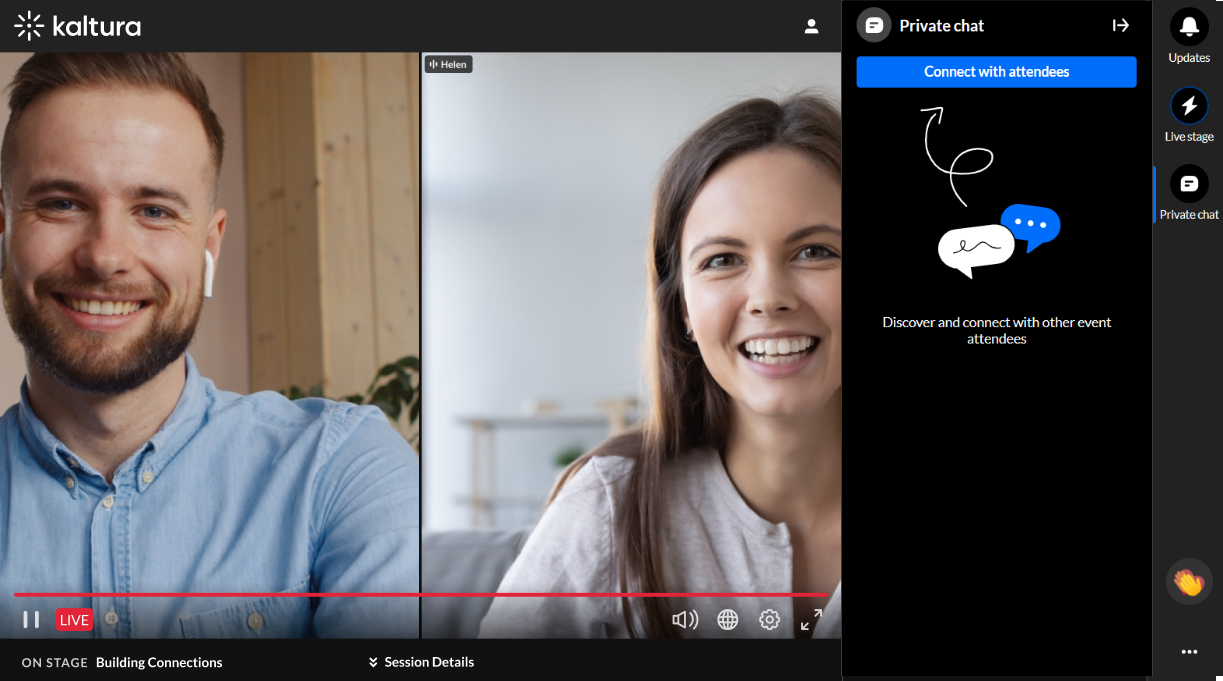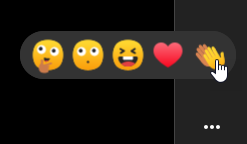About
This article provides an overview of the Chat & Collaboration widget for the Attendee, Moderator, and Speaker.
The Chat & Collaboration widget is supported for desktop and mobile on a web browser.
To access the Chat & Collaboration widget on a desktop
- Click the "expand" button
 in the upper right corner of the screen.
in the upper right corner of the screen.
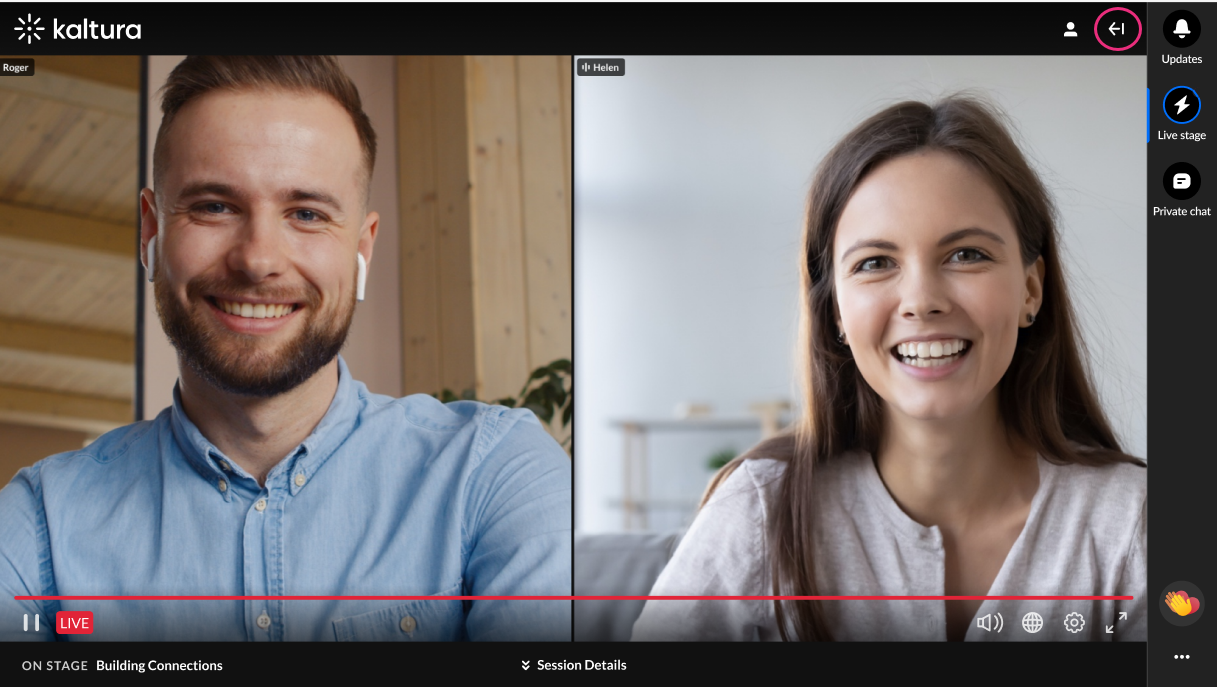 Attendee ViewYour admin may have implemented a Customization popup that may include a disclaimer (or legal consent), that you must accept before using the widget. This disclaimer informs you that the data from private conversations is recorded. The Customization popup also allows you to further customize your experience regarding toast notifications, private chat, and privacy settings.
Attendee ViewYour admin may have implemented a Customization popup that may include a disclaimer (or legal consent), that you must accept before using the widget. This disclaimer informs you that the data from private conversations is recorded. The Customization popup also allows you to further customize your experience regarding toast notifications, private chat, and privacy settings.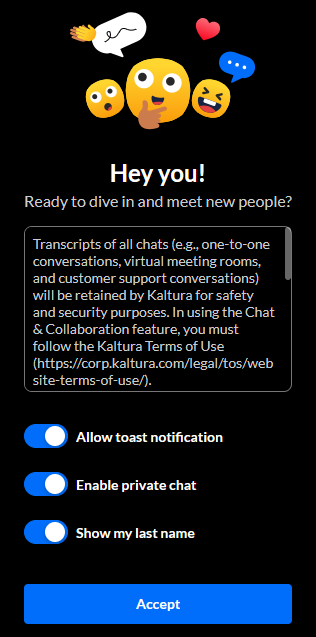
- Once you are finished making your selections, click Accept. The Chat & Collaboration widget displays.
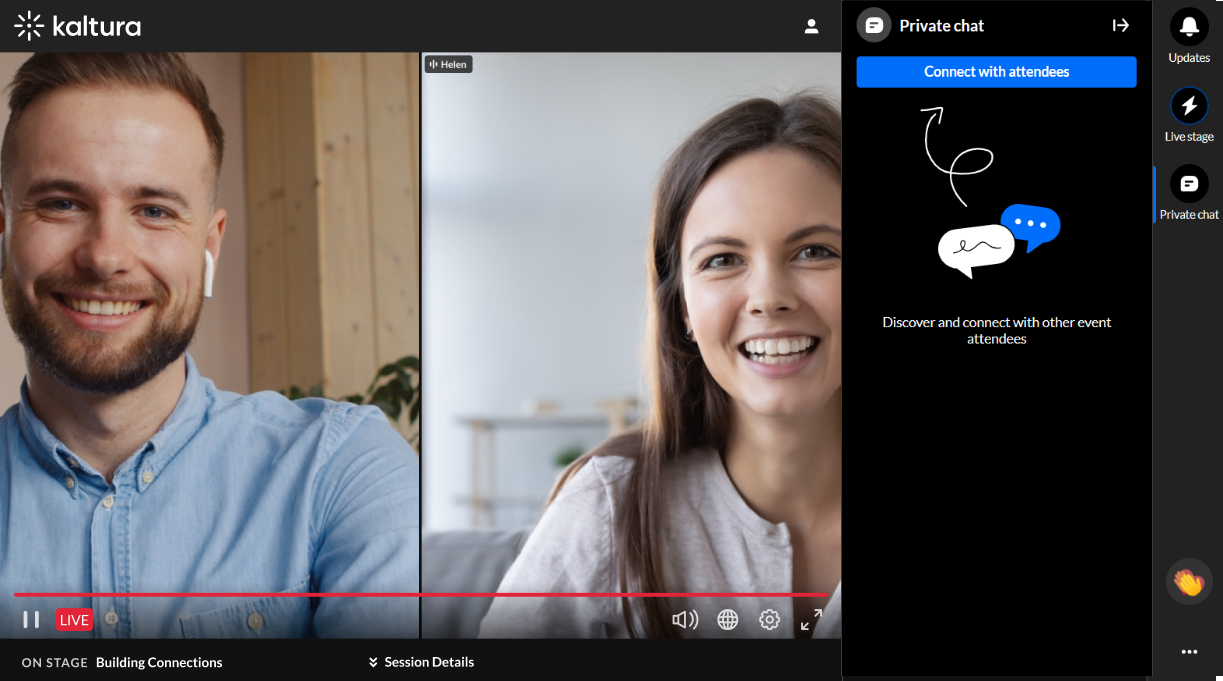 Attendee View
Attendee View
To access the Chat & Collaboration widget on a mobile device
The Chat & Collaboration widget is open automatically when you enter the site.
Your admin may have implemented a Customization popup that may include a disclaimer (or legal consent), that you must accept before using the widget. This disclaimer informs you that the data from private conversations is recorded. The Customization popup also allows you to further customize your experience regarding toast notifications, private chat, and privacy settings.
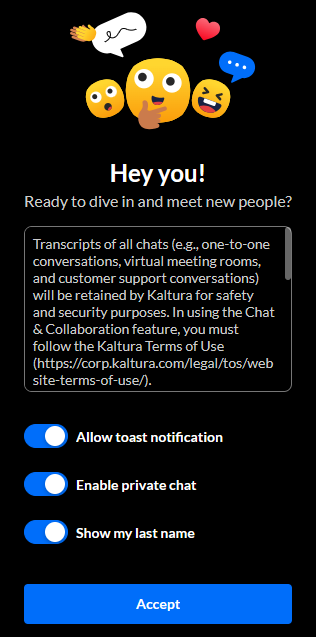
Once you are finished making your selections, click Accept. The Private chat displays.
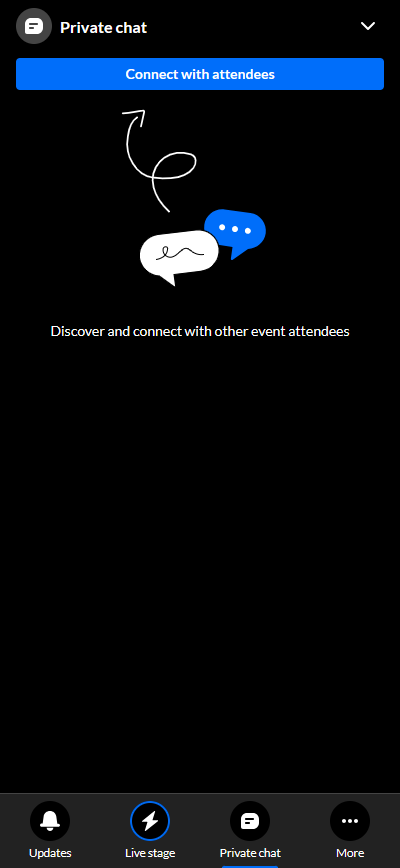
The Chat & Collaboration widget menu
The Chat & Collaboration widget menu is located on the right sidebar in desktop and on the bottom of the screen in mobile. The menu displays differently for an attendee and moderator. It contains three tabs for the attendee and five tabs for the moderator. Explore the functionality of each tab by clicking on the links below.
- Assistant (moderator only)
- Interactions (moderator only)
- Updates
- Live stage
- Private chat
Settings
A participant may decide to configure their own settings. Click the three dots and a list of options displays.
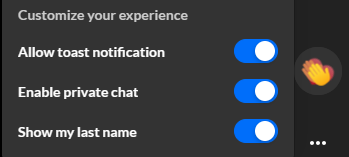
Click the desired option to enable it.
- Allow toast notification - Some examples of toast notifications include new polls, messages sent specifically to you, or updates.
- Enable private chat - Chatting 1:1 with other participants.
- Show my last name - Displaying your full name, not just your first name.
Reactions
- The possible reaction types display horizontally. Click on the Reactions icon (clapping hands).
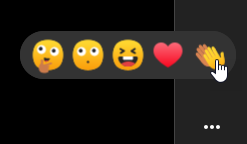
- Click on the desired reaction.
The reactions you initiate will display to everyone in the session. Attendee View
Attendee View
 in the upper right corner of the screen.
in the upper right corner of the screen.