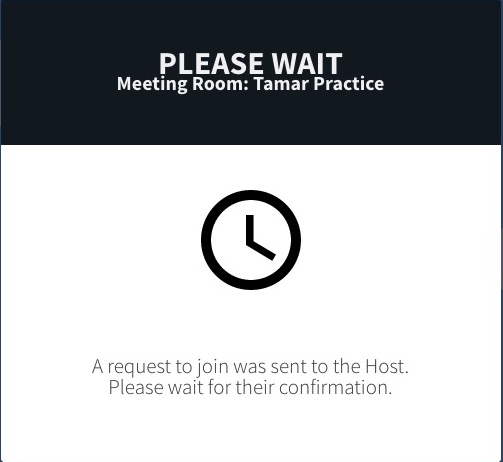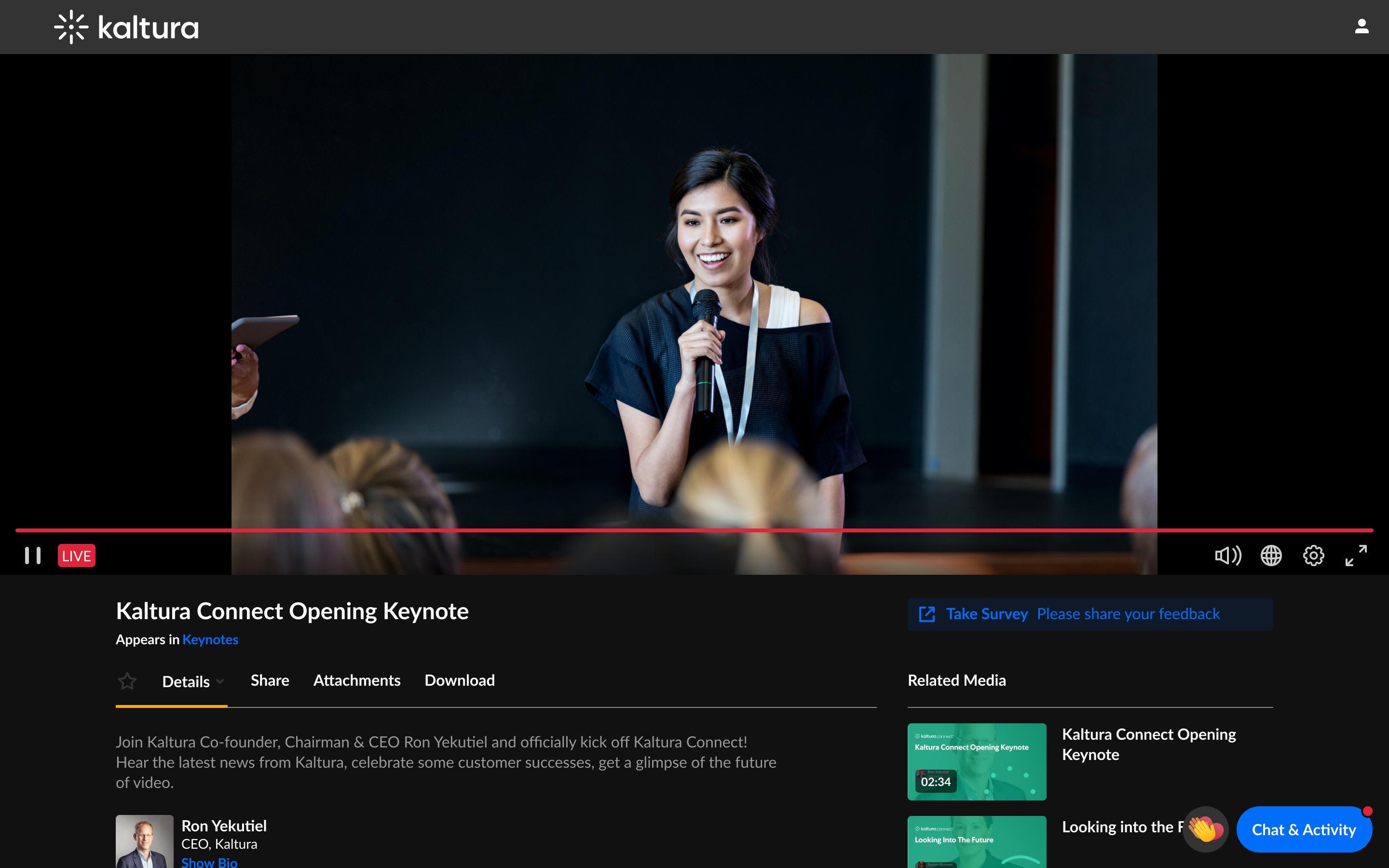About
This guide will help you join and navigate interactive sessions and DIY live webcasts on the Kaltura Events platform. Learn how to access sessions, use the available tools, and make the most of your experience!
If you experience any issues entering a session or event, please reach out to your administrator or event organizer for assistance.
Join an interactive session
- Log into the events site and find your session.
- Click on the session name or on the Join Now button.
If the host has already started the meeting, you'll see the screen to set your devices and then the Join stage button to enter the room. You might also see the following message until the host lets you in: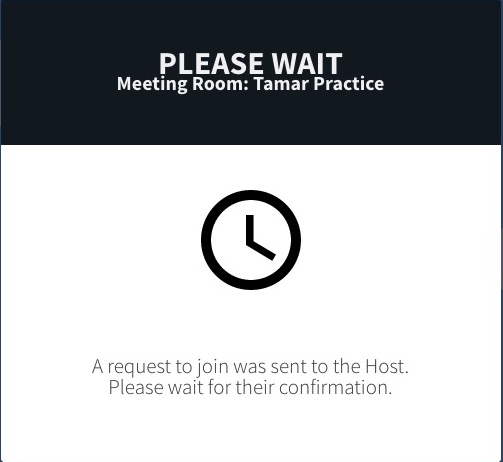
The room is a Kaltura Meetings / Virtual Classroom new generation room in interactive mode. There are options on the bottom toolbar for enabling camera, microphone and raising your hand.
Additionally, there is a Chat & Activity button that you can click to open the Chat and Collaborate widget.
The button and widget are floating, which means they may block room features that are positioned behind them. You can scroll down to see what was blocked as the button and widget will stay at the bottom of the screen.
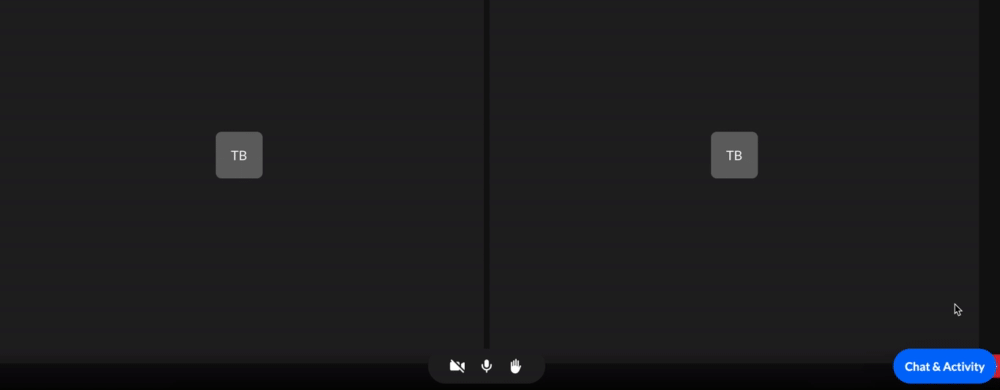
In the Chat and Collaborate widget, there is no Q&A subtab in the Live Stage tab.
The name and description of the session are displayed on the bottom of the screen if you scroll down.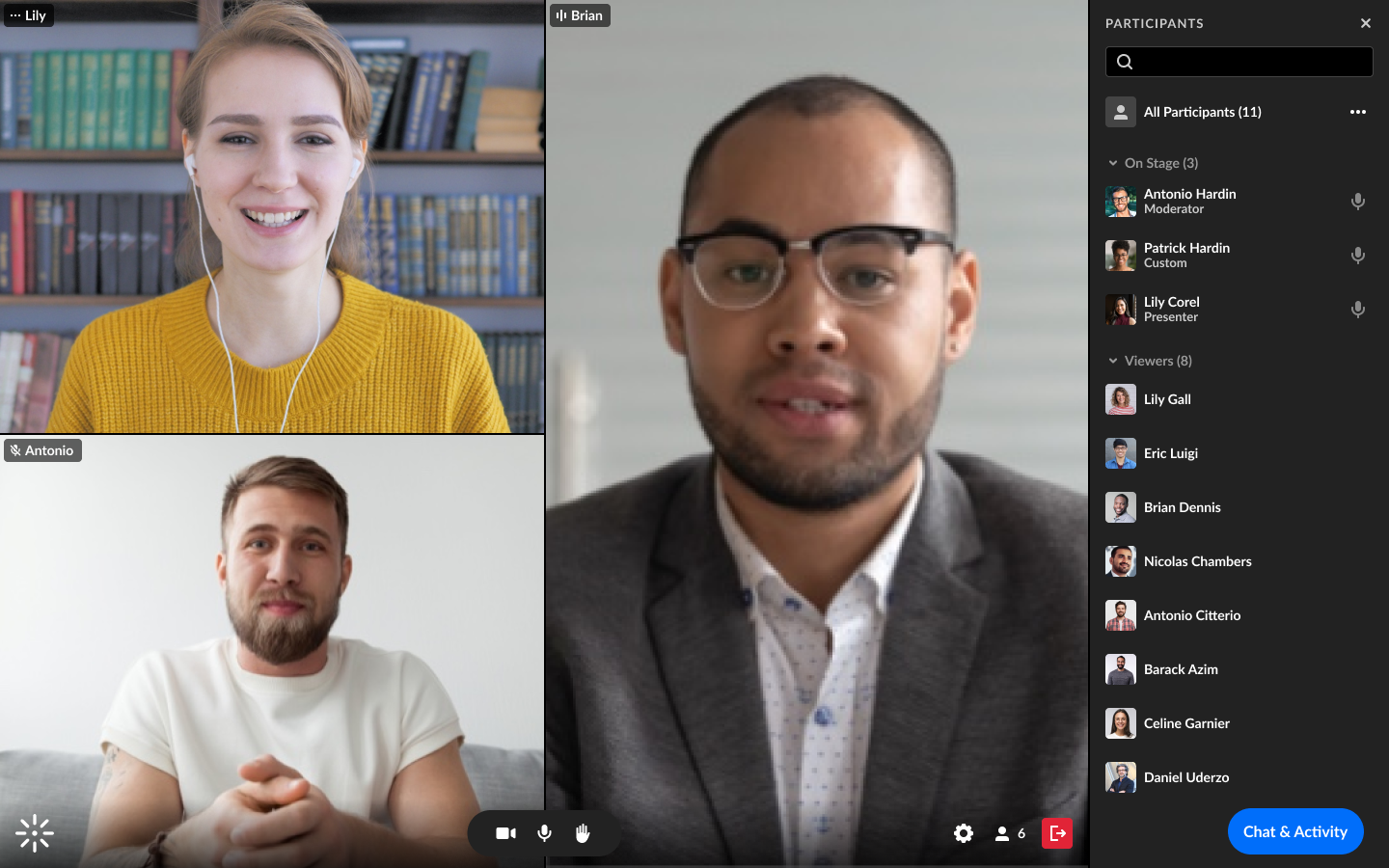
Join a DIY live webcast
- Log into the events site and find your session.
- Click on the session name or the red Join Now button (this will only appear when the webcast starts and the host has activated it).
- When you enter the webcast, the interface displays:
- a person icon on the top right for the drop-down options of My Profile and Logout.
- the stage display of the webcast.
- a control bar with buttons for play / pause, volume, settings, full screen and more.
- the session name and descriptions at the bottom.
- a floating Reactions button.
- a floating Chat and Activity button that opens a floating Chat and Collaboration widget.
Floating means the item will always remain at the bottom of the visible screen even if you scroll down.
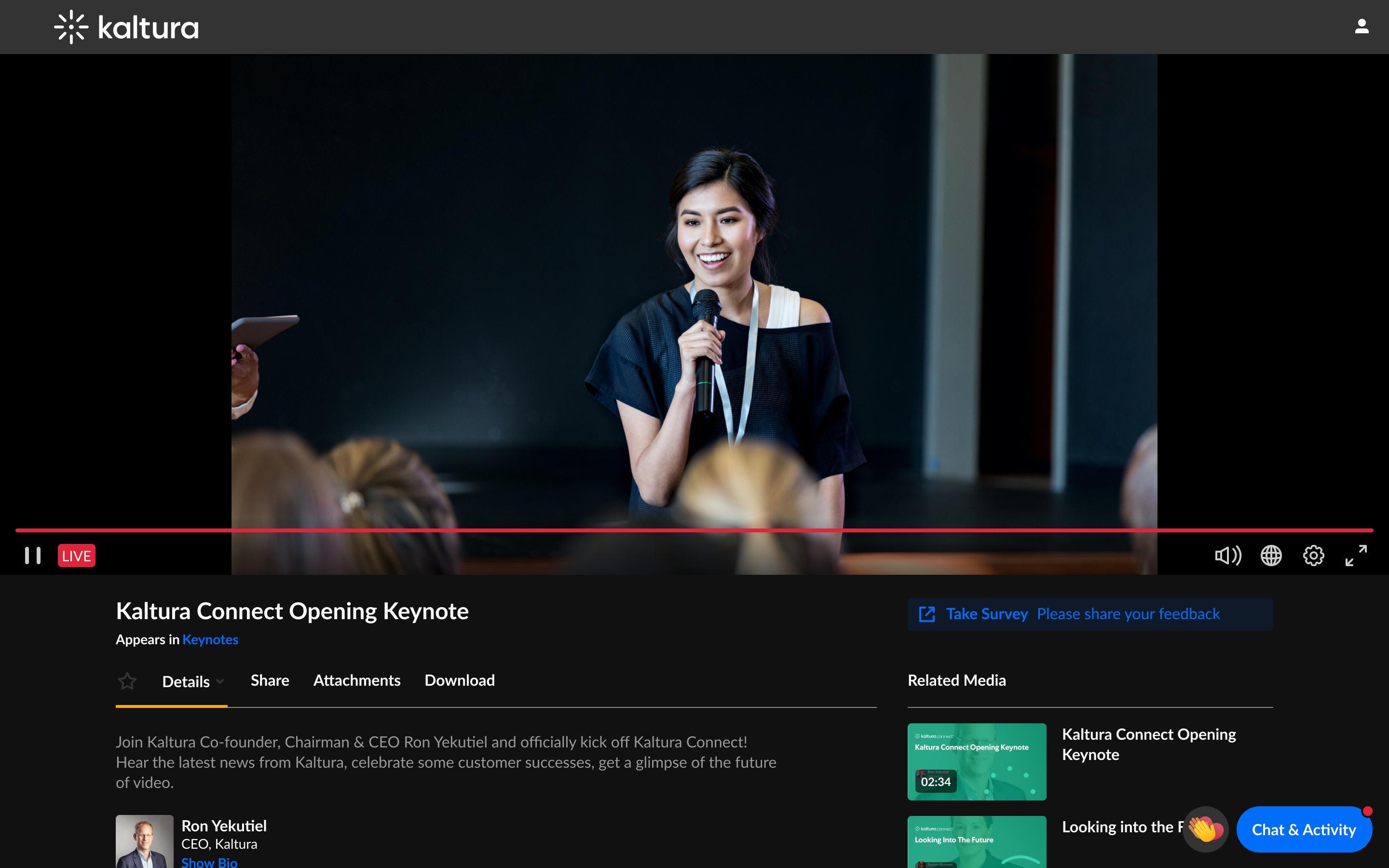
To learn more about the features of a Kaltura Meetings next generation room, see Kaltura Meetings next generation overview.