About
All uploaded media is kept private by default (unless your administrator has set it up differently), when you are ready to share it with others, simply publish it to a channel or gallery on your video portal.
If enabled by your administrator, your institution may also require captions before media can be published. This feature supports compliance with accessibility regulations in the EU and US by ensuring all published media includes captions. Read more below.
Before you start
- You’ll need to be the media owner or co-publisher to publish media.
- If you don’t see the Publish option in your menu, ask your administrator to enable the Publish module.
The instructions below are for Theming users. If you don't have Theming enabled, please refer to our article Publish media.
Access the publish menu
Via the media page
- Navigate to the desired media page.
- Once you're on the media page, click the three-dot menu under the player and select Publish status.

The Publish status menu displays.
Via My Media
- Select My Media from the user menu.
- Click the three-dot menu to the far right of the desired entry.
- From the drop-down menu, select Publish status.
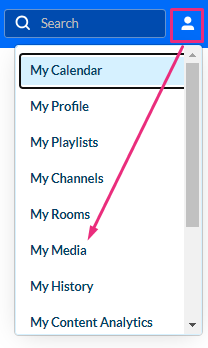
The My Media page displays.



The Publish status menu displays.
Bulk action
- To publish more than one item, check the boxes on the upper left of the desired media items.
- Scroll to the top of the page, and click Publish.
The Publish option only displays after you have selected at least one item.

Publishing options

The Publish status menu displays three options:
- Private - Only I can watch
- Unlisted - Anyone with the link can watch
- Publish - Users entitled to the published destination/s can watch
If this is your first time publishing the media, the status will be Private. If this isn't the first time, the menu will have the option to Change publish locations.
In addition to publishing, you can use this menu to change the status of media items. See Change status below.
The Unlisted option is unavailable in LMS Video by design. For information about LMS Video applications, go to Publish media.
- Click Publish (or Change publish locations).
If the Publish option is grayed out, please see below.
The Publish window displays.

- The top section (1) shows any currently selected channels or galleries.
- The lower section (2) displays tabs for Channels (and Media galleries in your LMS) and Galleries. Checking or unchecking a box will add / remove the name from the top section.
- Each channel / gallery has an icon next to it indicating category type (3). Hover to see information.
- Each channel / gallery has a 'privacy' icon next to it (4). Hover to see privacy information.


To learn about privacy settings of channels, visit our article Understanding channels. For privacy settings of galleries, check out Understanding galleries.
2. Click the boxes next to the Channels (Media galleries in your LMS) and Galleries (section 2) you want to publish the media to.
You can use the Search box to find the desired channel or gallery. Search results display sub-galleries with their parent galleries. If you have permission to publish to a sub-gallery but not the parent gallery, the parent gallery will show a grayed-out checkbox.
After making your selection, the number of Channels (Media galleries in LMS) and Galleries where the media is (or will be published) displays at the bottom left of the window.

3. Click Save changes.
A success message displays: Media successfully published.
Change publishing status
From the Publish status menu, you can change the status of your media.

If you set an entry to Private or Unlisted, it will be removed from all categories, even those you don't have access to.
- If the media is set as 'private', and you click Unlisted, the following message displays: Are you sure you want to set this media to unlisted? It will be available to any user with a link.

- If the media is 'unlisted' or 'published', and you click Private, the following message displays: Are you sure you want to set this media as private? It will be removed from all published locations in this application. The message displays the current channels this media is already published to. These are clickable and open in a new tab.

- If the media is 'published', and you click Unlisted, the following message displays: Are you sure you want to set this media as unlisted? It will be removed from all published locations in this application, but will be available for any users with a link to the media.

- If the media is published to a category that you can view but can't publish to (for example, a restricted channel where you lack manager permissions), you can remove it by clicking the 'x' and then saving.
After saving, you won't be able to publish to that category again and it will disappear from the list of checkboxes since only categories you can publish to are shown.

-
If the media is published to a channel you can't see, you will get the following message:
- Media is published to a private location This includes all categories you don't have access to, covering all statuses: published, rejected, and pending.

Exceptions tab

Exceptions are:
- content that is rejected in a category.
- content that is pending moderation in a category.
Once such exceptions exist, an alert displays: Media is pending and rejected in [x] [channels/galleries]. You can click See list to open the Exceptions tab.

The Exceptions tab allows you to:
- see the categories where the media is pending or rejected.
- remove the media from these categories by clicking on the “x”. (Once removed, it will also be removed from the list of categories at the top.)

External tab

When media is published or pending in an external application, an alert displays on the Publish status menu: Media is published to external application.

This alert and tab will only display if showExternalPublish has been enabled in the Categories module.
You can click Change publish locations to open the Publish window, and then click the External tab to see the applications where the media is published, rejected, or pending.

Additionally, the External tab includes an Unpublish now button, which you can click to unpublish from ALL applications, including this one.

Once you click Unpublish now, a confirmation message displays: This action will unpublish the media from all applications. Are you sure you want to continue?

You can click Unpublish to continue and a success message displays: Unpublished from all applications.
Publish option grayed out
The Publish option on the Publish status menu will be grayed out if 'required' items have not been completed.

Required items can include:
- Metadata fields like tags and descriptions (configured in the Metadata module).
- Custom metadata fields (configured in the Customdata module).
- Captions (if your administrator has enabled this in the Captions module).
You will see a message based on your permissions as follows:
Complete all the required fields before media can be published - You will see this message if you have edit permissions (owner, co-owner, co-editor). Click Edit to navigate to the edit entry page and fill out the necessary fields.

Contact the media owner to fill in required fields before it can be published - You'll see this message if you don't have edit permissions (for example, co-publisher).

Media cannot be published without captions - You'll see this message if captions are required but missing.

You can order captions from the three-dot menu by selecting Reach captions & enrich. For step-by-step instructions, see Order captions.

Once captions are ordered, you’ll return to the media page and see a message: Ordering captions in progress. Publishing will be enabled once finished.
Unpublish media
To unpublish media, you need to change its status to private. See Change publishing status above.

