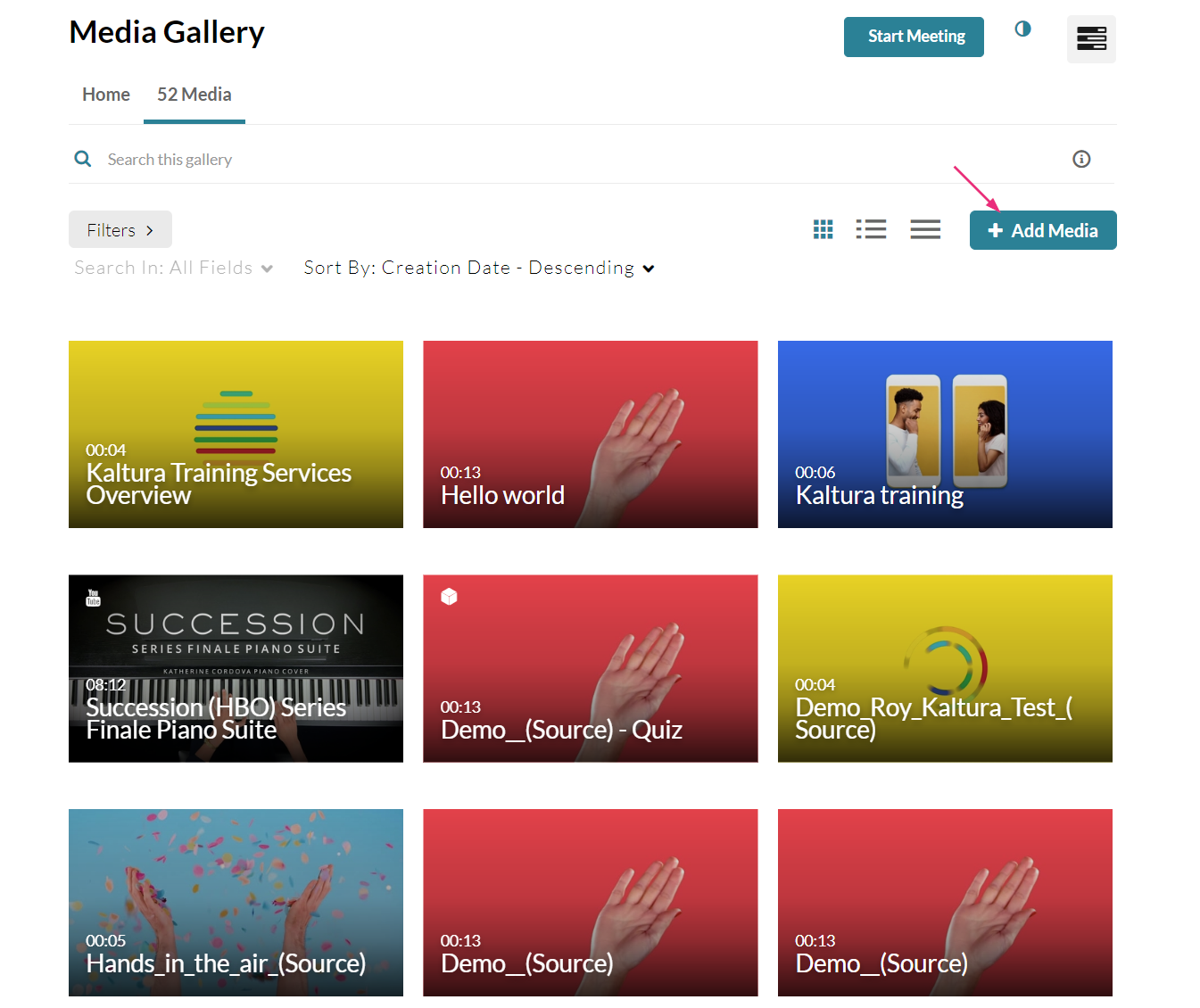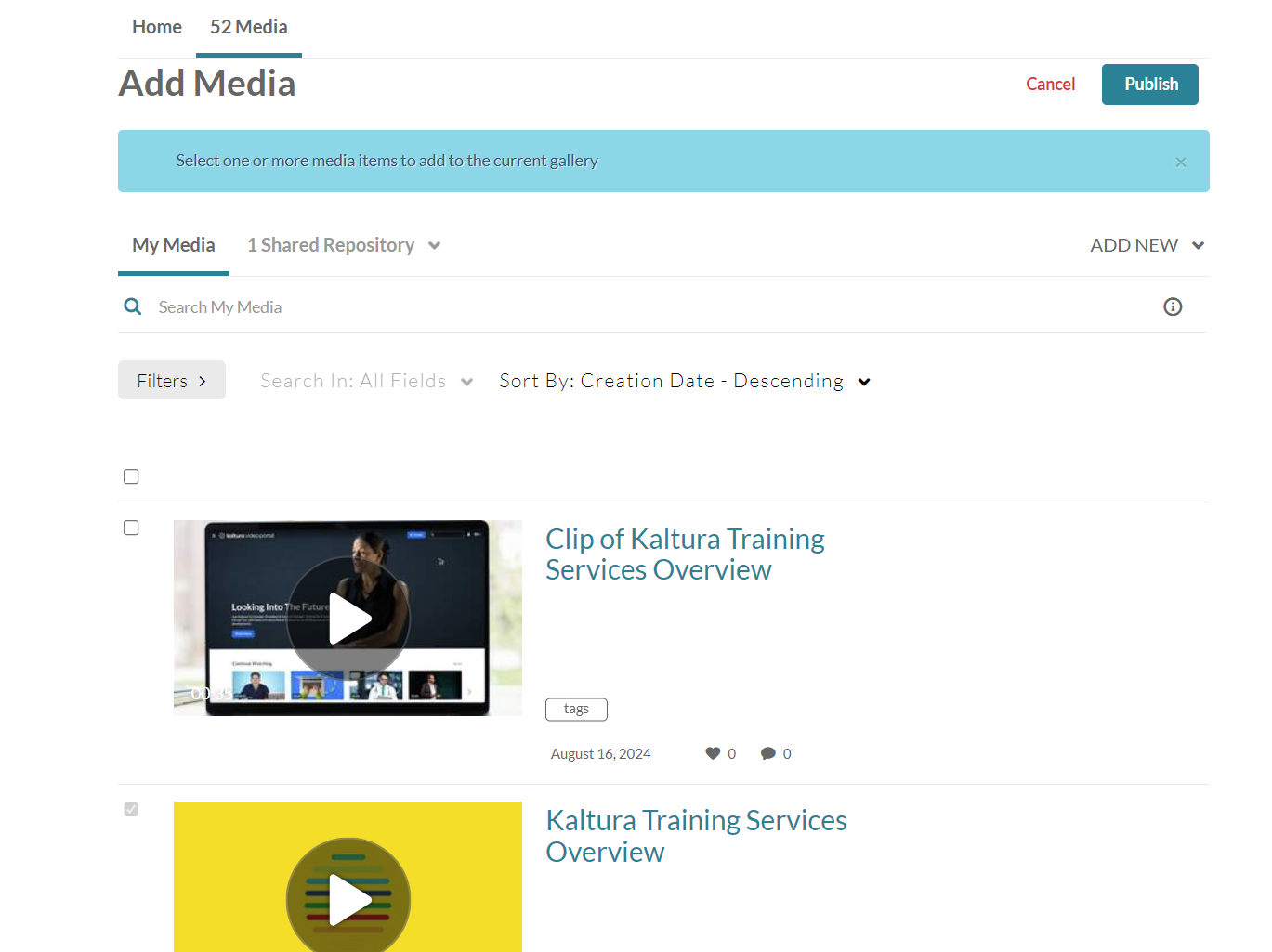About
When you upload media, it’s private by default and accessible only through My Media. From there, you can either grab the embed code for private media or choose to publish it, making it public in your Media Gallery.
Publishing media allows it to be publicly accessible to users. You can publish media:
- in any Media Galleries you are allowed to publish to.
- only after file conversion is complete and the media has passed moderation (if required).
The content in My Media is consistent across all Kaltura applications, and can be published and shared based on your permissions. If you can't publish media, contact your administrator for access.
Publish from My Media
Publish one item
- Access your My Media page.
- Click the thumbnail or title of the media you want to publish.
- Click the ACTIONS menu and select Publish.
- Click the button next to Published.
- Select the gallery(ies) you want to publish the media to.
- Click Save. A success message displays: Media successfully published.


You can search for media using the search and filters function:

The media page displays.


The Publishing Status section displays.

Note to Canvas users! The first 200 active courses are displayed for easy selection.

If you want to publish to a Shared Repository, you must complete all the required fields and save the entry first. See the Edit button in the pop-up above Publishing Status. To learn more about adding content to Shared Repositories, check out our article Shared Repository in video portal.

The media will be visible to individuals according to entitlements on published destinations.
OR
- Click the pencil icon to the right of the media.
- Click the Publish tab.
- Follow steps 4-6 above.

The edit page displays.


Publish multiple items
- Check the boxes to the left of the desired items.
- Scroll to the top of the page, click the ACTIONS menu and select Publish.
- Follow steps 4-6 above.


The Publishing Status section displays.
Publish from Media Gallery
- Access the Media Gallery.
- Under the Media tab, click +Add Media.
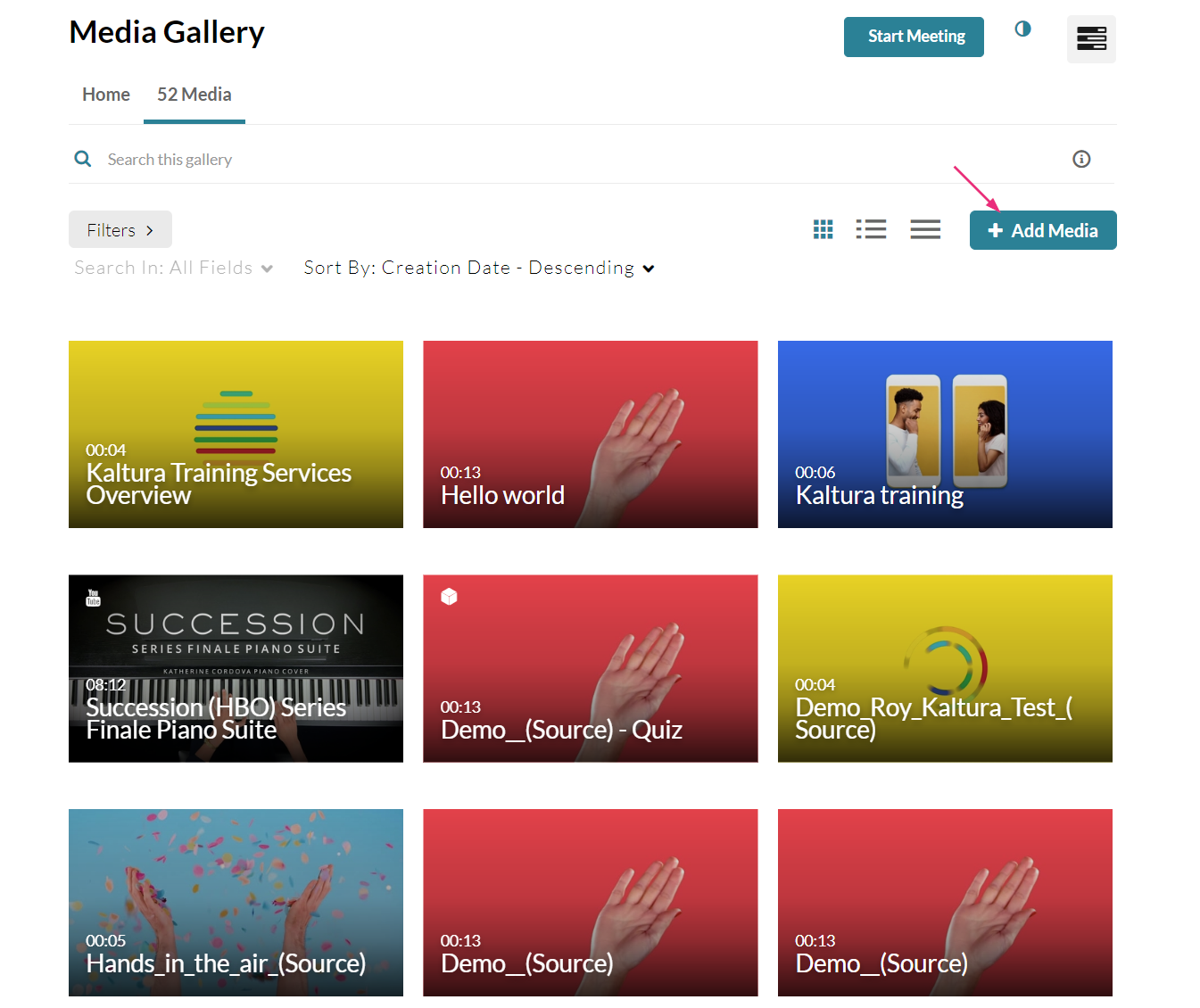
The Add Media page displays.
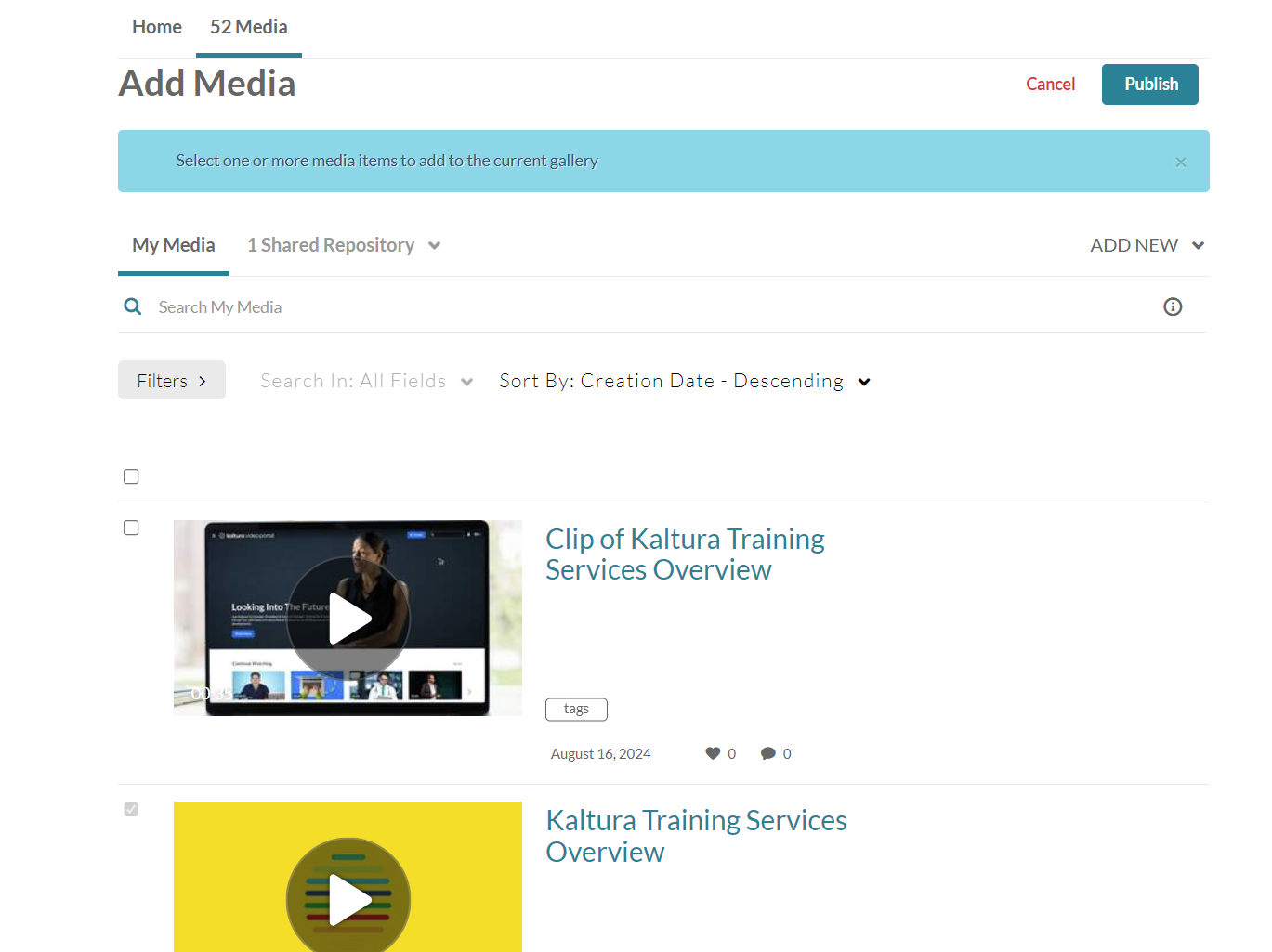
- Check the box(es) next to the media item(s) you want to publish.
- Scroll to the top of the page and click Publish.

You can also search for media using the search and filters function: