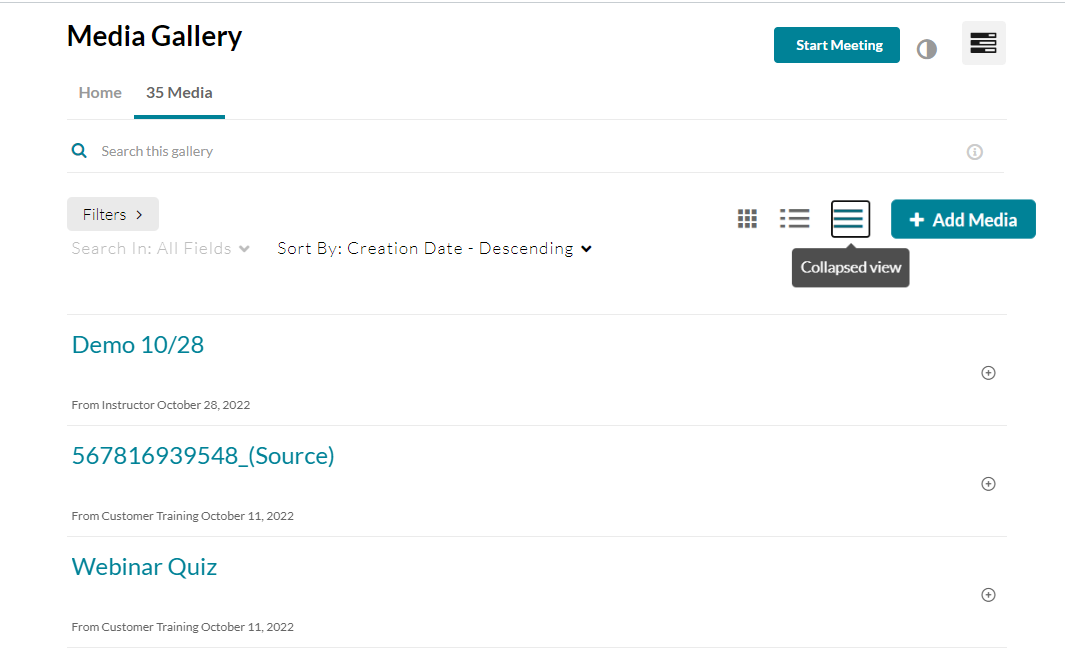About
The Media Gallery is a library of videos for a particular course that is visible to all instructors and students within the course. Users can contribute new media items to the Media Gallery or add media items from My Media, another Media Gallery or Shared Repository based on the user's entitlements.
The instructions below are for non-Theming users. If you have Theming enabled, please refer to our article 'Media Gallery - Theming'.
Access the Media Gallery
Access your course, then on the left menu bar, click on Media Gallery.
Depending on your account setup, you might access the Media Gallery differently. See your Kaltura Administrator for further information.
The Media Gallery displays.

Home tab
The Home tab is displayed as the first tab when playlists are available in the Media Gallery. Media Gallery managers can create playlists to curate, organize, and categorize displayed featured content in their course. To learn more, see our articles 'Create and add media to a playlist' and 'Manage playlists'.
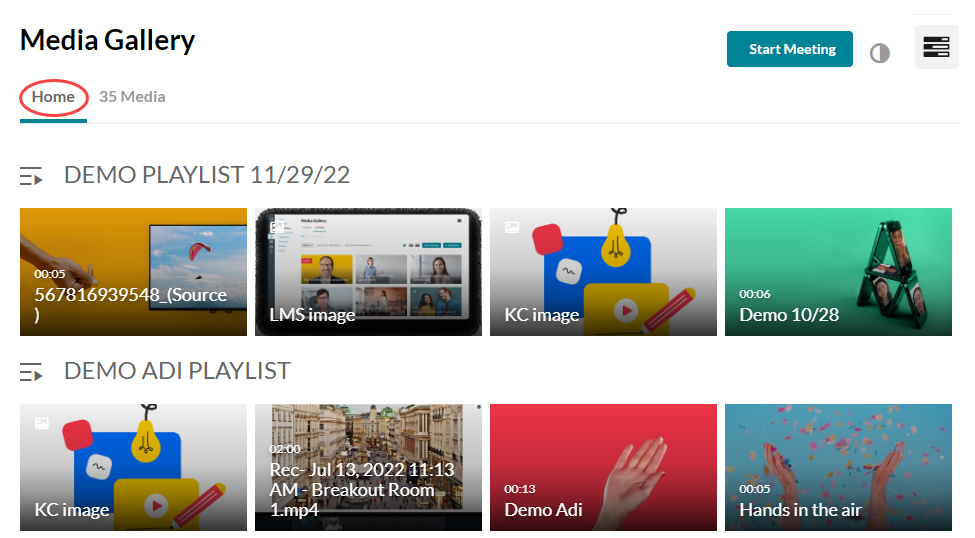
Media tab
The Media tab displays the media items published in the course Media Gallery.
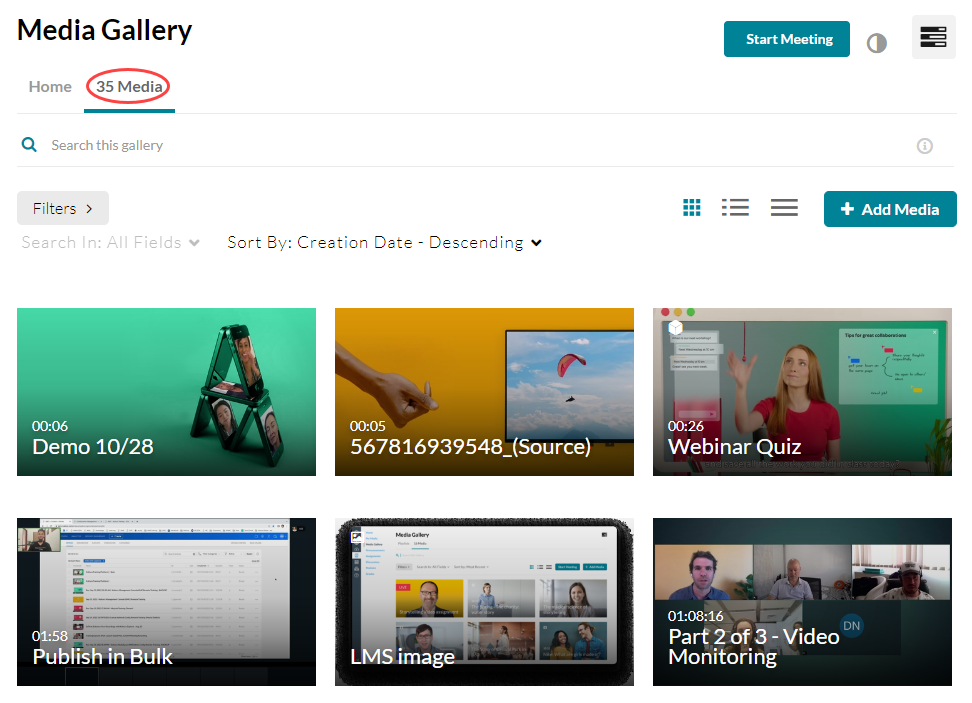
Set your media display
Content in the Media tab can be displayed in one of three ways - Grid, Detailed, or Collapsed view. You can change this display by clicking one of the three buttons below:
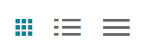
Grid view (default)
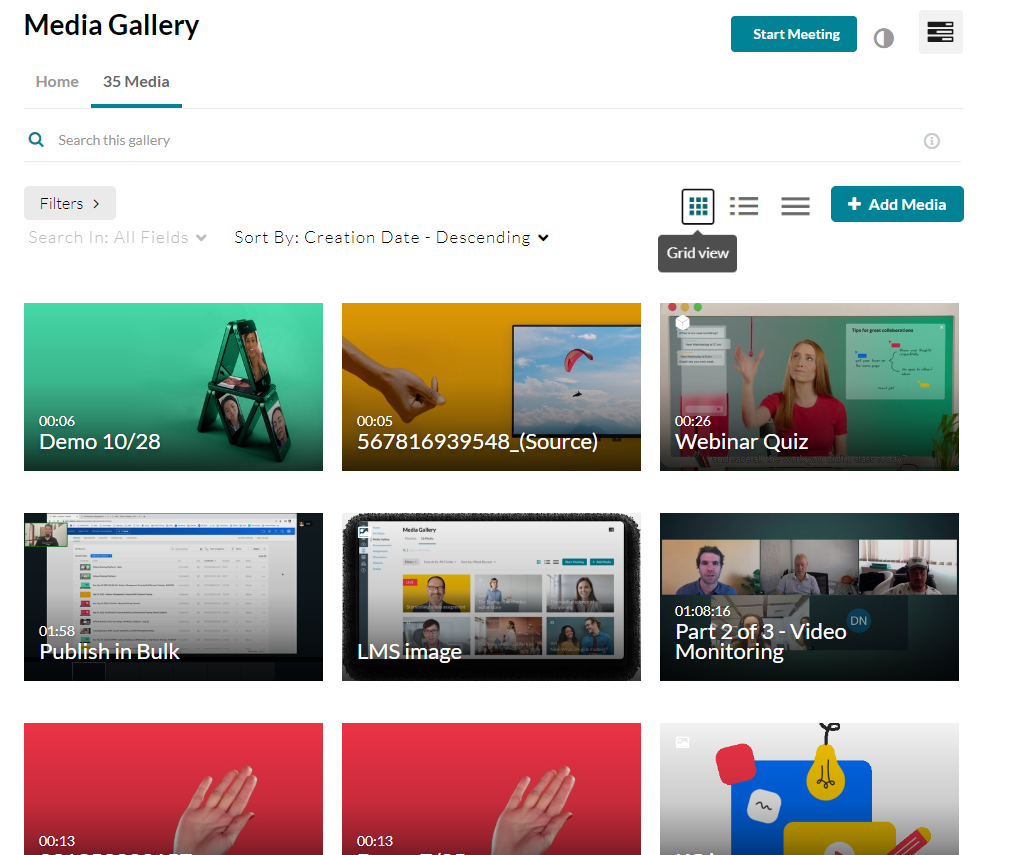
Detailed view
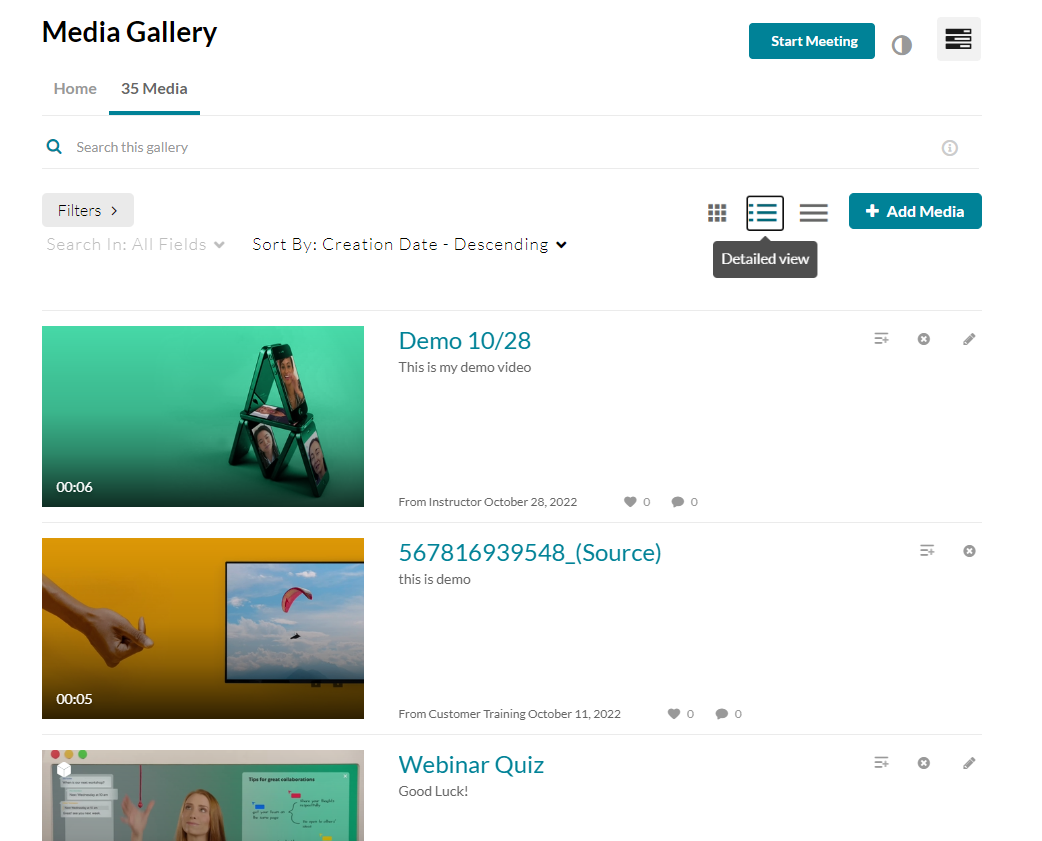
Collapsed view