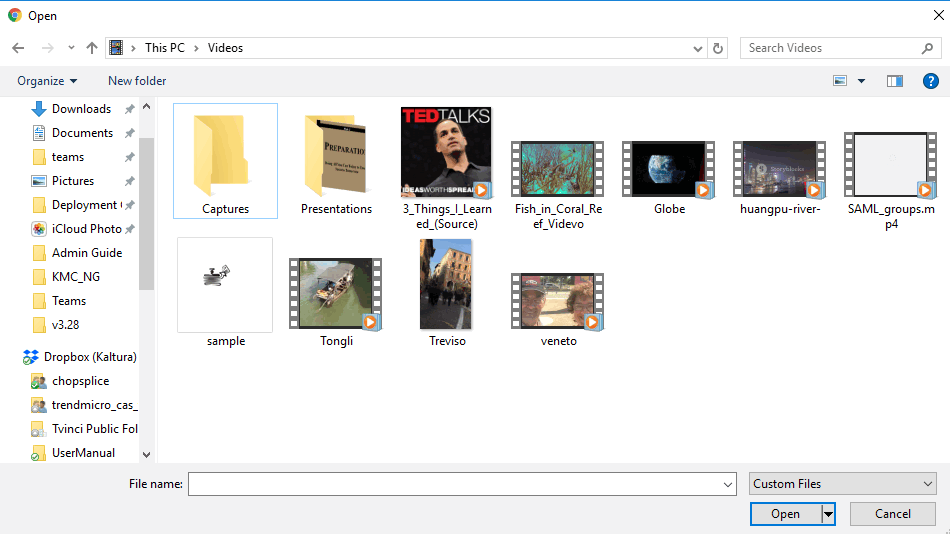About
The Media Gallery is a centralized space within your course where you can organize and share multimedia content, such as video lectures, tutorials, or recorded sessions.
This article walks you through the steps for adding content to your Media Gallery, either by selecting existing media or uploading new content.
If you can’t do some of the actions described here, just reach out to your KAF administrator to get the right permissions.
Access the Media Gallery
Access your course, then click on Media Gallery.
The Media Gallery displays with the Home tab open by default.

Add content from existing uploads
- In the Media Gallery, click on the Media tab.
- The Media page displays.
- Click +Add Media.
- Click the box(es) to the left of the item(s) you want to add (the box will be greyed out if it has already been added to the Media Gallery).
- Click Publish.



The Add Media page displays.



A success message displays: All media was published successfully.

Upload and add new content
- In the Media Gallery, click on the Media tab.
- Click +Add Media.
- Click Add New to see the list of options for adding media.

The Media page displays.


The Add Media page displays.


To upload a new file
- Select Media Upload. The Upload Media page displays.
- Drag and drop your file or select Choose a file to upload.
- If you clicked Choose a file to upload, select a file from your computer and click Open.
- While the file is uploading, you can enter the name, description and tags for the media. Once the upload has finished, a success message displays: Upload Completed! Complete the required information for the uploaded media below.
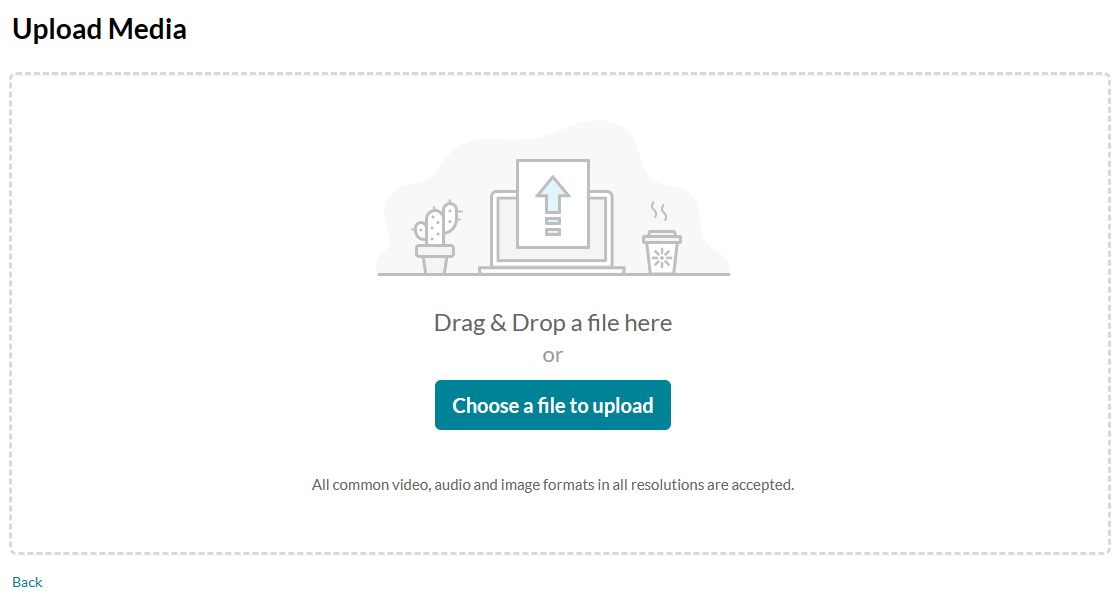

Other ways to add media
You can also choose from other options in the Add New menu, such as:
- Express Capture
- YouTube
- Interactive Video Paths
- Kaltura Capture
- Meeting Room
- Draft Entry
- Video Quiz
- Webcast Event (Townhalls)
Depending on what is enabled on your application, your Add New menu may look slightly different. If there is an option missing, please contact your Kaltura administrator to discuss how to enable it.