About
You can create a shared repository - a type of channel - where members can browse and use published media for distribution across other channels and categories. Members contribute and reuse content based on permissions. This feature benefits educational institutions and enterprises, enabling shared media usage and distribution.
Please note that while this feature is not currently functional with Theming, it will be in the near future.
The ShareRepositories module must be enabled to use this feature.
Access My Channels
Choose My Channels from the user menu.

The My Channels page displays.

Create a shared repository
- On the far right of the My Channels page, click +Create Channel.
- Configure the details for your new shared repository:

The Create a New Channel page displays.

Name – Enter the name for the shared repository (60 characters limit).
Description – Enter a summary of the shared repository to display on the My Channels page.
Tags – Enter a descriptive tag(s) to use in searches.

Privacy - Select Shared Repository.
Only channel members can view and contribute content. Content can be published to other channels according to publishing entitlements.

Options - Choose the Options settings for the shared repository.

- Moderate content - Select this option if you want to approve media before it gets published. (Media won't appear in the channel until the channel manager approves.)
- Enable comments in channels - If enabled, Comments are displayed when the media item is accessed through a channel. To manage comments made via the media page, see Disable comments and Close Discussion.
- Keep comments private to channel - Select this option to keep comments private to the channel
- Force scheduled media in this channel to be played in the context of the channel - If media is in only one channel on the site, it will automatically gain that channel's context, even if accessed through a direct link or search. Example: If a user goes to a media entry URL such as “base_URL/media/t/1_abcdefghij", and that media is only in one channel on the site, the URL will change to include the channel context: “base_URL/media/t/1_abcdefghij/12345678“.
- Enable subscription to channel - This option lets users subscribe to your channel and get an email notification for new items. The link to subscribe is provided: https://4834032.mediaspace.kaltura.com/channel/Training+channel/336930422/subscribe)
- Enable Newrow Live Room - Select this option to enable Kaltura Meetings.
Categories - Depending on your entitlements, choose the galleries that this shared repository will be associated with, for example, these are the gallery options of this video portal site.
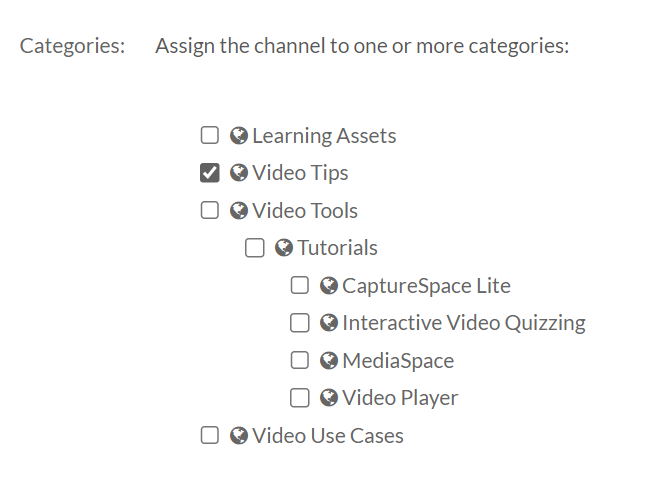
3. Click Save.
A success message displays: The information was saved successfully.
To learn how to add users to a shared repository, see our article Manage a channel.

