About
A Video Portal channel is a user-generated collection of content organized around a specific theme or topic. It serves as a centralized media library where users can upload, store, and share various types of media, such as videos, images, audio files, and documents.
Within a channel, users with appropriate permissions can perform specific actions as granted by channel managers and site administrators. These actions may include viewing, subscribing to, commenting on, contributing to, sharing, editing, and moderating the contents of the channel.
In essence, a channel allows users to create a focused repository of media content, facilitating collaboration, engagement, and efficient management of content within the platform.
Related media within a channel can be grouped into channel playlists, while related channels can be grouped into channel collections. Read more in our article Understanding channel collections.
What are channels used for?
Channels serve as a versatile platform for media management, content sharing, collaboration, and engagement across a wide range of use cases and industries. Enterprises, for example, leverage channels for product showcases, content sharing, marketing campaigns, event management, internal communication, and knowledge sharing and training. Educational institutions may want to use channels for showcasing student projects or creating interactive multimedia assignments, media engagement, event management, collaborative projects, and more.
Who can view a channel?
Typically, channels can be accessed and viewed by all logged-in users. It can also be controlled and assigned to specific groups/user roles or permissions within an organization.
When allowAnonymous mode is enabled in the Auth module, open channels may also be viewed by anonymous users. (To enable Anonymous mode, set allowAnonymous to yes in the Auth tab). When an anonymousRole user clicks a button that requires a more advanced role, a login screen is displayed.
Who can create a channel?
The ability to create channels may vary based on the organization's policies and requirements. It can be controlled and assigned to specific groups/user roles within an organization, such as system administrators, content contributors, and content managers. Essentially, every user in the organization can be allowed to open a channel manually and select the channel’s settings and member permissions. To learn more, see Creating a Channel.
How do I access a channel?
You can access a specific channel and/or the Channels page from your video portal navigation bar.
The following is an example of a navigation bar showing channels with the Theming design system enabled:

The following is an example of a navigation bar showing channels in a video portal without the Theming design system enabled:
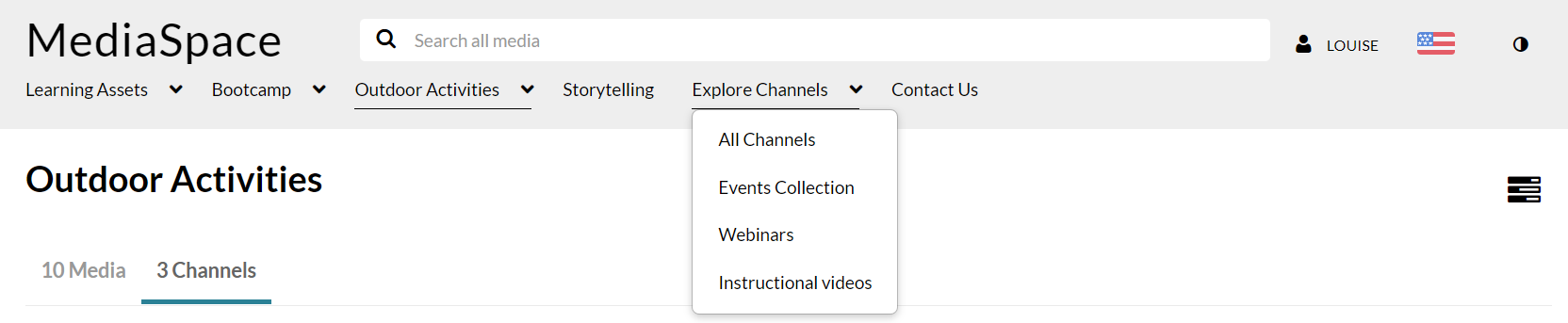
You can also access the channels you have permission to view from the user menu by clicking My Channels. For more information on viewing your channels, see My Channels.
by clicking My Channels. For more information on viewing your channels, see My Channels.
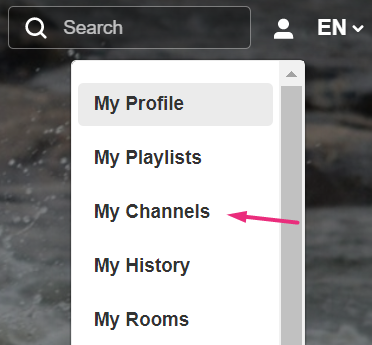
Channels page
The Channels page typically serves as a central page to display all channels that are within the individual user's entitlements. It provides an organized and convenient way for users to browse through the available channels, discover new content, and select channels of interest to access their respective content.
The page presents a flat layout of channels including thumbnail images, channel names, media, subscribers and members count as well as sort and filtering options, search, and possibly the Create Channel button.
Typically, the Channels page is accessible via the navigation bar direct link https://{Your mediaspace}.kaltura.com/channels.
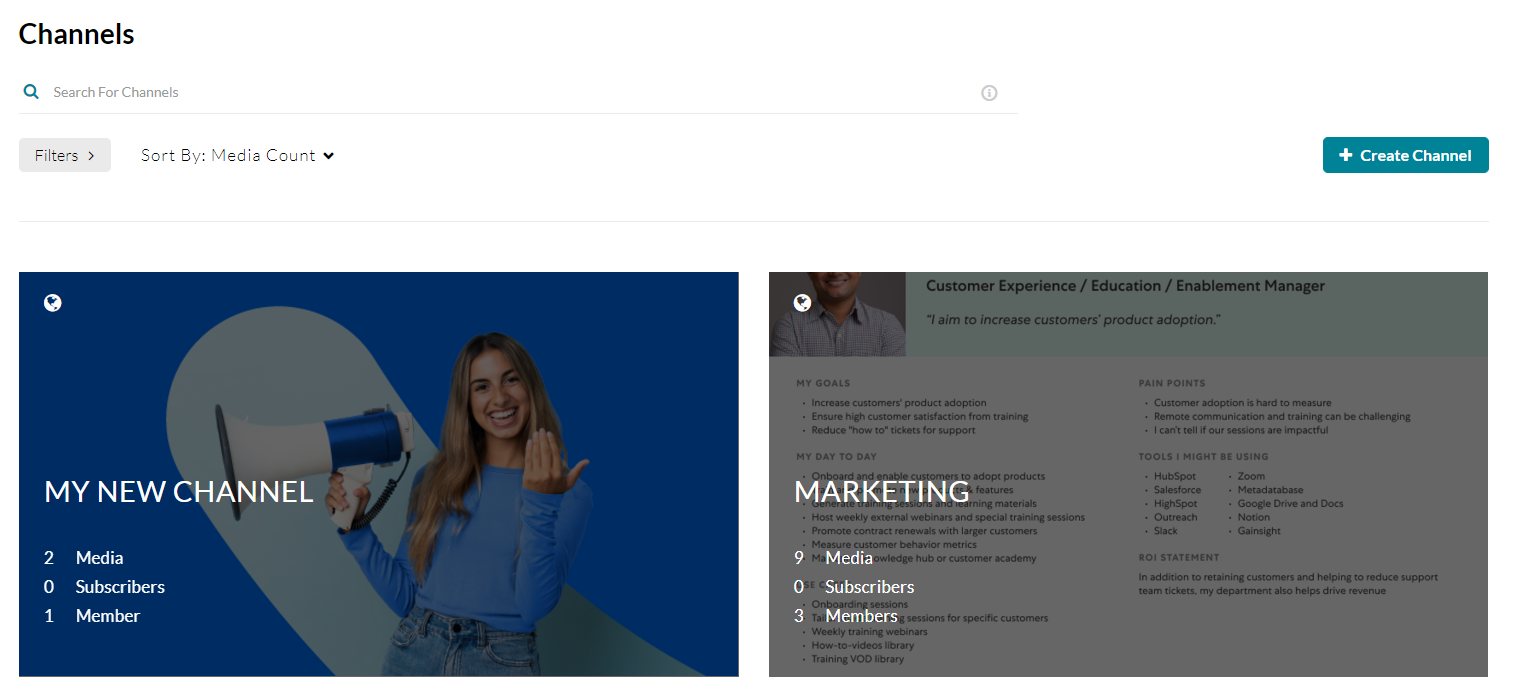 All Channels page example
All Channels page example
Channel collections page
Channel collections serve as a way to organize and group related channels. They provide a higher level of categorization and help users navigate and discover channels based on specific themes, topics, or purposes.
The channel collections page depend on having the Theming module enabled. For information, see Understanding channel collections.
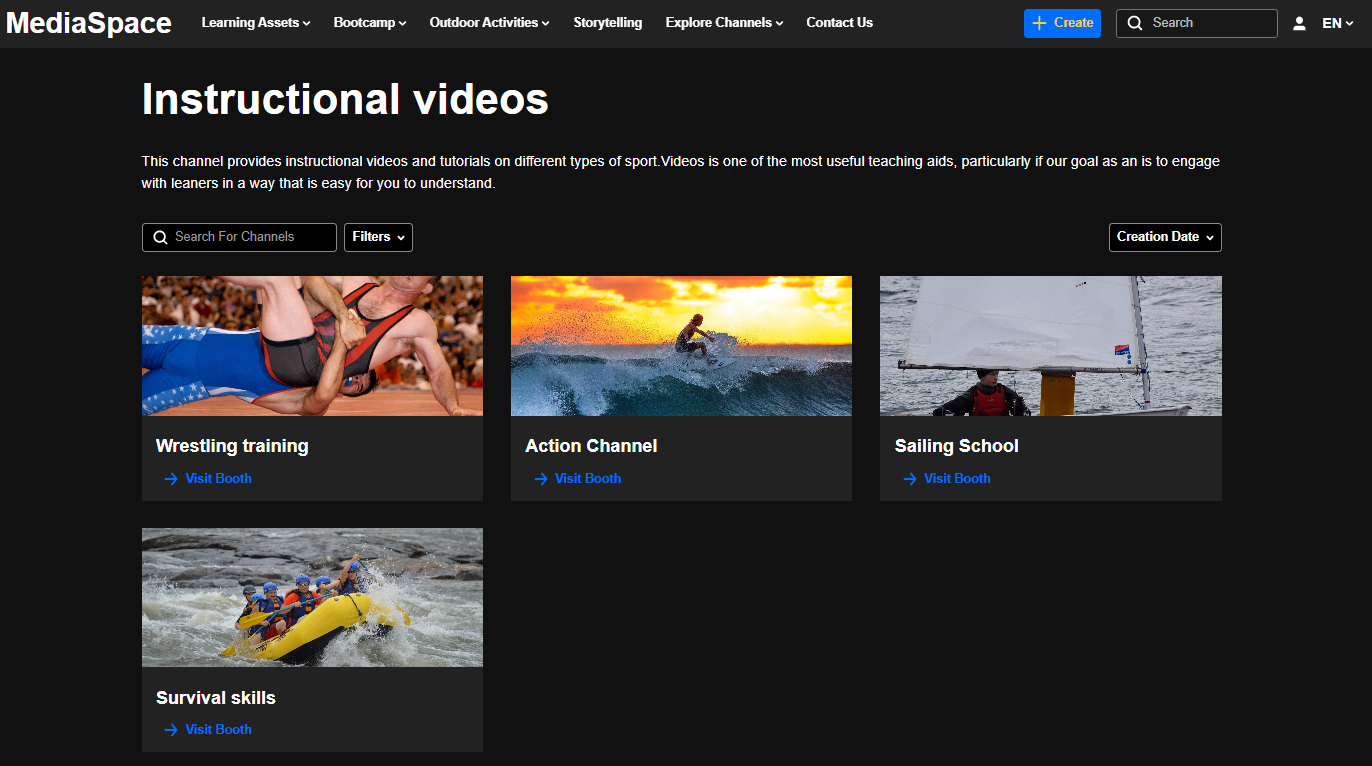 Channel collection page example
Channel collection page example
Customize your channel's main page
Each channel has a landing page or main page. Channel owners can customize the appearance and settings of this page using the editing channel functions. Some of the basic functions are shown below:
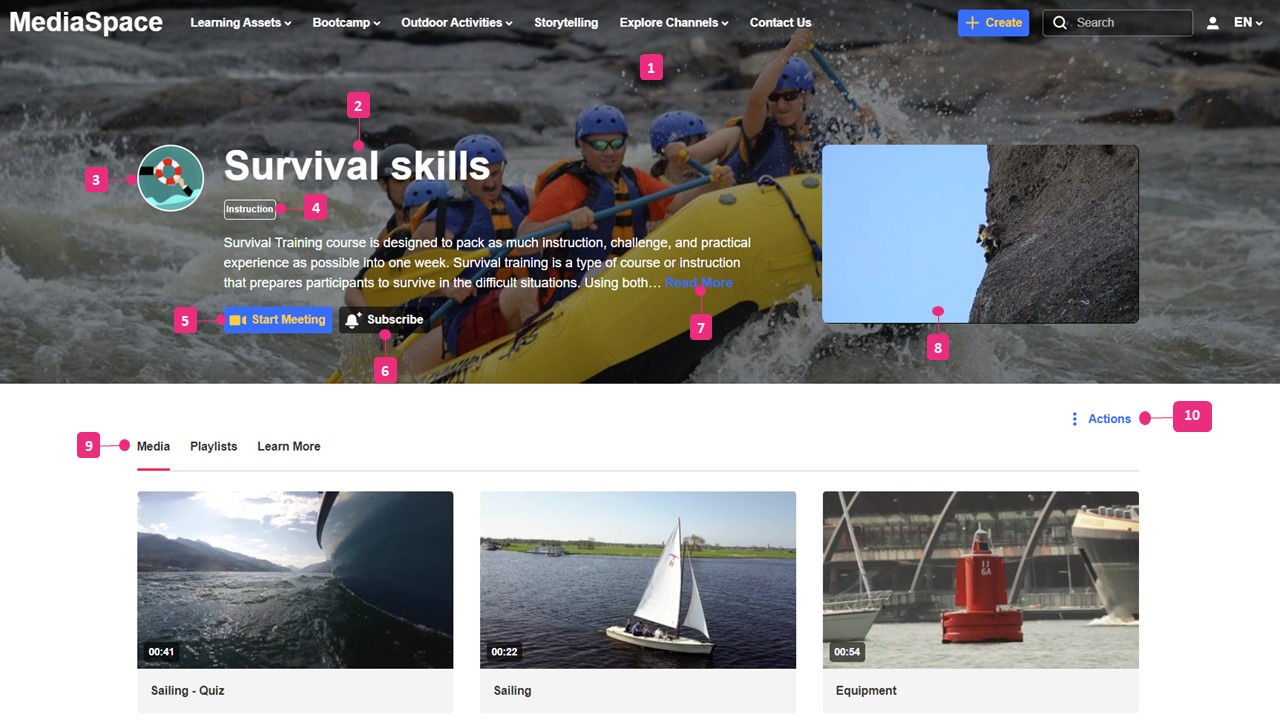
- Banner image that adds an atmospheric background.
- Name of Channel.
- Company logo or image to display as the channel's icon.
- Label which can be used to identify the channel.
- Start Meeting button is available to the channel owner in case Kaltura Room is enabled.
- Subscribe button.
- Description which appears beneath the page title. When clicking Read More the user will be directed to the Learn More tab, which has the full-length description.
- Welcome video that auto-plays when a user lands on the page. The user can unmute and expand the video to full screen.
- Tabs for Media, Playlists, Sessions (if any), and Learn More.
- Actions drop-down menu which offers options (depending on how your channel has been configured by your administrator) such as the following:
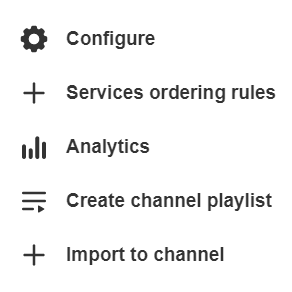
See Create a Channel for more information.
What are the channel privacy settings?
For a user to perform certain actions, they must have permission from the channel manager. As a channel manager or owner, you can decide who is allowed access to your channel by setting the Privacy. The privacy levels for channels are:
- Open - All logged-in users can view and contribute content (contribution is not allowed for viewer-role users).
- Restricted - All logged-in users can view content and only channel members can contribute content
- Private - Only channel members can view and contribute content.
- Shared Repository - Only members can view and contribute content. Content can be published to other locations based on publishing entitlements.
- Public, Restricted - Anyone can view the content (including anonymous not logged-in users). Only channel members can contribute content according to their publishing entitlements.
- Public, Open - Anyone can view content (including guests). All logged in users can contribute content (contribution is not allowed for viewer-role users).
- Moderated - Content will only be available after moderator approval.
The user's access level within the channel is based on specific end-user permissions. As detailed below:
- Members - Can view content.
- Contributor - Can view content, add content, and remove content that they're the owner of.
- Moderator - Can view content, add content, remove content that they're the owner of, and approve content before it can be published.
- Manager - Can view, add and remove any content, approve content before it can be published, and can edit the channel's settings, privacy options, and user permissions. Managers can also access analytics of the channel.
- Anonymous - When 'anonymous' mode is enabled (your system administrator can enable this in the Auth module by setting allowAnonymous to 'Yes'), users can browse the channels and view videos anonymously. When an anonymous user clicks a link or button that requires a more advanced role, a login screen will display.
To learn more, refer to Channel management in bulk.
FAQs
How do I become a channel manager?
The channel owner or administrator will assign you the role of manager. This can be done via the end-user Entitlements CSV or via the channel edit users function.
How do I join a channel?
Once you find the desired channel, click on its name or thumbnail to access the channel page. There is usually an option to subscribe and by clicking on this option, you become a member or subscriber. The availability and accessibility of channels may vary depending on the specific configuration and permissions set by the channel owner or administrator.
Who can delete a channel?
The ability to delete a channel is typically restricted to individuals with higher levels of access and authority - usually the system administrator, channel owner / manager or a KMC administrator.

