About
You can upload a variety of files directly from your computer to the Kaltura Management Console (KMC). This option is ideal for individual uploads and supports multiple files at once.
If you need to upload many files in bulk or automate ingestion, see Upload media in bulk or Drop folders service for content ingestion.
The supported media types to upload are video, audio, image, and document. For the full list of supported ingestion file formats and codec, please refer to Supported transcoding formats.
The supported minimum upload speed should be higher than 3-4 Mbps. Lower upload speeds might result in an error such as "Failed to match expected file size error on upload of large files".
Upload your media
- In the KMC, click +Create in the navigation bar.
- Click Upload from Desktop.
- Browse your computer to locate one or more media files (use the Ctrl key to select multiple files), then click Open.
- Configure your upload options:

The upload window displays.

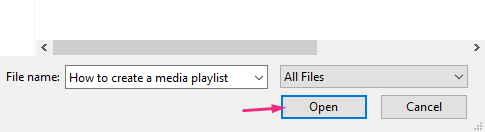
The Upload Settings window opens.
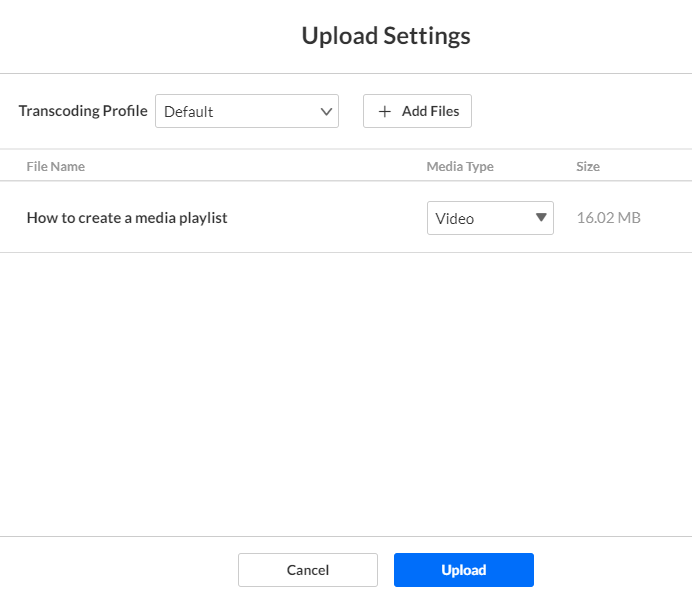
- Transcoding Profile - Use the default or select another one from the drop-down menu. For more information, see our article Transcoding.
- (Optional) Modify the file name by hovering over the name and clicking on the pencil icon.
- You can also click on the trash can icon to cancel your upload.
- The media type is automatically detected by the file extension, but you can modify it if needed by choosing an option from the drop-down menu.
- (Optional) Click + Add Files at the top to add more files.
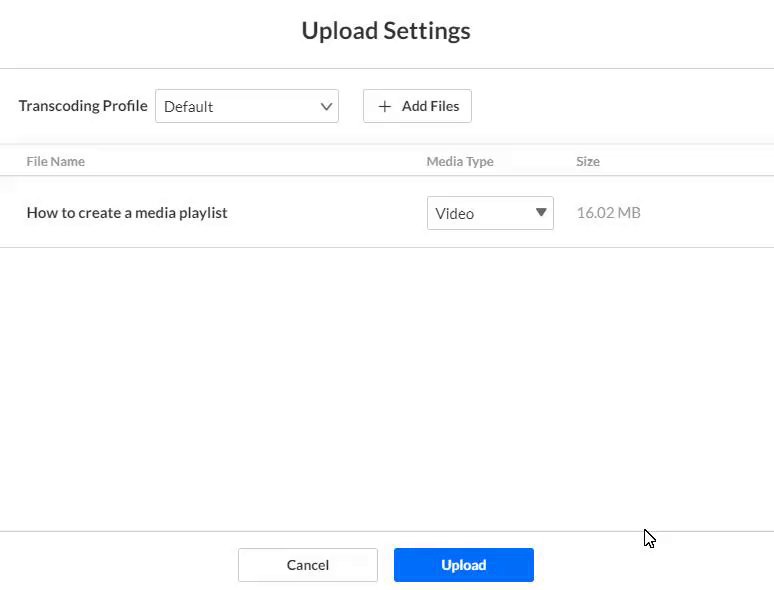

5. Click Upload.
The files begin uploading in the background.
You can continue working in KMC while uploads are in progress. If your connection fails, the upload can resume automatically when you reconnect.
The media appears under the Entries tab. Document files appear under the Documents tab.

Monitor your uploads
To view the upload status or retry failed uploads:
- Click the folder icon in the navigation bar.
- Review progress or click View Details for more information.

For detailed options, see Monitor and manage uploads.

