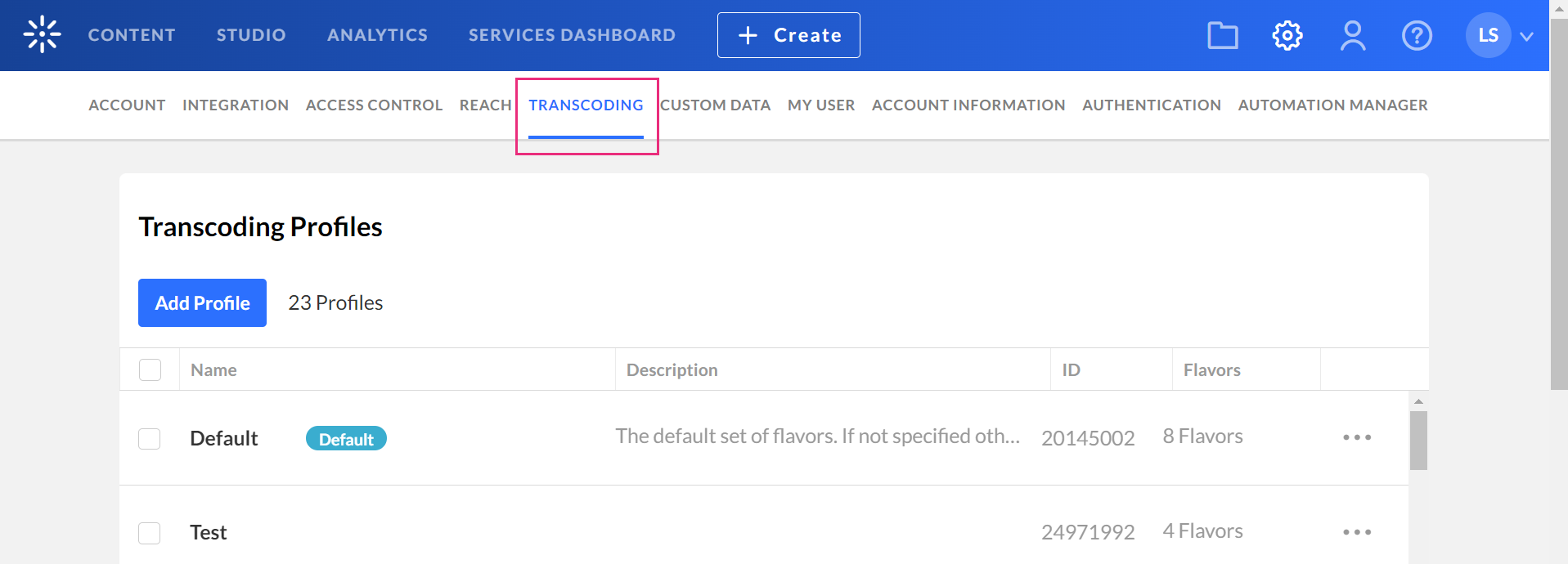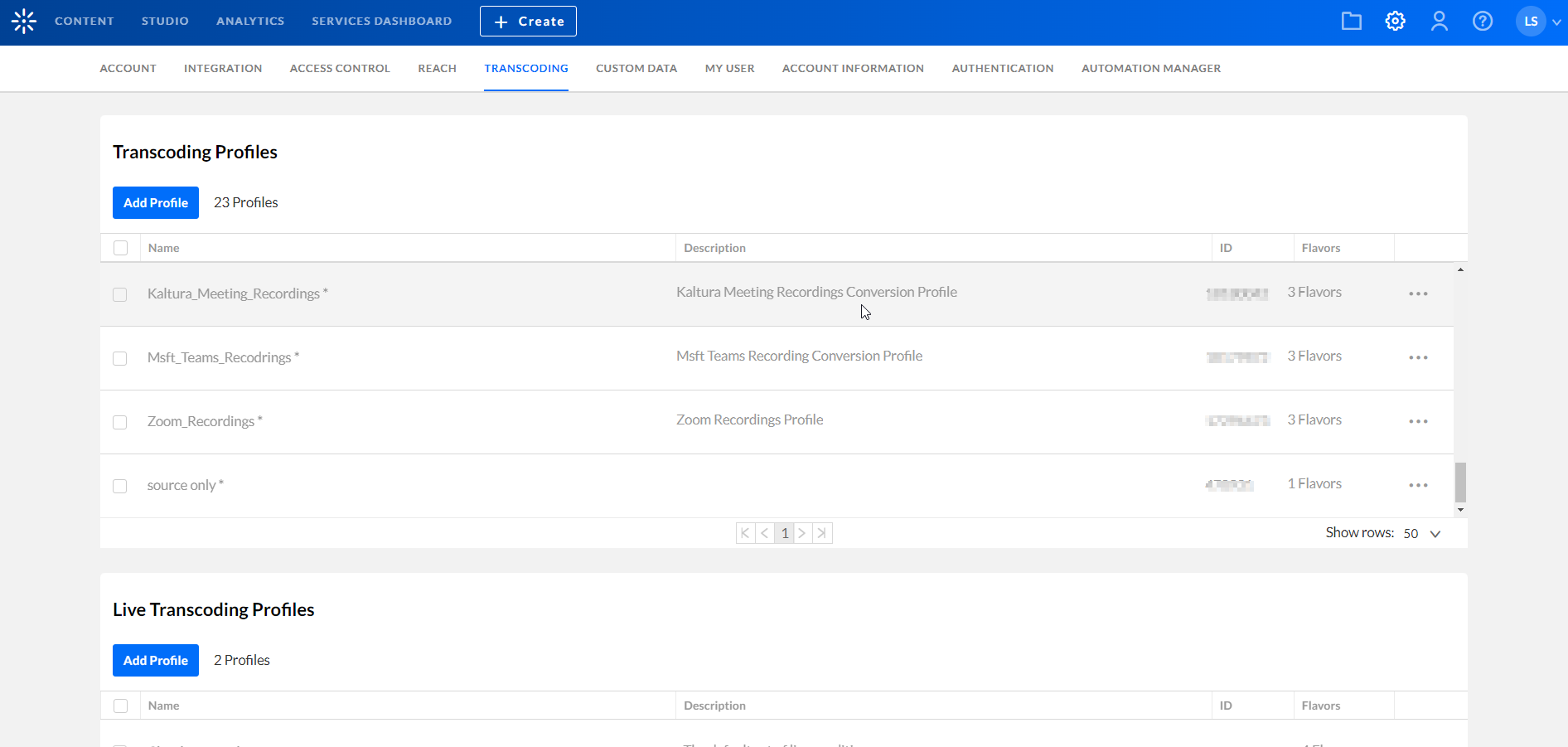About
Kaltura uses transcoding to manage and deliver video and audio files efficiently, formatting them for various devices and quality levels.
Encoding: Compressing raw video files
The journey of a video begins with raw files from devices like smartphones or video cameras. These files are large and uncompressed, making them impractical for storage and streaming. Encoding compresses these raw files into a manageable size, reducing file size while maintaining quality.
Transcoding: Adapting videos for different devices
In Kaltura, most uploaded videos or audio files are already encoded. Once a video is encoded, it may need to be viewed on various devices, each requiring different formats. The platform transcodes these files into multiple formats to ensure compatibility across different devices and network conditions. For instance, a video might need to be transcoded for an iPhone, Android phone, PlayStation, or desktop computer.
Flavors
Kaltura uses the term flavors to represent the set of parameters (format, codecs, bitrates, and other parameters such as video manipulation like trimming or scaling). Multiple flavors enable adaptive streaming, where video quality adjusts based on internet speed to ensure smooth playback.

Transcoding profiles in Kaltura
When you upload a video to the KMC, it's associated with a Transcoding Profile, which can include one or multiple flavors. You choose the flavors you want for your video during the upload process.
There are four transcoding profiles that are automatically created for new accounts:
- Default: Includes main flavors for the account.
- Source Only: Uploads the original file without transcoding.
- All Flavors: Transcodes into all flavors defined in the transcoding settings.
- Specialized Profiles: For Zoom, Lecture Capture, Kaltura Capture, Express Capture, Kaltura Meetings, and MSFT Teams recordings, files are automatically transcoded into two flavors: HD and Basic. The HD version is marked as the source to ensure consistent playability, and the original source file is not retained. This transcoding profile cannot be edited by the admin, but the Zoom entry can be edited using the Kaltura Video Editor.
For information about Live Transcoding profiles, see Transcoding Profiles for Live Streaming.
Display transcoding profiles for your content
- Click the settings icon.

- Select the Transcoding tab.
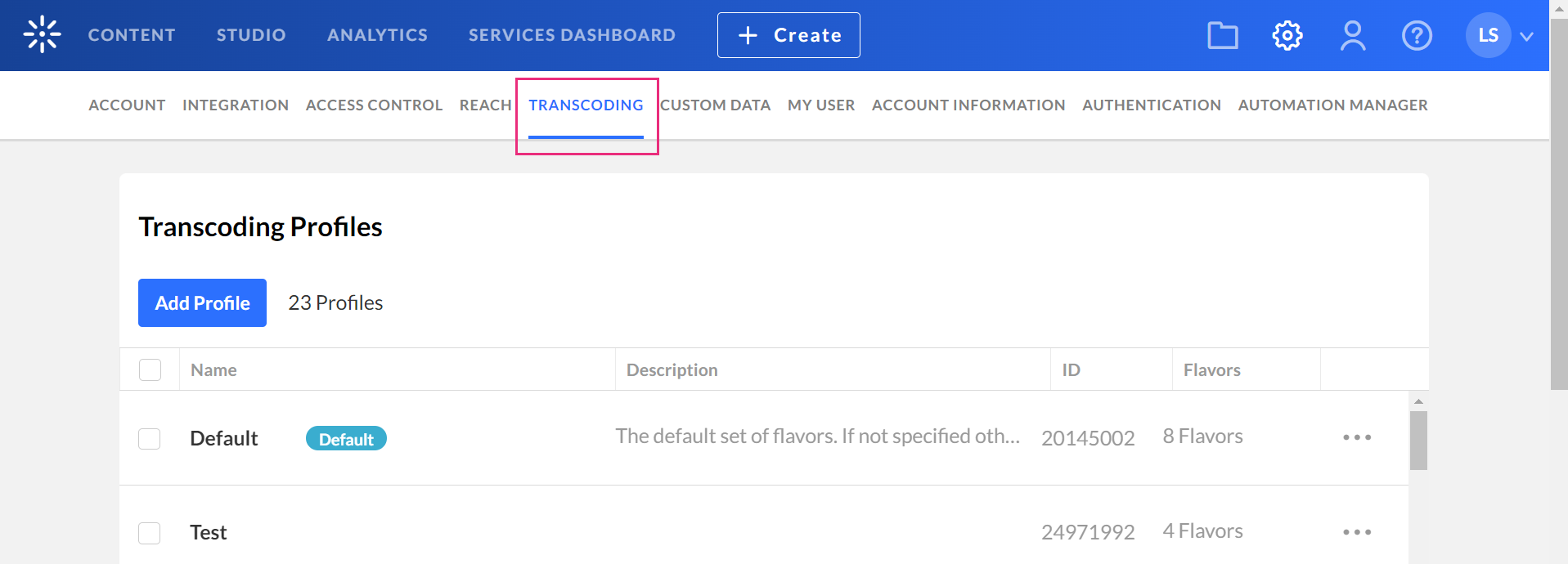
The Transcoding Profiles page displays with a list of your transcoding profiles and live transcoding profiles.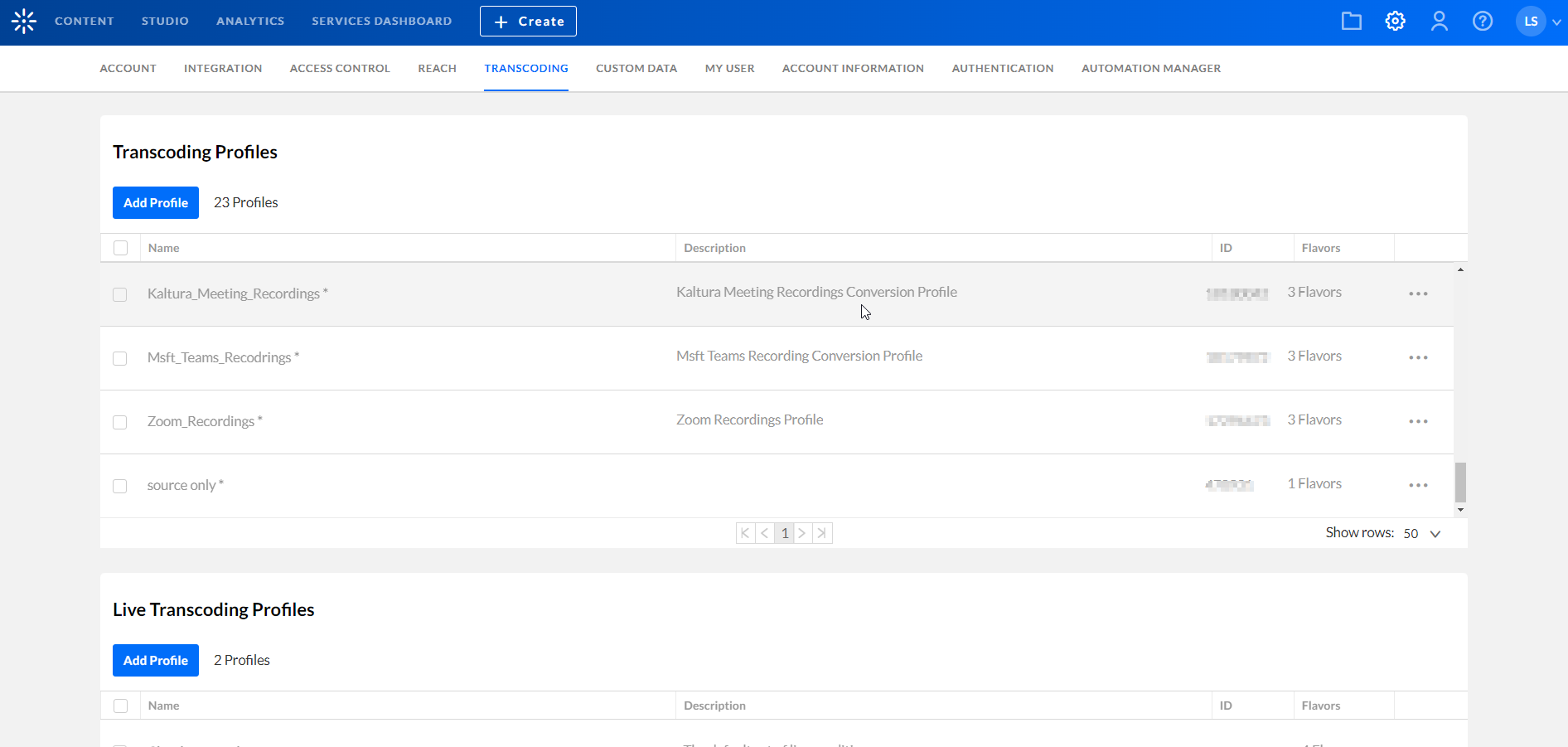
Each file uploaded to the system is transcoded into the flavors that are checked in the transcoding profile. See Create a Transcoding Profile for more information.
A default transcoding profile is included with the KMC. After you create a transcoding profile, an ID is created and listed in the Transcoding Profiles page.

Quick publishing
For news websites and video publishers needing rapid video publishing, Kaltura offers configurable ingestion processes to meet your speed requirements.
By default, a video is not marked as 'Ready' until all required flavors for web playback are created. If many flavors are included, this process can take several minutes, which may be too slow for breaking news.
You can speed up publishing by specifying which flavors are required. For example, if the source flavor is web-playable using h264, you can make h264 the only required flavor. This way, the video reaches the 'Ready' state immediately after upload, while other flavors process in the background. Note that if a required flavor fails, the entire entry fails.
The same flavor may have different settings in a different transcoding profile, which allows for greater publishing flexibility.
Kaltura’s player uses adaptive bit rate technology to ensure optimal playback, selecting the best flavor based on the viewer’s connection and other parameters.