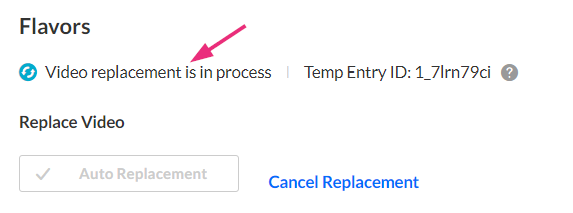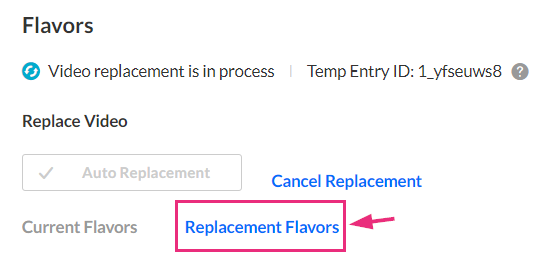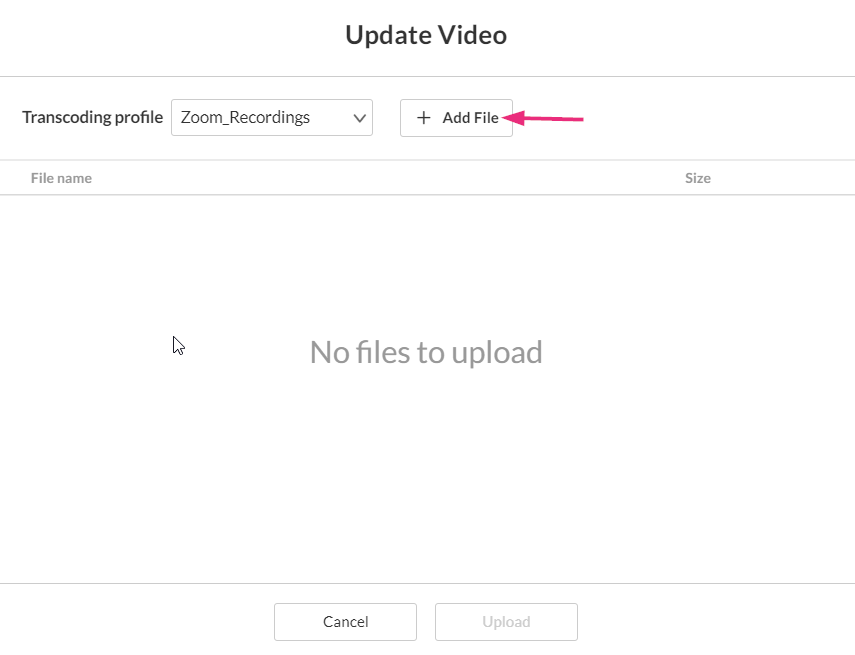About
You have the option to swap out media content without altering the entry's metadata, ID or analytics. When replacing an entry, all transcoding flavors are updated together to prevent any errors between the old and new versions. Only video entries can be replaced.
Replace media
- Log into KMC and under the Entries tab, locate the entry you want to replace.

- Click on the entry.
 The entry details page displays.
The entry details page displays. - Click the Flavors tab.

- The Flavors section displays.
- Select the replacement method: Upload from Desktop, Import from URL, or Match from Drop Folder (to learn more about these methods, see
Upload Media via KMC and Drop folders Service for Content Ingestion.)
 After you trigger the action, an alert appears: Video replacement is in progress.
After you trigger the action, an alert appears: Video replacement is in progress.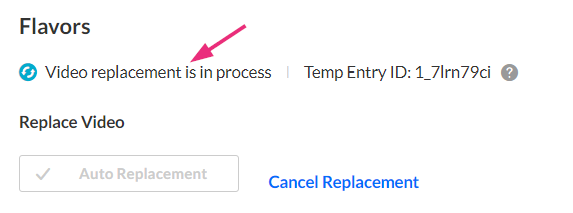
- You can click on the Replacement Flavors tab to review the new transcoding flavors.
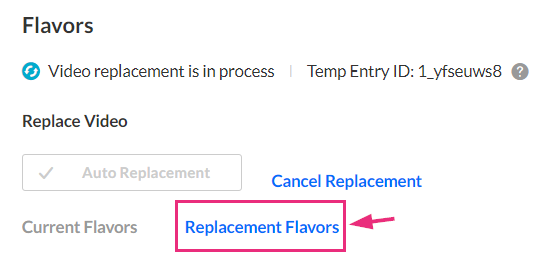
At any time, you can click Cancel Replacement to cancel your actions. - Once the replacement process has finished, an alert displays: All required Transcoding flavors are available. Entry is ready for publishing.

When you trim an entry, you trigger a similar process that replaces existing flavors with the trimmed version. See Kaltura Video Editing Tools to learn about trimming videos.
Replace Zoom recordings
- Click the Upload from Desktop button.
(The default action opens your computer files. If this happens, click Cancel.)
The Update Video window displays. - From the Transcoding profile drop-down menu, choose Zoom_Recordings.
- Click + Add File.
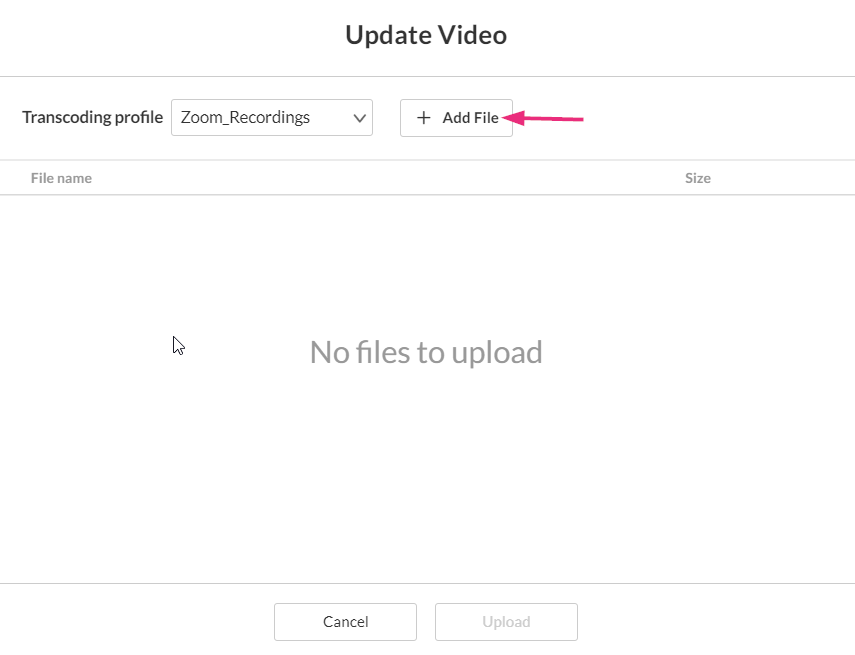
- Select the file.
- Click Upload.


 The entry details page displays.
The entry details page displays.
 After you trigger the action, an alert appears: Video replacement is in progress.
After you trigger the action, an alert appears: Video replacement is in progress.