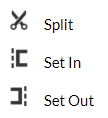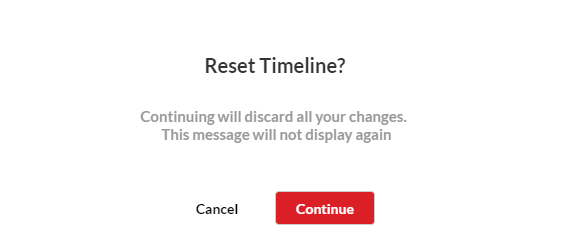About
The Kaltura video editor is a simple yet powerful tool for editing any video uploaded to Kaltura, making it especially useful for refining recordings of Zoom meeting, presentations, lectures, or Kaltura Capture recordings. In this guide, you'll learn how to use the editor to easily trim, clip, chop and splice your videos.
Please note:
- Combining two videos isn't supported in the video editor, but you can use Kaltura's media stitching tool for that!
- You can’t change a video’s title directly from the video editor unless you’re saving your changes as a new copy. To update the title of a recording, go to the Edit media page.
- The available editing tools and features are set by your system administrator in the Editor module. If you notice a function is missing, please reach out to your administrator.
- If the editor button is greyed out or the trimming tool isn’t available, it might be because the source file is no longer available.
Watch this video to see how to make quick and easy edits with the Kaltura video editor.
The instructions below include screenshots that show the Theming design. If you'd like to learn more about enabling the Theming design system, check out our article Getting started with the Theming module.
Access the editor
Option 1:
- Access the Media page.
- Click the three dotsmenu under the player.

Select Launch editor.

Option 2:
- Access the Edit media page.
- Click the Launch Editor button.

The editor displays.
Editor window layout

The editor has three main areas:
- Left pane – Displays your media details. You can minimize it by clicking the open / close button (1).
- Right pane – Includes the following:
- player (2) to preview your timeline changes (the player is defined in the Editor module by your administrator)
- real-time input field (3)
- play, pause, skip to start and skip to end buttons (4)
- Bottom pane – Contains the timeline and its tools and functions, including:
- total video duration (5)
- trash icon (6) for deleting segments
- fade in / out icon (7) for setting fade cue points on your selected segment
- real-time marker (8) for tracking your video on the timeline. When you hover on the marker, arrows display and you can drag it forwards and backwards. The marker has tools for splitting and setting in / out as follows:
- handlebars (9) which you can drag to create a specific range
- reset icon (10) for reverting to the last saved state. The first time you click it, a message displays: Continuing will discard all your changes. This message will not display again.
- redo / undo icons (11)
- show / hide audio (12) to show or hide the audio track on the timeline (audio displays by default). If there are multiple audio tracks, you can display them either individually or overlaid.
- zoom function (13) for adjusting your view of the timeline. Once you zoom in, a scroll bar is introduced underneath which you can use to scroll through your video, as shown in the image below:
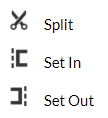
Split (scissors icon) allows you to cut the video at the point where the real-time marker is placed.
Set In / Set Out lets you crop your video from the start or end, for example, wherever the marker is placed, clicking Set In will set that as the new starting point.
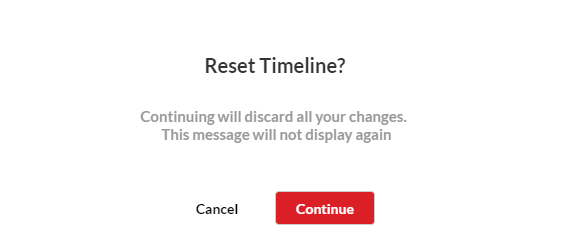
Audio levels provide a visual guide for where to trim or clip the entry, such as during silent moments or pauses between sentences.

Keyboard shortcuts
For precise adjustments on the timeline, use these keyboard shortcuts:
- Right arrow: 1 second forward
- Left arrow: 1 second backward
- Alt + Right arrow: 10 seconds forward
- Alt + Left arrow: 10 seconds backward
Trim
Trimming edits the original video’s start or end and saves the change permanently.
If the editor button is greyed out or the trimming tool isn’t available, it might be because the source file is no longer available.
- Set the start and end times using any of the methods listed below:
Use the zoom function to enhance display granularity. Adjust the segment's length with the handlebars to set the exact points you want.
- Click on the timeline to activate the handlebars, then drag the handlebars to the start and / or end point with your mouse.
- Enter a start or end time in the real-time input field, and then press Enter. The real-time marker will position itself on the timeline at that time. You can then click the set in / set out icon.
- Move the real-time marker to the desired position. Drag the handlebars to snap to the real-time marker.
- Play the recording, and pause at the desired time. The real-time marker will automatically position itself at that time. Either drag the handlebars to snap to the real-time marker or click the set in / set out icons to select the beginning and end of the range.




Once you're happy with the start and end times, preview your edits by clicking the play button below the video.
A confirmation message displays: You are about to permanently change this media entry. This action cannot be undone. This Process may take a while. Are you sure you want to continue?
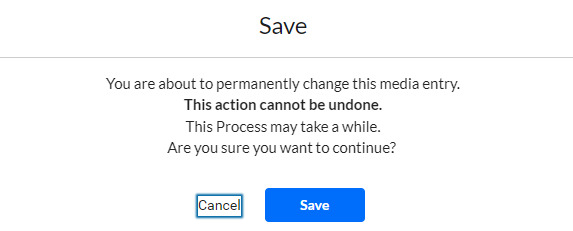
Saving may take some time, especially for longer videos. You can leave the browser window or tab open and check back later. Your edited video will be saved in My Media.
Clip
Clipping a video creates a new copy of the video with a different start or end, keeping the original intact.
Only the owner or co-editor of a media entry can create clips from media. For entitlements for clipping, the option Enable everyone to create clips must be checked in the KMS /KAF Options tab on the edit page. See our article Enable clipping for instructions.
- Set the range using any of the methods listed above. Once you're happy with the clip, preview your edits by clicking the play button below the video.
- Click Save a Copy to create the clip (the original media is unchanged).
- A window displays. You can either use the suggested title (indicating that this video is a clip) or enter a new title for your clip.
- Click Create.
- Click OK. You can go to My Media to confirm the clip has been created.

A success message displays: Your media, [title of media], has been saved in My Media. Go to Media Page / Go to My Media

Chop and splice
Chopping cuts and removes a section in the middle of a video. Splicing joins the remaining sections together, and Kaltura does this automatically, so you don't need to move the cut segments yourself.
The timeline always reflects the original video's timespan. After editing, you may see white gaps on the timeline where chopping, trimming, or clipping occurred. These gaps don’t indicate pauses in the edited video but show where you could extend the playtime if needed.
- Click the timeline and drag the real-time marker to where you want to cut the video.
- Click the scissors icon to split the video.
- Drag the real-time marker to where you want your cut section to end and click the scissors icon again.
- Click on the section you want to remove (it will have a yellow border around it. If it doesn’t, click on it). Click either the trash icon or press the delete key to remove it. The section disappears. Kaltura automatically splices the remaining segments, so you don't need to drag them together on the timeline.

Fade effects
- Click on the segment that you want to apply a fade effect to.
- Click the fade in / out icon and enter the seconds you want to fade in or out of the segment.
- Click anywhere outside the window or press enter to confirm your changes and close the fade in / out window.


Fade markers are indicated on the point of the segments to show where the fade out and fade in points begin.

Clip and trim media with multiple streams
If the editor button is greyed out or the trimming tool isn’t available, it might be because the source file is no longer available.
When the editor displays content with multiple streams (for example, both screen and video capture), the timeline is loaded with the primary stream.
You can adjust how the content is displayed on the player using the screen icons that appear when you hover (see image below). Changing the display won't affect the timeline.

- Click the Content Selector icon under the play button and choose the stream you want to edit from the pop-up menu.
- Set the range using any of the methods listed above.
- When satisfied with your edits, click Save or Save a Copy.

The timeline will display the stream you selected and allow you to view where you will clip or trim the media simultaneously for each stream.
Clip and trim media with multiple audio tracks
The timeline will show the audio tracks overlaid (color-coded). All audio tracks for the entry are shown by default. The maximum number of tracks is eight.
Configuring your account to enable multiple audio tracks requires Professional Services setup. Contact your CSM for assistance.
- Click the audio icon to see all available audio tracks for the selected entry.
- Switch between different audio tracks on the timeline to ensure your clip or trim aligns with the content across all tracks.
- Once you’re satisfied, click Save or Save a Copy to finalize your edits. The new media is created and uploaded to your My Media.

Choose which audio tracks you want to display on the timeline. The audio you select displays on the timeline in the respective color.

Use the audio levels to find the best spot to trim or clip, such as silent moments or breaks in sentences.
Exit the editor
When you have finished editing, click the exit arrow in the bottom left corner to close the editor.

If you ever want to start over during editing, just click the exit arrow and then return.