About
In this article, we'll walk you through the step-by-step process of editing hotspots in Kaltura's video editor, helping you enhance the interactivity and effectiveness of your videos.
Watch this video tutorial to learn how to edit hotspots or read the instructions below.
Access the hotspots tab
- Locate the media you want to edit and click the Launch Editor button. For detailed instructions, refer to our article Kaltura Video Editing Tools - Create hotspots.
- Click the Hotspots icon to open the Hotspots tab.
The video editor opens.


If you don't see the hotspots icon in your editor, ask your administrator to enable the Hotspots module.
Edit
- In the left-hand pane, you’ll see a list of hotspots associated with the media. Hover over the hotspot you want to edit, click the three dots and select Edit.
- Edit your hotspot as follows:

The settings window displays.

- Text - Edit the text of the hotspot.
- Go to - Edit where you want the hotspot to lead.
- Time - Edit the time when you want the hotspot to appear.

The advanced settings panel opens.

- Text Color & Style - Click to open the color palette and change the text color. Use the dropdown to change the font weight.
- Text Size - Choose the weight of the font by typing the font size, or by using the up and down arrows or slider.
- Roundness - Choose a roundness by typing a number or by using the slider.
- Background Color - Select a background color from the palette or type in a hex code / RGB.
- Position - Enter a position for the hotspot in X and Y coordinates (0,0 point is the top left of the player).
- Size - Enter a width and height for the hotspot. The position may be used to align your hotspots accurately on the display and depends on the player's boundaries. The size is in pixels and should conform to your display screen configuration.

- Start Time - Enter a start time for the selected hotspot to display.
- End Time - Enter an end time for the hotspot to stop displaying.

The duration of the hotspot is highlighted in the timeline in yellow with handlebars for editing. The order of the hotspots is according to the start time. If you change the start time in the timeline, hotspots will automatically reorder accordingly.
If you change the Advanced settings when creating a hotspot, the settings become the default settings for the current editing session. If you edit the Advanced settings for an existing hotspot, the default settings will not change.
Duplicate
- Click the three dots menu and select Duplicate.
- After you duplicate a hotspot, you can click on it to open the settings box. You can rename the hotspot, change the Go to field or Time in this video, change the Advanced settings, and change the duration and the location.

Delete
- Click on the hotspot on the player or in the side panel, and click Delete.
- Click Delete Hotspot

A warning message displays: Are you sure you want to delete this hotspot?
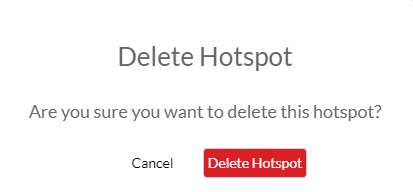
Resize
- Grab one of the handles on the hotspot to resize (increase or decrease) the hotspot's size.
- Click and drag the hotspot to its new location.

Edit hotspots using the timeline
- Use the yellow handlebars to shorten or lengthen the hotspot duration on the timeline.
- Use the scroll on the right side to see the hotspots created for your media. Scroll to find a specific hotspot after the list had reordered.

Save your changes
After editing your hotspots, always remember to click Save to ensure that your changes are applied to the video.


