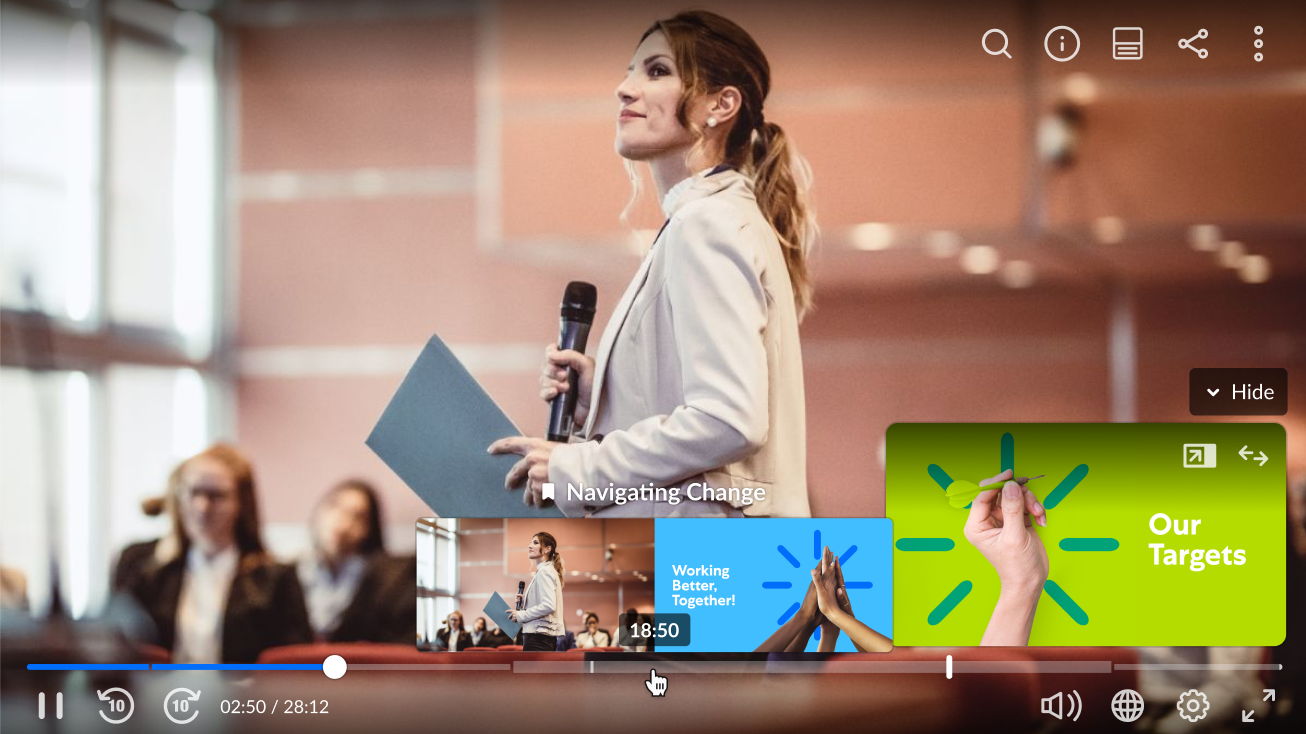About
The navigation plugin appears in the top right corner, letting viewers search and navigate content, chapters, slides, hotspots, and questions. It also includes search-in-video features like video quiz questions. This enhances the viewing experience, encouraging more engagement and efficient learning.
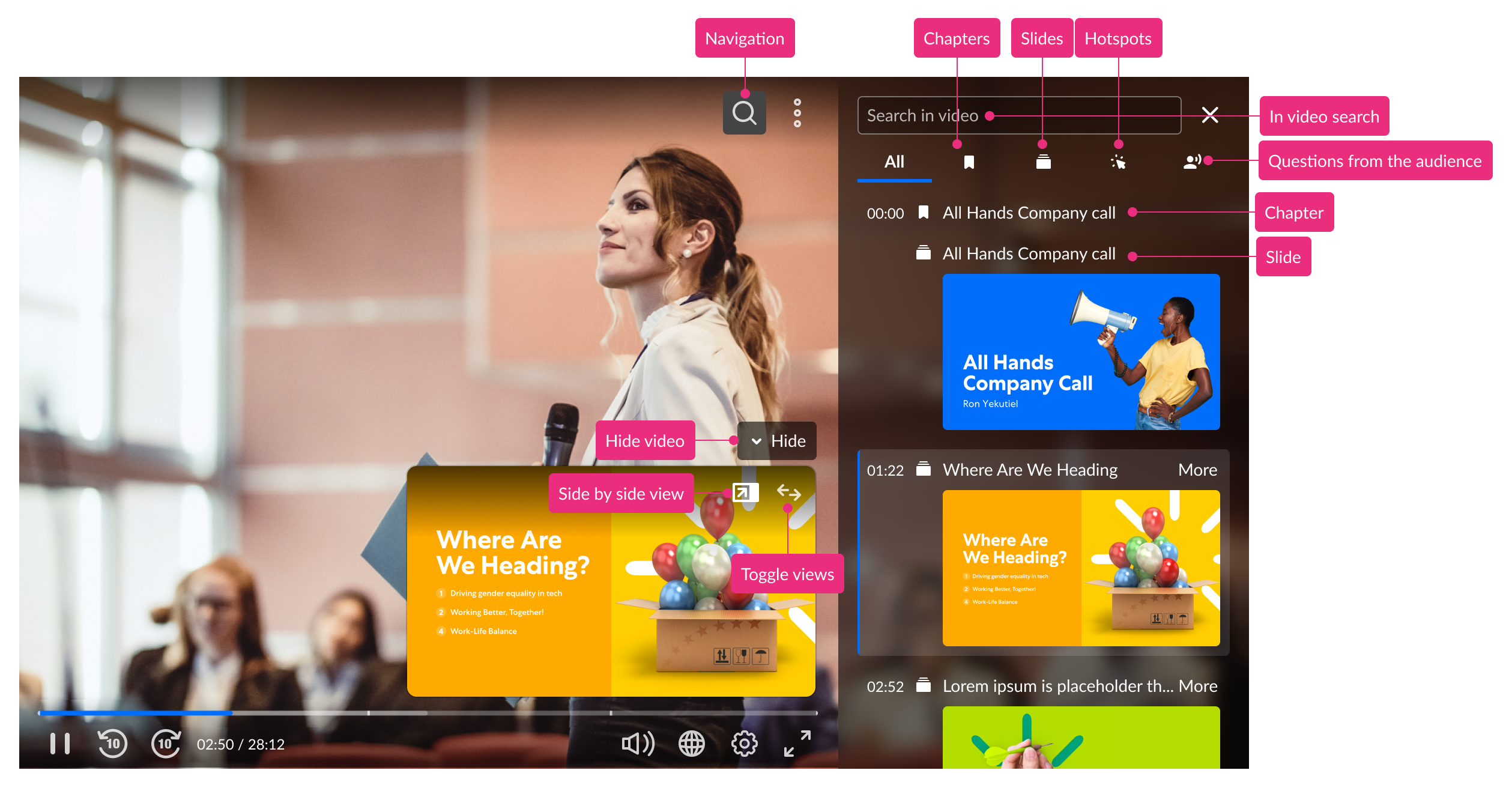
Setup
To set the Navigation on the player, see Show a navigation panel in the player.
When the Navigation plugin is enabled, the timeline feature is automatically included to enhance the viewing experience. The timeline allows users to navigate chapters, slides, hotspots, and more, making content exploration smoother and more engaging.
What kind of metadata can I search for?
The in-video search supports searching for the following items:
- Answer on-air - When broadcasting a webcast, a question asked by an attendee to the moderator can be shared with all the viewers.
- Chapters - Bookmarks in the video and can be used to navigate through the video.
- Slides - Each slide that is shown alongside the video is displayed in a list with the slide thumbnail. The slide is essentially the smaller picture displayed in a Picture-in-Picture Layout. To learn more, refer to Using the Dual Screen Display on the Kaltura V7 Player
- Transcript- Searches through captions when the VOD has captions available.
- Hotspots - The point in time in which the hotspot appears is displayed.
- In video quiz questions - Search and browse through questions and review quiz answers.

Search for in-video content
After clicking on the magnifying glass, a side panel opens allowing you to start typing. The results are updated automatically. You can also find the number of results on top of the results list indicating how many items were found.
Filter search results
After you have found what you were looking for, you can further filter the search results based on the predefined filters that are found underneath the search input. The available filters are:
- Answer on-Air
- Chapters
- Slides
- Hotspots
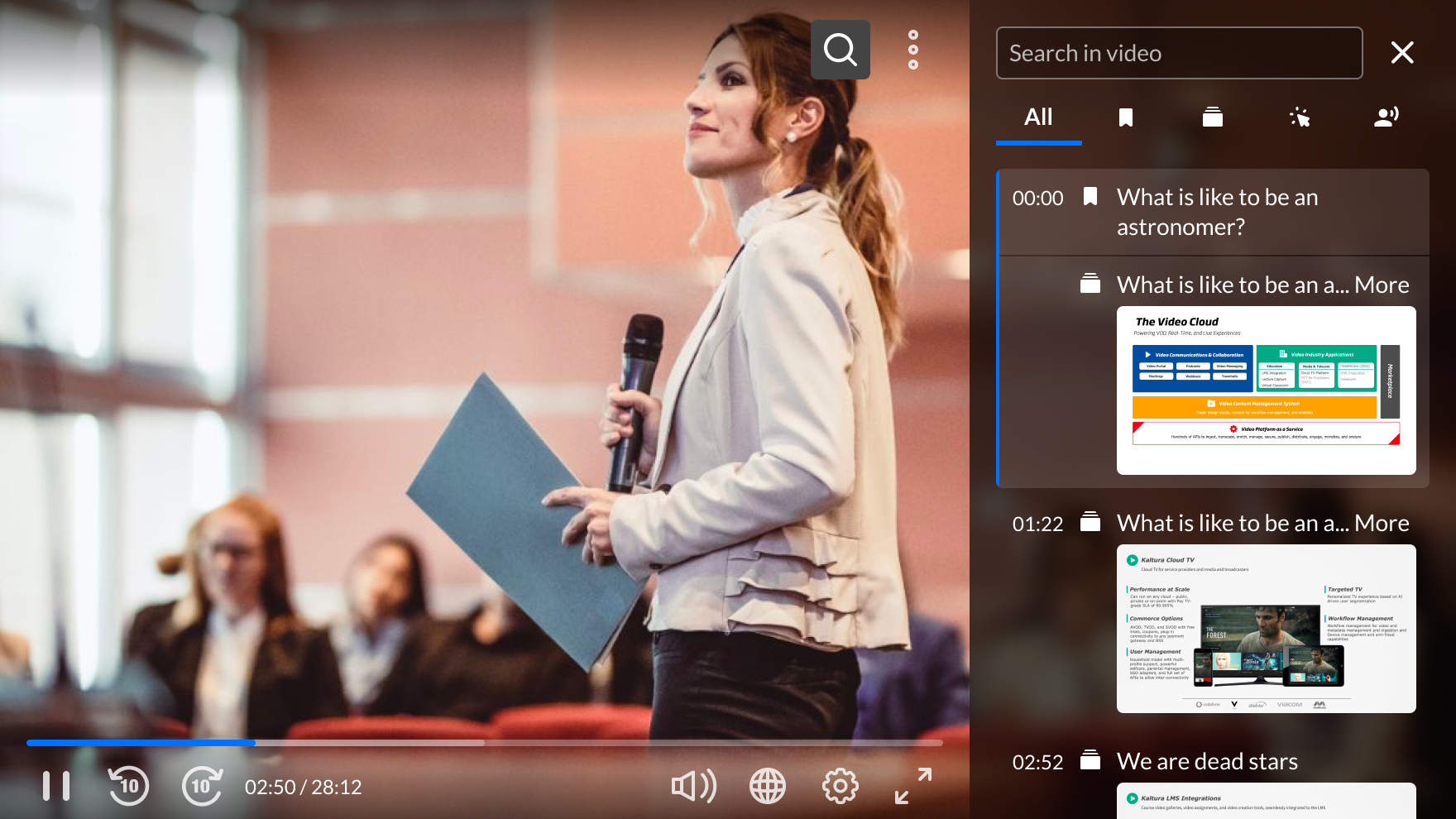
Timeline features
Cue points are represented on the player timeline
Cue point type (by icon) and cue point title are both displayed above the thumbnail when hovering over the cue point.
In our example below, the cue point we are hovering over is a chapter (indicated by the banner icon) and the title of the chapter is "What it's like to be an astronaut".
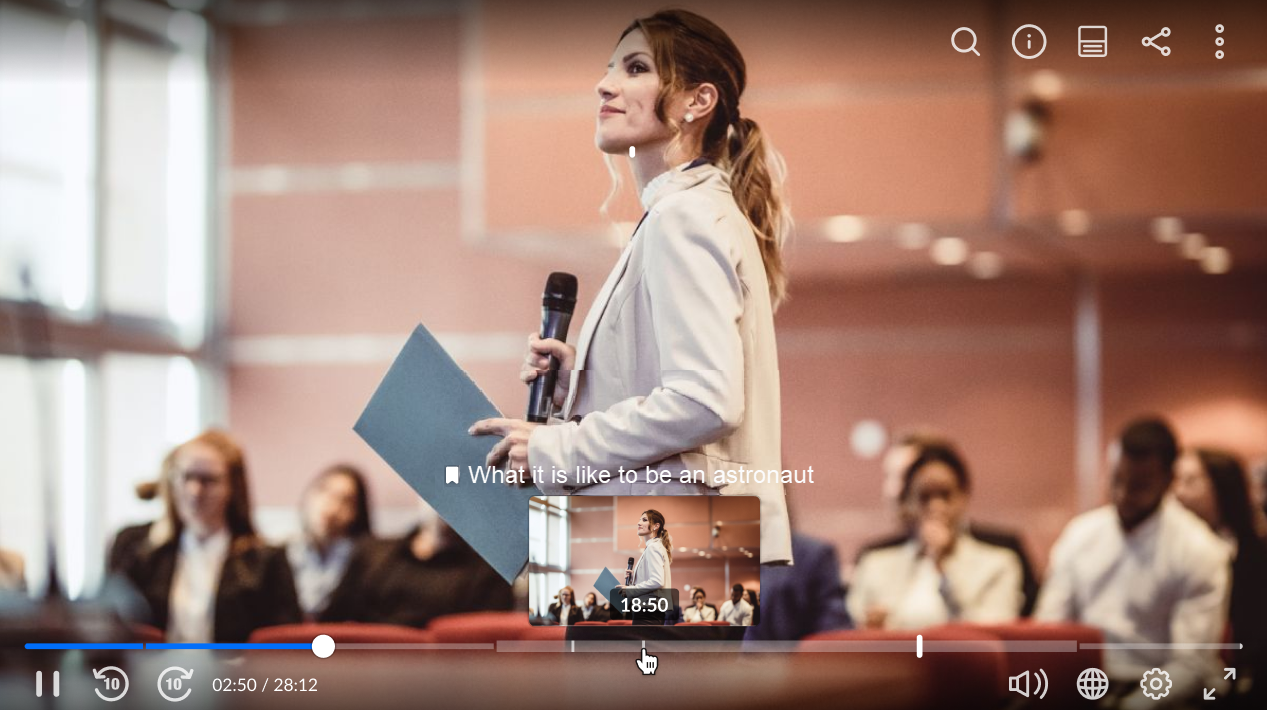
If the cue point title is longer than the width of the thumbnail, part of the cue point title will display, followed by an ellipsis.
In our example below, the cue point we are hovering over is a chapter (indicated by the banner icon) and the title of the chapter is "What it's like to be an astronaut in 2023". The title is longer than the width of the thumbnail, so only part of the cue point title displays, followed by an ellipsis.
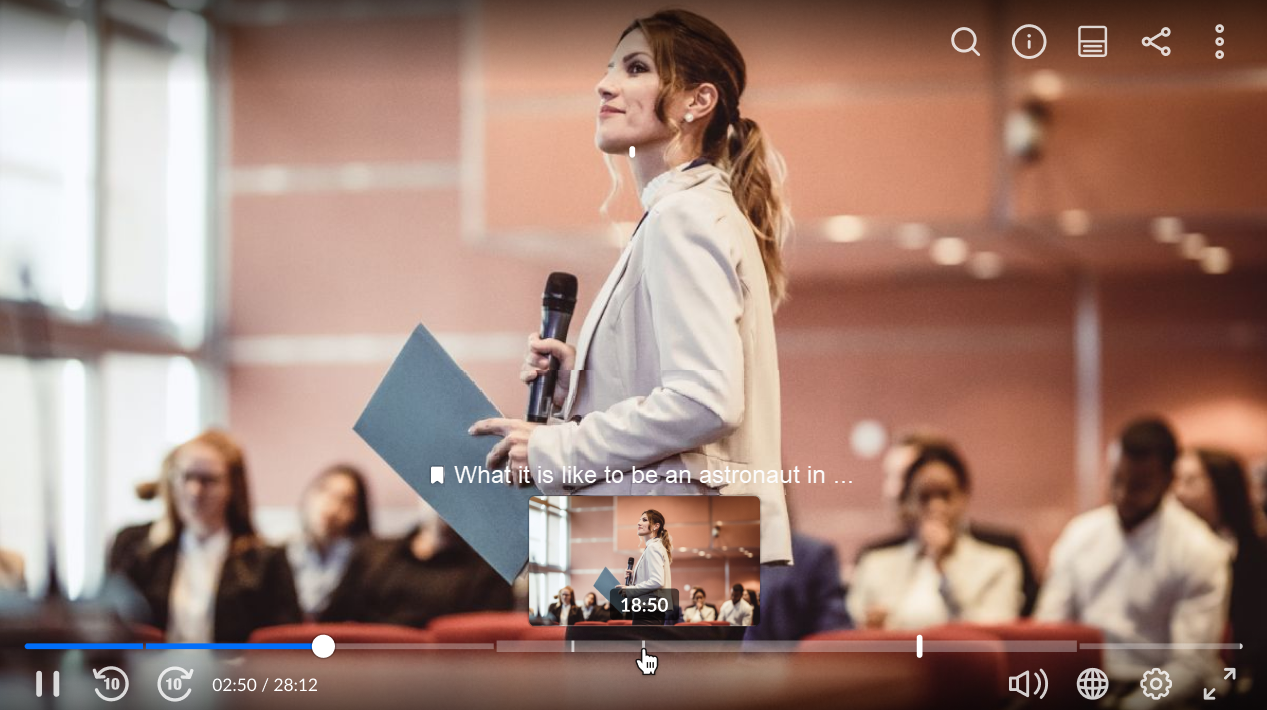
If more than one cue point resides on the same point in the timeline, the cue point type (by icon) and cue point title for both are displayed.
In our example below, point we are hovering over has two cue points - one is a hotspot (indicated by the cursor icon) and the other is a question from the audience (indicated by the person icon).
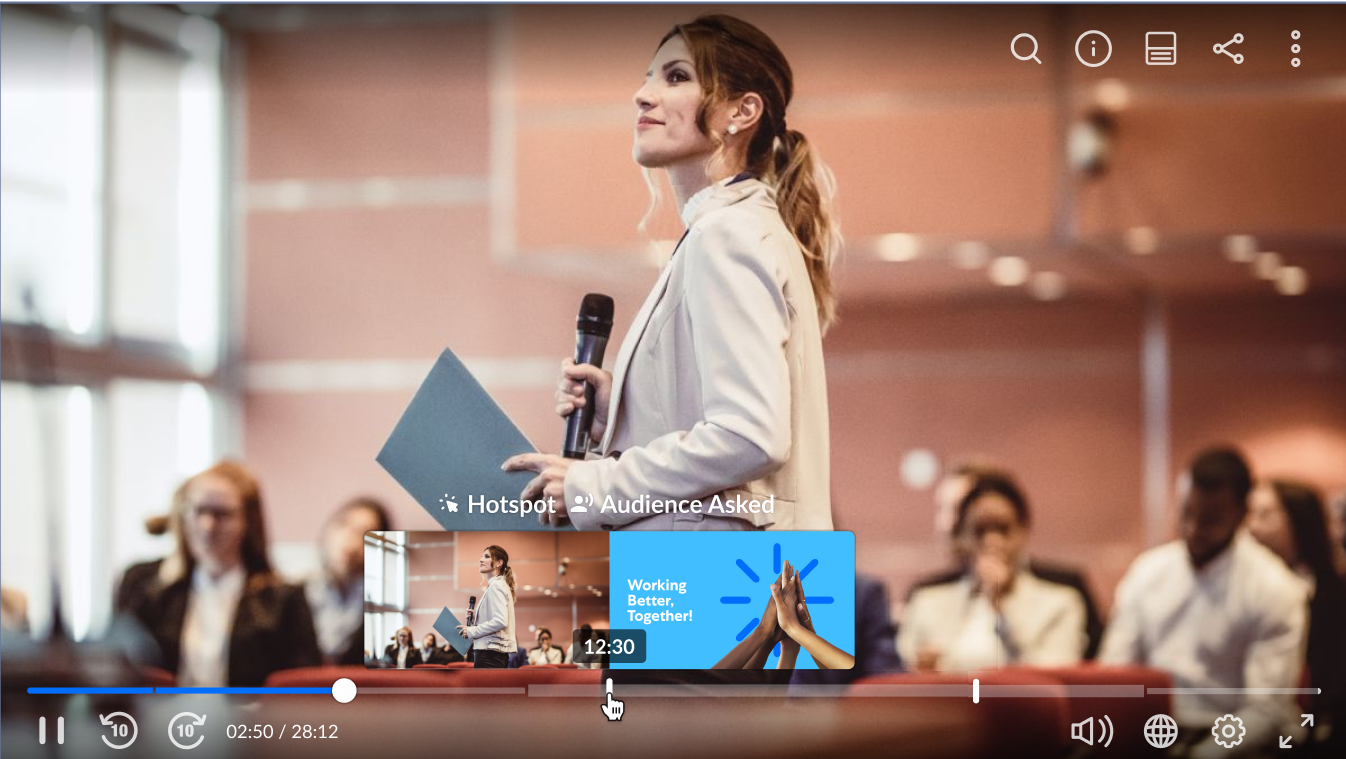
Cue point type (by icon) and cue point title are highlighted when hovering over them.
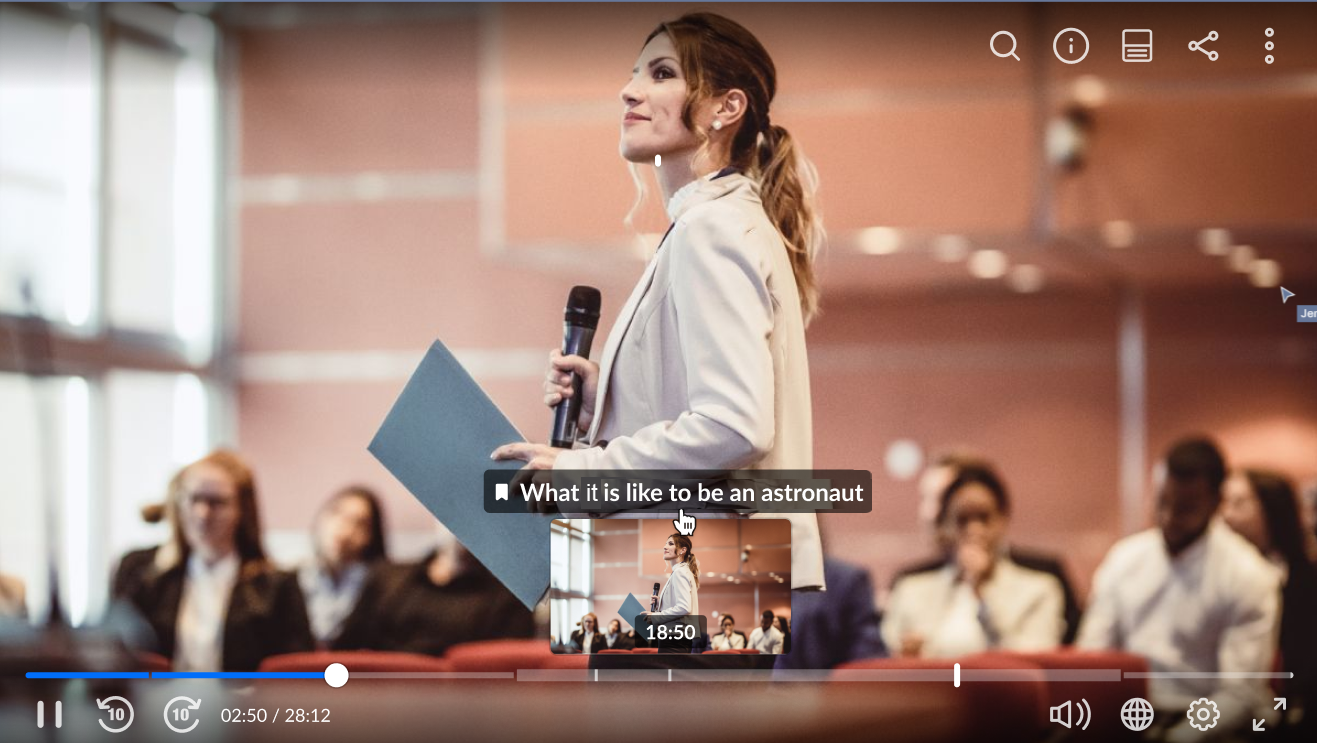
When the cue point type (by icon) or cue point title is clicked, the video advances to the relevant time in the video and the right panel opens focused on relevant tab (Chapters tab if the title is a chapter name, Quiz tab if the title is a quiz question, Cue points tab if the title is a cue point).
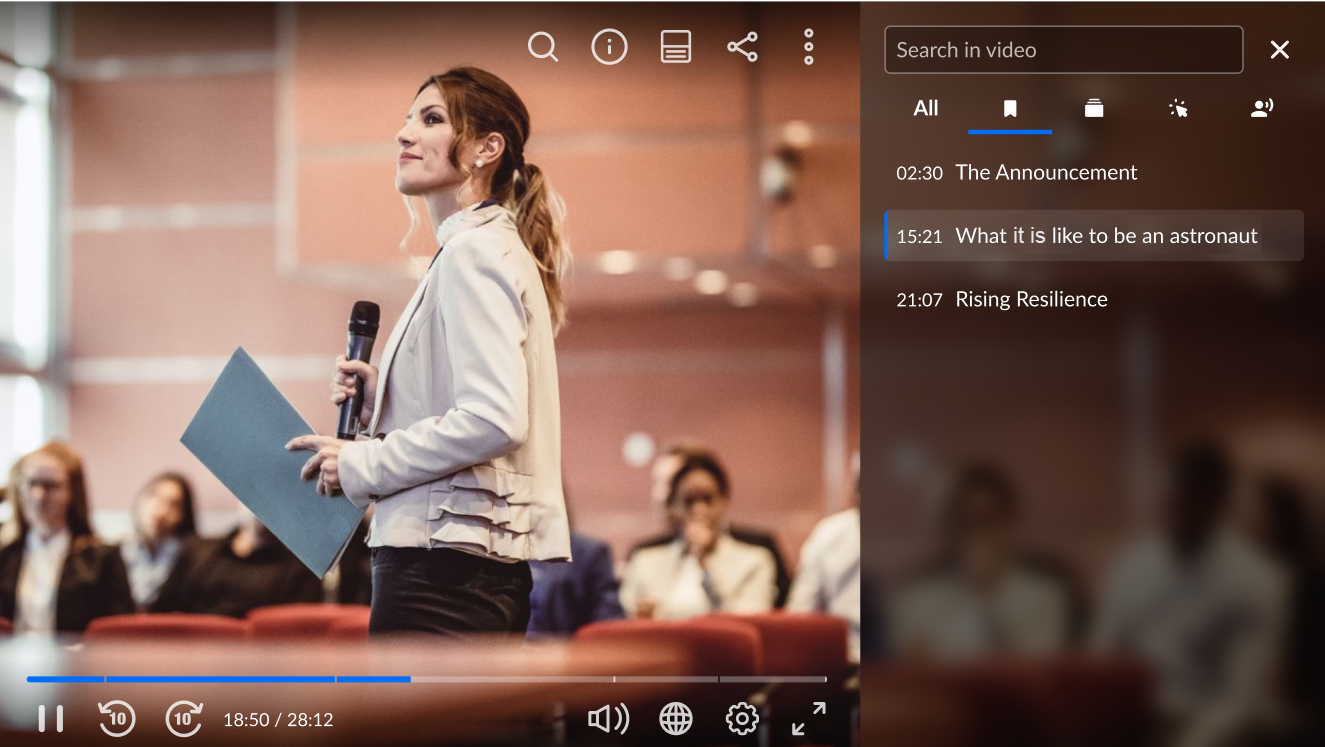
Chapter segments are represented on the player timeline
In our example below, the video being played has three chapters - "The Announcement", "What it is like to be an astronaut", and "Rising Resilience". We are hovering over the chapter segment "What it is like to be an astronaut". Note when hovering over a chapter segment, the relevant segment increases in thickness.
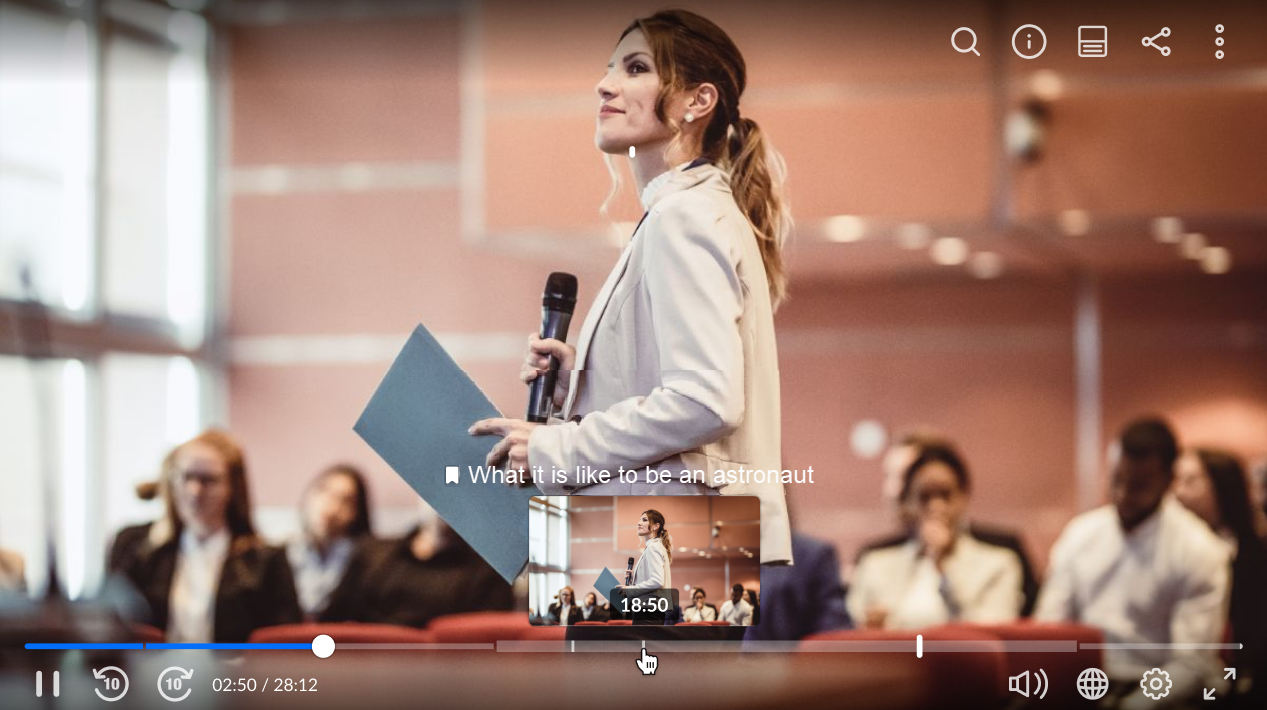
Clickable dual screen navigation is supported on the timeline
When dual screen is enabled on the player, both thumbnails for both screens display side by side on the player timeline, enabling navigation to one or the other.
In our example below, we have enabled dual screen on the player and are watching both the video and a presentation at the same time. We are hovering over a cue point in the video which happens to be a chapter segment called "Navigating Change" and a slide called "Working Better, Together!". If either thumbnail is clicked, the player skips to that point in the video or presentation.