About
Interactive Video Quiz seamlessly embeds questions at any point in a video. These questions are attached to the video and ‘travel’ with it wherever it is embedded or presented. Interactive video quizzing can be used to increase user engagement, measure attendees' interest and understanding, and so much more!
Setup
To learn how to set the Quiz plugin on the player, see Enable quiz creation in the player.
Features
- Preview of the quiz that displays the number of questions in each time stamp.
- Timeline markers that display the timestamp of the quiz.
- The ability to skip questions and return to them before finally submitting the answers
- The ability to show or hide hints to the quiz answers.
- Quiz scores dashboard and analytics
- Gradebook integration in LMS
The quiz welcome page
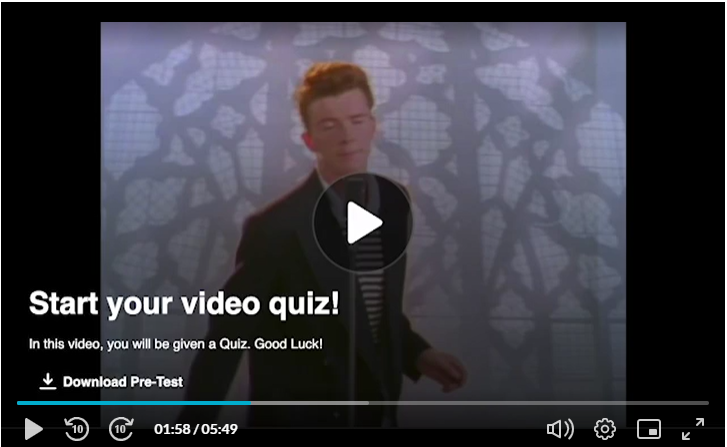
The welcome page has the Download Pre-Test page. The pre-test page contains the quiz questions.
Click play to begin the quiz and to display the markers indicating the position of the questions in the quiz.
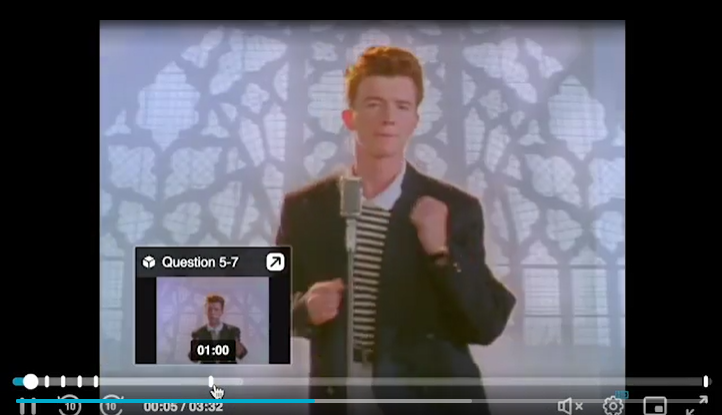
Types of quiz questions
True / False
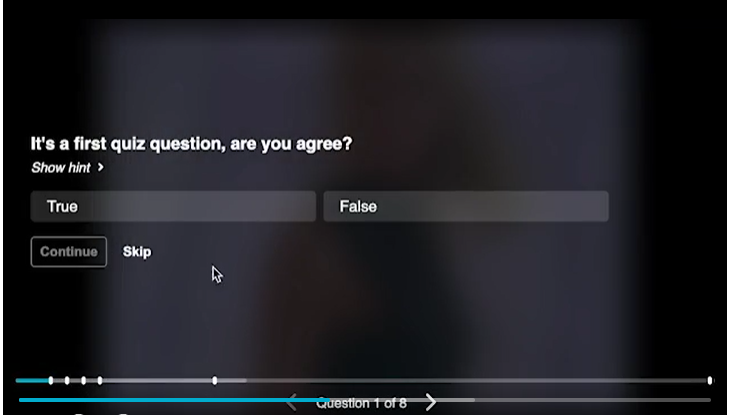
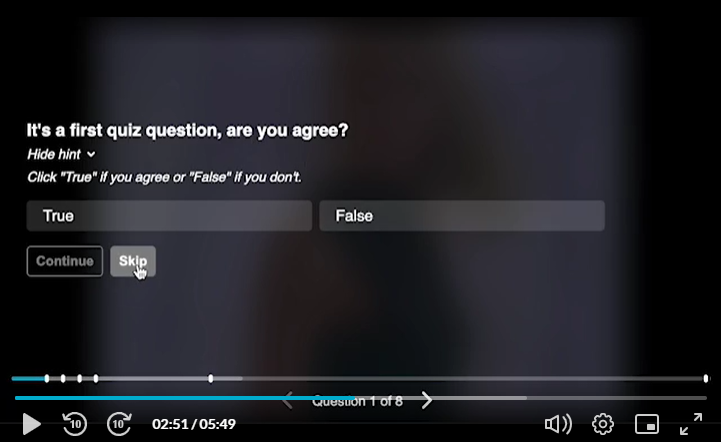
Multiple choice
Multiple choice questions have more than two predefined answers.
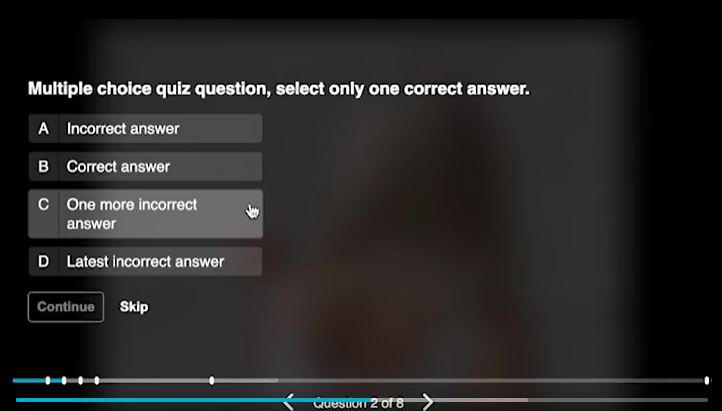
Select an answer and click Continue to submit. You may also select to skip this questions and continue back to it later. Playback starts automatically until you reach the next question.
Reflection points
A reflection point allows you to stop the video and present a quiz takers with preconfigured text. A reflection point does not have a question or preconfigured answers.
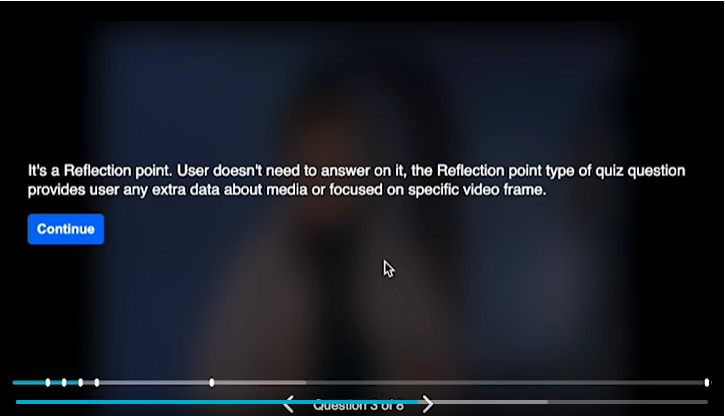
Open-ended questions
An open-ended question allows quiz takers to enter free text responses to on-screen questions.
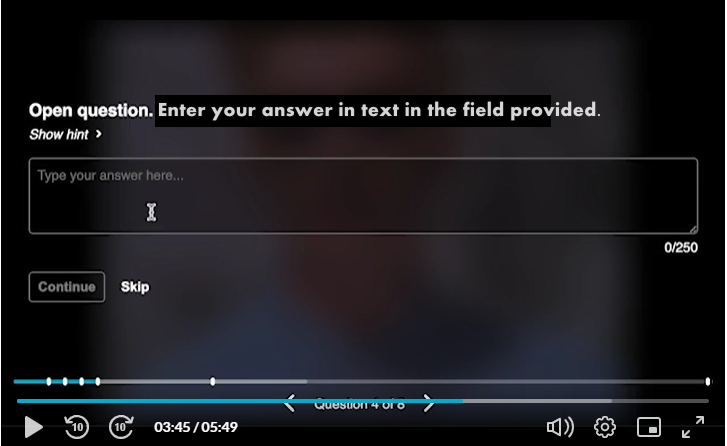
You may also select to show or hide the hint.
Questions on a certain point on the timeline
A quiz may be created with multiple questions on the same point on the timeline. You may have different types of questions at the same point of the timeline.
Locate the exact minute on the playback to view the questions. The following graphics display 3 questions at the 1:00 minute point on the timeline.
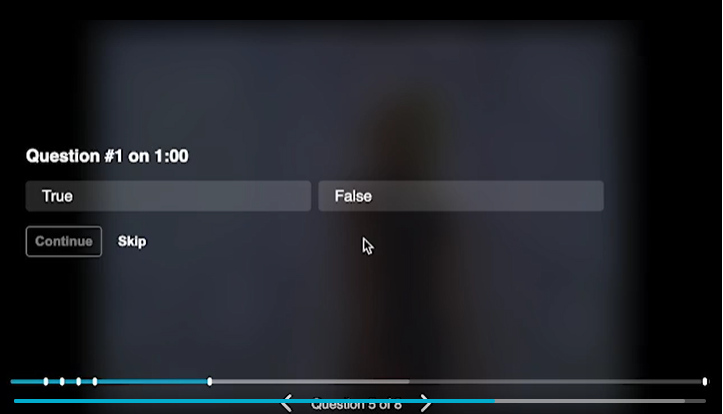
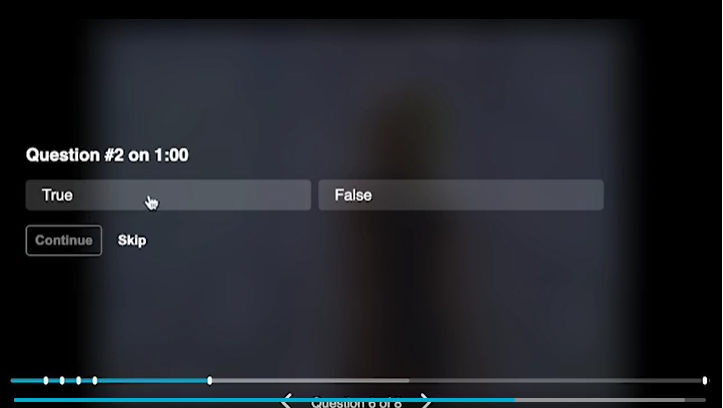
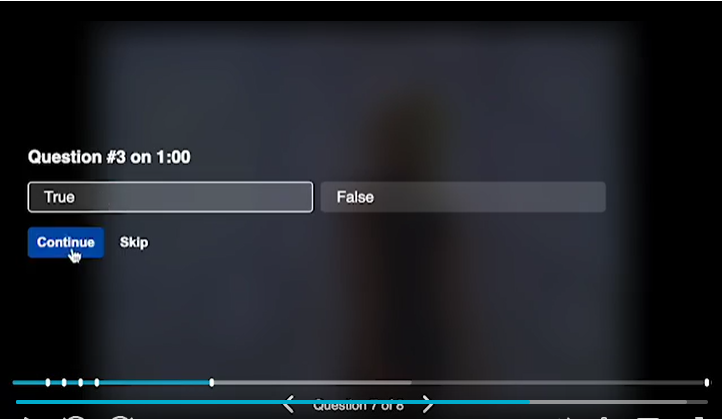
The start time and end time to may include multiple questions if created so by the quiz creator.
Reviewing your answers
After playback ends, you may review your answers. The following screen is displayed. The text may be different as it is configured by the quiz creator. Click Review. If you selected to skip a question, use the arrows to return to the unanswered question(s).
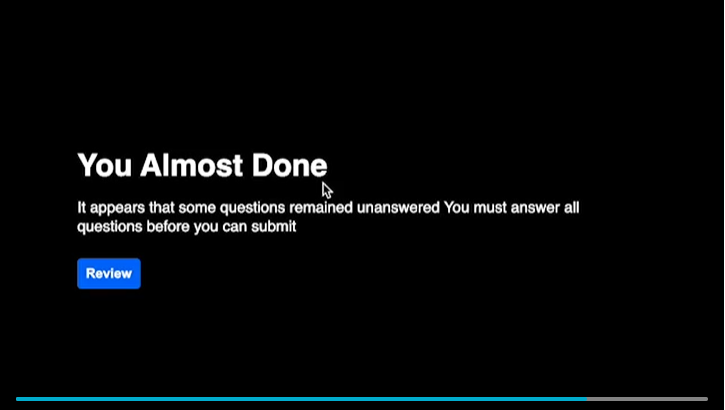
Completing the quiz
After you answer all of the quiz questions, you have the option to review all of your answers again or submit the quiz. When you are satisfied with your answers click Submit.
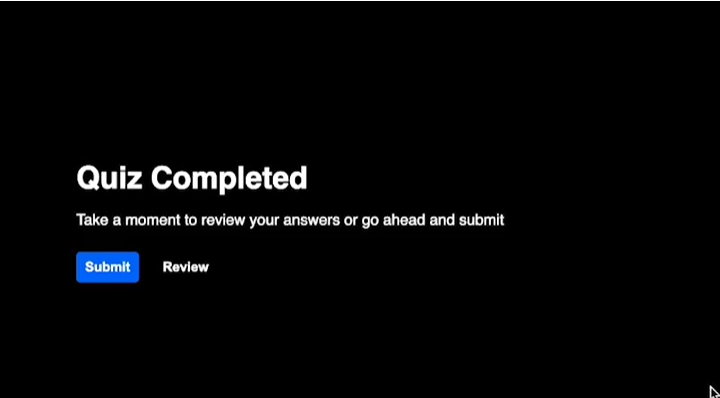
Your quiz score
After you submit you answers, the quiz score is displayed.
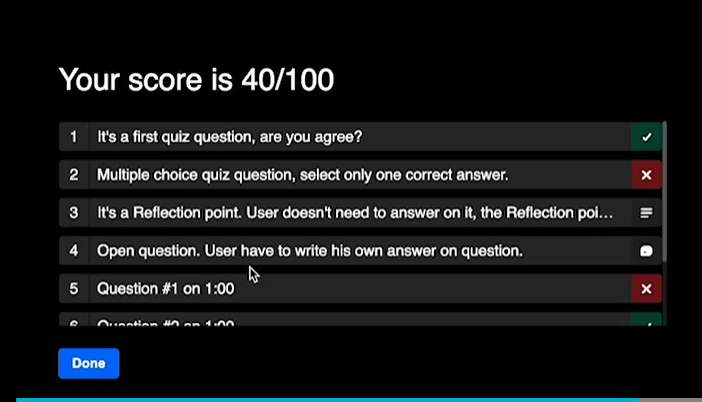
You may click on an answer that has been answered incorrectly to see the correct answer and click Show Why to display an explanation of why your answer is incorrect.
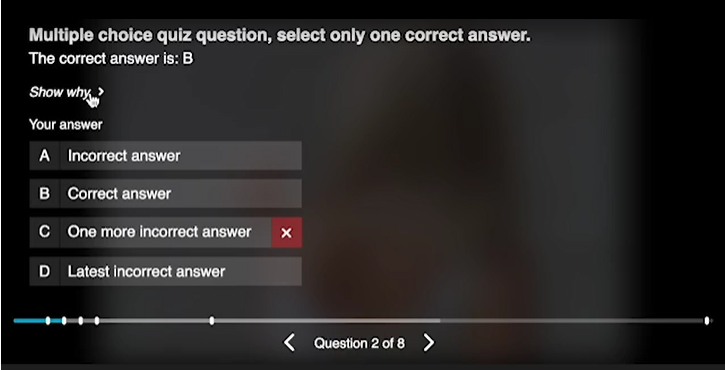
Use the arrows to navigate through all of the quiz answers.
Features to navigate between questions
Use the arrows to navigate forward or backwards to questions you want to revisit.
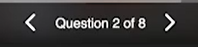
Or, you can also navigate through the video quiz and review it using the navigation pane if navigation plugin is enabled.
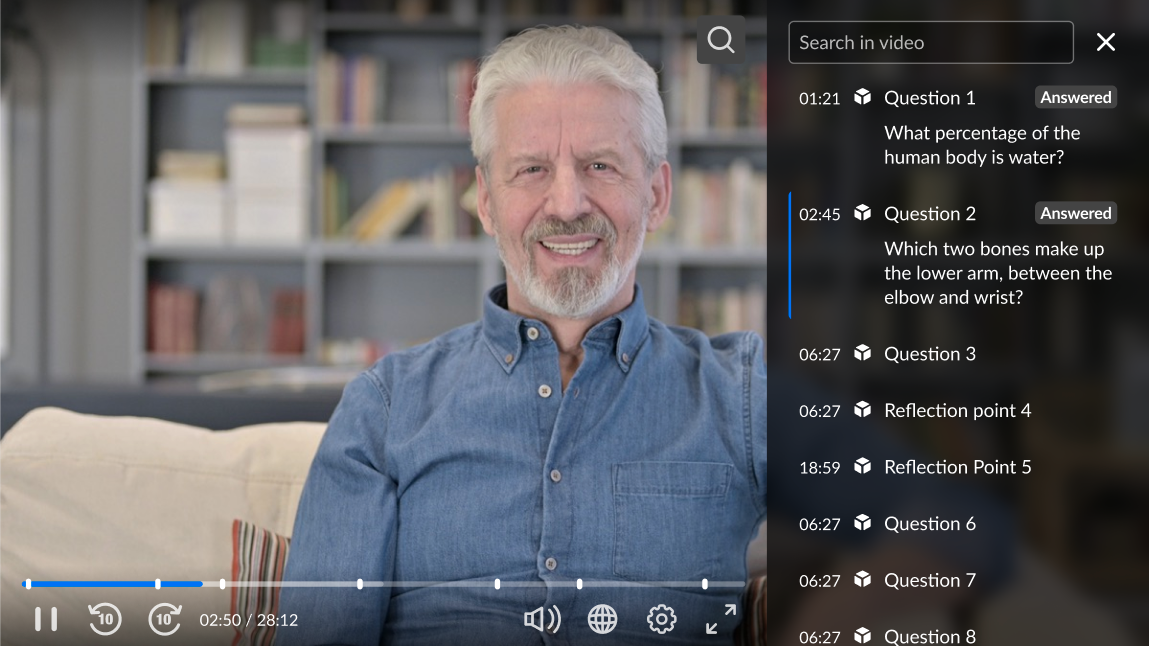
When playback ends. You may review your answers before submitting your quiz.
Click Back to display the entire list of questions and your answers.
Click Done to close the Quiz.

