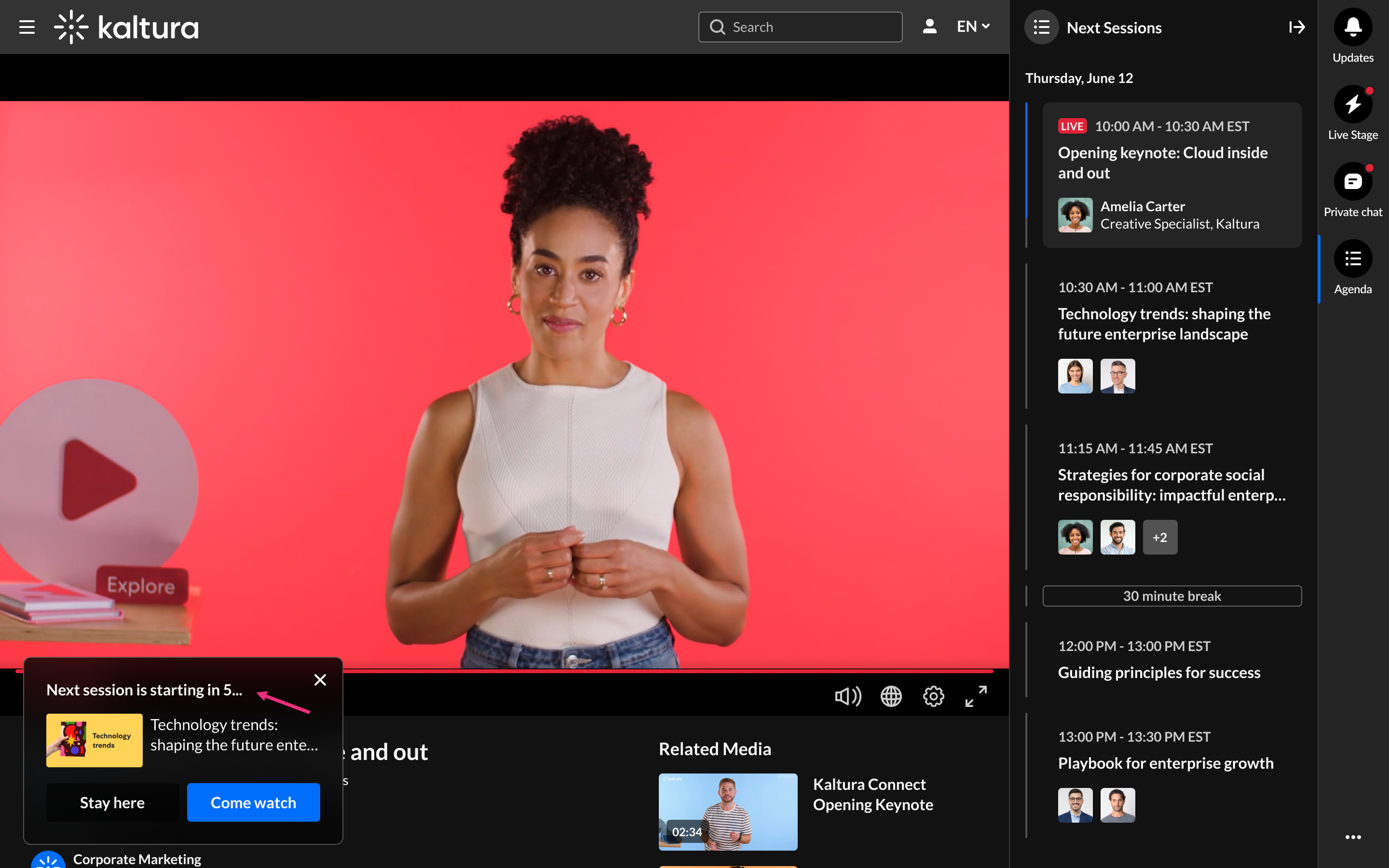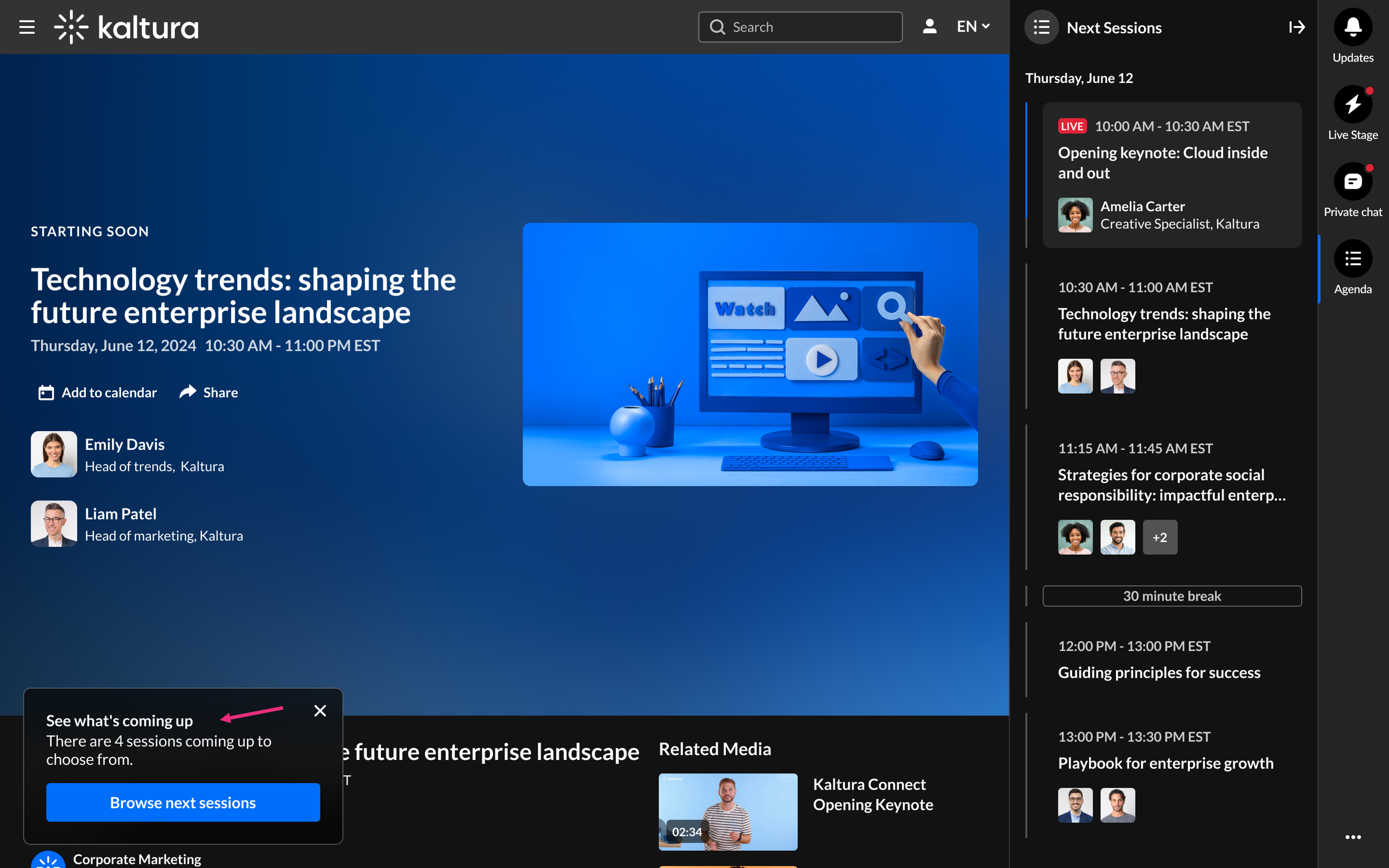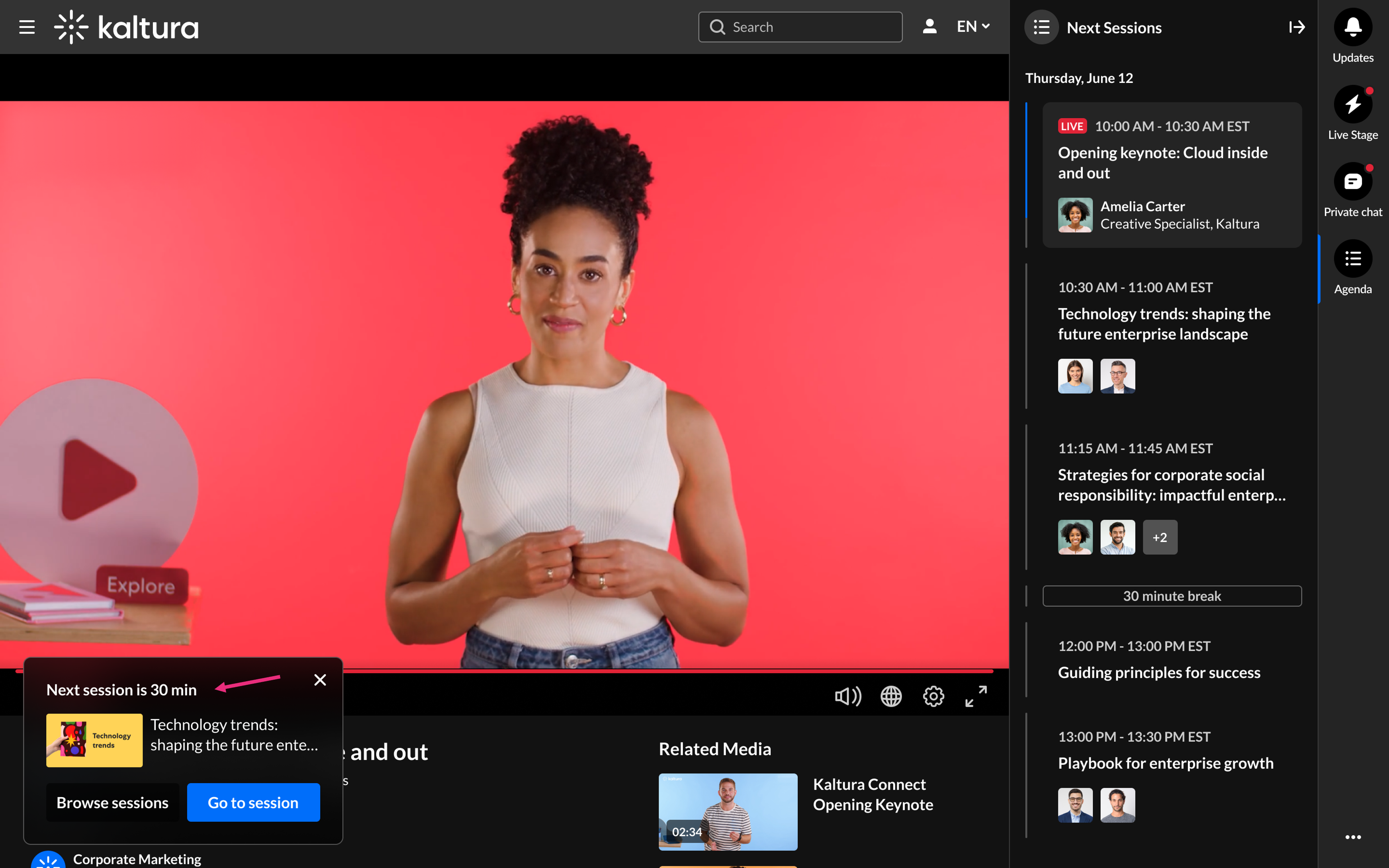About
Kaltura's Channel agenda is an interactive agenda that guides viewers through an event, ensuring nothing is missed. It appears in the side menu with the full agenda, letting viewers easily navigate and stay updated on what’s live and what’s next.
This feature is exclusive to Kaltura Events.

Before you start
- The Channeltv module must be enabled.
- For the agenda tab to display, you must have the Chatandcollaboration module enabled.
During a session
Agenda
When you click the Agenda tab in the C&C (Chat and Collaboration) panel, it will display a list of all the sessions in that channel, organized by start time, with earlier sessions appearing higher.

Agenda features
- LIVE indicator - A red indicator displays when a session is currently live.
- Session details - Each session displays its time, title, and speakers. Clicking on a session takes you to its respective entry page. Non-live sessions link to their VOD versions.
-
Session progress indicators-
- a gray line along the side of the entire section indicates a session hasn't started
- a blue line along the side of the entire section indicates a session has ended
- both blue and gray lines along the side of the section indicates a session is in progress
Notifications
Whether you're browsing through sessions or currently in a live session, you'll receive pop-up notifications to alert you about other sessions that are starting. There are three types of notifications:
- "Next session is starting in 5..." - You'll receive this notification when a new session is starting or the current one is ending. You will be automatically taken to that next session unless you click Stay here.
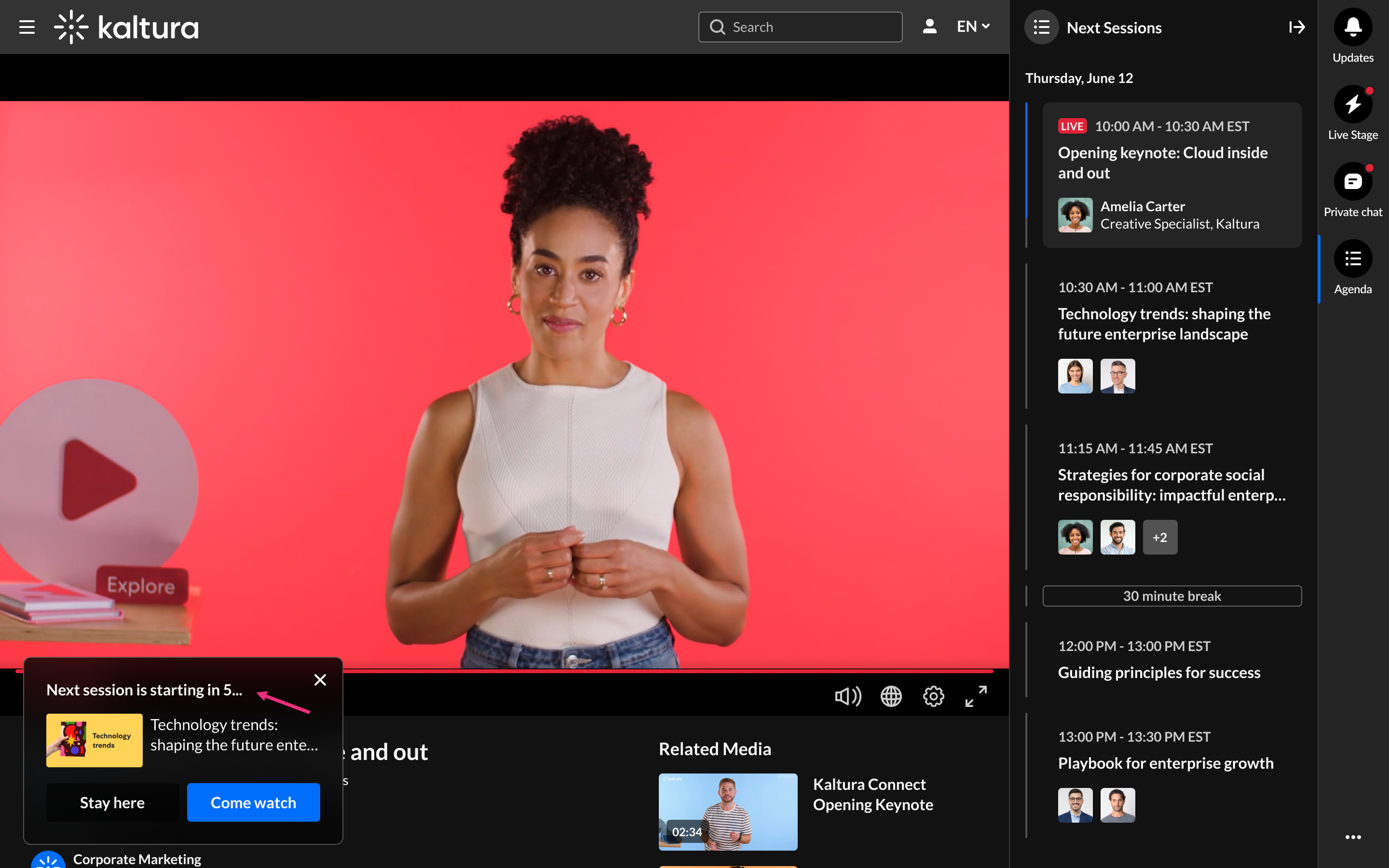
- "See what's coming up" - You'll receive this notification when a few sessions are coming up that are starting at the same time. You can click Browse next sessions and the agenda will open up to allow for browsing.
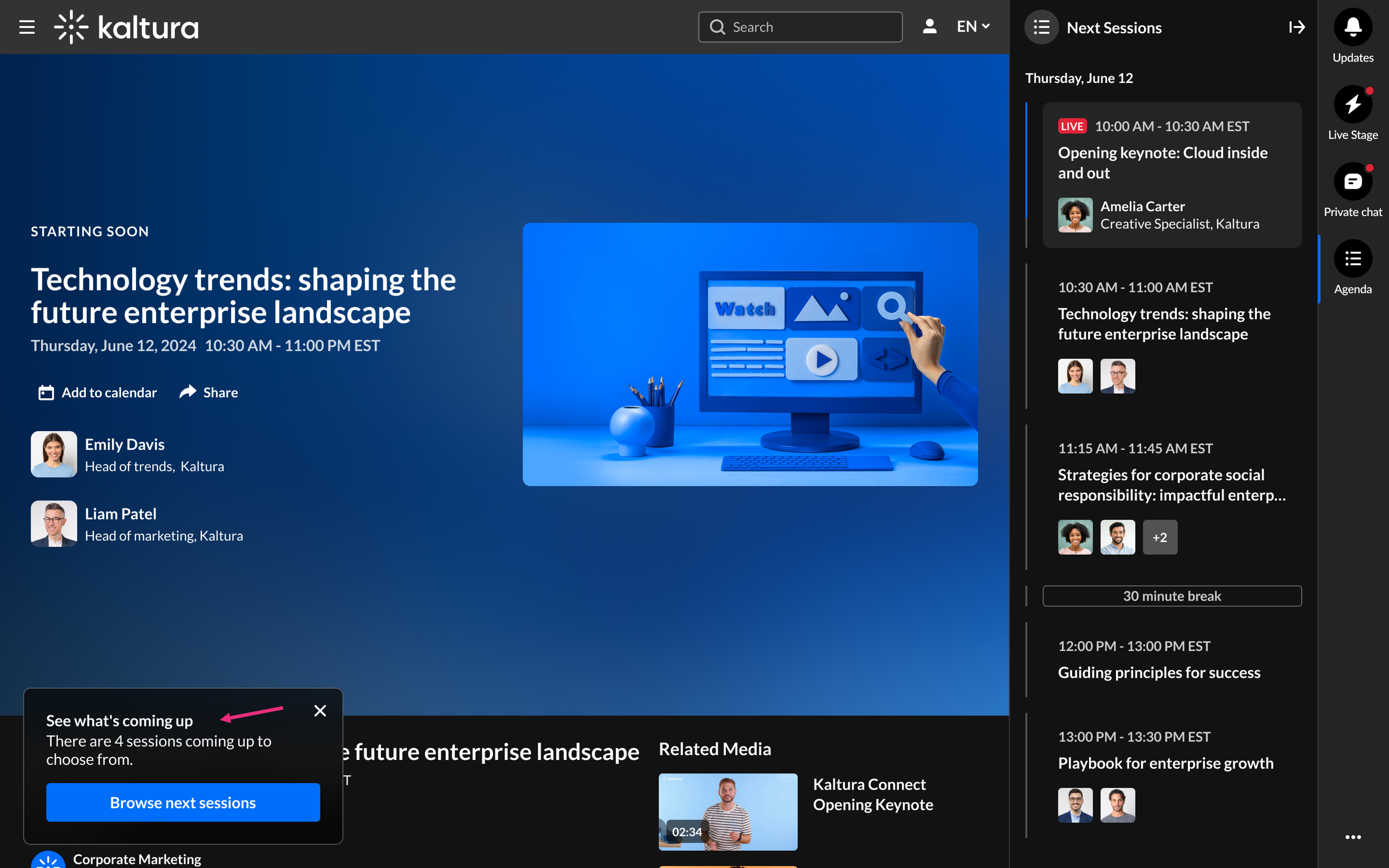
- "Next session is in (x) minutes" - You'll receive this notification when your current session ends, but there isn't another session starting right away. You can stay on the page if you want to, for example, to continue watching, chat or read materials, or you can click Go to session and wait there for the session to start.
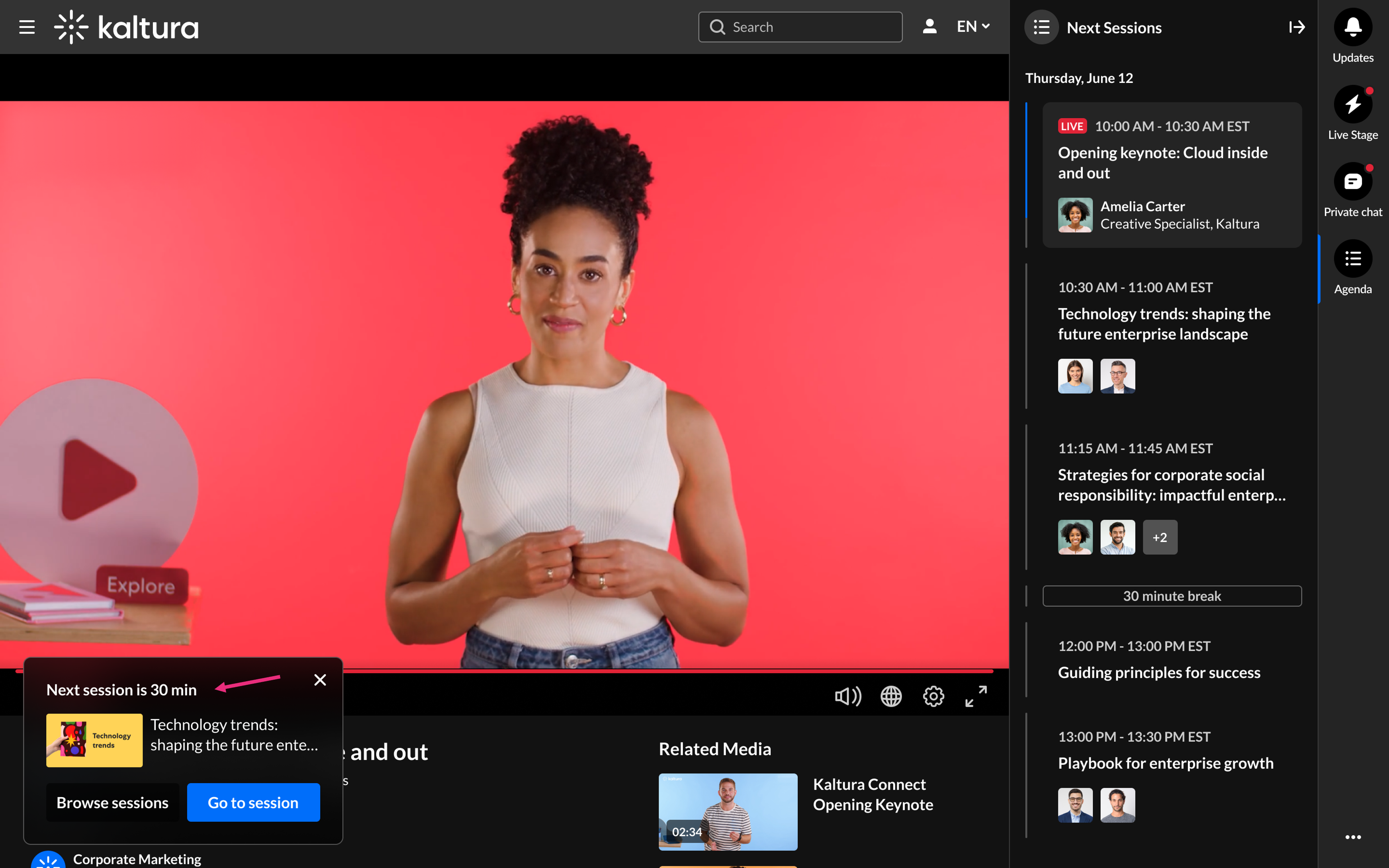
Handling of time gaps
The agenda displays a date at the top which reflects the user's time zone (derived from their browser), and marks the start time of the first session. Breaks and gaps ranging from 15 minutes to 12 hours are visible on the agenda. Gaps shorter than 15 minutes won't be displayed, while those longer than 12 hours trigger a date change.
Gaps and breaks are marked with a gray or blue line on the left, same as session progress indicators.

Below is an example where sessions span multiple days, and you can see how the date changes on the agenda. If both a time gap and a date gap occur simultaneously, the time gap is shown first.
Example agenda Monday, April 1 (date at top of agenda) Session 1: 11:00 AM - 12:30 PM Session 2: 12:00 PM - 1:30 PM Session 3: 1:30 PM - 2:00 PM Break Session 4: 7:00 PM - 8:00 PM Session 5: 11:00 PM - 1:00 AM Break April 2 Session 6: 2:00 AM - 3:30 AM No gap shown (long gap of 15 hours) Session 7: 6:00 PM - 7:30 PM April 3 Session 8: 1:00 AM - 2:30 AM Session 9: 2:00 AM - 3:30 AM |