About
Kaltura Rooms offer flexible stage access options to help you control who can present during your live sessions. As a host or moderator, you can choose between three stage access modes:
- Everyone on stage
- Request to join
- Invite only
Each mode provides a different level of control and interaction. This guide walks you through how to set stage access and what each option means.
Access the settings
You can access the 'stage access' settings in two different ways:
- From the settings menu at the bottom of the screen.
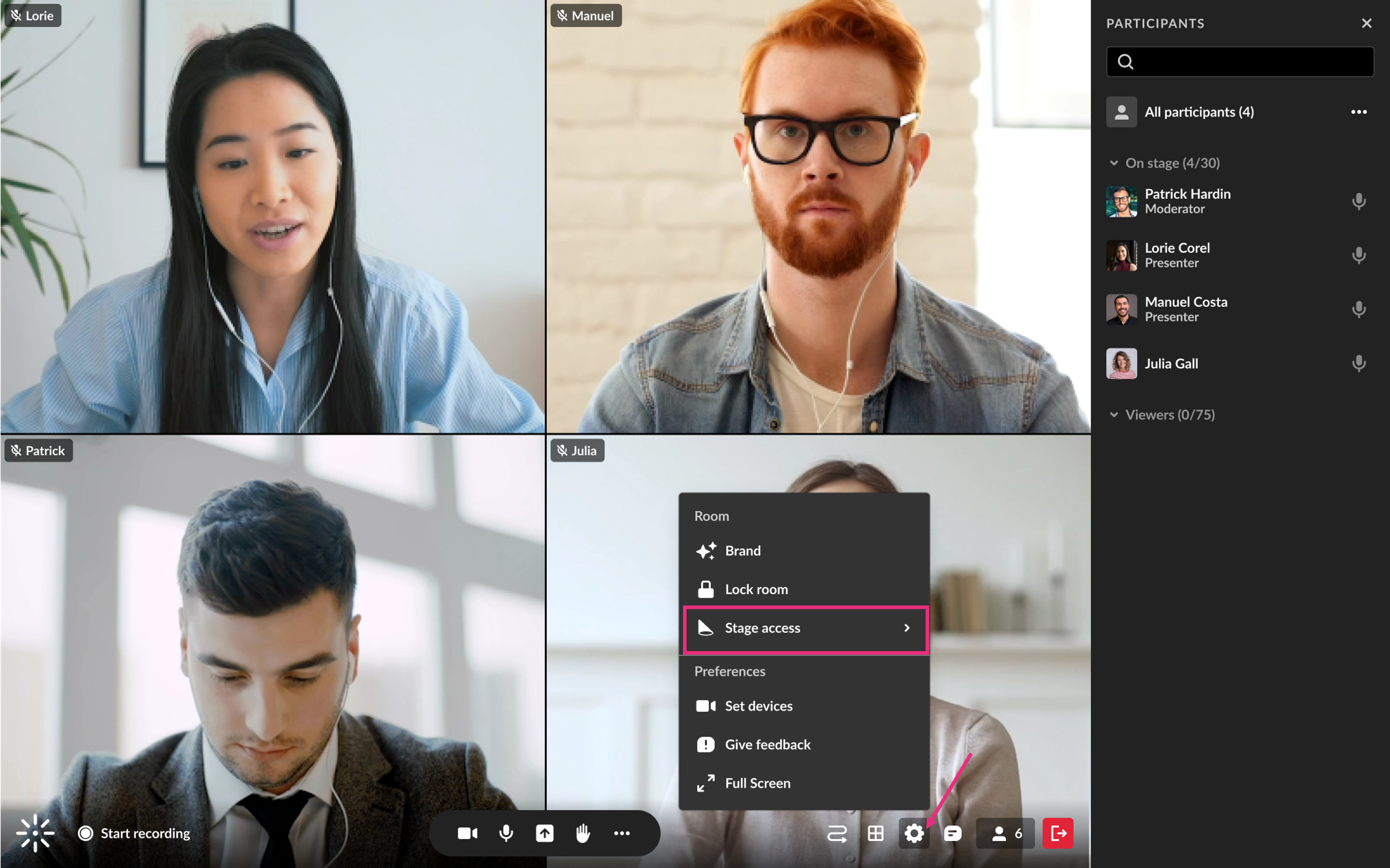
- From the three dots menu at the top of the participants list.

Moderators cannot manage stage access settings from mobile. However, mobile users can still respond to stage invitations or request to join the stage (depending on the mode set).
From the menu, choose one of the following three modes:
Everyone on stage mode
In Everyone on stage mode, all participants can join the stage at any time without needing approval.
Use this when you want an open, collaborative session where everyone can contribute freely.
Here's how it works:
- Participants click the Join stage button (as shown in the image above).
- A 'Get ready to join the stage' notification displays for participants to check their devices.
- By clicking Join stage, the user instantly goes live on stage.
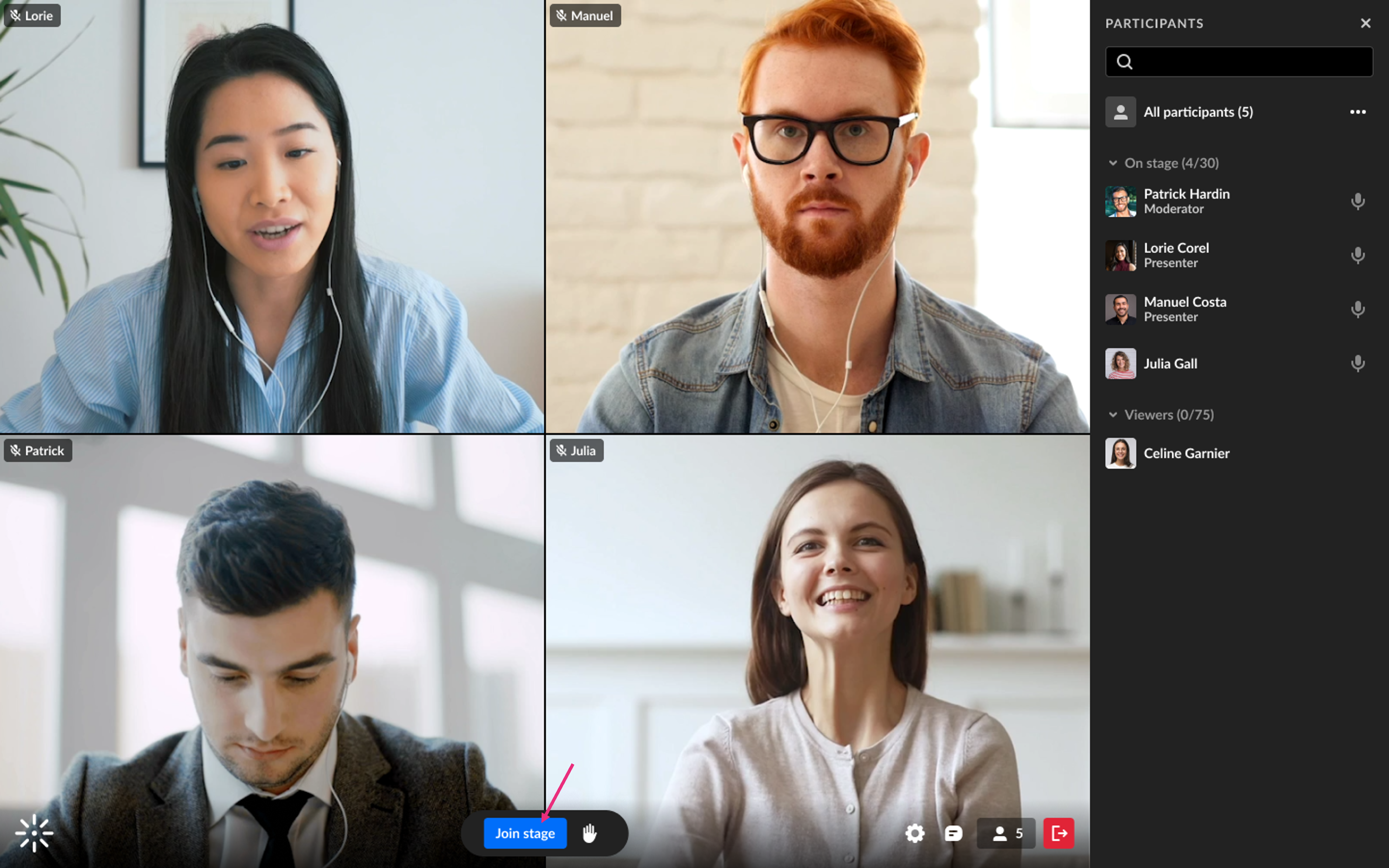
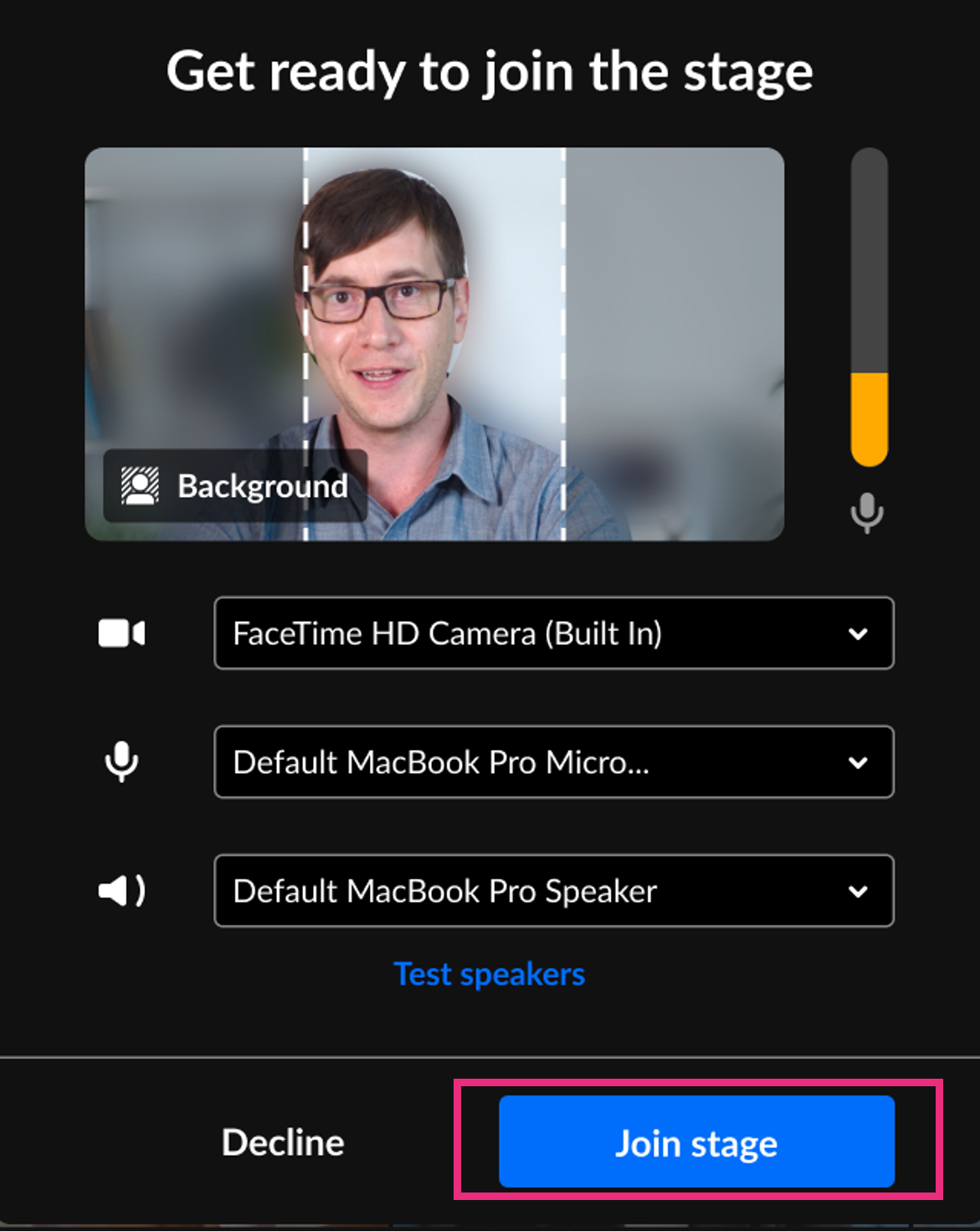
Join by request mode
In Join by request mode, participants can request to join the stage and must be approved by a moderator.
Use this when you want to moderate who appears on stage but still allow active participation.
Here's how it works:
- Participants see an Ask to join stage button.
- You'll receive a request notification.
- Click Bring to stage (or Decline to decline the request).
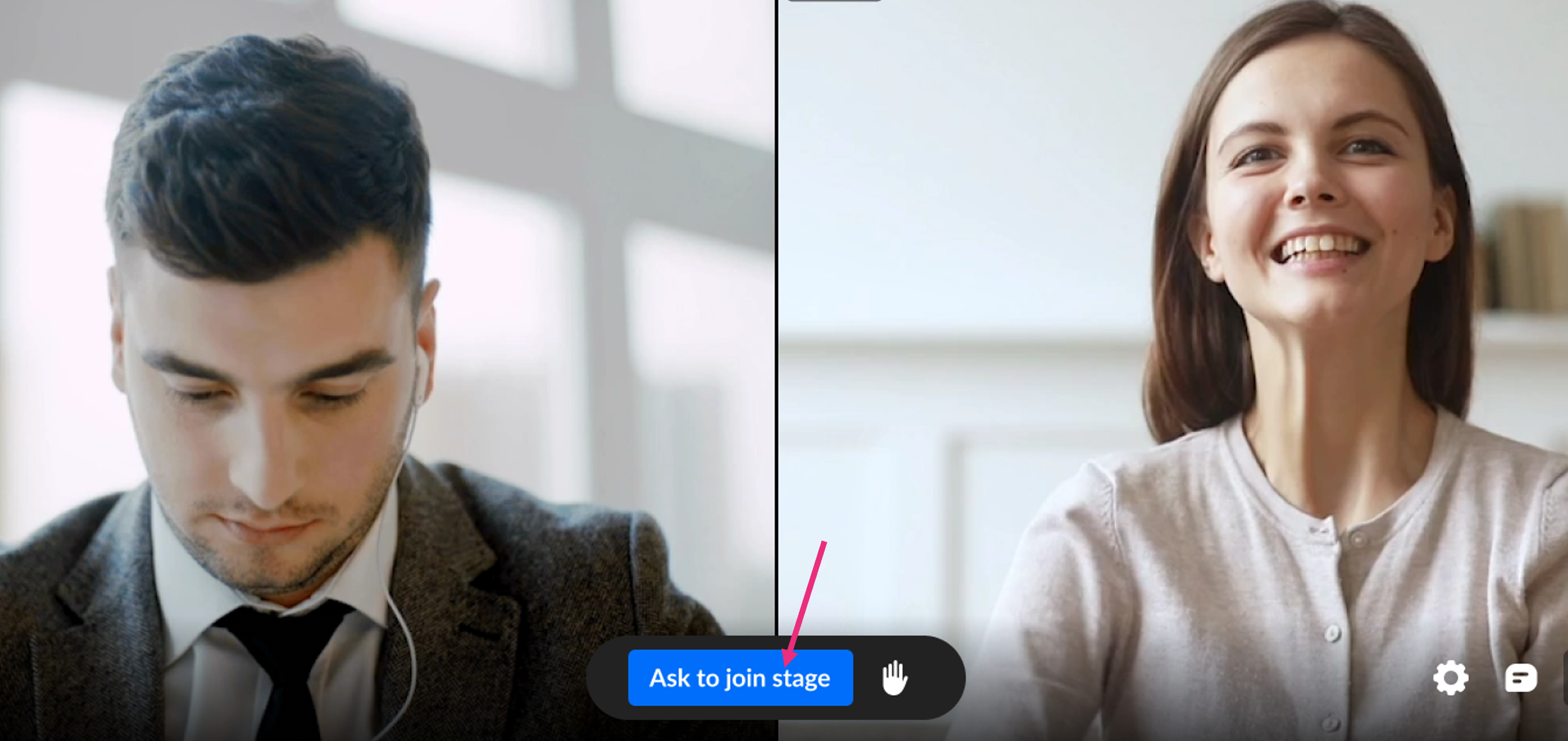
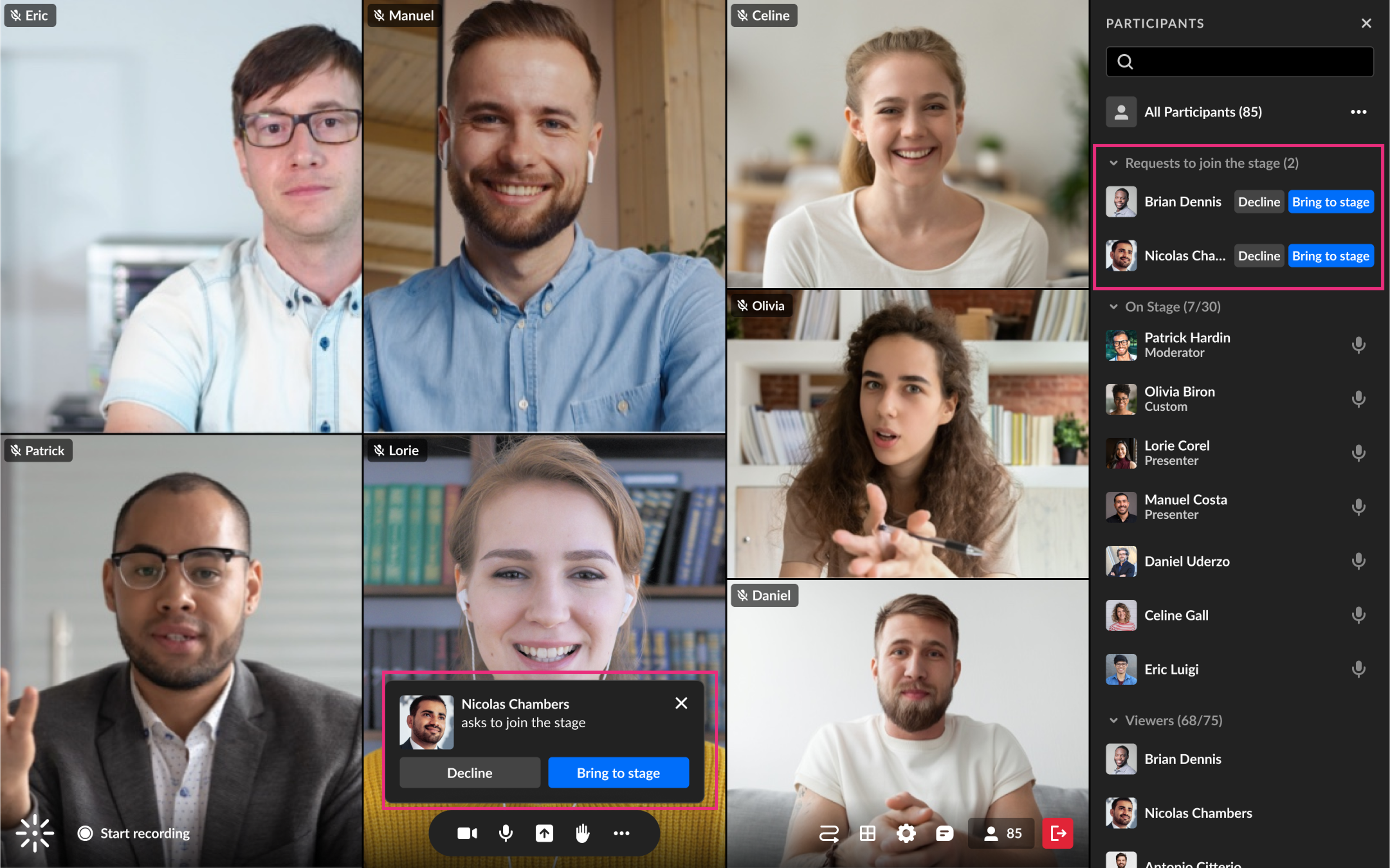
Approved users receive an invitation to join and can configure their devices first.
If you decline a participant's request, they receive a notification informing them their request to join the stage has been declined.
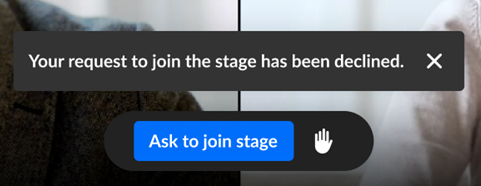
Participants who have been declined can request to join the stage again.
Participants also have the option to withdraw their request by clicking Cancel request.
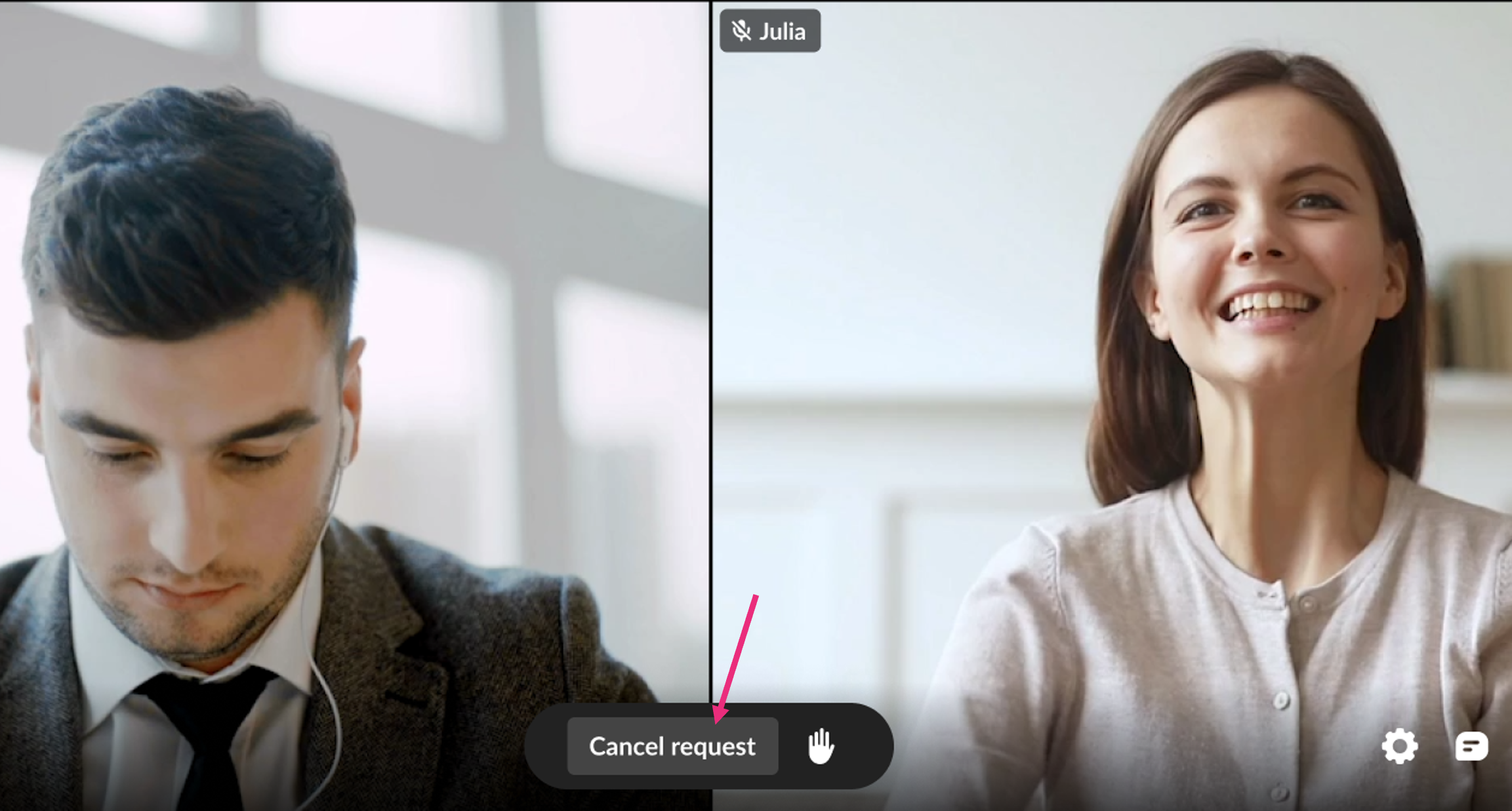
Invite only mode
Only moderators can invite participants to join the stage. Users cannot request access on their own.
Use this when you want full control over who appears on stage.
Here's how it works:
- From the participants list, click the three dots next to a user's name.
- Select Invite on stage.
- The user receives a prompt to join.
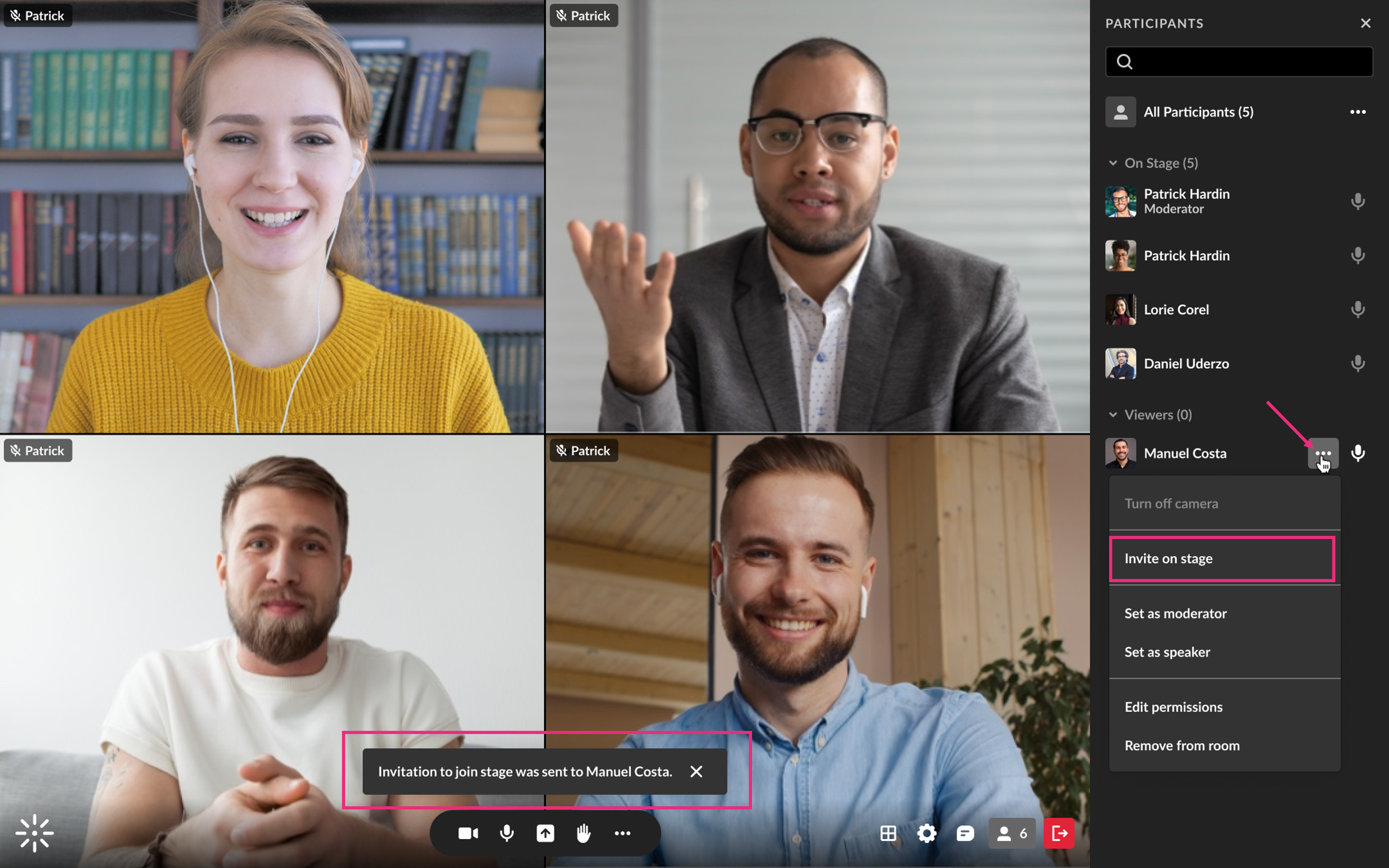
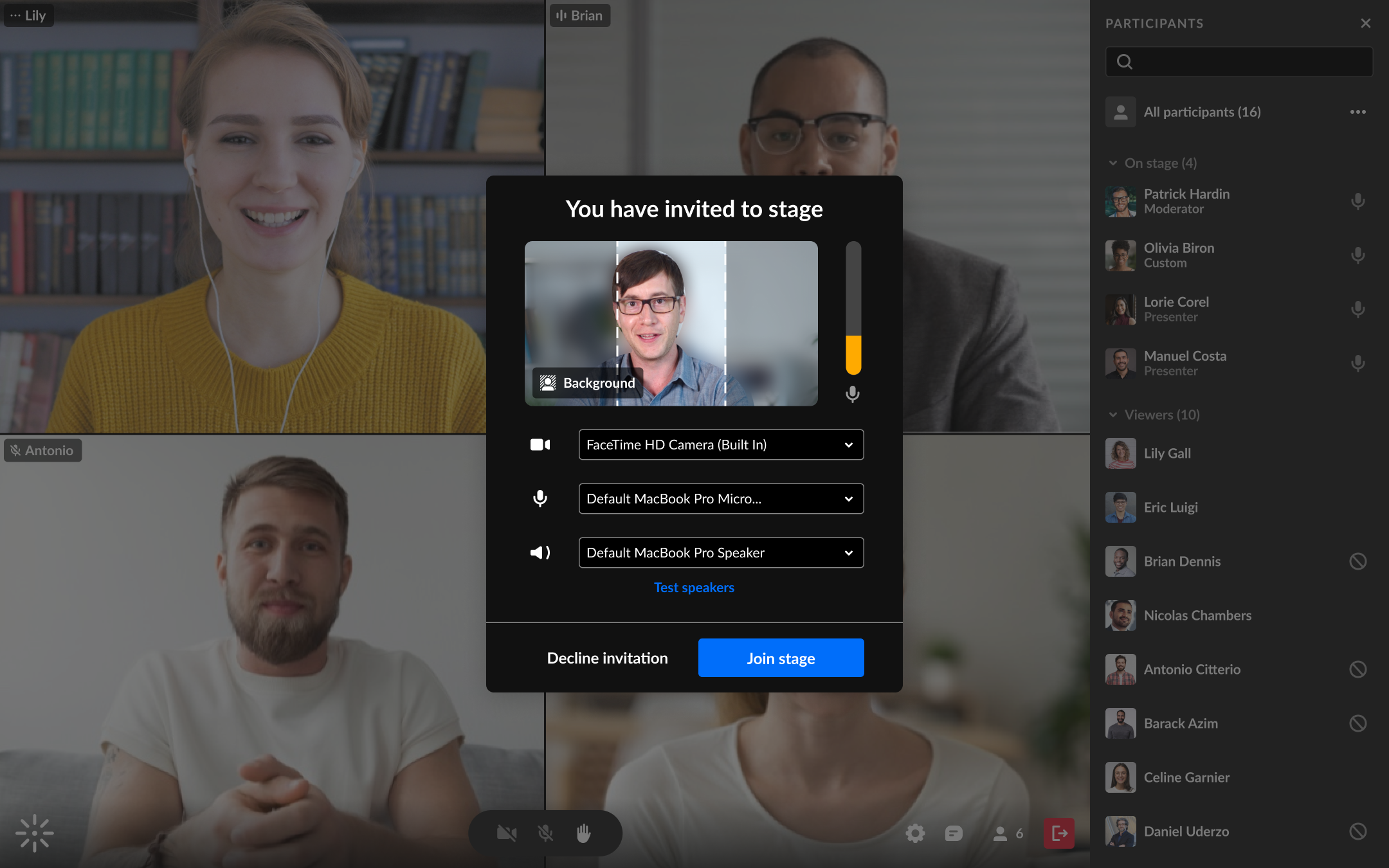
FAQs
How many people can be on stage at one time?
The stage can accommodate up to 100 participants, including the moderator(s). However, there are only 25 cameras, so even if more participants are on stage, only the most recent 25 will be displayed. The number of people on the stage is monitored automatically, and the moderator can see this number in the participants list.
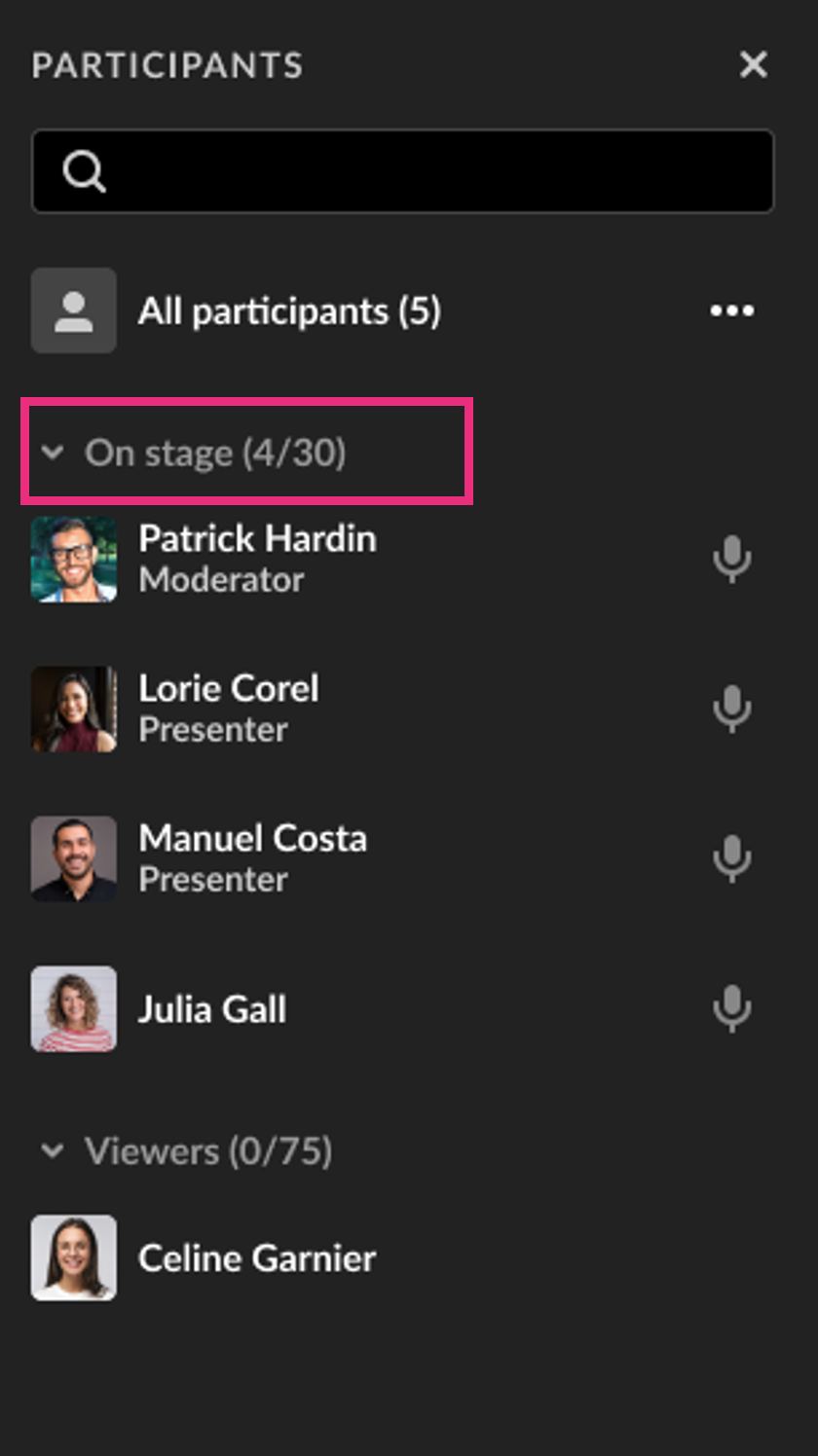
Please note that the default package for this feature allows up to 100 users on stage. However, if you need to accommodate more users, you can contact your Customer Success Manager (CSM) for assistance in increasing the limit.
What happens when the stage is full?
If the stage reaches maximum capacity, the last active speaker (the user that hasn't spoken for the longest time) will be removed from the stage, making room for the new participant. The speaker who is removed can always go back on stage by clicking Join stage.
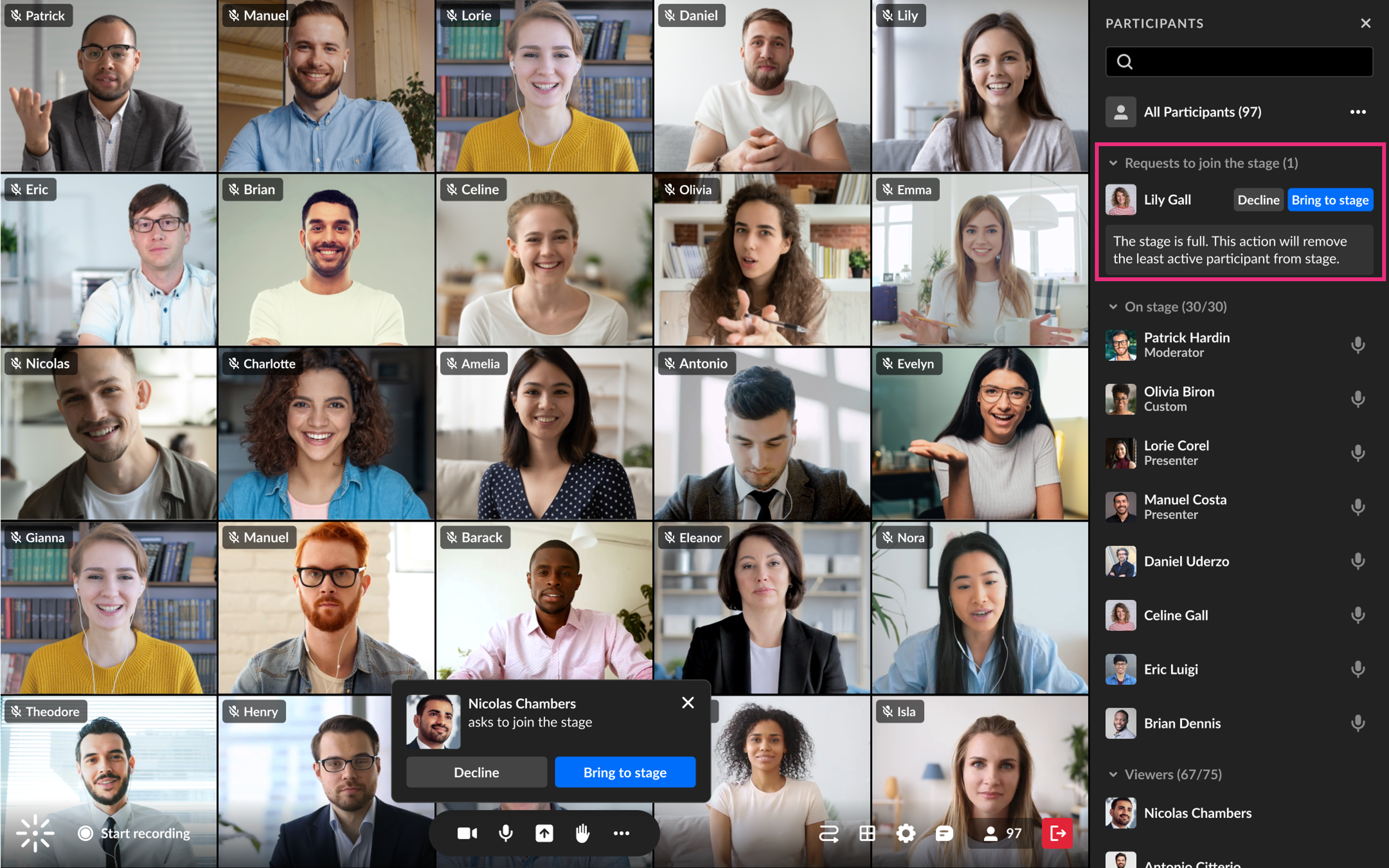
Can the moderator remove people from the stage?
Yes. Moderators can return a participant to viewer status by clicking on their name in the participants list and selecting Remove from stage or by hovering over their thumbnail and clicking the three dots menu, then selecting Remove from stage.
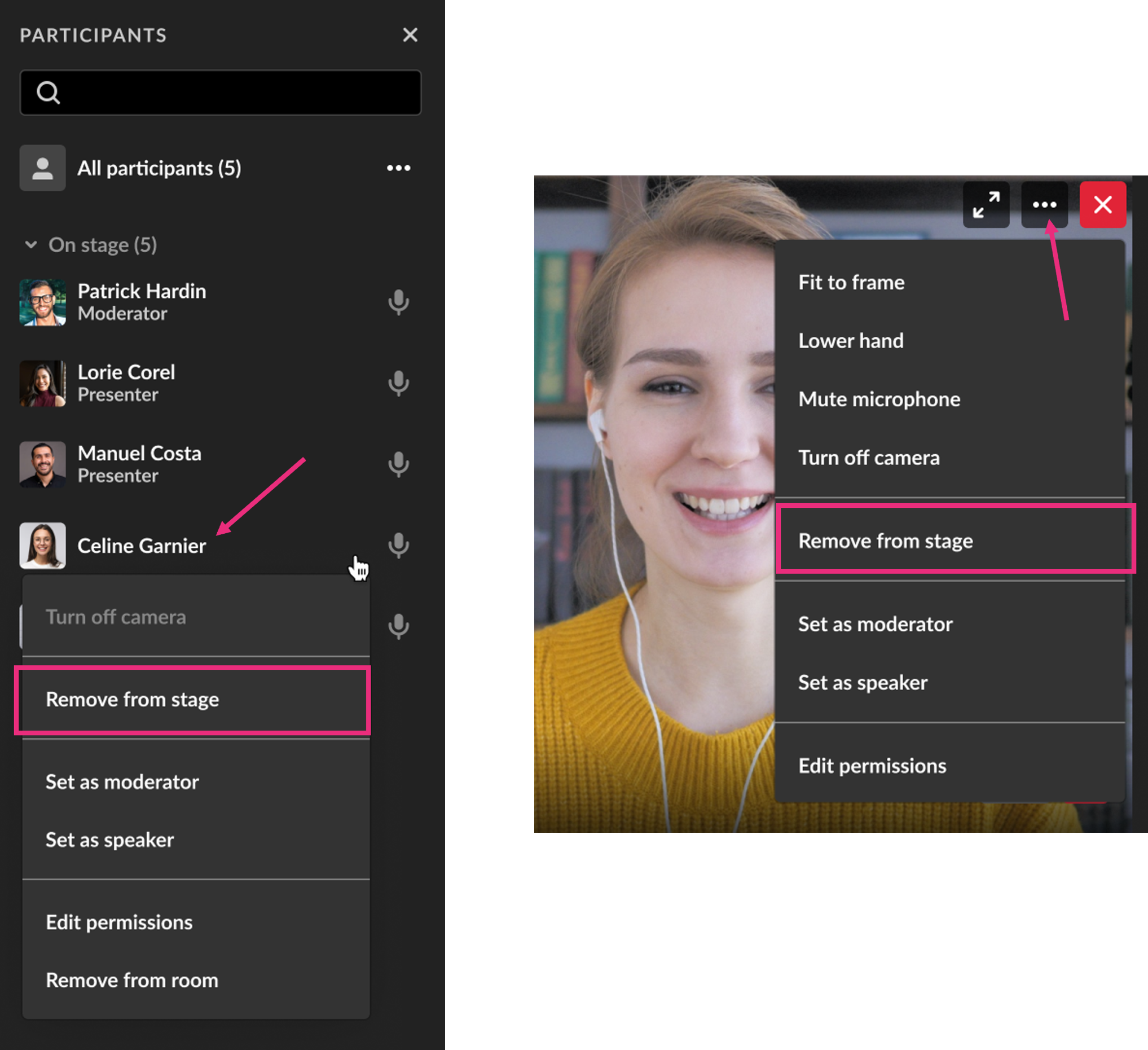
The user will get a notification that they are now a viewer.
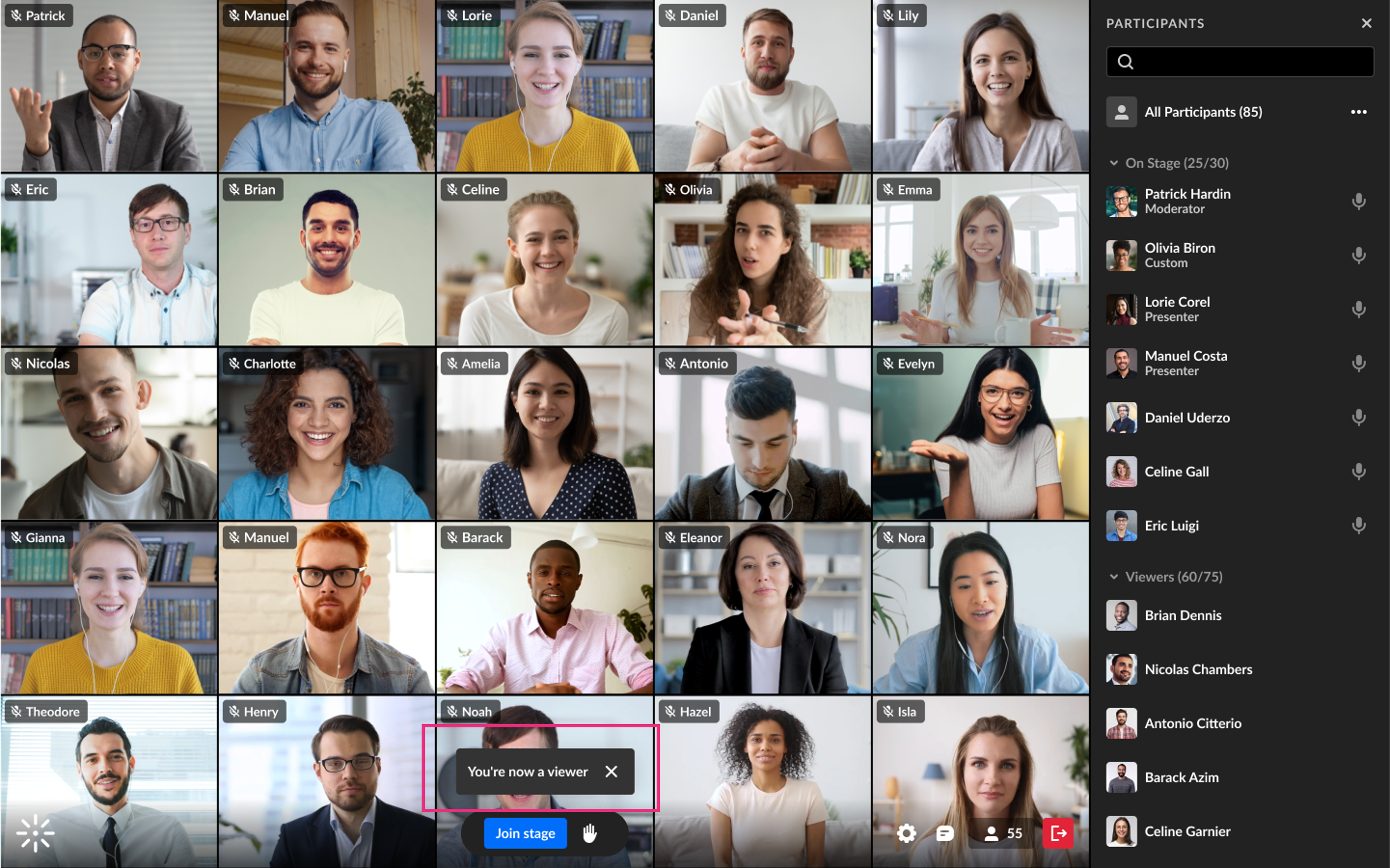
What's the default mode?
It depends on your Kaltura product. In Kaltura Events, the default setting will be Open Stage. In Webinars, the default will be Ask to join stage. You can preset your preferred default mode for both Open Stage and Ask to join stage. Decide in advance which mode you want to use as the default for your session.
Can the moderator change modes in the middle of a session?
Yes. If the moderator switches modes during a session, participants will be notified, and those on stage will remain on stage.
For more information about stage management during a session, check out our article Stage Management.

