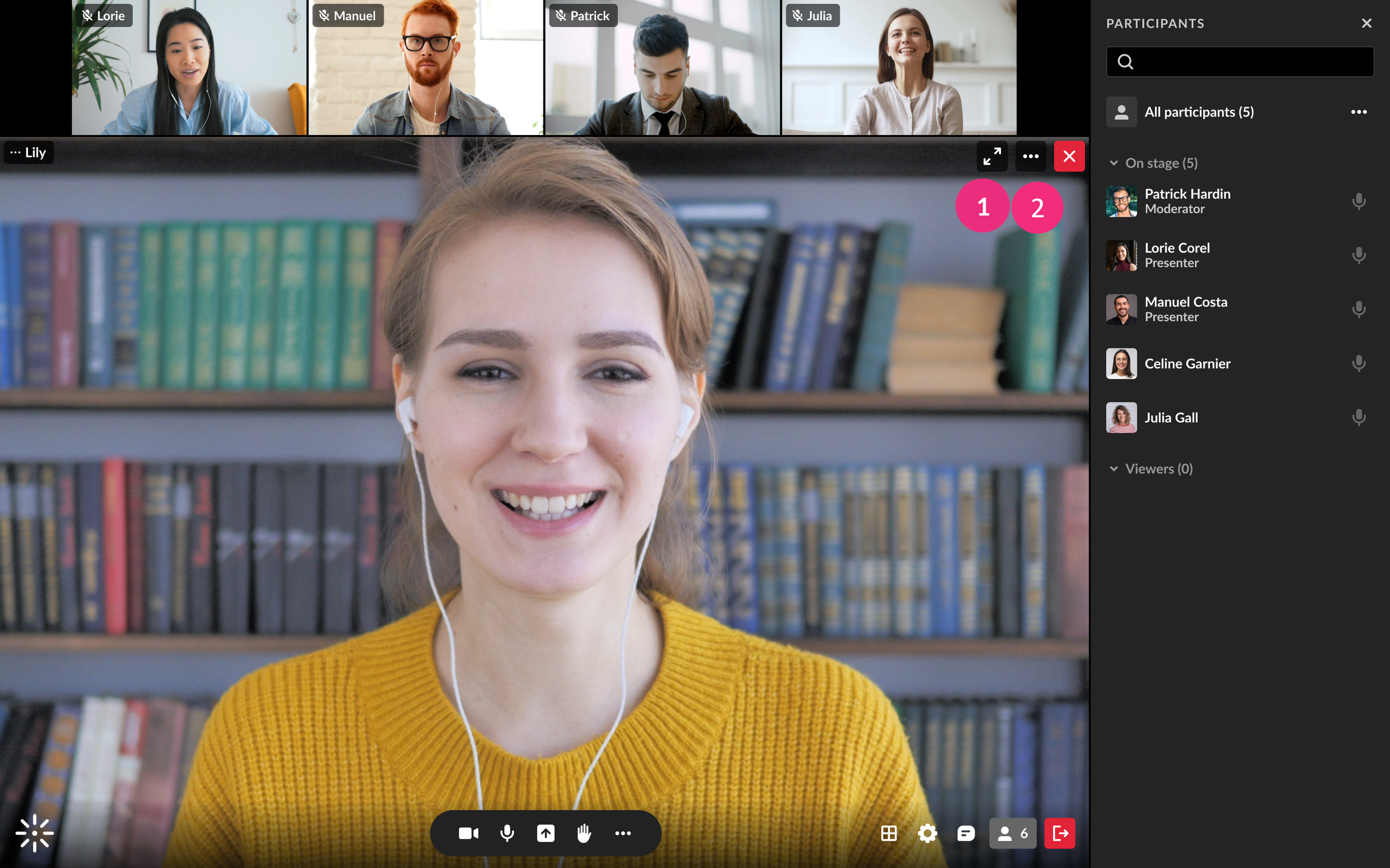About
The stage is where presenting happens! Whether sharing a screen or presenting as yourself, everything is viewable and manageable on this pane of your room. In this article, you'll learn about what's displayed on the stage and what actions you can do to manage the stage.
Who's on stage?
In your room, the stage is the main screen with user or content 'tiles'. It shows up to 25 people at a time, meaning only the latest 25 people (or content) will be visible even if there are more participants on stage.
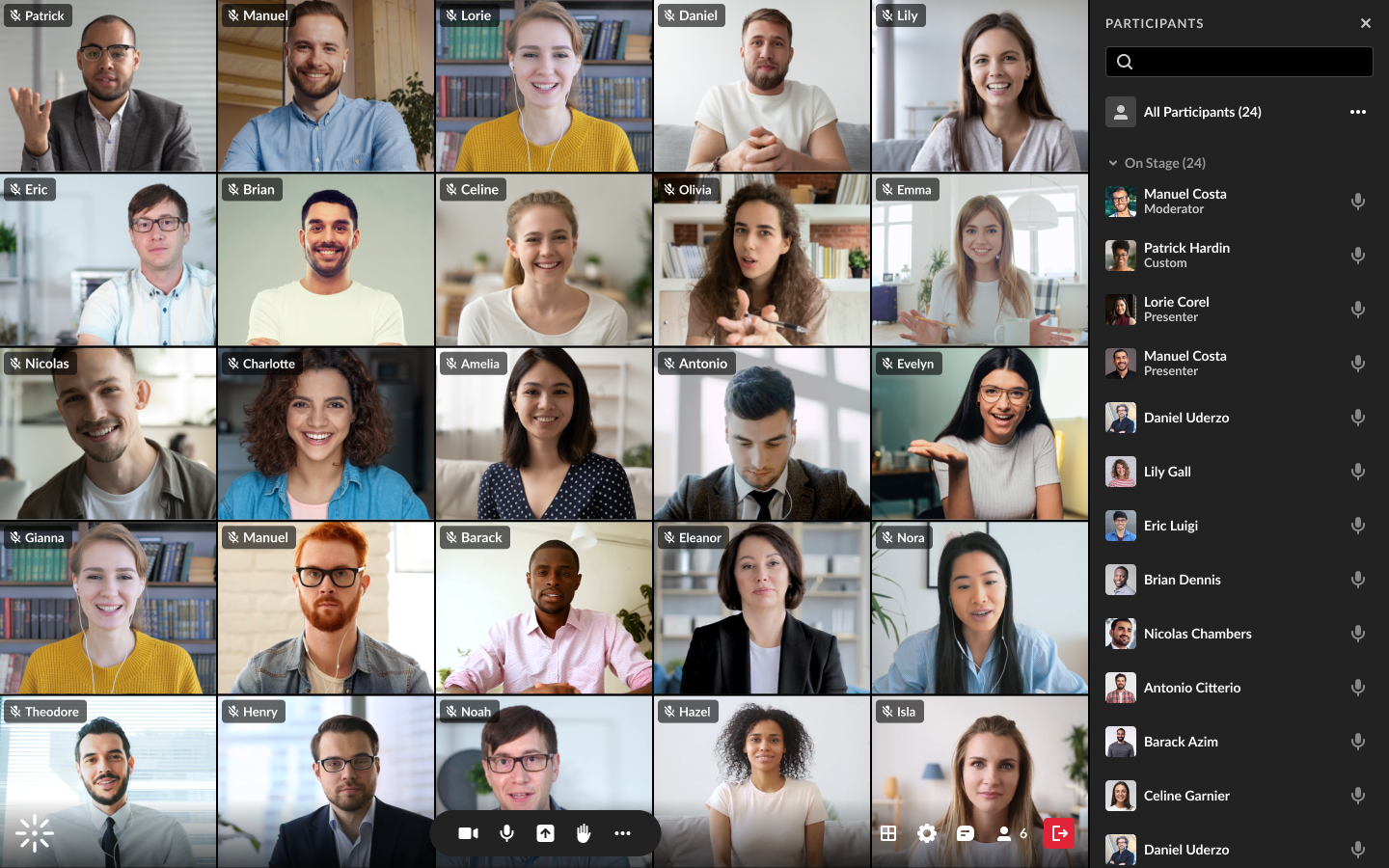
Webcam tiles
Each tile will show the following information:
Top left:
- Microphone indicator - shows the microphone muted/unmuted, or volume frequencies if the user's currently speaking
- Name
Top right: When hovering on a tile
- Set main camera (highlight) button (
 )
) - three dots menu
If the camera is on, viewers will see the webcam view.
If the camera is off, viewers will see the user's initials or profile image on a dark background.
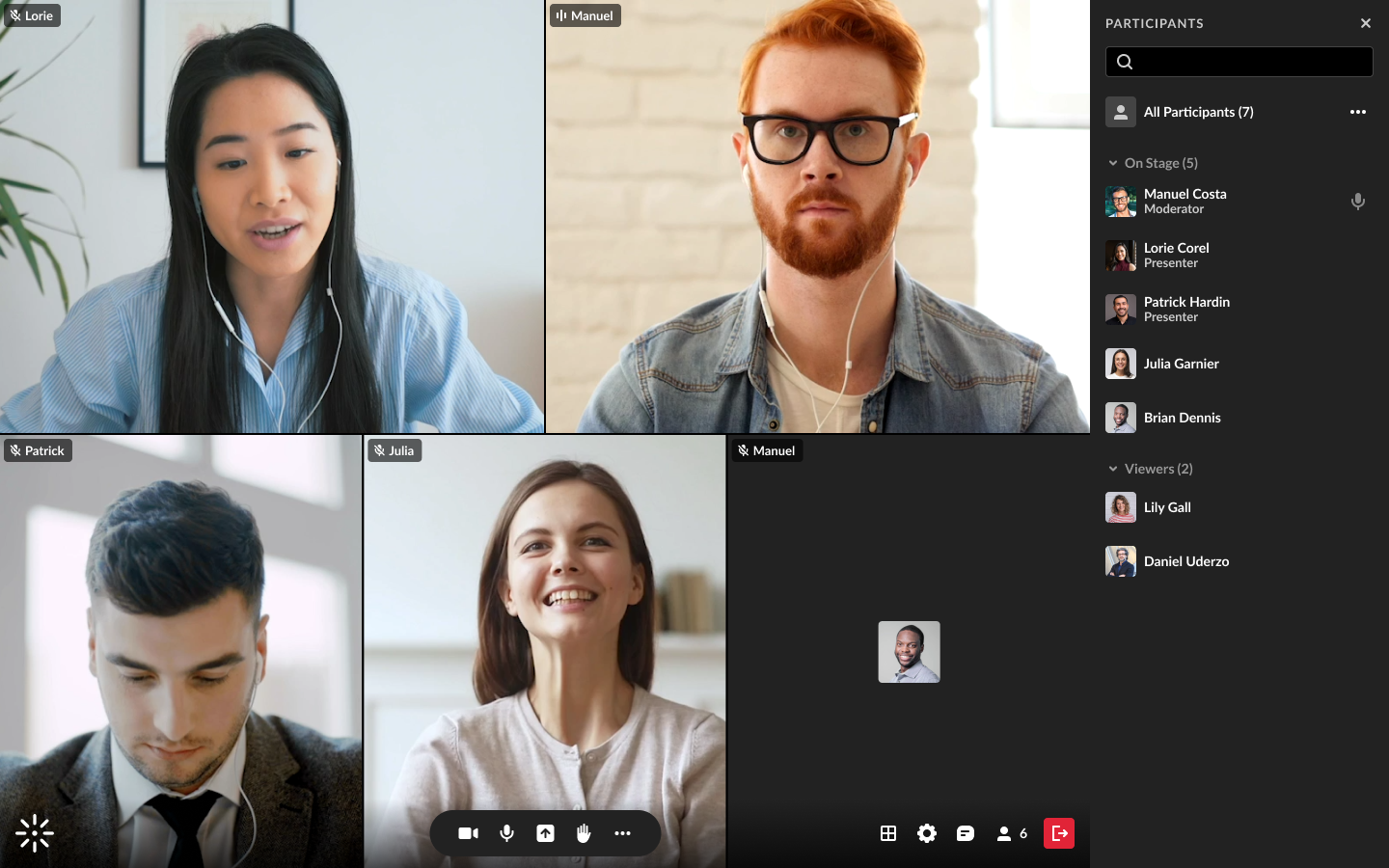
Content tiles
If content is being presented, it's shown as the main tile on stage, with all the other tiles moved to the top.
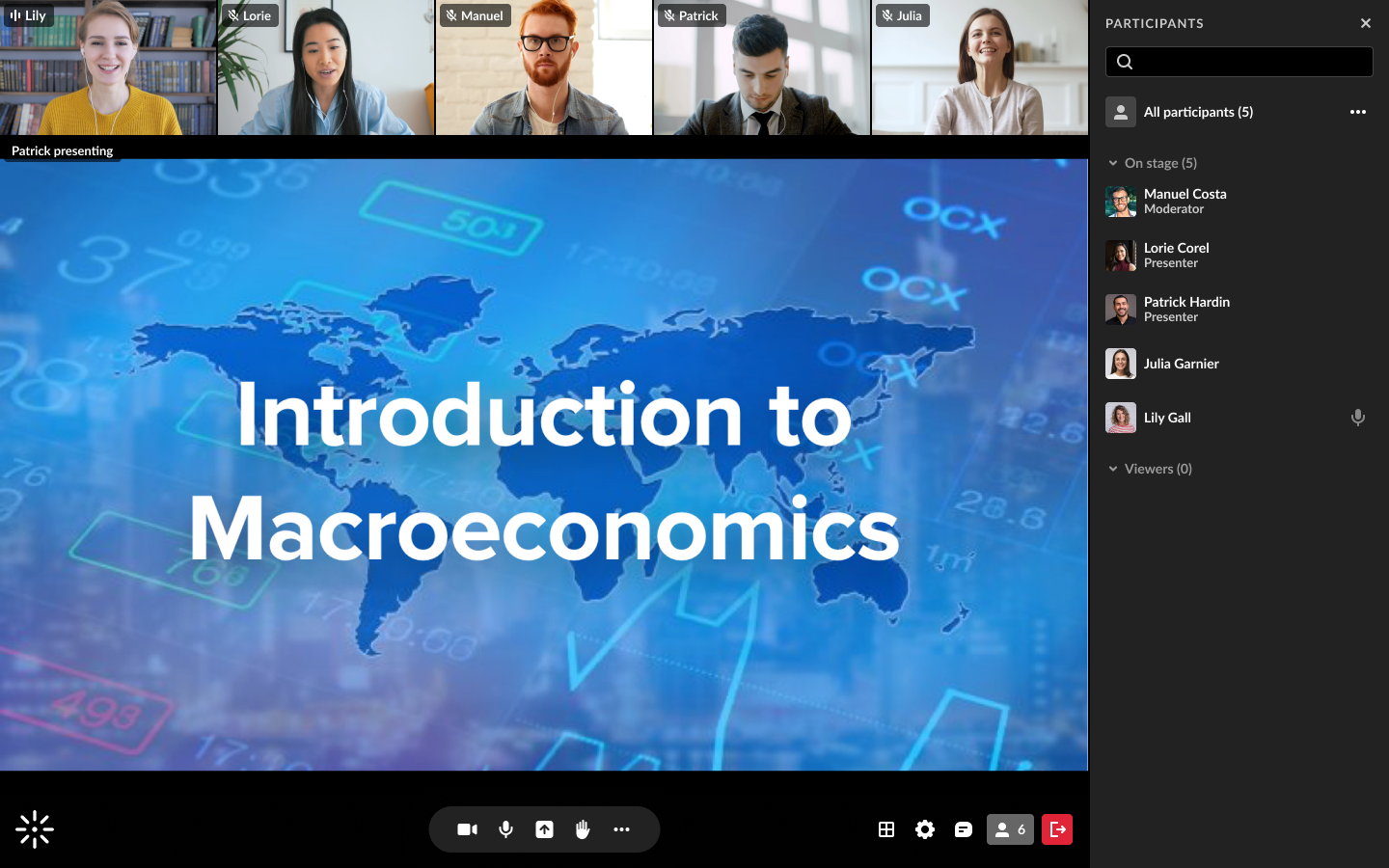
Managing the stage
Participants
Participants can hover over a tile and click:
- Set main camera (highlight) button (1) to set a tile as the main camera on their own user interface.
This means that the tile is displayed as the main tile, with all the other tiles moved to a top tray.
Once highlighted, the participant can click the highlight button again to minimize the tile, undoing the highlight.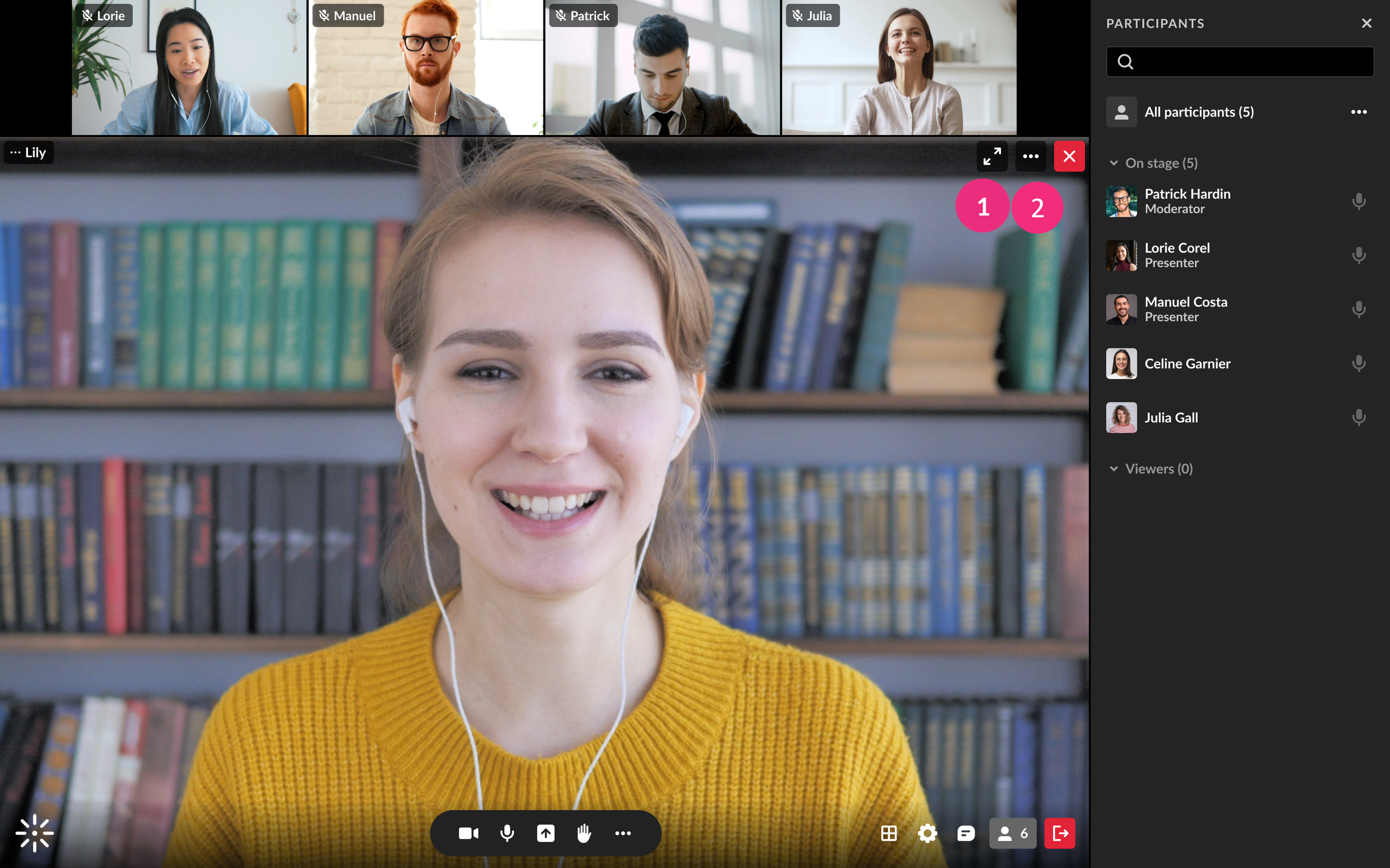
- three dots menu (2) to fit to frame a particular tile for their own user interface. This adjusts the display from the webcam view to fit entirely into the tile size.
Picture-in-Picture In Firefox, any participant can pop out or detach a video from a tile to place it anywhere on the screen:
- Hover on a tile and click the pop-out toggle . The tile will pop out and you can drag it anywhere, or navigate to another window with the tile floating on top of your screen.
. The tile will pop out and you can drag it anywhere, or navigate to another window with the tile floating on top of your screen.
- The popped-out tile will display the following buttons:  to undo the pop-out,
to undo the pop-out,  to pause viewing the camera, and
to pause viewing the camera, and  to mute or unmute the sound from the tile.
to mute or unmute the sound from the tile.
Hosts / Moderators
Hosts and moderators have extended capabilities with the Set Main Camera (Highlight) and three dots menu, to enable easy control of users (such as in a case of quickly responding to something happening on stage):
Highlighting a tile affects the display as such for all users.
Click the three dots menu to display the following functions:
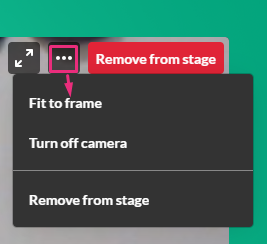
On one's own tile:
- Fit to frame
- Turn off camera
- Remove from stage
On another user's tile:
- Fit to frame
- Turn off camera
- Remove from stage
- Set/unset as moderator
- Edit permissions
- Remove from meeting
To learn more about these options, see Set Participants permissions and Joining on Stage.
Please note the function to set moderators as captioners is not available yet in the NG room.
Layout menu
Moderators can arrange the layout of the stage using the layout menu. If you're interested in creating more customized scene layouts, be sure to check out our Scene Manager.

At the bottom of the screen, simply click the layout selector icon and choose your desired layout.
Available layouts:
- Speakers only – Displays only the active speakers.
- Gallery view – Displays speakers and content.
- Side by side – Highlights the content tile with webcam tiles aligned either vertically or horizontally, depending on the window size. Up to three of the most recent speakers are shown next to the content. This layout is available only when sharing content.
- Content only – Displays only the shared content.
If no content is on stage, the gallery view will be selected by default.
The image below shows the gallery view:

The image below shows the side-by-side view:
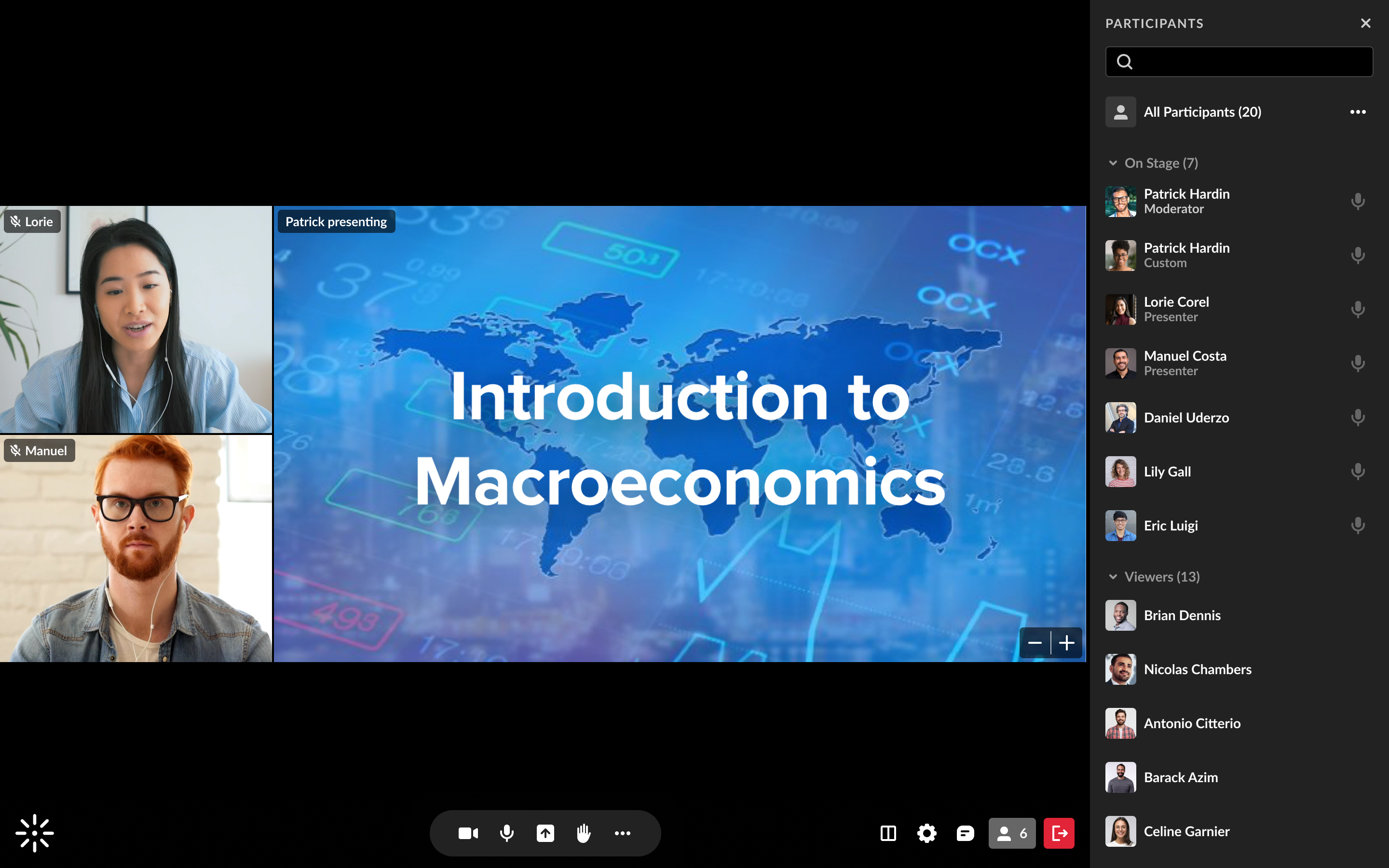
The following shows content only view:

 )
)