About
This guide will walk you through how to manage your participants' permissions in a Kaltura Room.
What permissions are available?
In Kaltura Rooms, there are three types of users: host, moderator and participant. The following are the default capabilities and permissions per user type:
| Capability / Permission | Host | Moderator | Participant |
| Join stage / enable webcam and mic | ✓ | ✓ | ✓ interactive room mode
(In panel room mode- only when invited to stage) |
| Share screen | ✓ | ✓ | x |
| Raise / lower hand | ✓ | ✓ | ✓ |
| Interactive tools - record, media and files, storyboard, quick poll, broadcast | ✓ | ✓ | x |
| Settings - set devices, give feedback | ✓ | ✓ | ✓ |
| Settings - lock room, brand | ✓ | ✓ | x |
| Chat | Room, Q&A, Moderators, Private | Room, Q&A, Moderators, Private | Room, Q&A, Private |
| Participant list | View and manage participants, including moderators | View and manage participants, including host and moderators | View only |
| Leave class | ✓ | ✓ | ✓ |
| End session for everyone | ✓ | ✓ | x |
A moderator can't edit permissions of a host, but can for other moderators.
What capabilities do I have as host / moderator?
Hosts and moderators have various capabilities, as well as being able to manage participants. These capabilities are accessible from the bottom toolbar and the individual tiles of the people on stage.
Bottom toolbar
- Join stage (or enable / disable webcam and mic if on stage)
- Share screen
- Raise / lower hand
- Interactive tools - record the session, access and share room media and files, create a storyboard of media and files to present, quick poll, broadcast
- Settings - lock room, set devices, give feedback, brand
- Chat - chat with the entire room, Q&A chat, chat with moderators, or chat with a participant privately.
- View and manage all on Participant list
- Mute all/Disable all cameras/Clear all raised hands.
- Per participant - Mute/Disable camera/Invite to stage or revoke invitation to stage or remove from stage/Set as moderator/Edit permissions/Remove from meeting.
- For oneself - Join stage/Mute/Disable camera/
- Leave session and End session for everyone
- If the session host leaves the room, then an invisible timer is started of 15 minutes (a longer timer can be configured by the Kaltura admin on the backend if needed). If the host does not return within that timeframe, then the session is automatically ended for all session participants. Participants are redirected to a screen informing them that the session has expired and then to the page from where they entered the room.
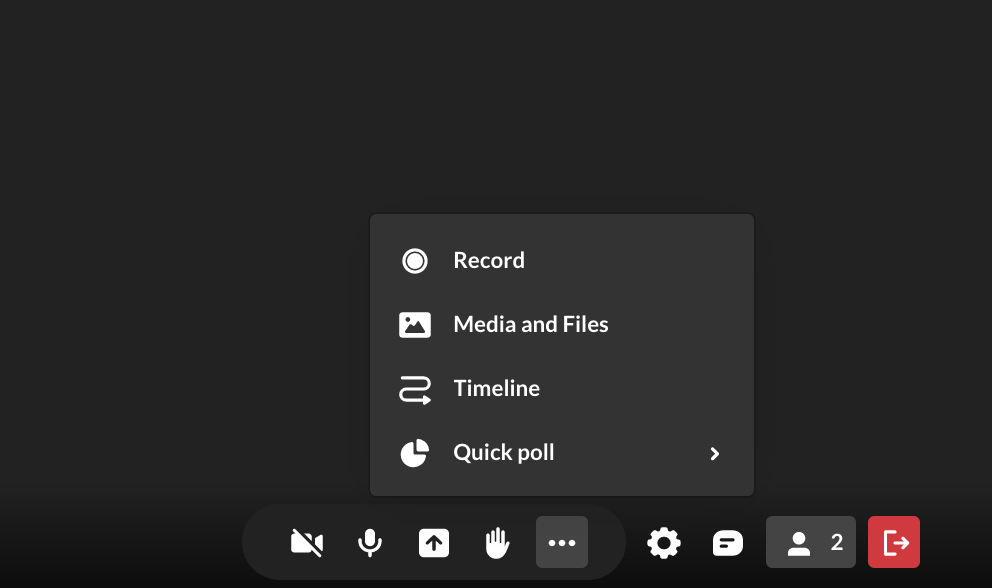
Individual tiles
You can manage tools on the individual tiles for both yourself and others:
- Highlight tile / set as main camera
- Turn off camera for that participant
- Remove from stage
- Set as moderator
- Edit permissions
- Remove from meeting
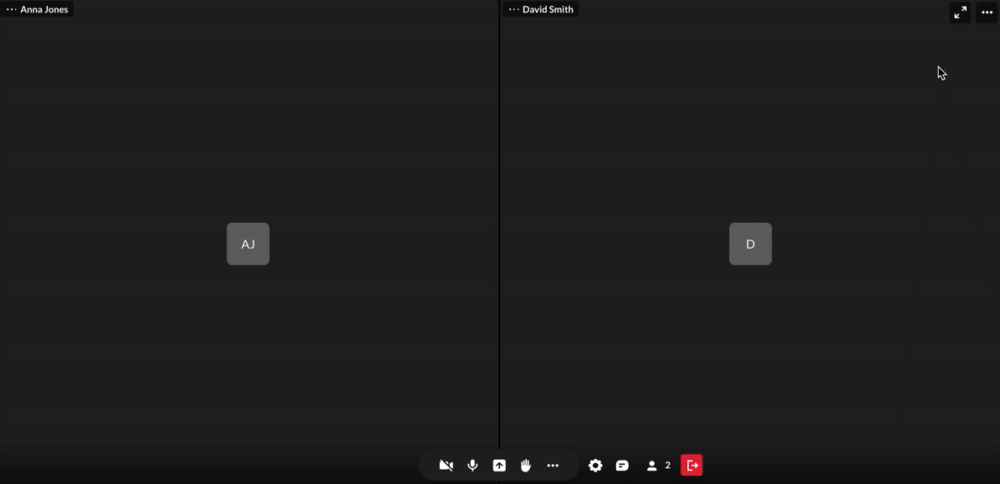
How can I manage a participant's permissions?
As a host or moderator, you can give any of your participants additional permissions for that session:
- Click on the user icon
 in the bottom toolbar to open the participants list.
in the bottom toolbar to open the participants list. - In the list, click the three dots menu beside a participant's name.
- You can then click Set as a moderator or Edit permissions to bring up a box with additional permission options:
- access media libraries, play or add to playlist
- share screen
- view participants list - enabled by default for every participant. You can disable it here individually.
The permission options, except Set as a moderator, are session-based, so giving a specific participant additional permissions in one session does not give them those permissions automatically the next time they join.
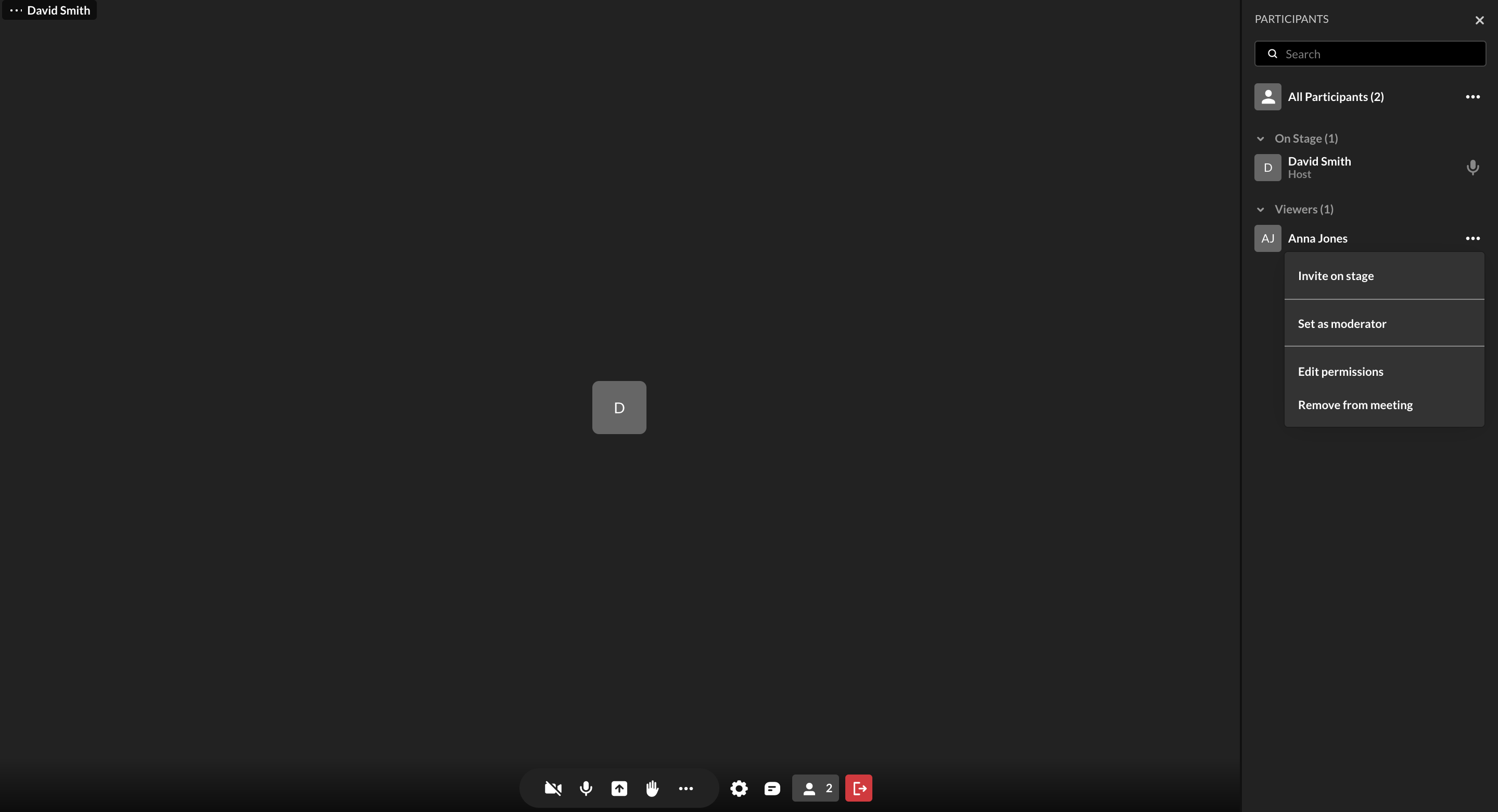
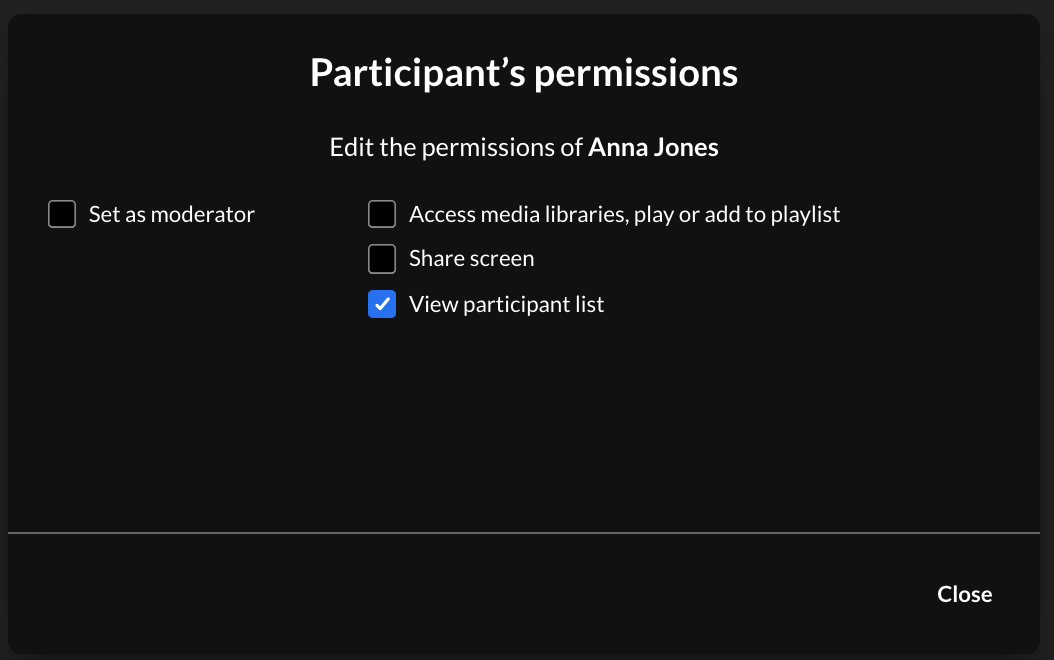 Additional permissions options
Additional permissions options
You can also enable these permissions from a participant's tile on stage:
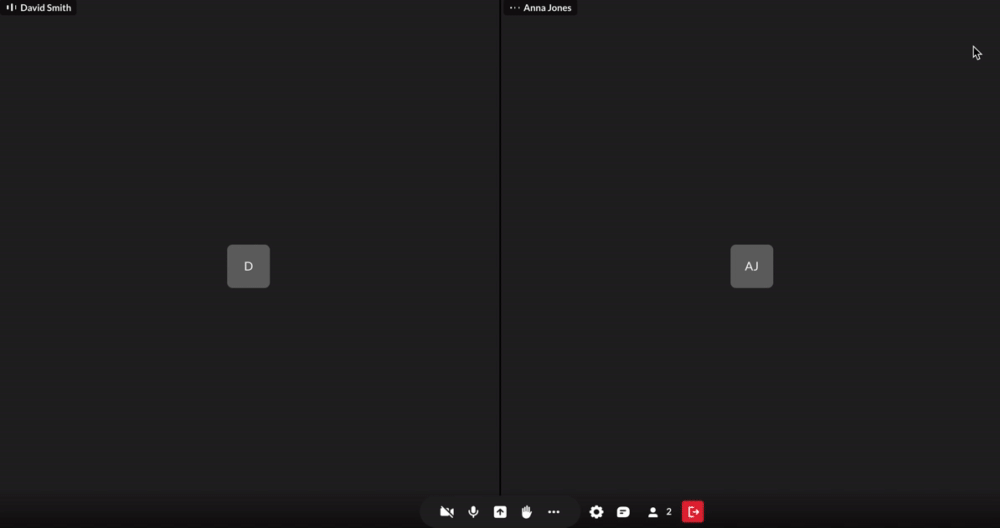
 in the bottom toolbar to open the participants list.
in the bottom toolbar to open the participants list.
