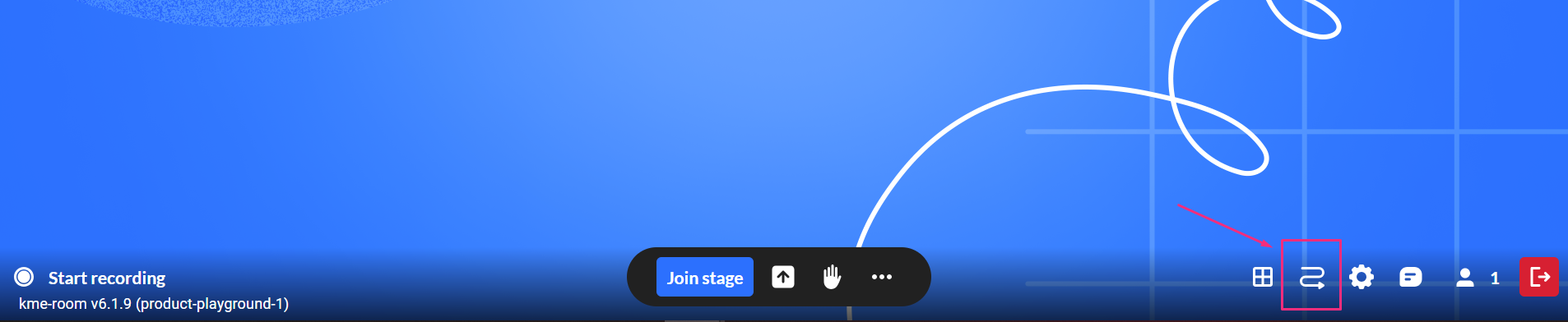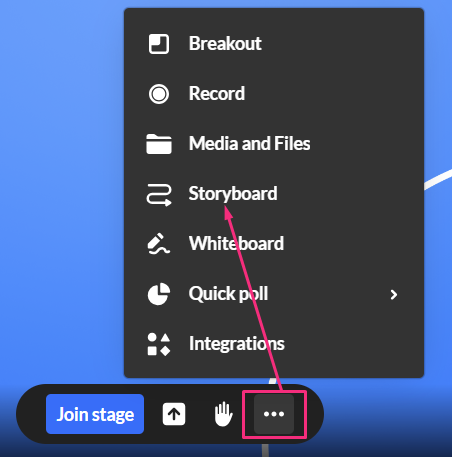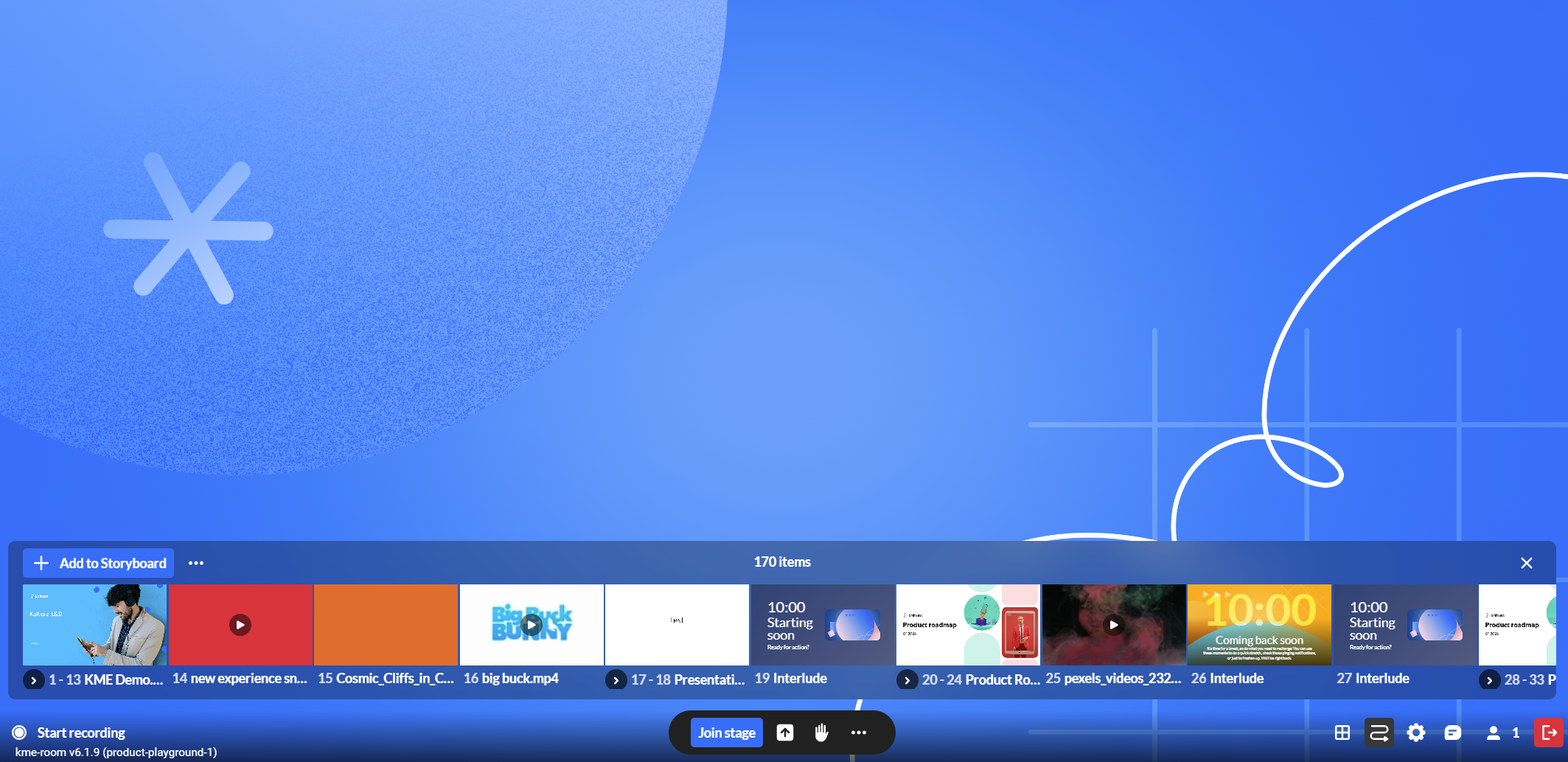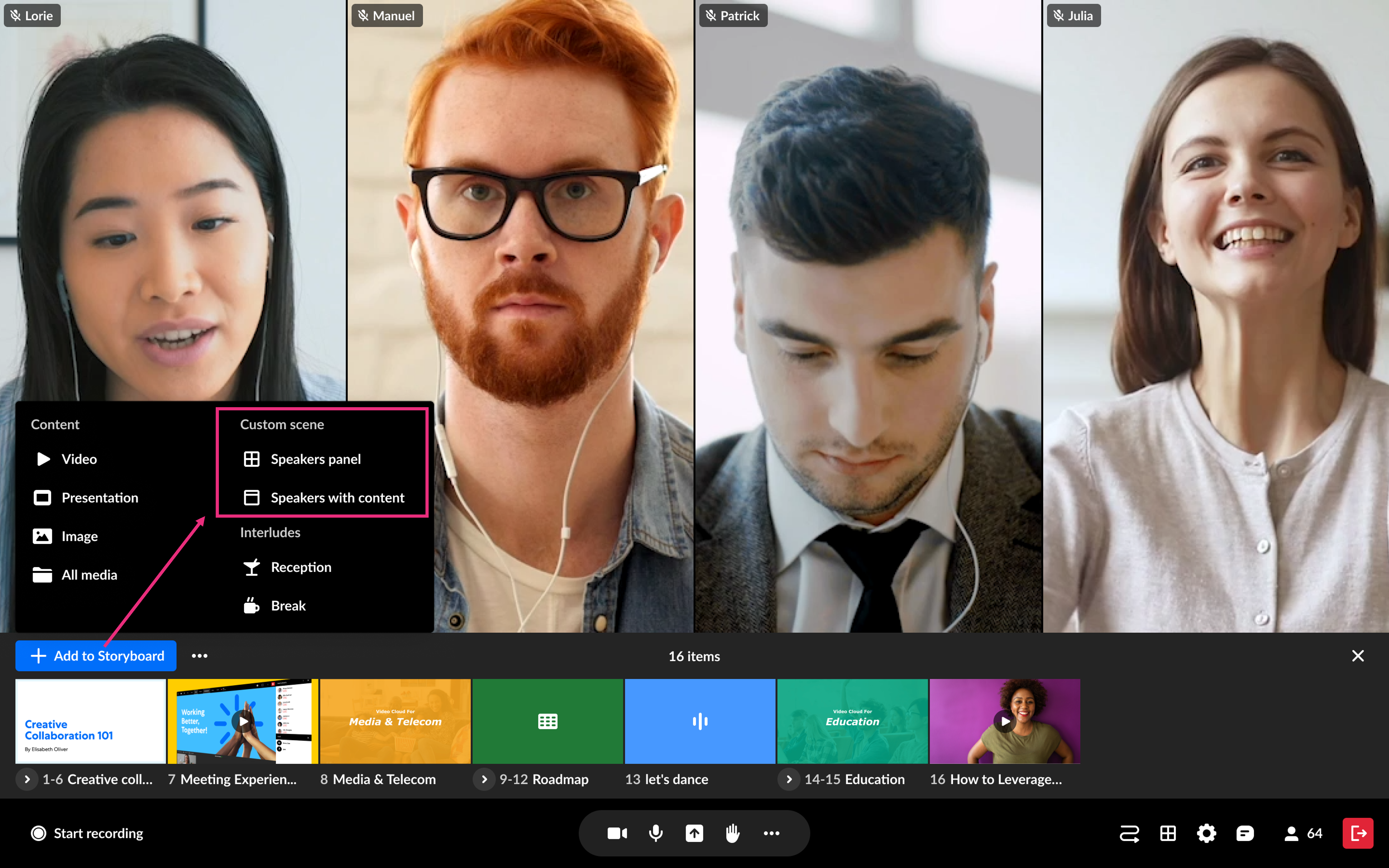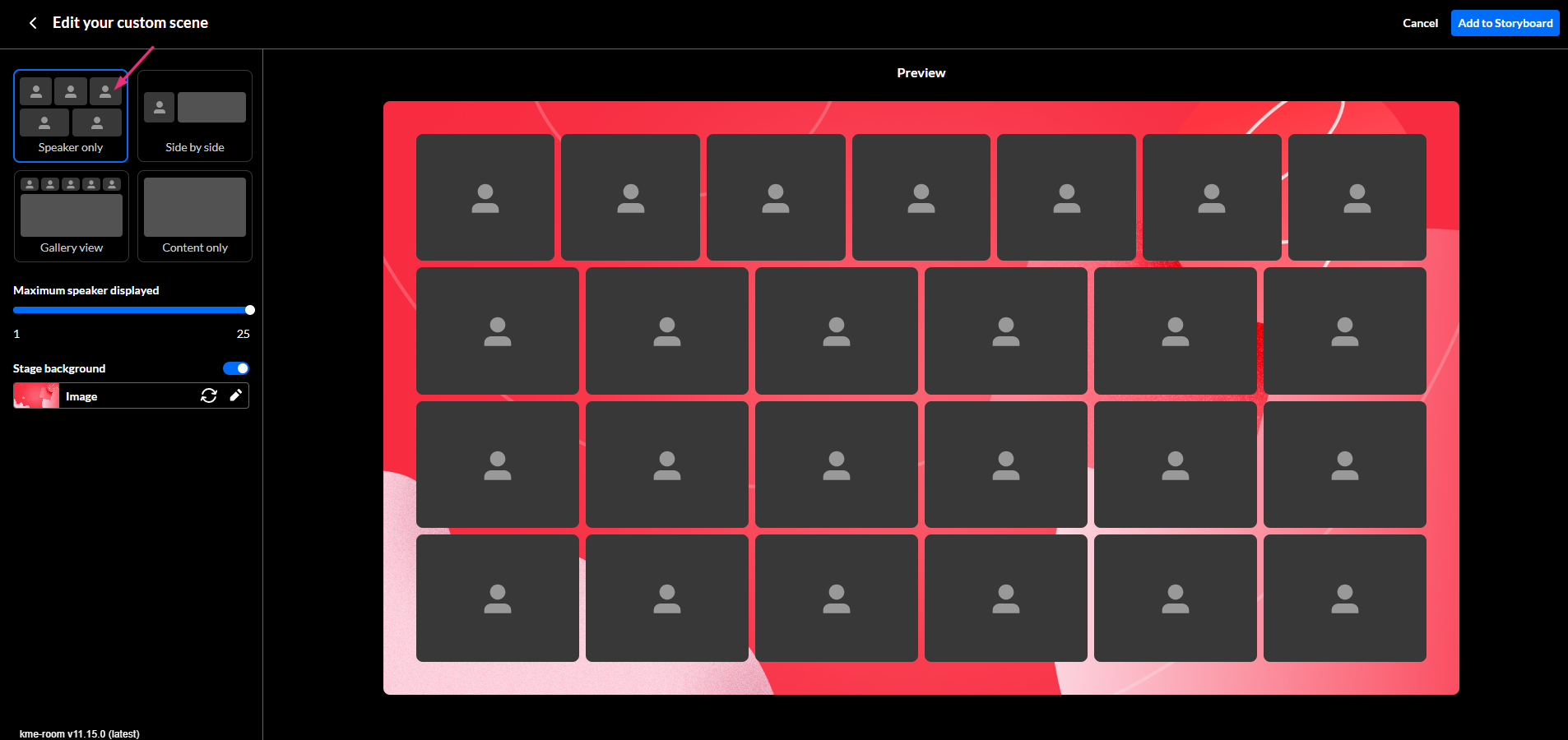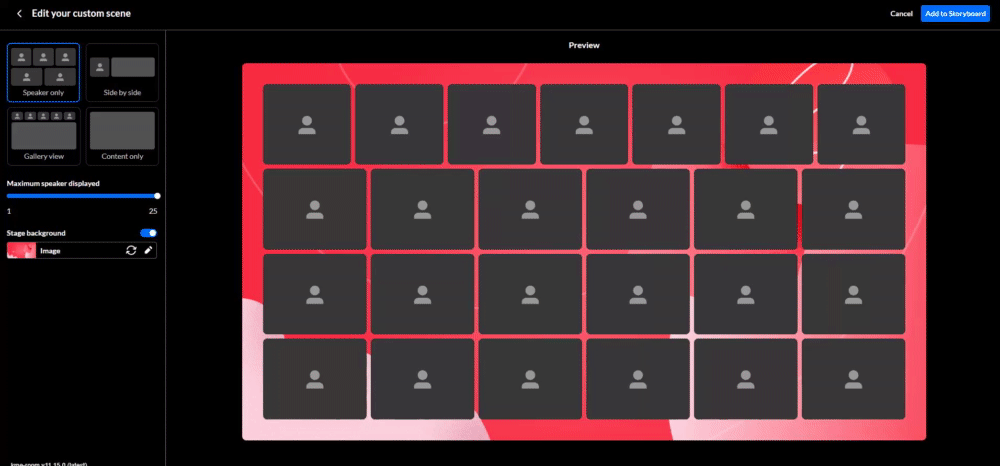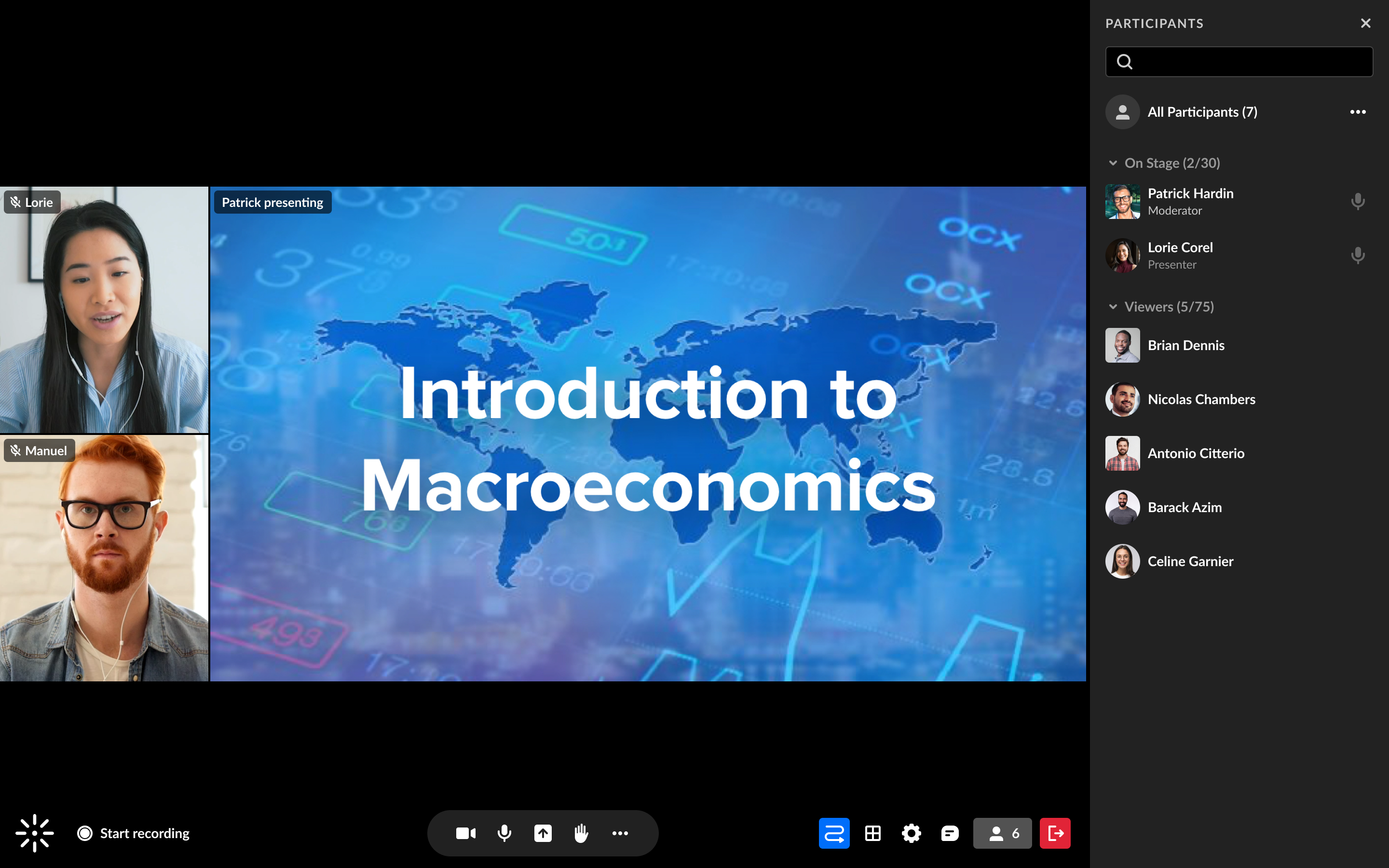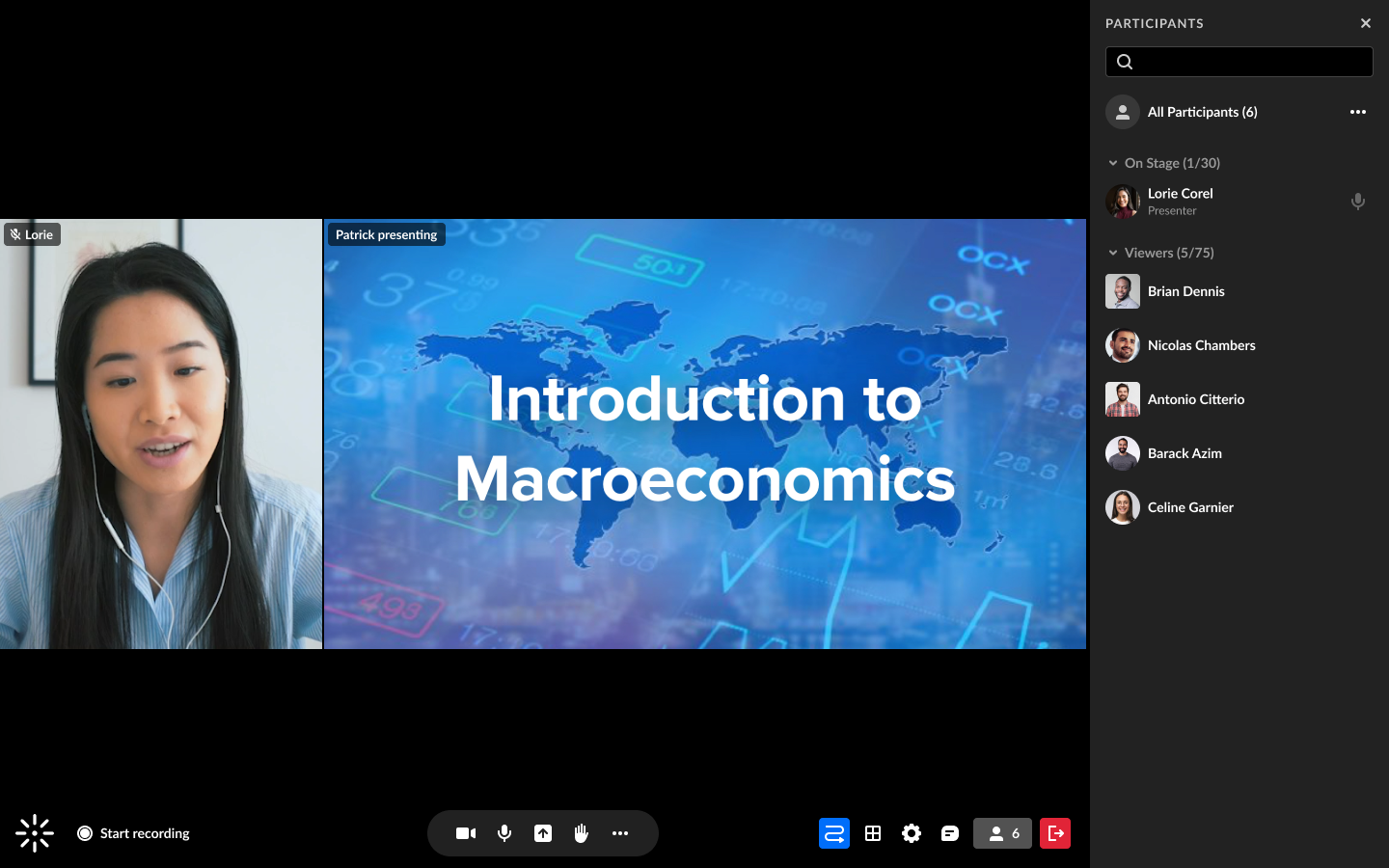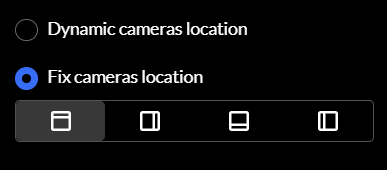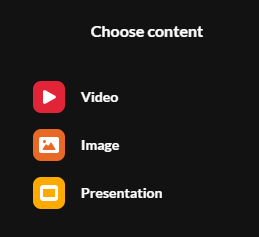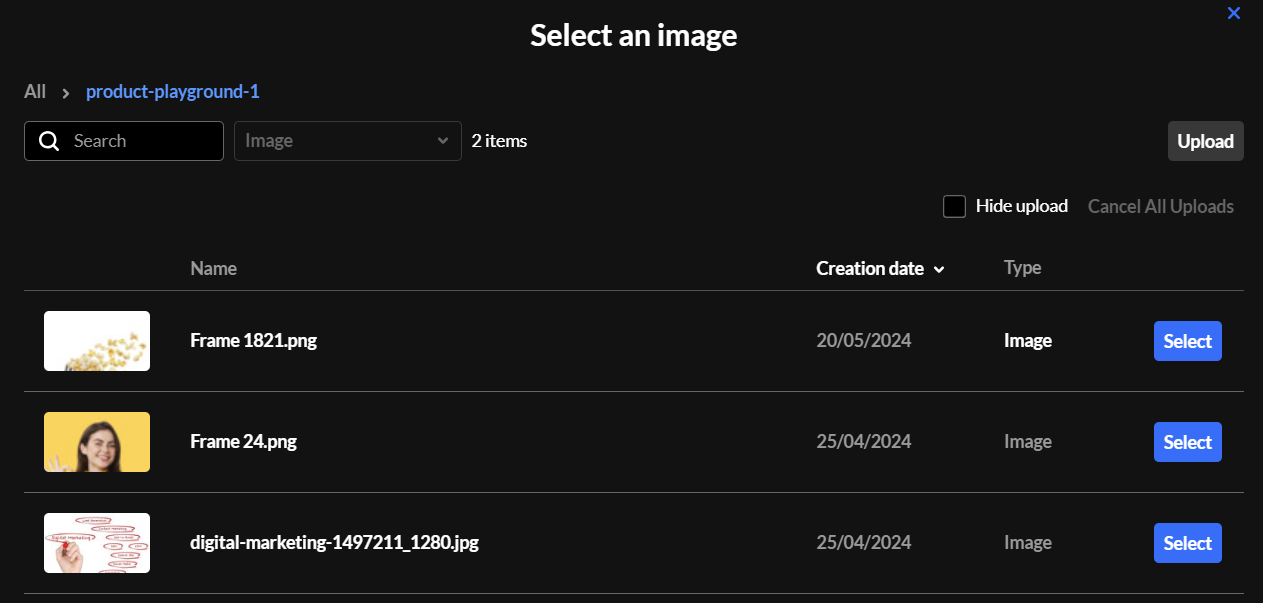About
The Scene manager feature in Kaltura Rooms is a powerful tool that allows you to create scenes with different layouts, and arrange content and participants on stage just the way you want. This feature enables you to pre-create and prepare various setups in advance, reducing stress and ensuring a smooth experience during live sessions.
To learn more about how to adjust layouts during an active scene, visit our Stage management article.
Features of the scene manager

Access the scene manager
- Click the storyboard icon on the bottom toolbar to display the storyboard.
You can also access the storyboard from the three-dot menu on the bottom toolbar.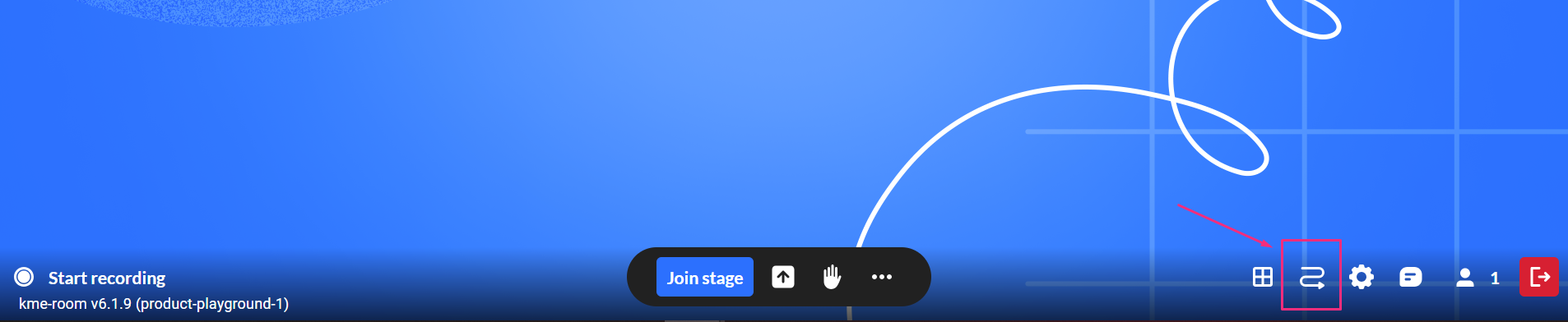
The storyboard displays as a horizontal panel at the bottom.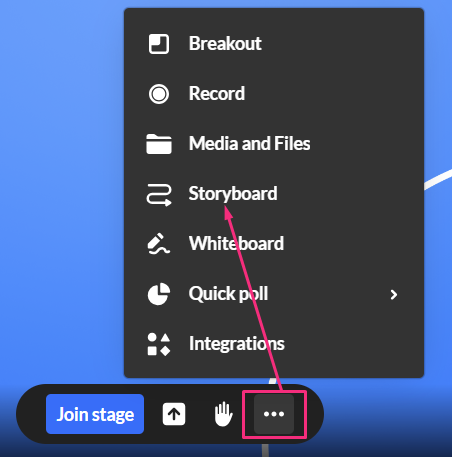
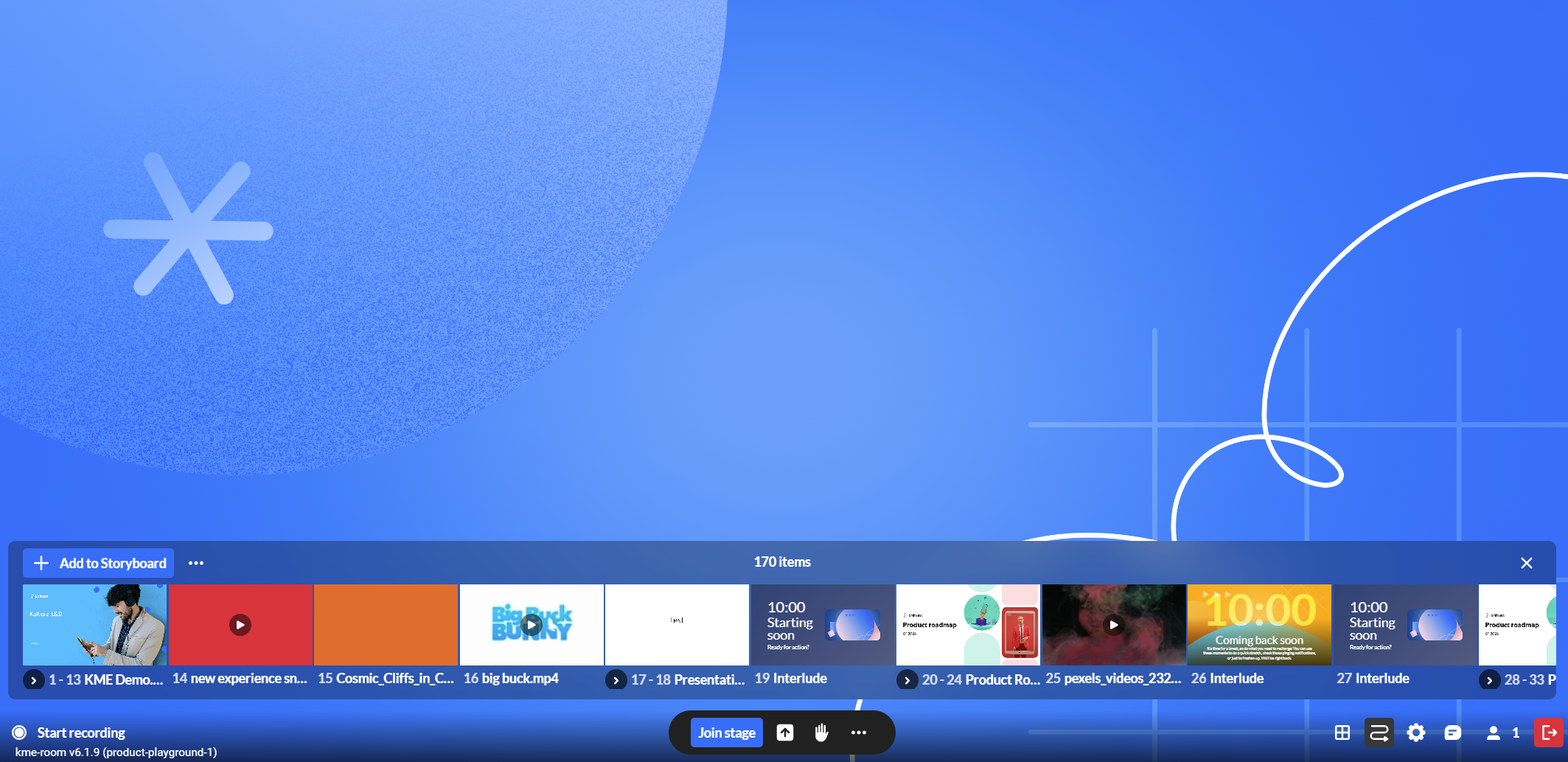
- Click +Add to storyboard and select Speakers panel or Speakers with content.
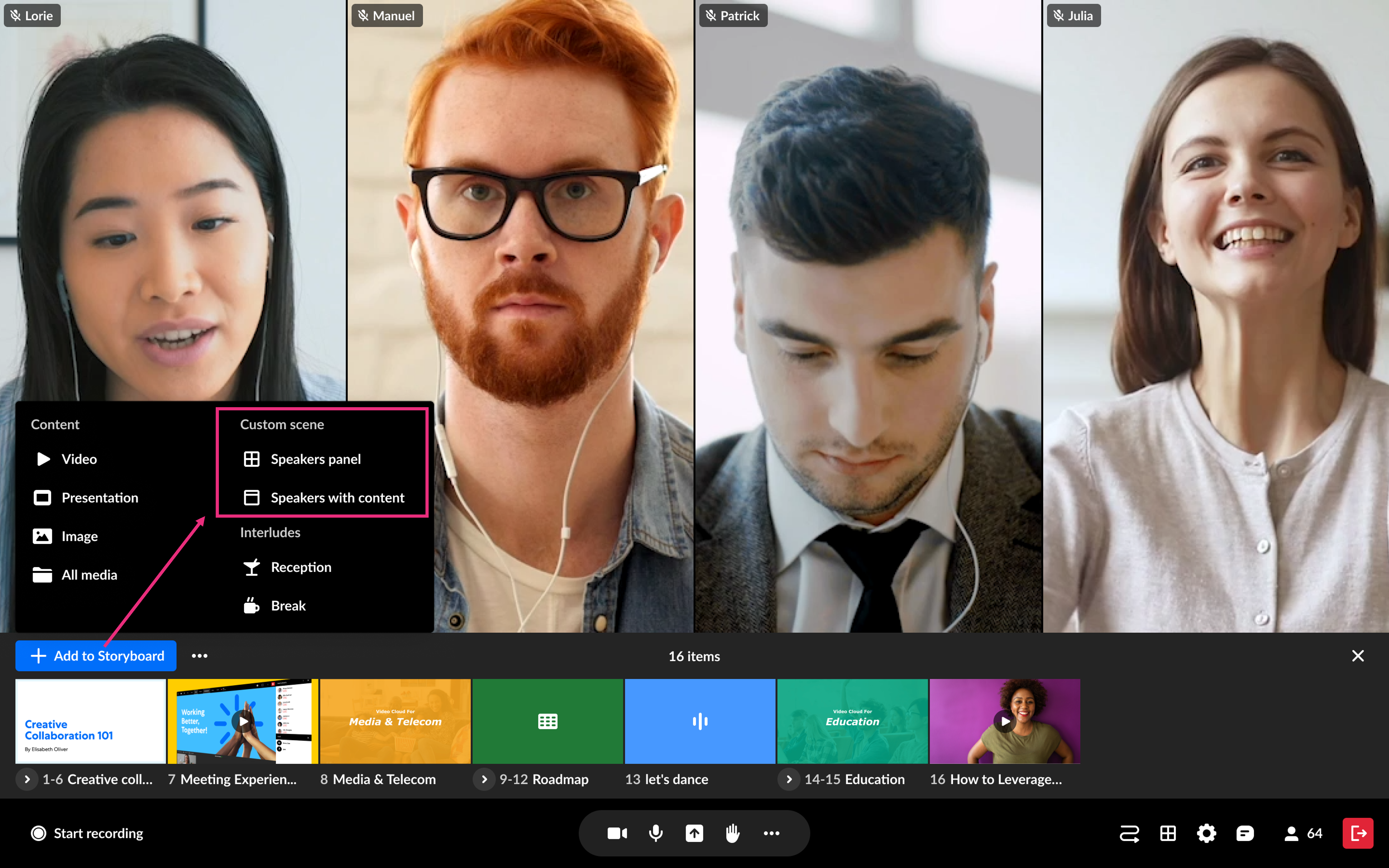
Create a scene
Choose your desired template:
- Speakers only - Set up a room with the number of speakers you choose, up to a maximum of 15.
- Side by side - Arrange the room with speakers on the left and content displayed on the right.
- Gallery view - Position speakers around the content: at the top, bottom, left, or right.
- Content only - This layout highlights your content, making it more prominent. It's perfect for content with smaller fonts or detailed information that you want viewers to see clearly.
Speakers only
- Choose the Speakers only template.
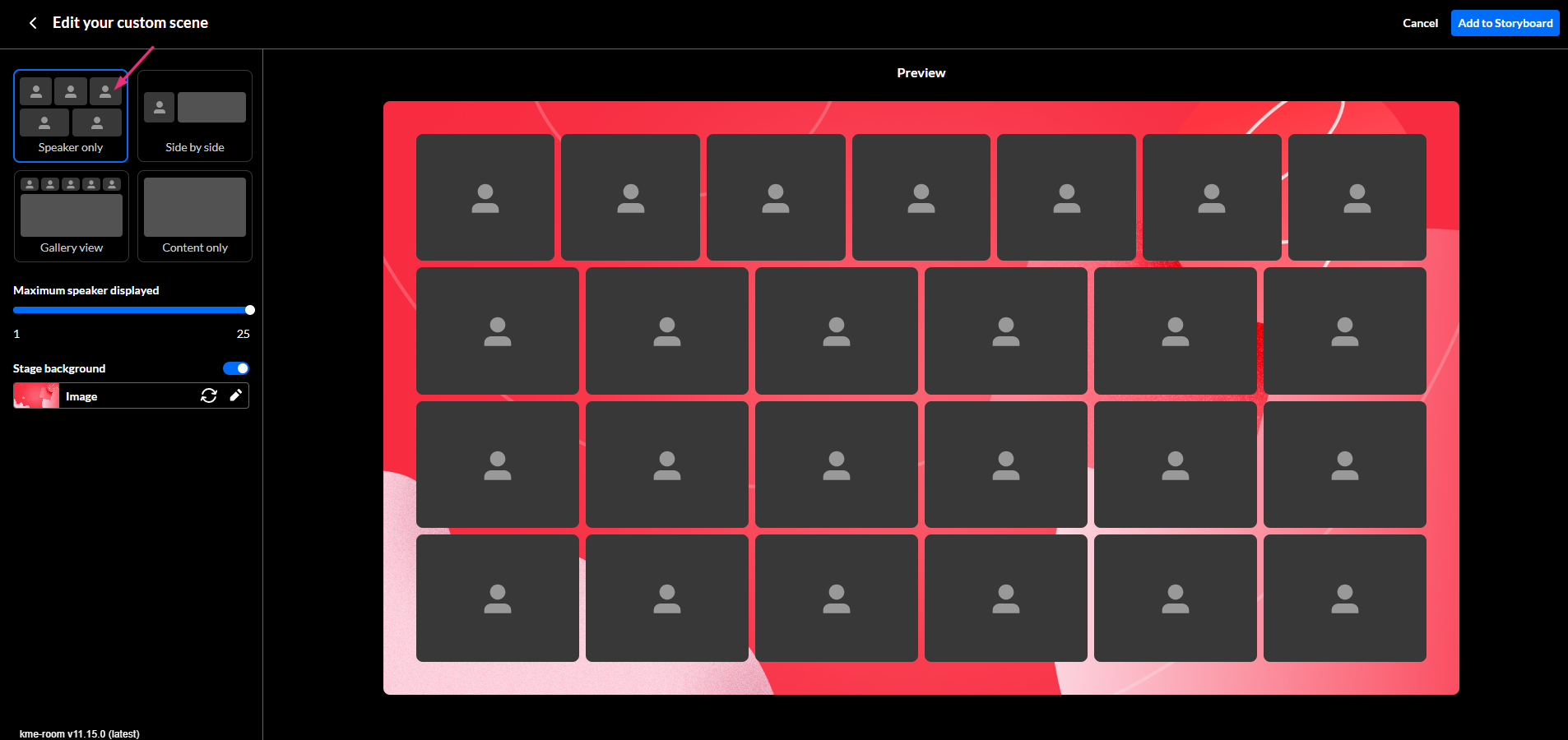
- Set the maximum number of speakers by dragging the slider bar
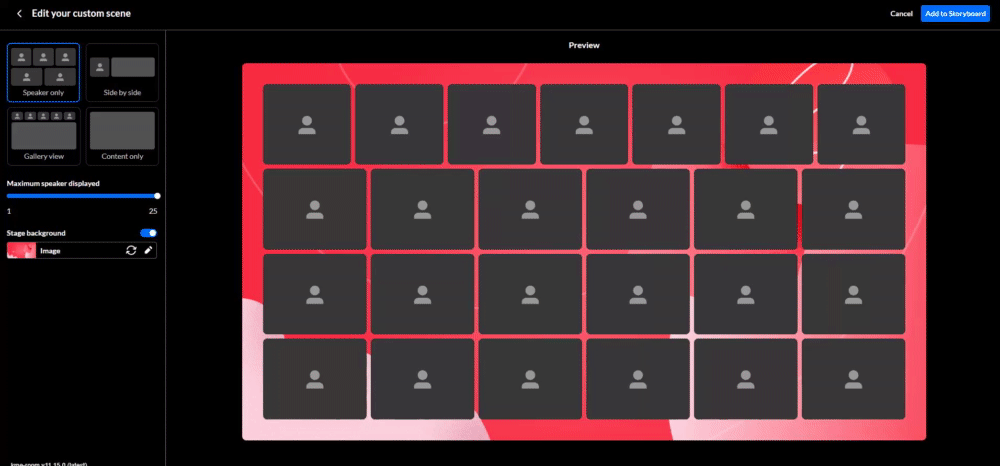
The maximum number of participants in the scene is the same as the number allowed on stage.
Side by side
- Choose the Side by side template.
The preview window updates with your chosen template.
- The number of speakers is set by default to three (maximum). Use the slider bar to adjust the number of speakers.
If you change to two speakers, the view will look like the example below:
If you change to one speaker, the view will look like the example below: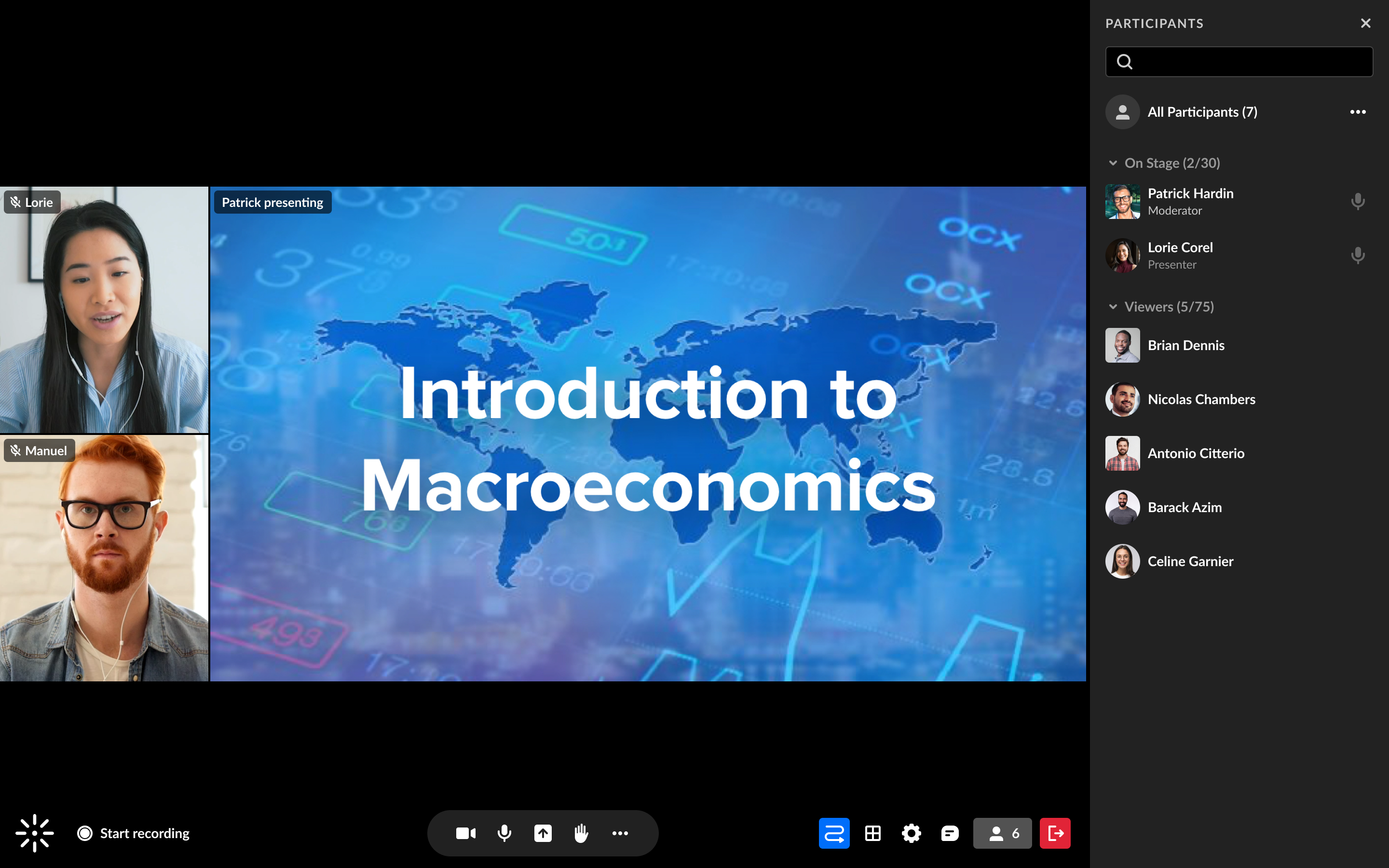
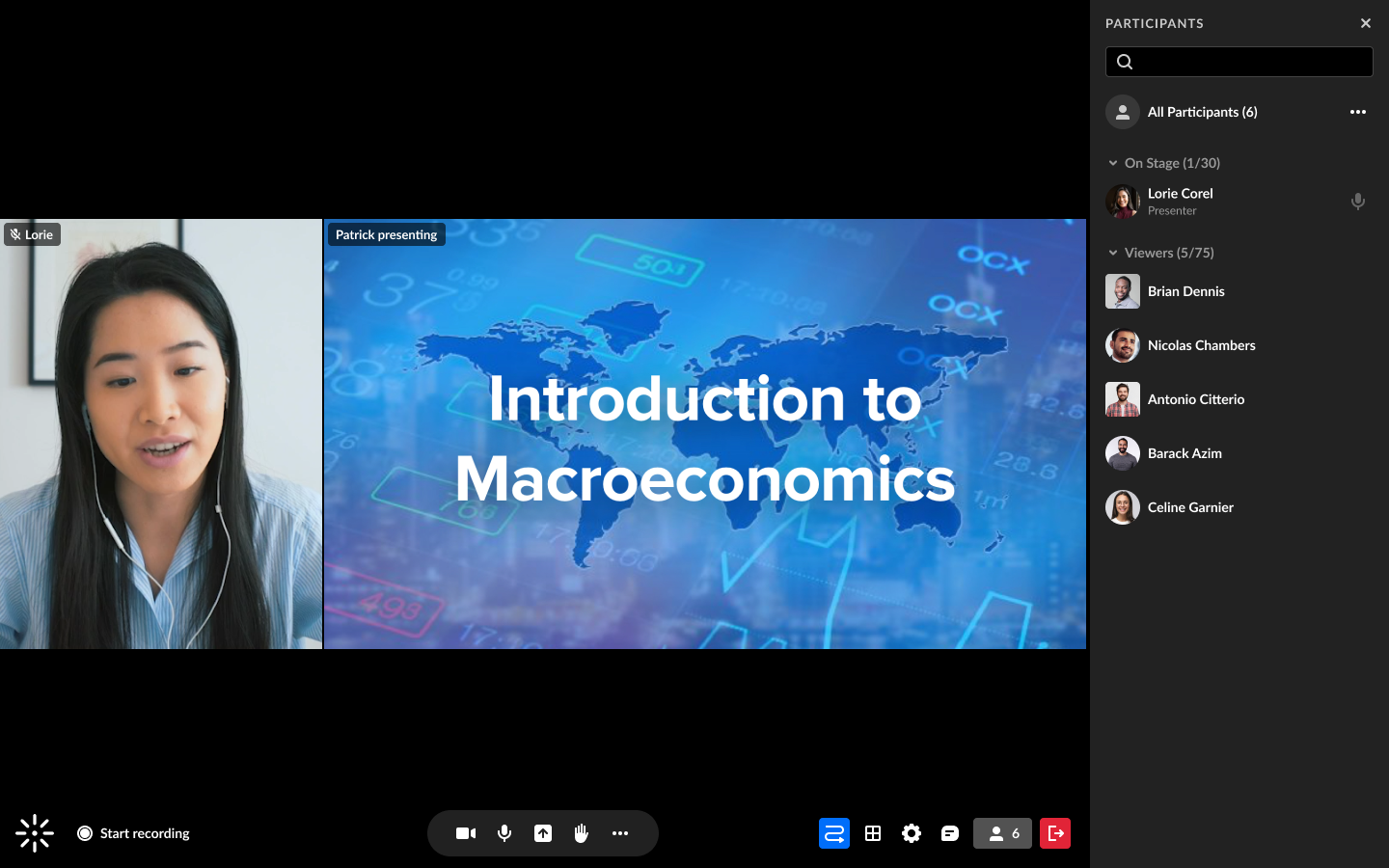
- To add content to your scene, see Add content below.
Gallery view
- Choose the Gallery view template. The preview window updates with your chosen template.
- Choose the cameras' location:
- Dynamic camera location (default) - Automatically selects the optimal position based on screen size and grid utilization.
- Fix camera location - Click on of the options to change the default.
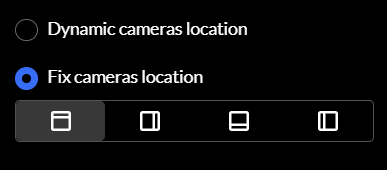
- Choose the desired camera location.
- Your choice displays instantly in the preview window.

- To add content to your scene, see Add content below.

To learn about how to adjust layouts during an active scene, visit our Stage Management article.
Content only
- Choose the Content only template. The preview window updates with your chosen template.
- To add content to your scene, see Add content below.

Interaction between scene manager and layout menu

When a scene with a specific layout is active, the layout menu located on the bottom toolbar automatically selects that layout and displays the number of users on stage. If the layout is changed while the scene is active, the scene is updated immediately. If a scene ends, the room remains in the layout from the last scene, and this is reflected in the layout menu.
Any changes to room stage settings, such as layout, maximum number of cameras, and background image, will update the active scene immediately.
For more detailed instructions on how to adjust layouts during an active scene, including layout options and settings, visit our Stage management article.
Set stage background
The stage background is the design that appears behind all speakers and shared content, creating a backdrop for your meeting room.
If a background design has already been set for the meeting room via general branding settings, your stage background will automatically adopt that design. For more information, visit our article Customize your room with branding.
- If the Stage background toggle is off, toggle it on.
- Click the pencil icon and choose one of the design options (custom images are not supported).

The chosen background instantly displays in the preview window.


The selected background will remain consistent when switching between templates.
Add content
Content can be added from two places:
- the Content input box in the left panel
- the Choose content menu in the preview screen
Content input box
- In the left panel, navigate to Content and click the add (+) icon.
The media manager displays.
- Click on Select next to an item to add it to the scene.
You can close the scene manager during an update loading request and the update will not be canceled.
Choose content menu
- Under Choose content in the preview window, click the desired media library (Video, Image or Presentation).
The media manager displays.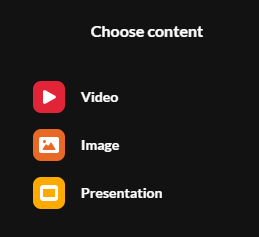
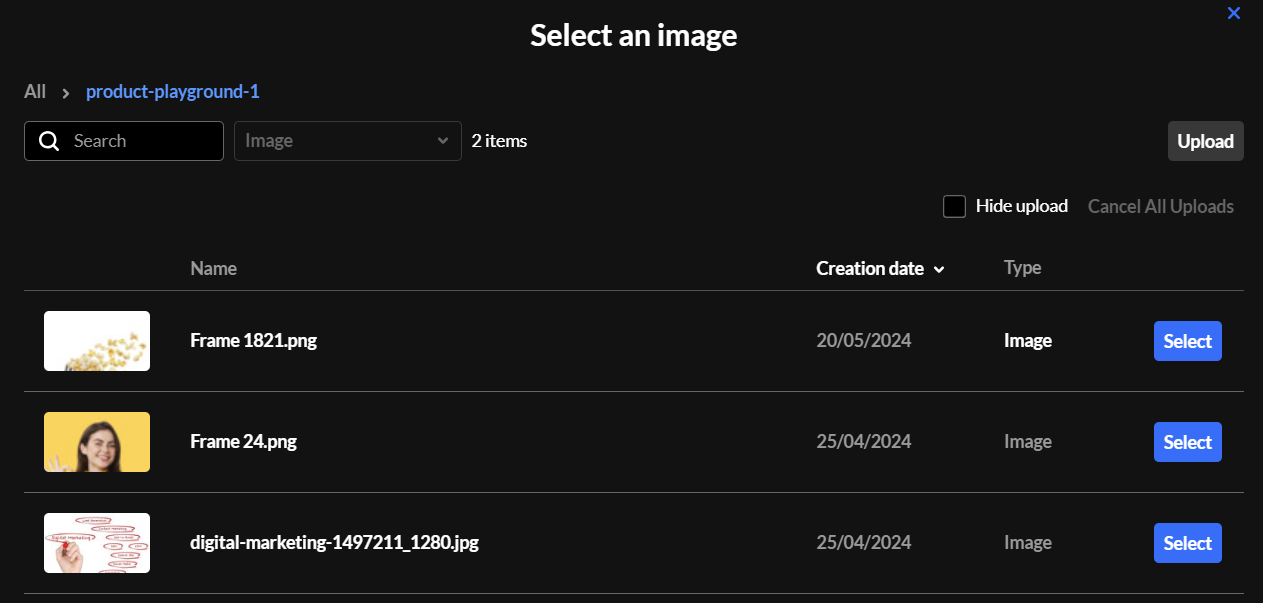
- Click on Select next to an item to add it to the scene.
If you select a slide presentation, a preview window opens where you can preview and approve the slides. See our Storyboard article for more information.
Add audio to a scene
You can add an audio file to a scene if the content is either an image or a single slide.
- In the left panel, go to the Audio file section and click the add (+) button.
- The media manager opens (only audio files are shown).
- Locate the desired MP3 file and click Select.
Once assigned, the audio file will play when the scene is presented. You can also:
- Replace or remove the audio file
- Choose whether the audio player is visible to participants
See our article Add and manage audio on storyboard for full instructions.
Save your scene
To save your scene, click Add to storyboard at the top right.

A thumbnail of your new scene displays on the storyboard.

Edit a scene
- Navigate to the storyboard, and click the pencil icon on the desired scene.

- You can adjust any values, just as you did during the initial creation process.
- Once you have finished editing, click Update scene in the top right corner.
Changing templates will not lose the content, even if switching to a speakers only template.