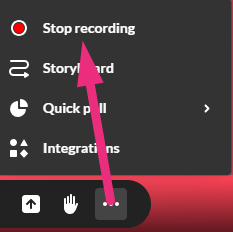About
As a moderator or participant with the permission enabled, you can record your breakout room session as an individual recording file that captures the content on stage within that individual breakout room. This article will walk you through the steps to record and access your recording.
Start recording
- Click the three dots on the bottom toolbar, and select Record.
- Click Start recording.
- Click Confirm.
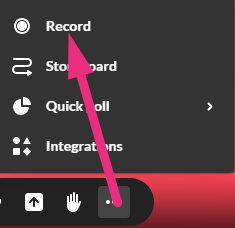
A confirmation displays: Do you want to start recording?
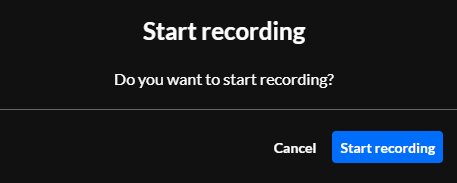
A message displays: Recording will start momentarily.
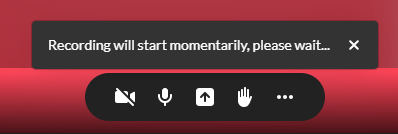 When recording begins, a new message displays: This session is being recorded.
When recording begins, a new message displays: This session is being recorded.
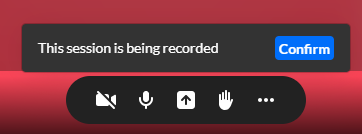 An indicator appears on the bottom left of your screen.
An indicator appears on the bottom left of your screen.

Participants will see only the red circle and REC, and not the time counter and square stop icon to the right.
Stop recording
- Click the three dots menu on the bottom toolbar
- Clicking Stop recording.
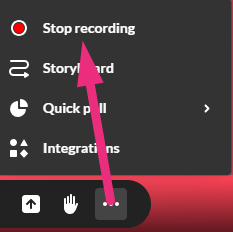
- Or click the square stop icon in the recording indicator at the bottom left of your screen.
Access recording
The recording is saved in the following locations:
- Breakout room recordings folder in the Media Manager, accessible only to moderators. Learn more in our article Media Manager.
- 'My Media' for credentialed users in Kaltura's Video Portal.
- Published to the channel where the live room was launched for credentialed users in Kaltura's Video Portal.
To learn more about recording in a virtual meeting/classroom, see Record your live session.