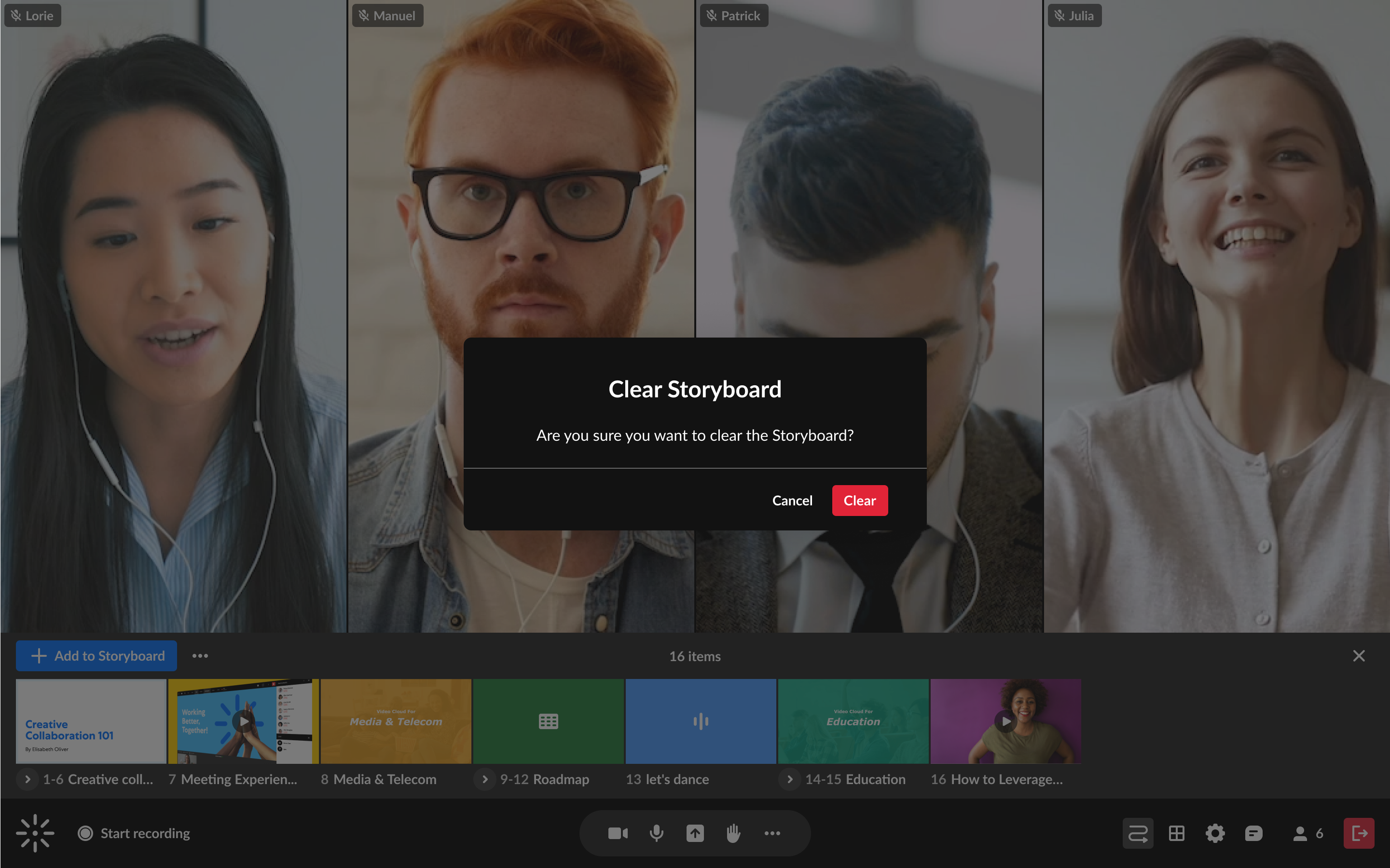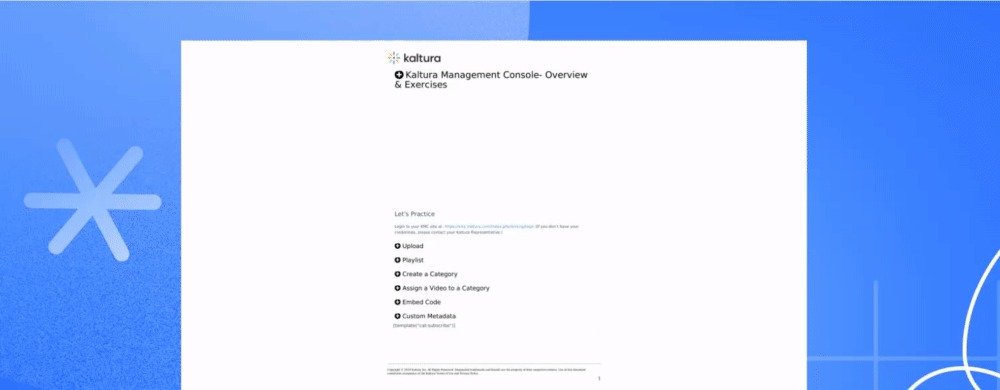About
Prepare your presentations effortlessly with Kaltura's storyboard. Upload files in advance to simplify session prep, organize, take breaks, and return to find everything where you left it. The storyboard replaces our familiar playlist and 'timeline', making life easier for hosts and moderators.
Want to share a storyboard with your team? Make it global! To unlock the benefits of a Global Storyboard, simply reach out to your Kaltura representative and ask how to get started.
To get started, watch the video tutorial or follow the steps below.
Mobile users, including moderators, can view storyboard content (videos, slides, images, etc.) when it's presented on stage, but cannot add, remove, or control items in the storyboard.
Add files to the storyboard
- In your Kaltura Room, click the storyboard icon at the bottom right of the toolbar to open the storyboard.
- Click +Add to Storyboard.

The storyboard displays as a horizontal panel at the bottom. 
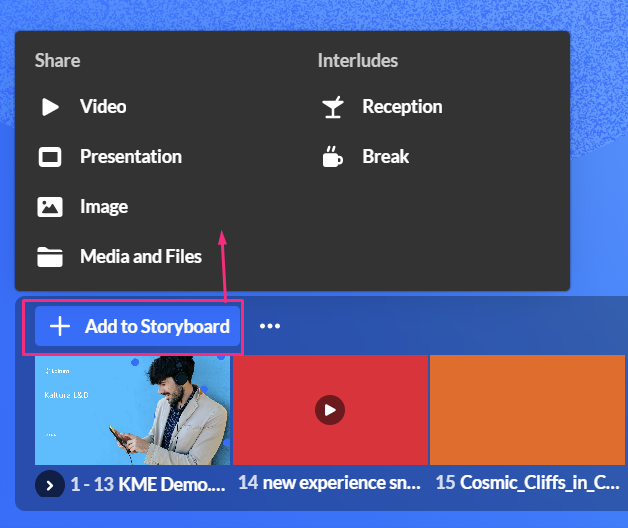
Four options display for sharing media:
- Video
- Presentation (PPT or PDF)
- Image
- Media and Files

The following media types are supported: image, video, audio, PPT, PDF.
Selecting one of the four options displays the Select a media window.

The Select a media window has the following features:
- Search (1) - Use to search for a specific media.
- Name / Created At (2) - Use to sort media items according to name / creation date.
- Import from YouTube (3) (visible only for Video) - Click to import a YouTube video.
- Upload (4) - Click to upload a video from your computer.
- Add to Storyboard (5) - Click to add the media to the storyboard.
- Three dots (6) - Click to delete the media.
The window stays open until you close it (click the X at the top right).

Add a video
- Select Video from the Storyboard menu.
The Select a media window displays. - Locate the desired video or upload one from your computer.
To Import YouTube videos -
- Paste the YouTube URL or media ID into the provided field. A small preview of the video will display below.
- Click Import to add the video as a new entry.
Only public YouTube videos are supported, meaning videos without entitlements that can be viewed by anyone with the link. Live YouTube videos are not supported.
YouTube videos added to your storyboard will NOT be included in recorded sessions due to copyright limitations. During playback, users will see a slate indicating that the content cannot be recorded.
3. Once you have located / uploaded the desired video, simply click Add to Storyboard.
Your file is added to the storyboard (it will not start playing automatically), with the newest files to the right.
If you access the media menu from your video portal or Events platform, the Select a media window displays two extra tabs:
- My rooms - This displays the media for the rooms you have access to.
- My media - This displays all the media that you are the 'owner' of (same as My Media in Video Portal).

Add a presentation
- Select Presentation from the Storyboard menu. The Select a media window displays.
- Locate the desired document or upload one from your computer.
- Click Add to Storyboard.
- After you have previewed and approved the slides, click Update at the bottom right. The selected slides display on the storyboard.
A preview window opens.

By default, all slides (pages) in the document are selected, and the slide number displays underneath. You can scroll to see all the slides in the document. The total number of selected slides is displayed at the bottom left.
You can choose whether to add the slides as a single grouped item or as individual scenes in your storyboard by selecting the Add as individuals checkbox (default: checked).

When this checkbox is selected, each slide is added separately to the storyboard and can be rearranged, presented, or removed on its own.
When uploading from the Scene Manager, slides are always grouped and this option is not available.
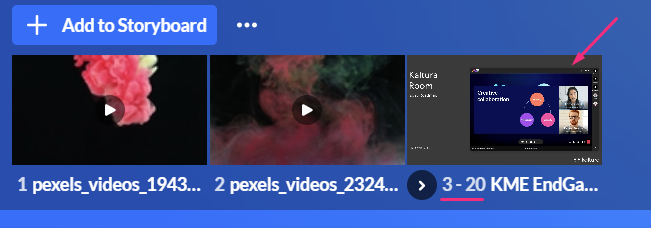
Add images
- Select Image from the Storyboard menu. The Select a media window displays.
- Locate the desired document or upload one from your computer.
- Click Add to Storyboard. Your file is added to the storyboard (it will not start presenting automatically) with the newest files to the right.
Add media and files
- Select Media and Files from the Storyboard menu. The Select a media window displays with all file types available including recordings and shared media.
- Locate the desired media item or upload one from your computer. (To import a YouTube video, see Import YouTube videos above.)
- Click Add to Storyboard. Your file is added to the storyboard (it will not start presenting automatically) with the newest files to the right.

You can also add audio to images or single slides in your storyboard, for example, to include background music, voiceovers, or narration. To learn how to add audio and control its visibility, see Add and manage audio on storyboard.
Play or present files
1. Click on the file in the storyboard. The file displays on the stage, and the storyboard thumbnail changes to 'Presenting'.
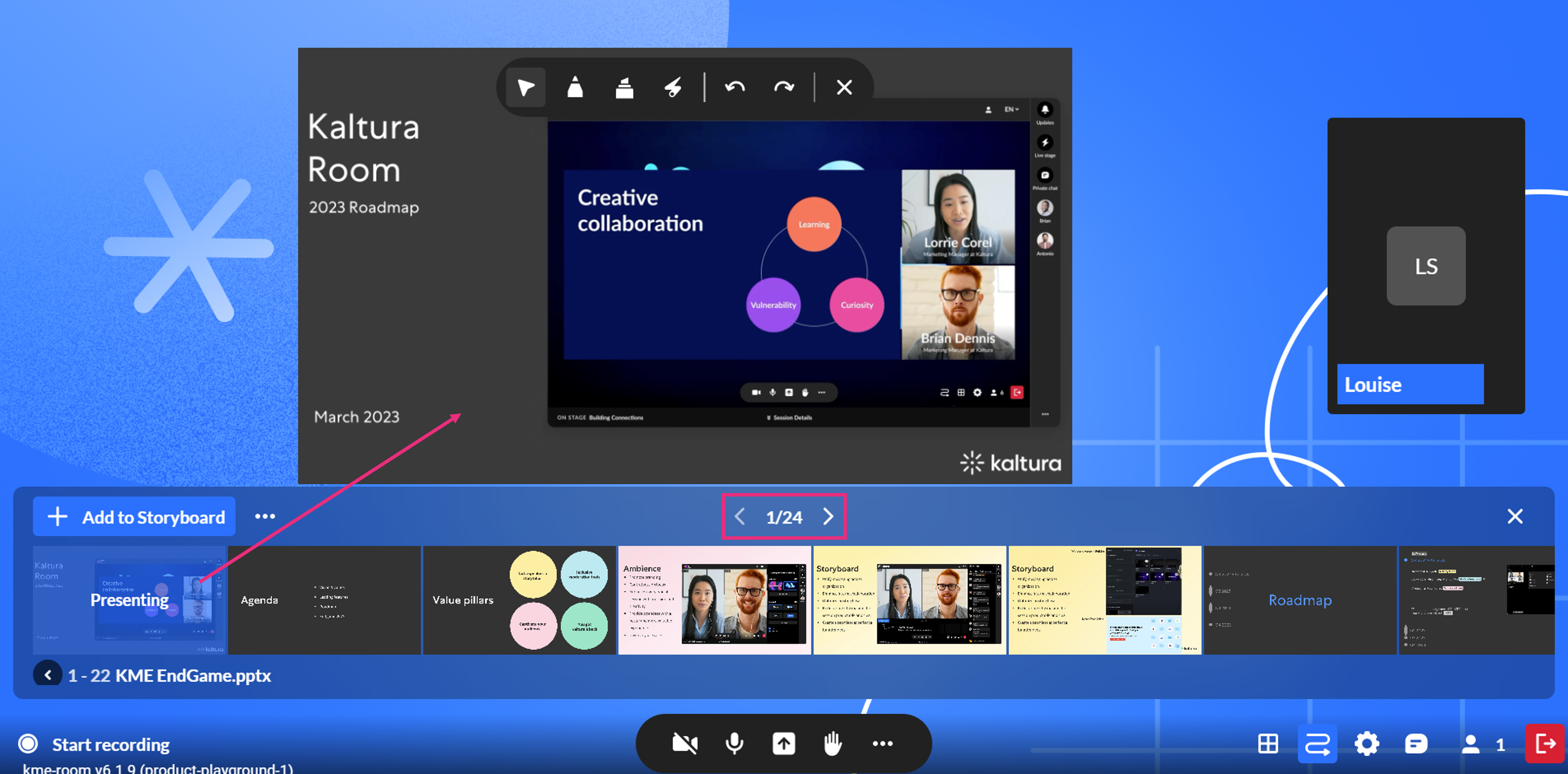
2. Navigate through the items on stage using the arrows. Webcams are shown above or beside the stage, adjusting responsively to screen size.
Play videos and audio:
- When you present a video or audio file from the storyboard (either by clicking it directly or navigating to it using the arrows), it starts playing automatically with sound on - no need to click play. For example, if you move from an image to a video using the next arrow, the video will start playing as soon as it appears on stage.
- Pause by clicking in the center of the player, scroll forward / back with the scrollbar, and hover over the volume icon to click to adjust the volume.
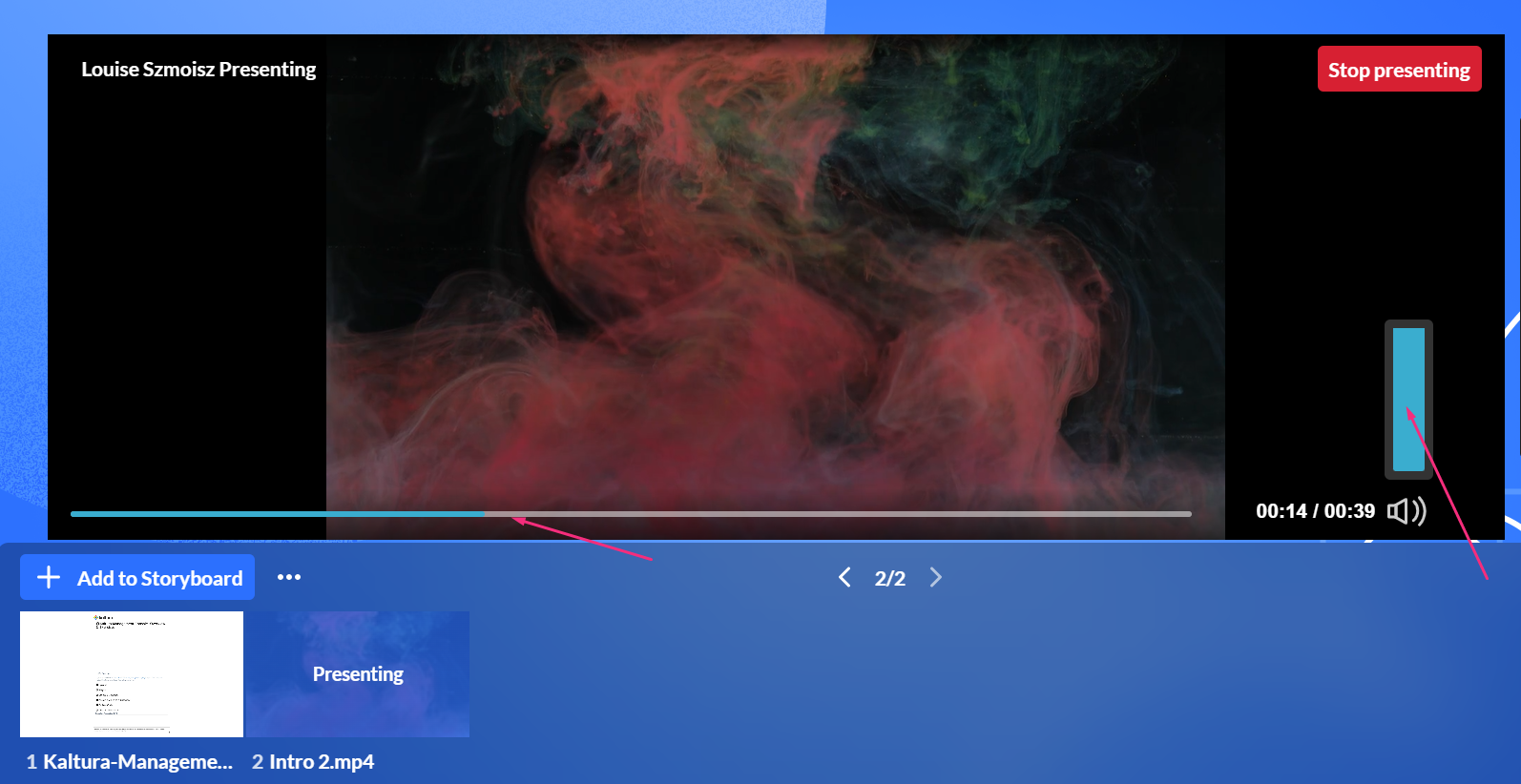
Participants won't see the storyboard. They'll only see the content on stage without player settings (such as the progress bar and volume button) creating a seamless experience!
Present and annotate documents:
- Hover on the stage to display a pencil icon (click to open an annotations bar), and zoom buttons.
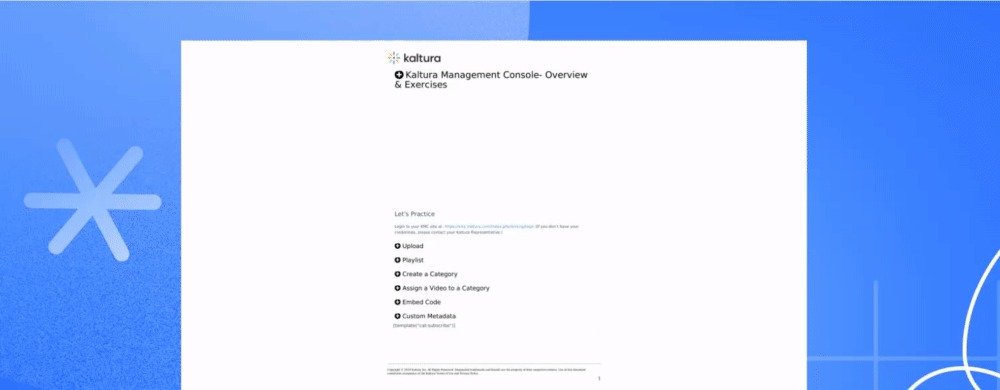
3. To end the presentation on stage, click the Stop Presenting button on the stage, or click on the file in the storyboard.
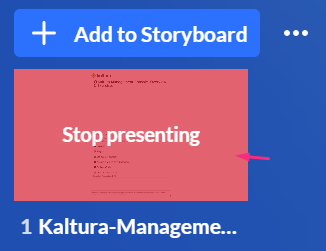
Preview items on hover
When you hover over any item in the storyboard for more than 0.5 seconds, a preview of that item appears in a popup. This allows you to quickly see what's in a slide, video, or scene without needing to open or present it. You can also hover over the 'next' or 'previous' arrows to preview the upcoming or previous item.

The preview popup closes automatically when you move your cursor away.
If the storyboard is closed, the scene name is also shown in the preview.
 Previewing content when the storyboard is collapsed - includes scene name.
Previewing content when the storyboard is collapsed - includes scene name.'Target Active Content' feature
If you scroll through the storyboard and the currently presented content (such as a slide or video) is no longer visible on the storyboard, the Target Active Content button will appear at the far right of the storyboard.

Clicking this button will automatically scroll the storyboard back with the active content visible, allowing you to easily manage the item that’s on stage.

Remove files from storyboard
- Hover over the file's thumbnail you want to remove.
- Click the X in the top right corner.
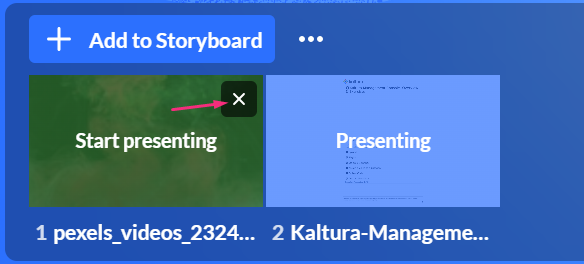
The file is removed.
Removing a file from the storyboard does not delete it from the media manager.
Rearrange files
You can reorder files by dragging and dropping items within the storyboard.
- Click and drag the file to the position you want.
- Release the file.
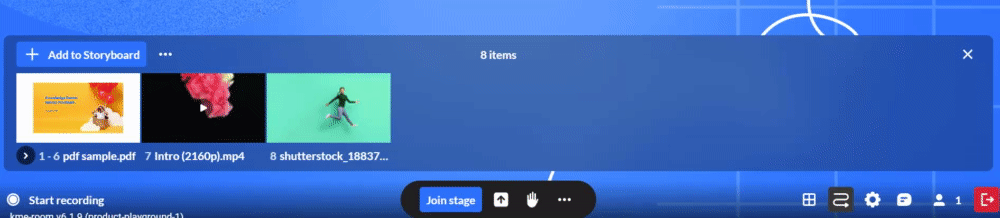
Clear storyboard
- On the storyboard, click the three-dots menu.
- Click Clear Storyboard.
- Click Clear. The storyboard is cleared of all its contents.

A confirmation displays: Are you sure you want to clear the storyboard?