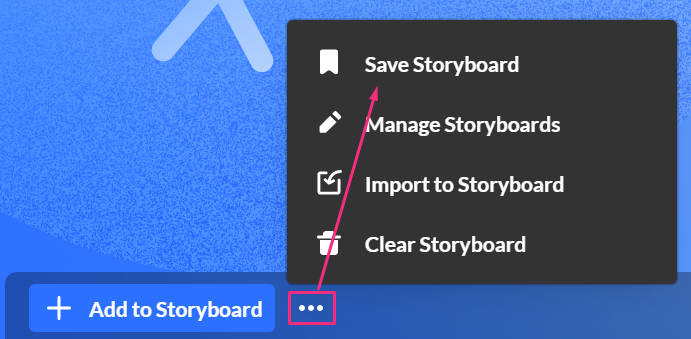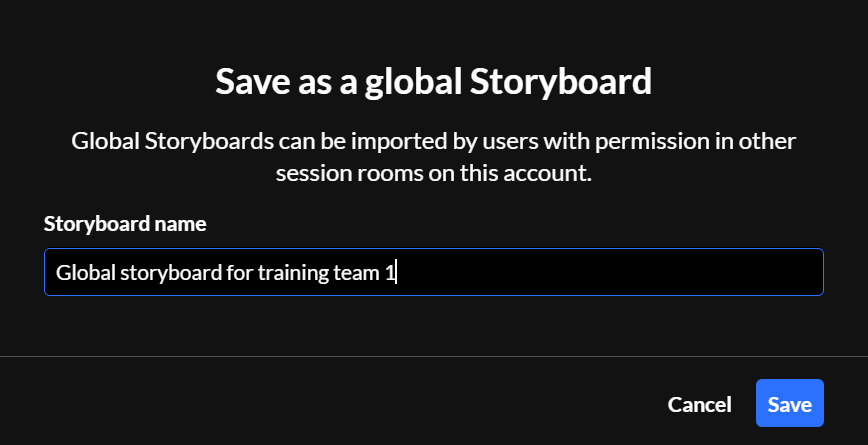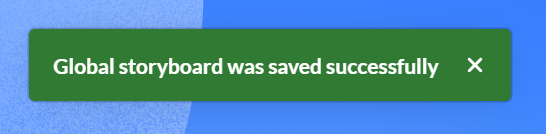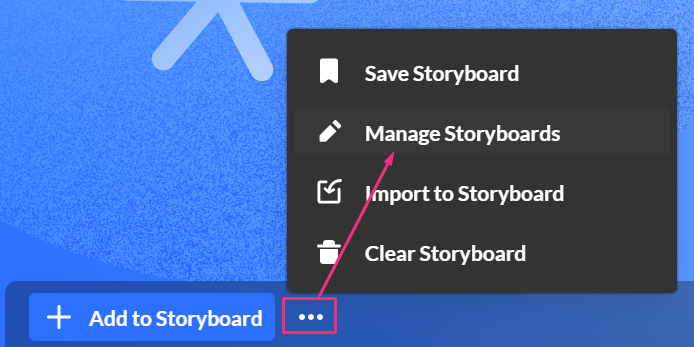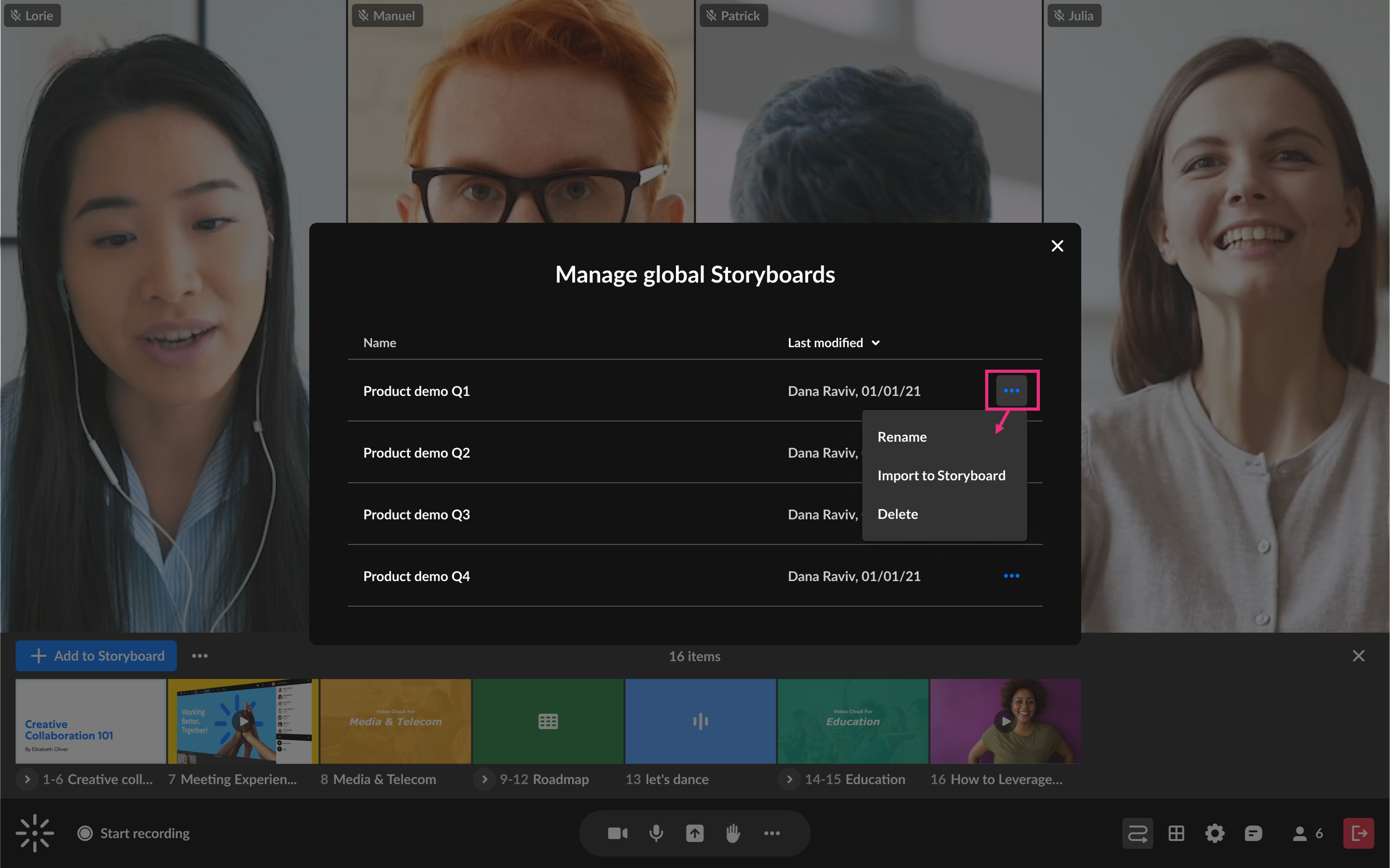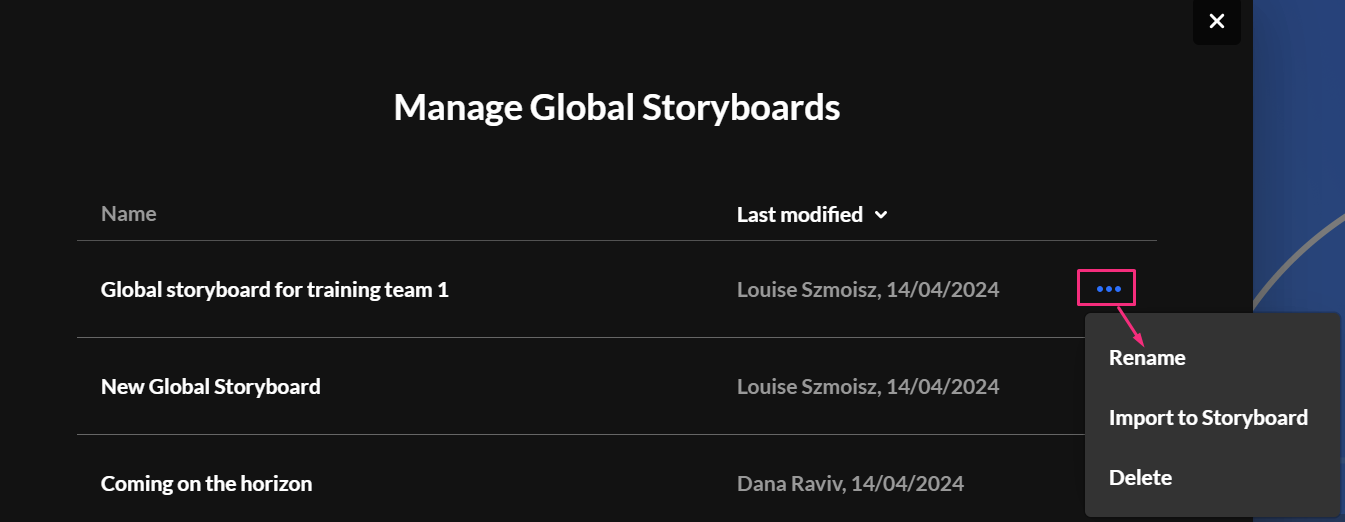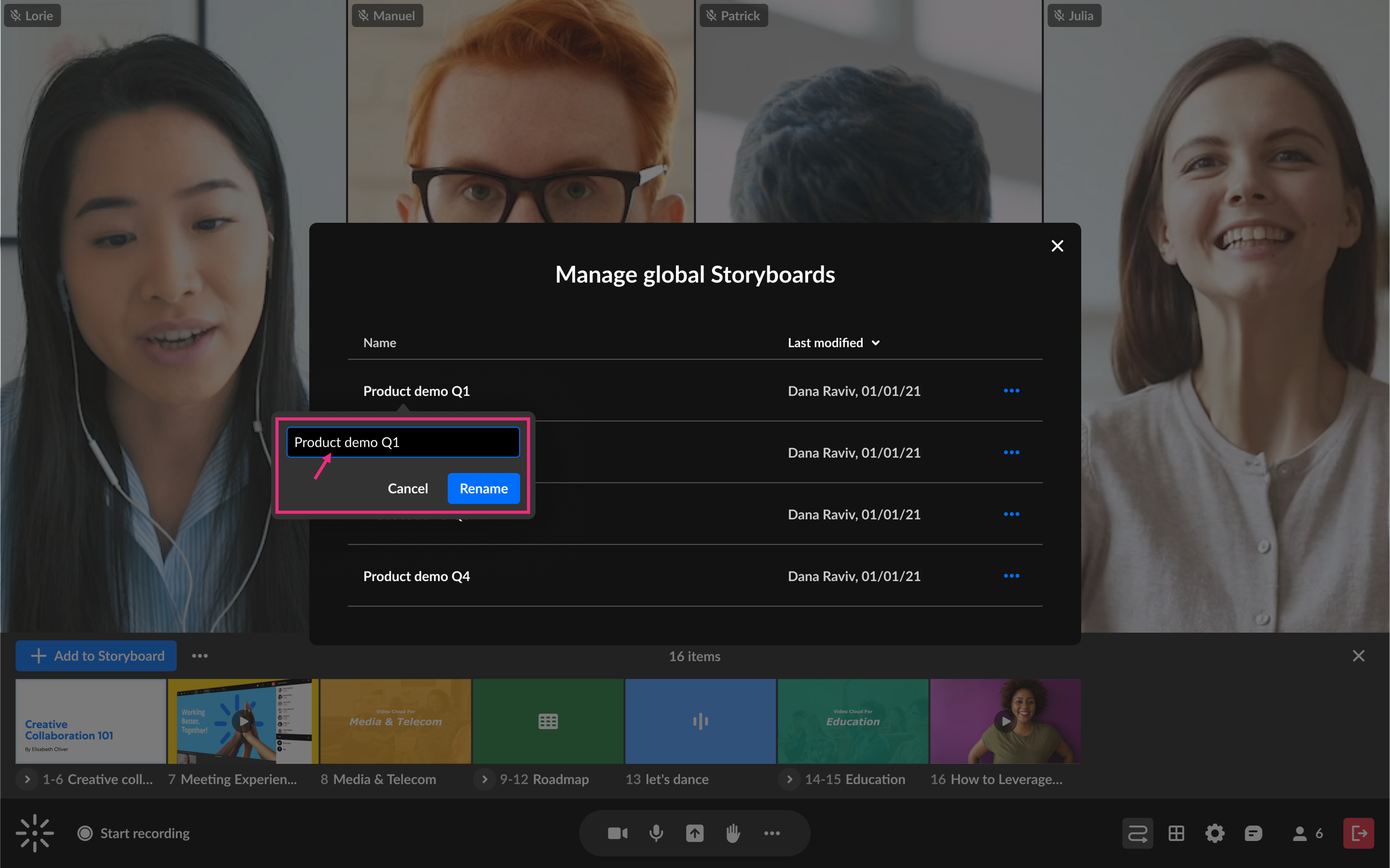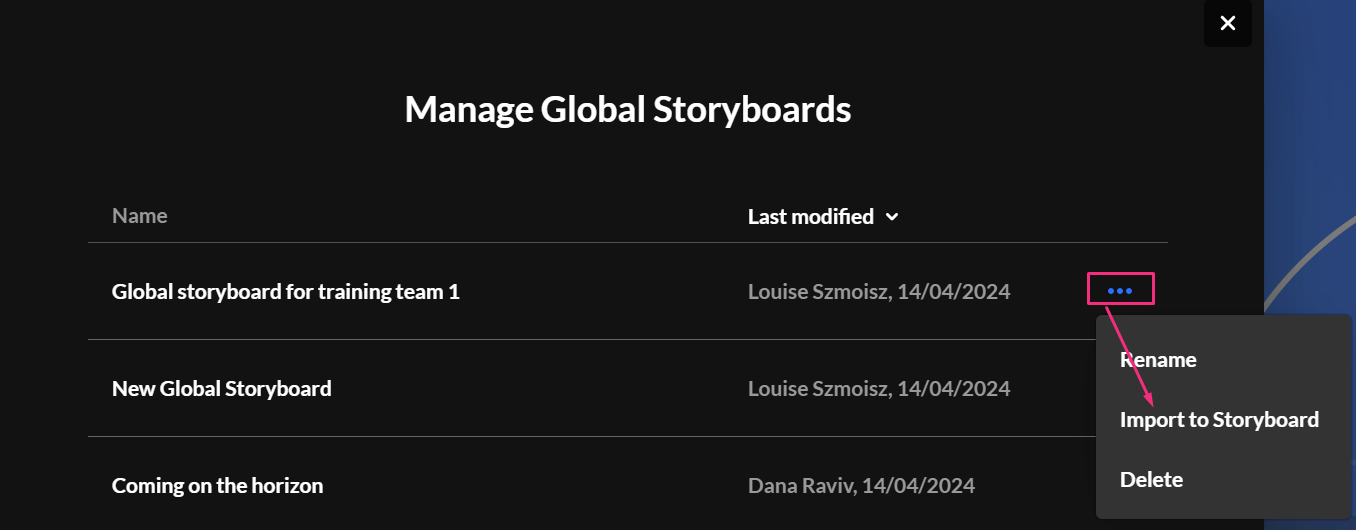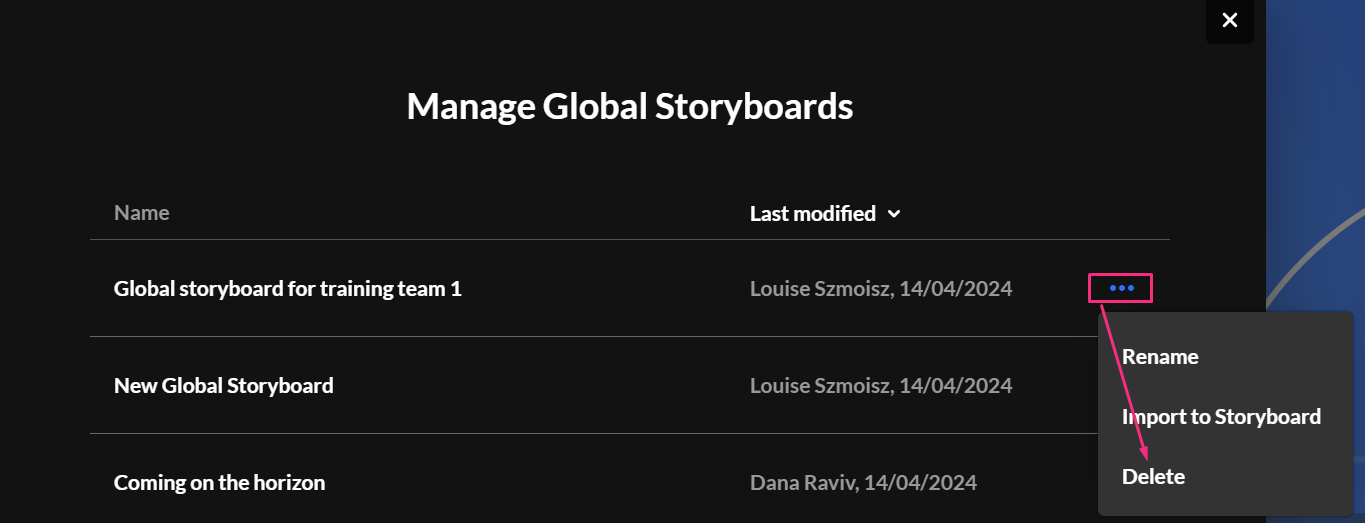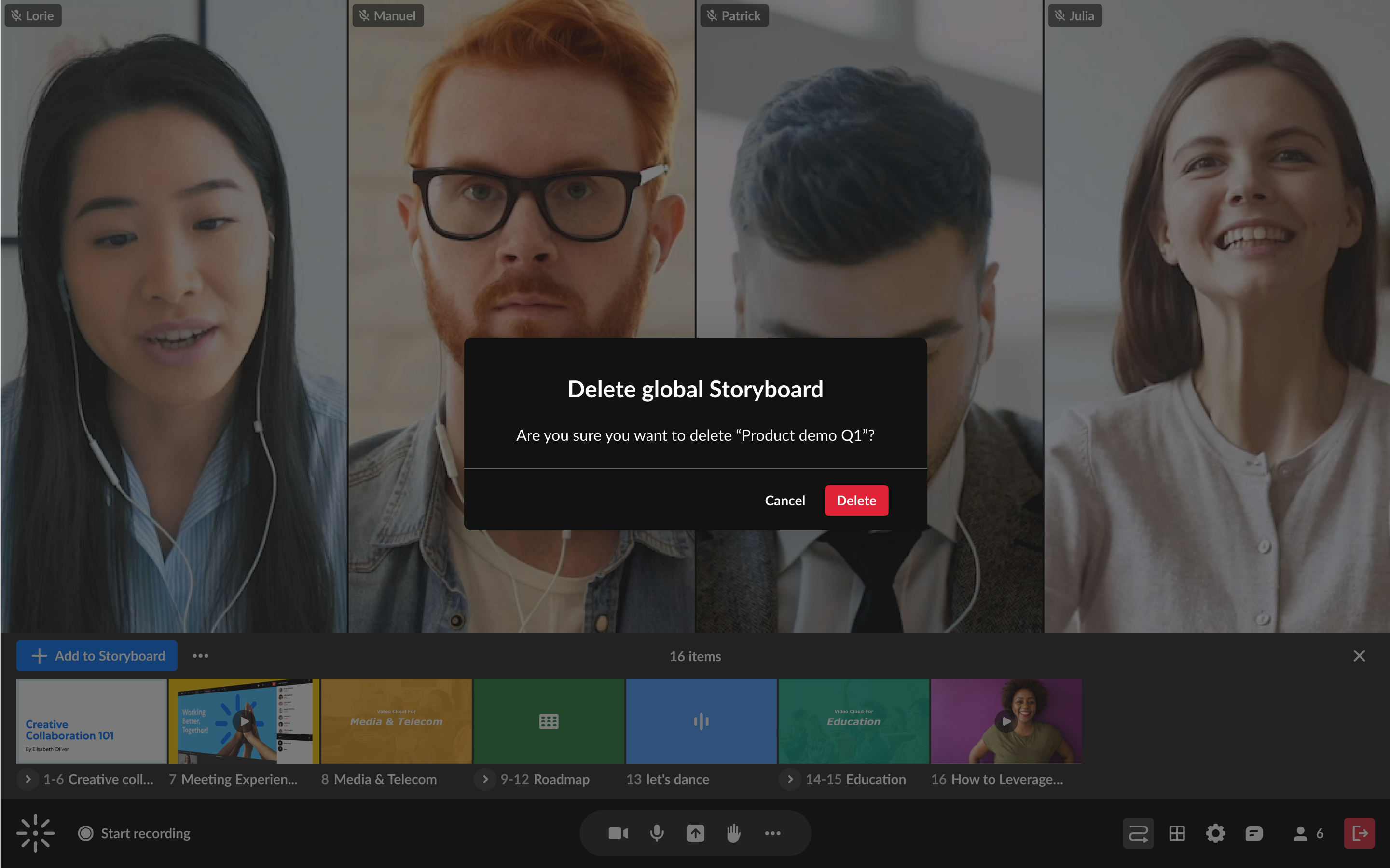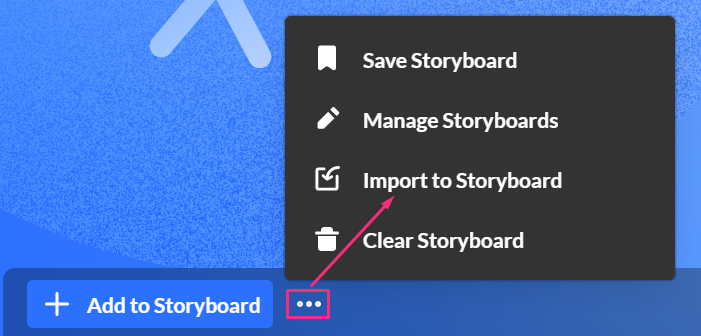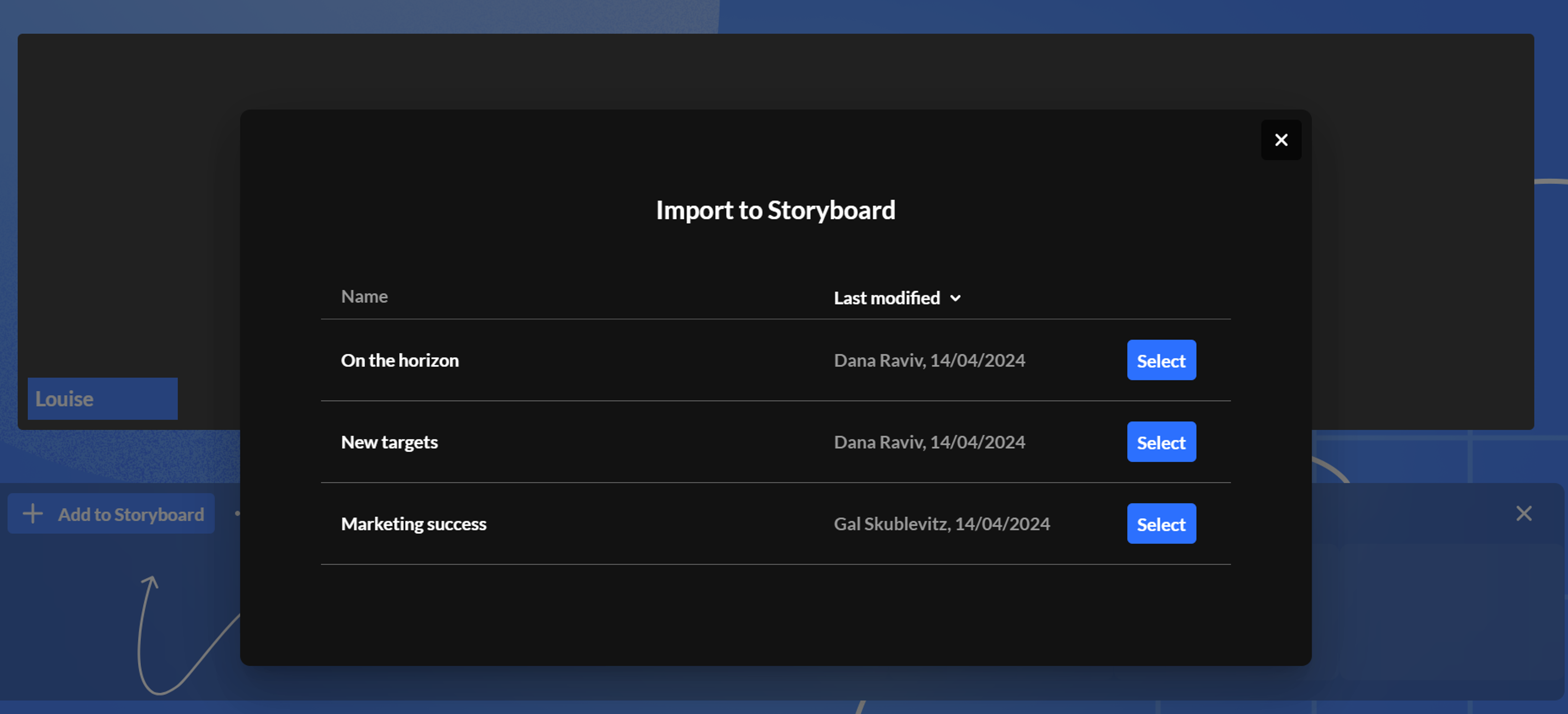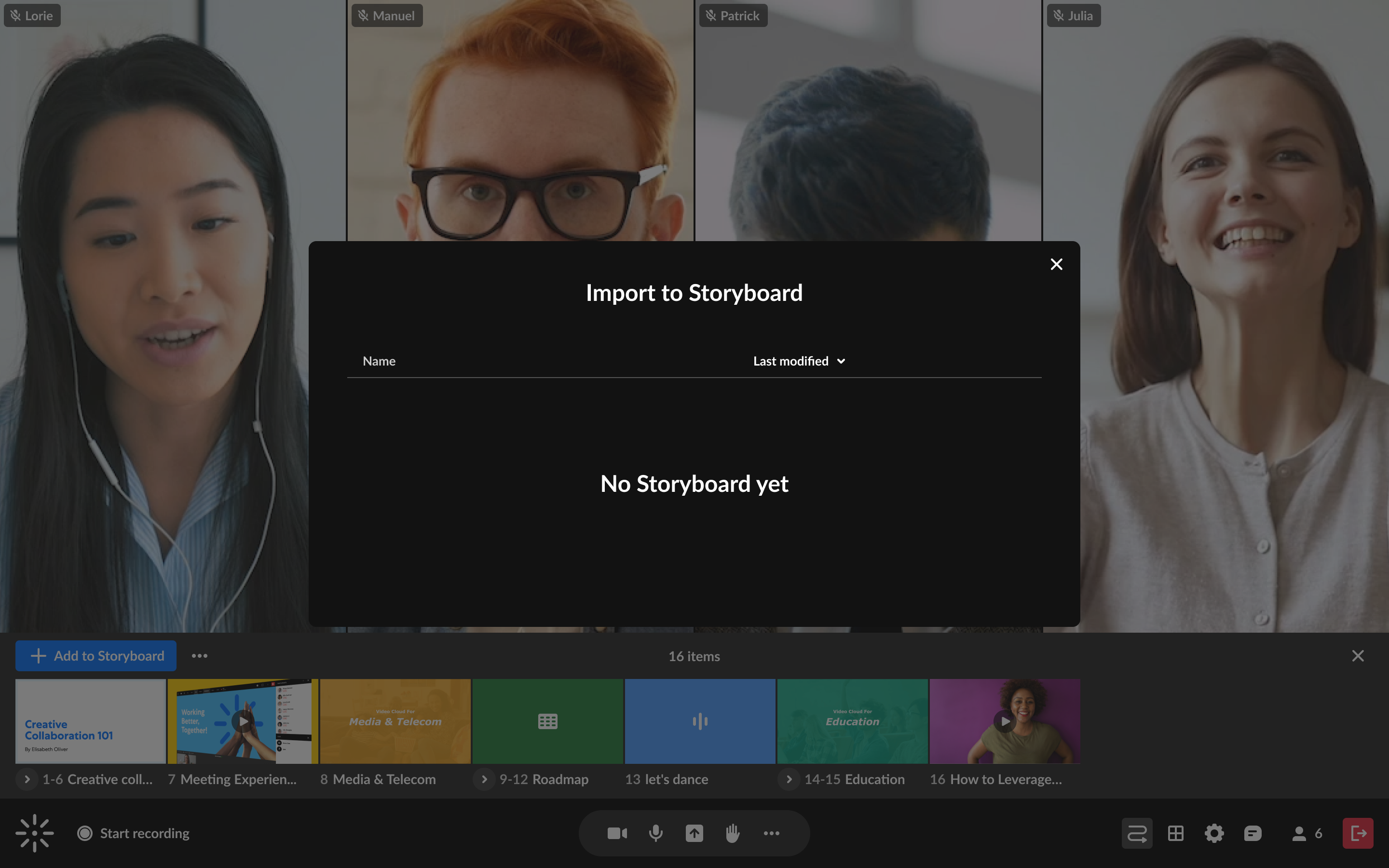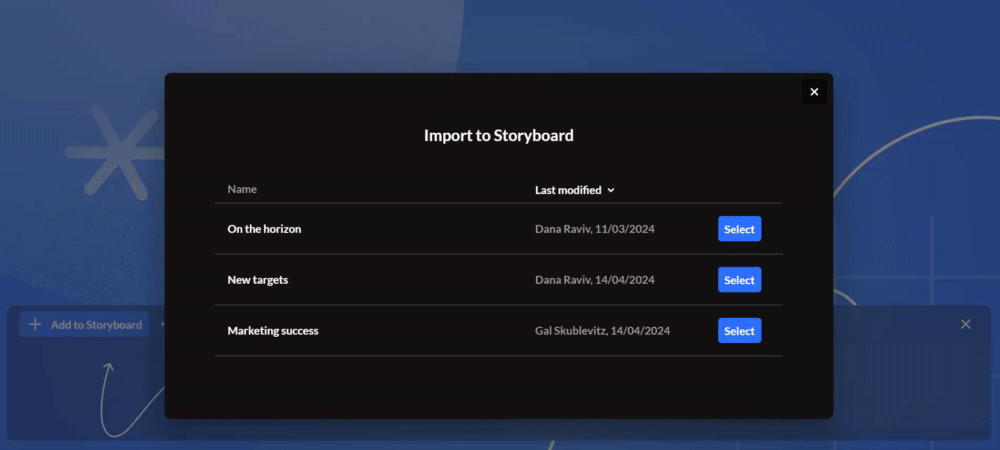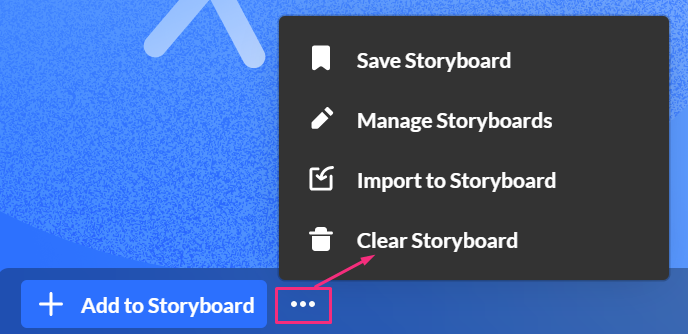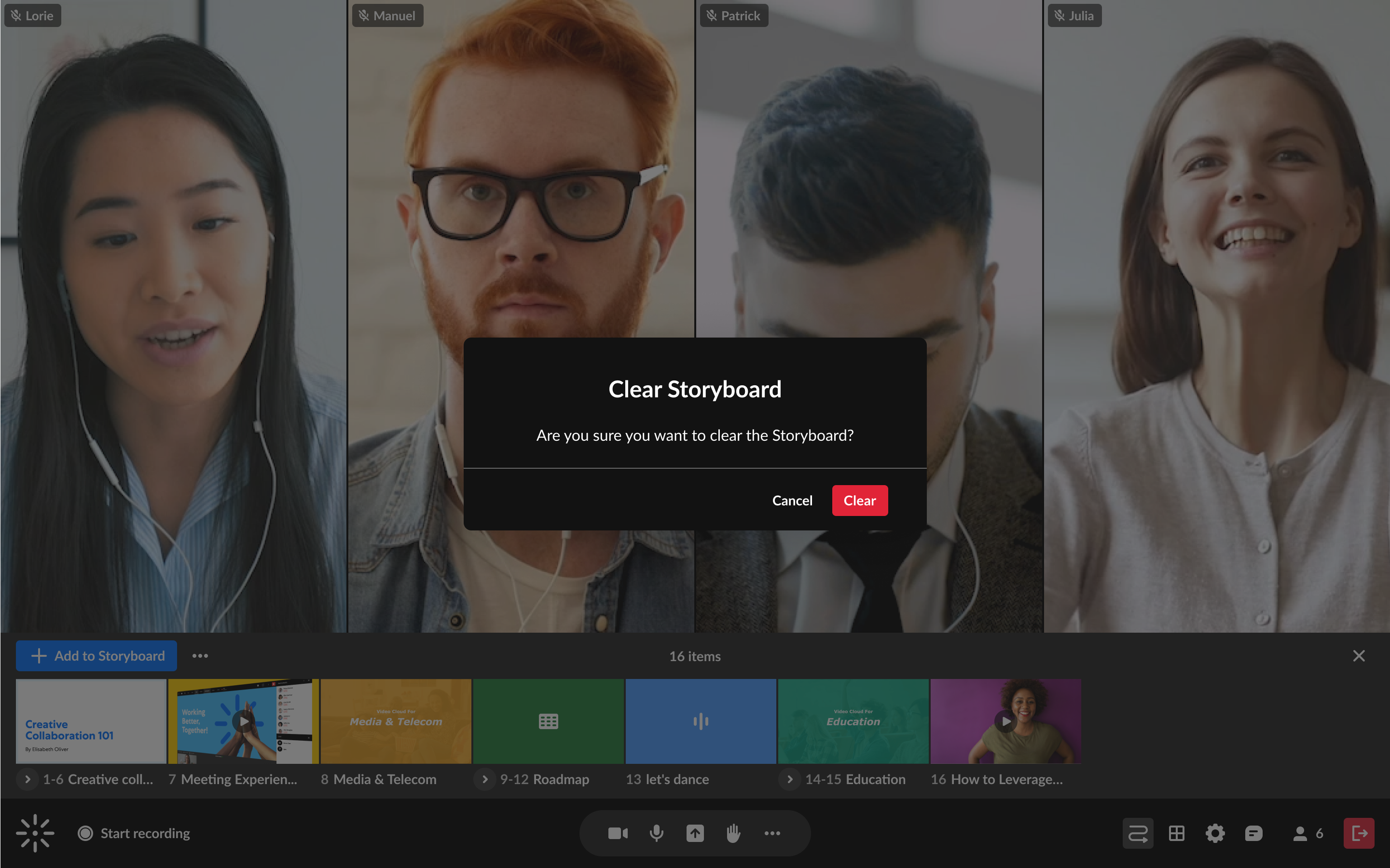About
Streamline your meetings, training sessions, and collaborations with Kaltura's global storyboard. Create and update globally shared storyboards for specific teams or departments, ensuring instant accessibility and keeping everyone on the same page. Say goodbye to email exchanges and file sharing workflows, and simplify your content creation process.
If you haven't already unlocked the benefits of the Global Storyboard, simply reach out to your Kaltura representative and ask how to get started.
To make a global storyboard, you must first set up and add content to a 'local' storyboard. Need help? Check out our article Storyboard to get started.
Make your storyboard global!
- After you have set up a local storyboard in your room, click the three dots menu.
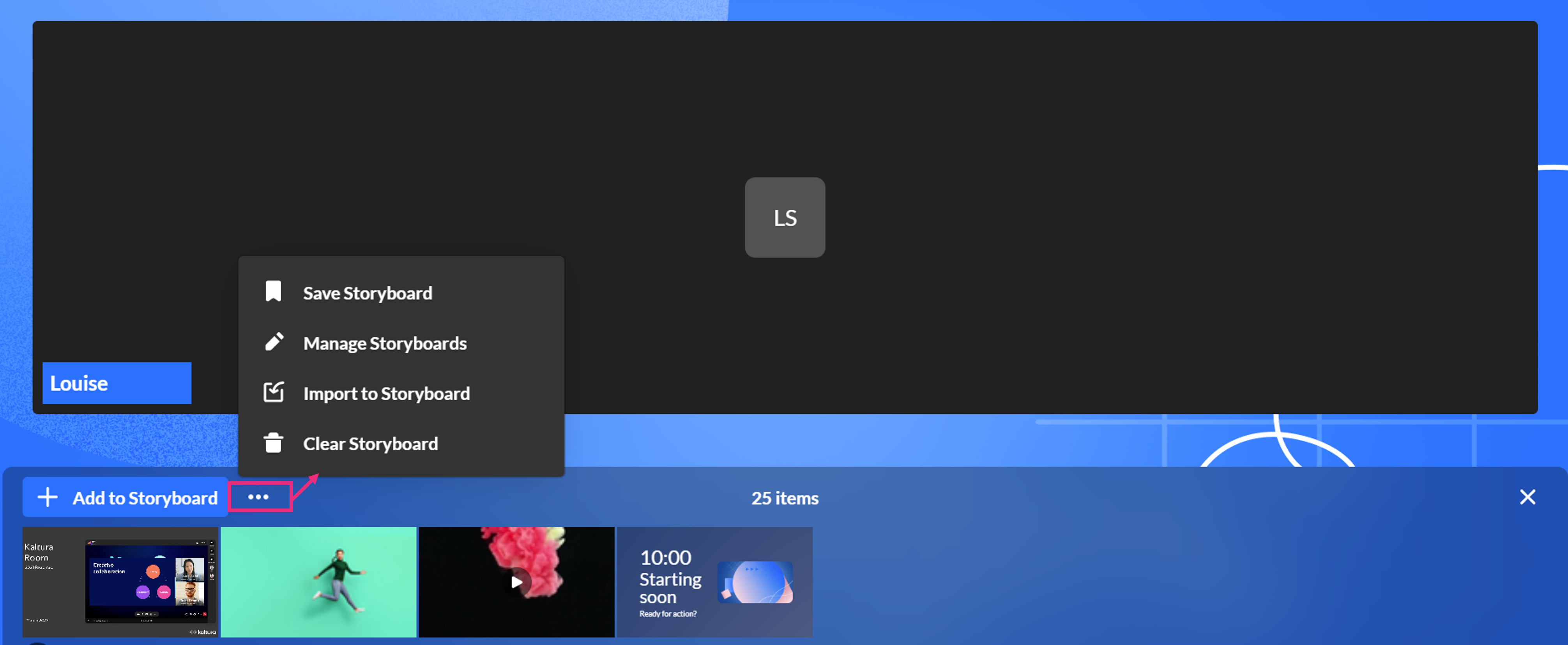
If there aren't any items already on the storyboard, the menu will look like this:
 If you're not sure how to add items, see our article Storyboard.
If you're not sure how to add items, see our article Storyboard. - Click Save storyboard.
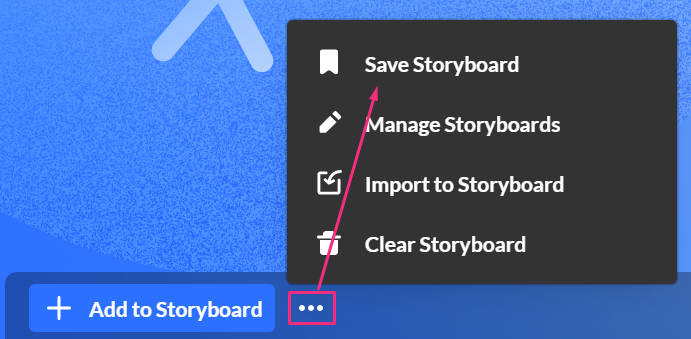
The Save as a global storyboard window displays. - Enter a name for the global storyboard (max 40 characters).
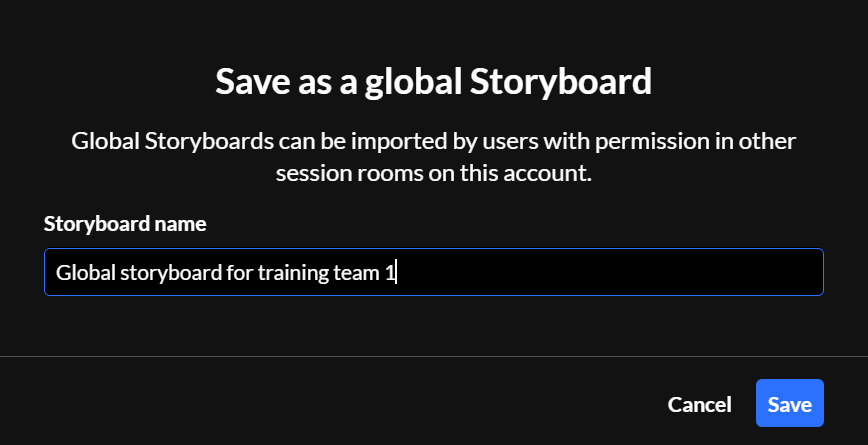
- Click Save.
A success message displays: 'Global storyboard was saved successfully.'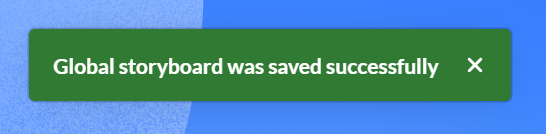
With the appropriate permissions configured, users who have access to the storyboard (but are not moderators) can import storyboard content. Moderators, on the other hand, can save and manage it.
Manage a global storyboard
After creating a global storyboard, you can rename it, import to another storyboard, or delete it.
- On the storyboard, click the three dots menu.
- Click Manage storyboards.
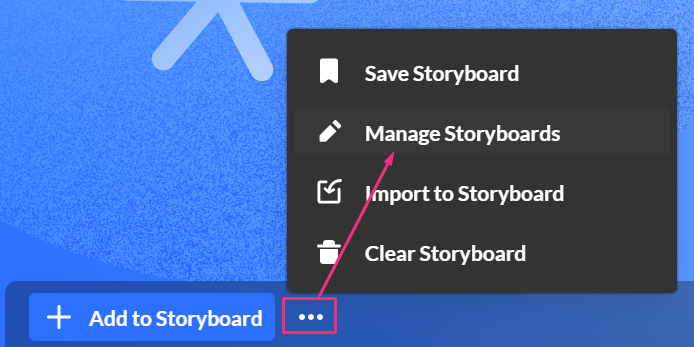
The Manage global storyboards window displays.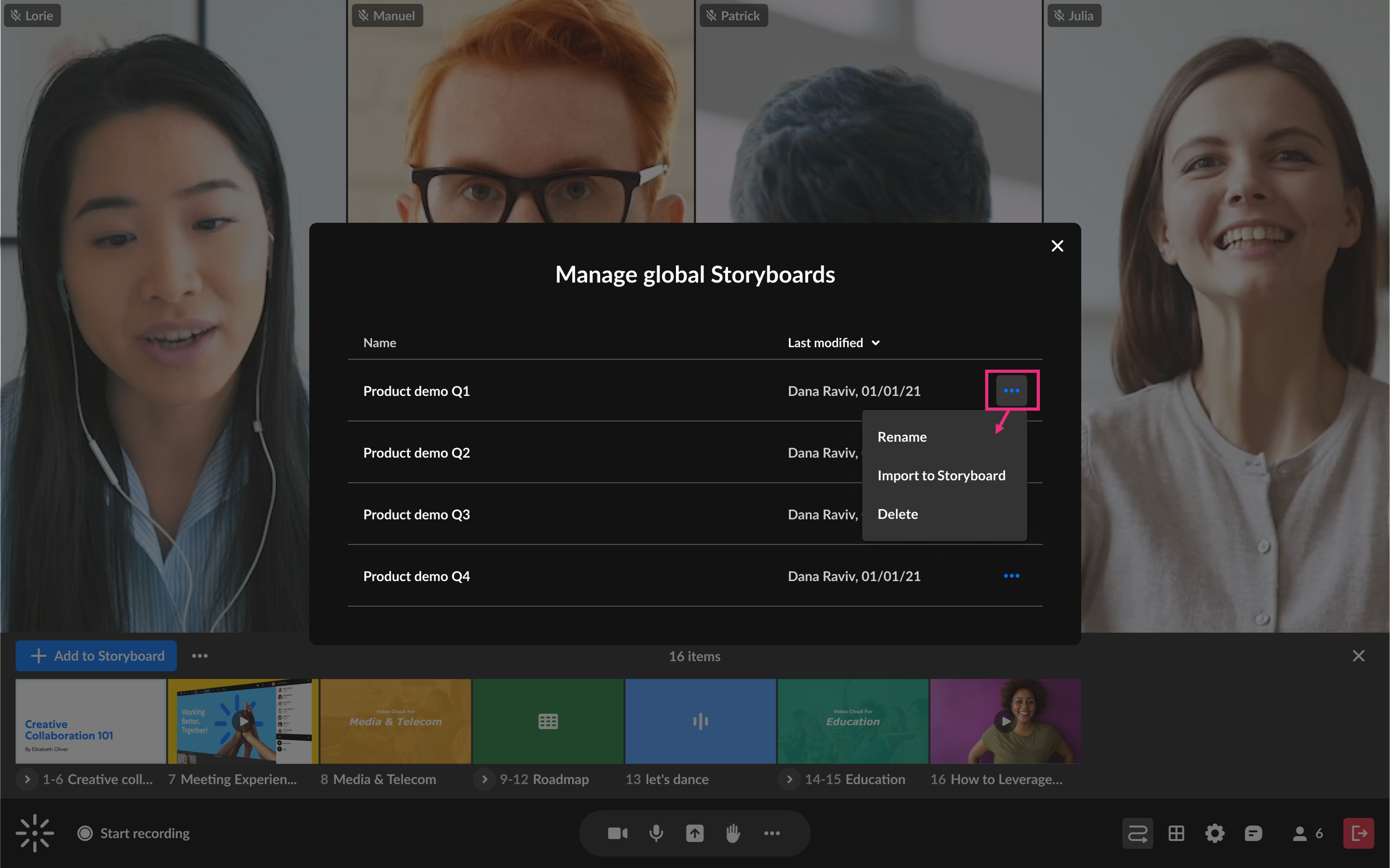
- Choose one of the following menu options:
- Rename
- Import to storyboard
- Delete
Rename
- Locate the desired global storyboard and select Rename from the 3 dots menu at the end of the row.
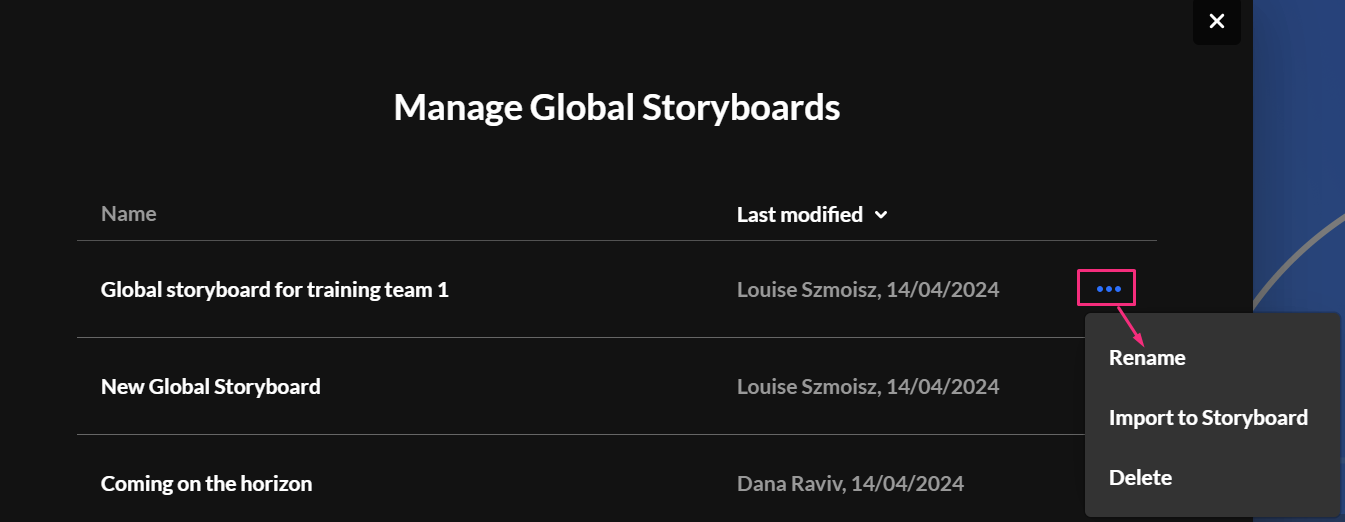
A pop-up name field displays. - Click on the field to activate it, and type in the desired name.
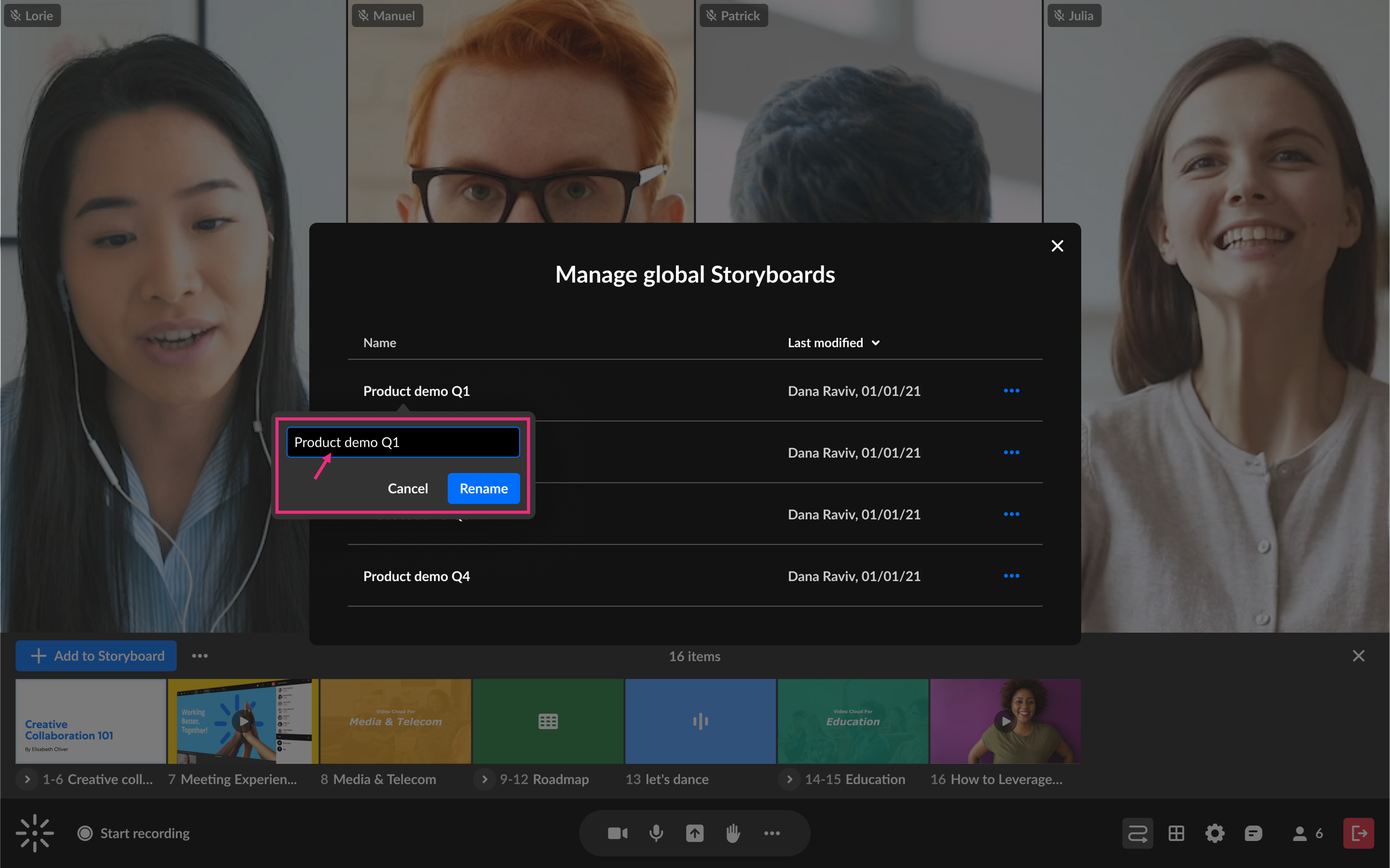
- Click Rename.
The global storyboard's name updates immediately.
Import
- Locate the desired global storyboard and select Import to storyboard from the three dots menu at the end of the row.
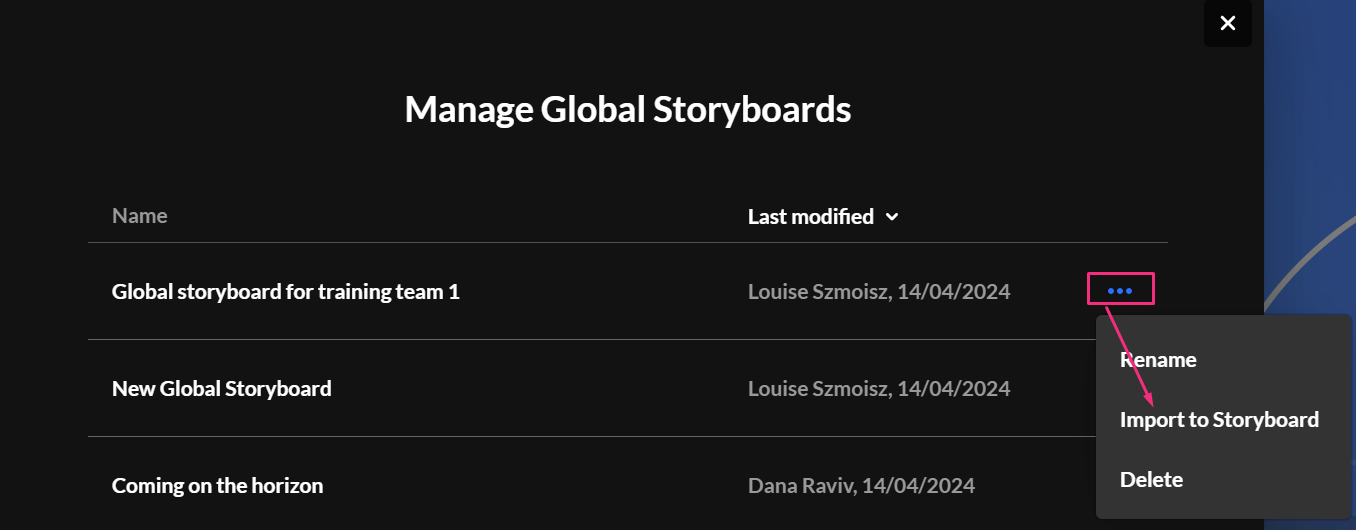
- For the next steps, see Import to storyboard below.
- Locate the desired global storyboard and select Deletefrom the 3 dots menu at the end of the row.
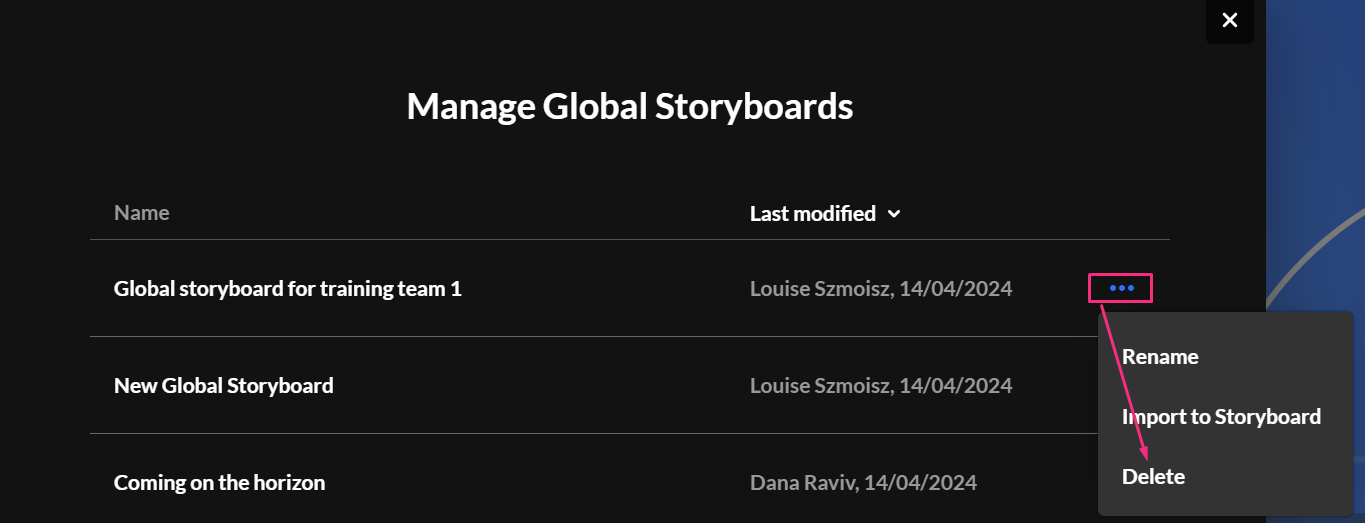
A confirmation displays: Are you sure you want to delete "[name of storyboard]?
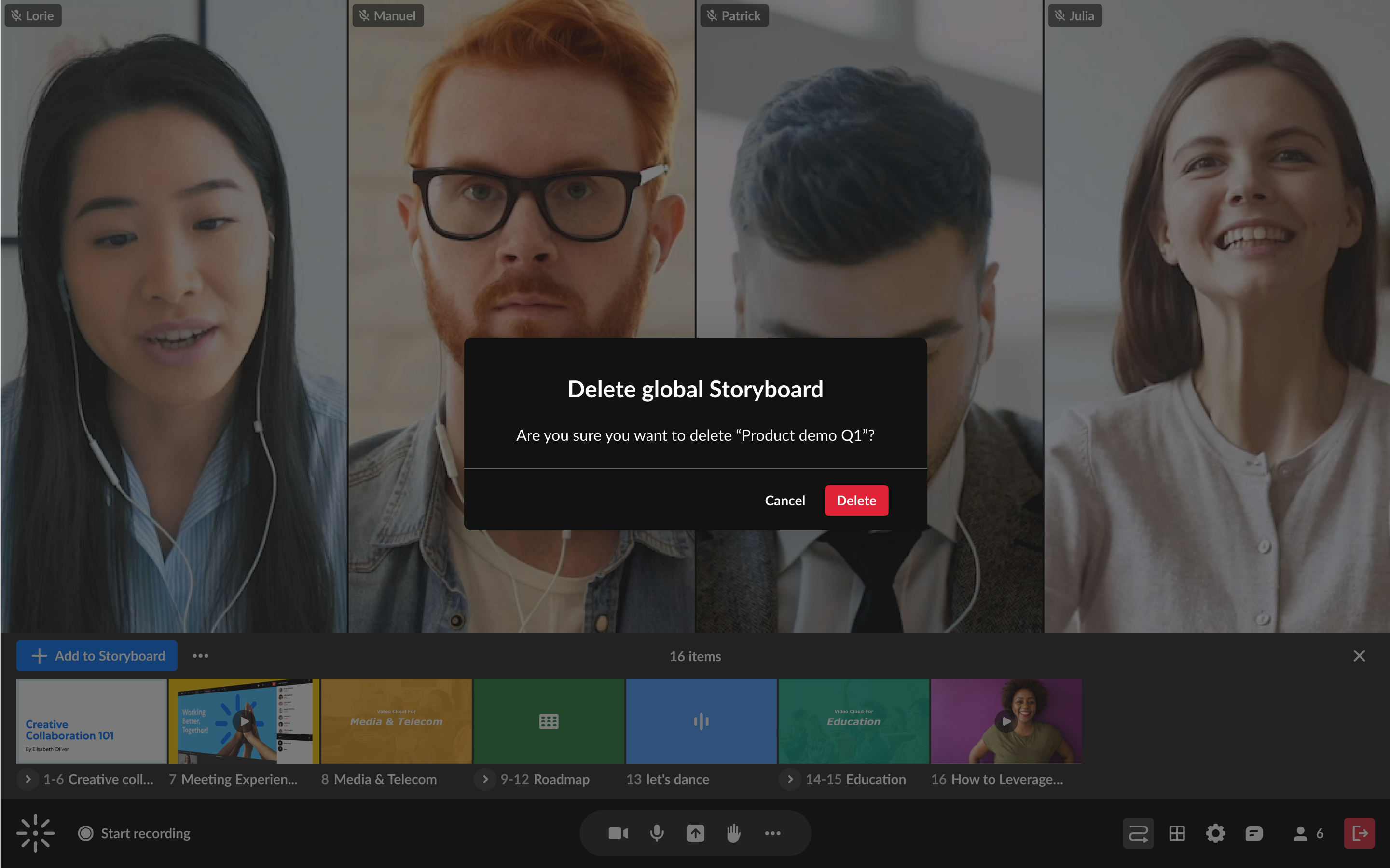
- Click Delete.
- Click Import to Storyboard.
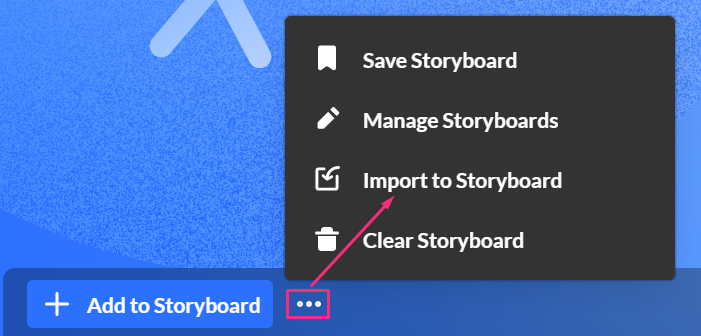
The Import to storyboard window displays.
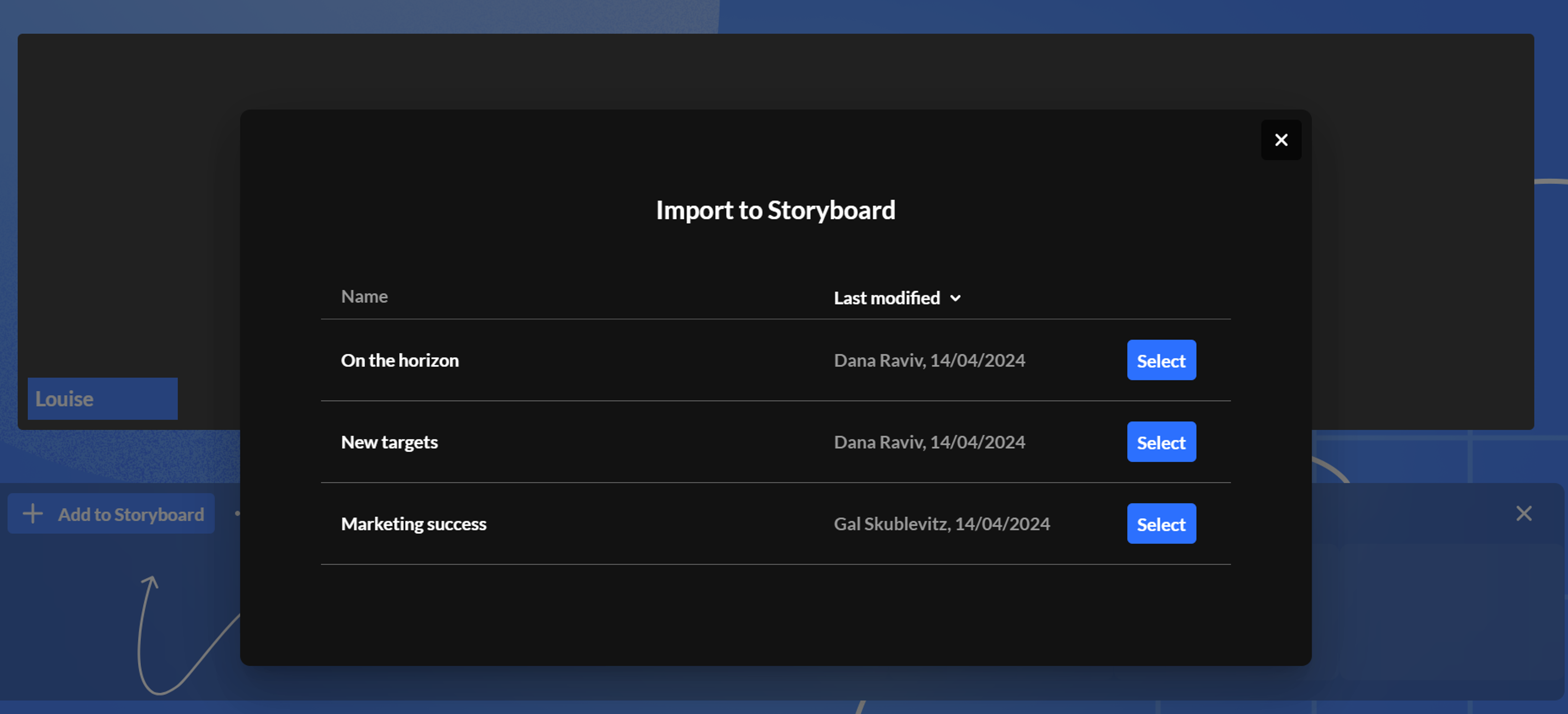
If there are no items to import, it's because you haven't created a storyboard. To learn how to create one, see our article Storyboard.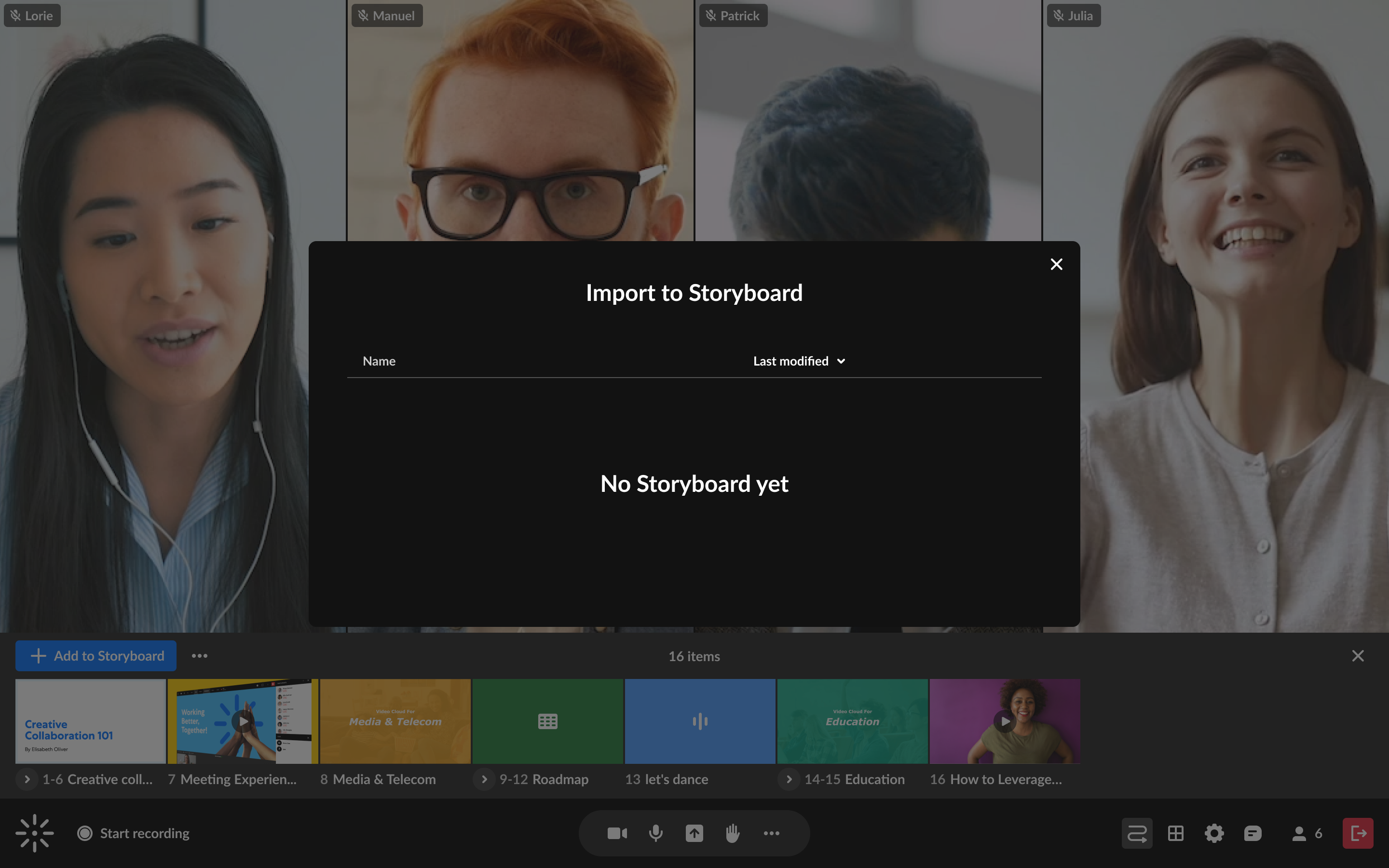
- Click Select next to the global storyboard you want to import.
The preview window displays where you can see all the items in the global storyboard.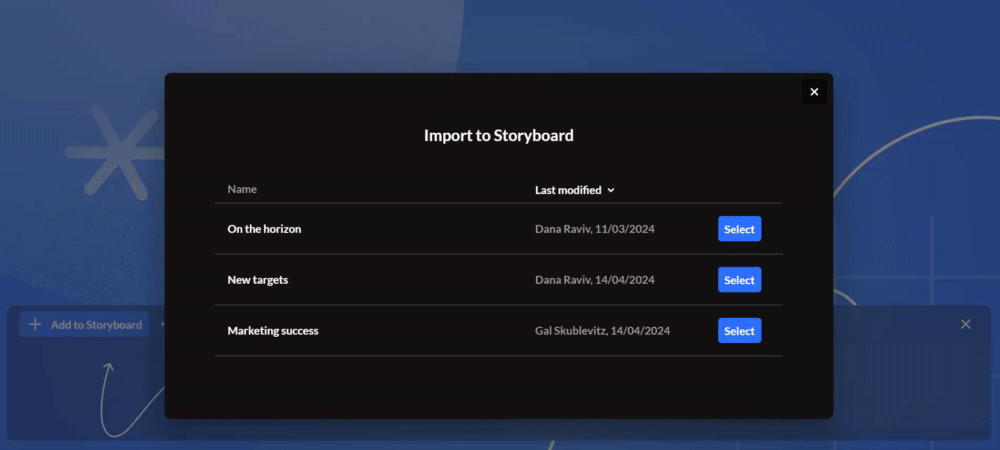
By default, all items are selected, with names displayed below. The total number of selected items is displayed at the bottom left.
- After you've reviewed and approved the files, click Import. If there are existing items on the storyboard, the imported ones will appear to the right of them.

- On the storyboard, click the three dots menu.
- Click Clear Storyboard.
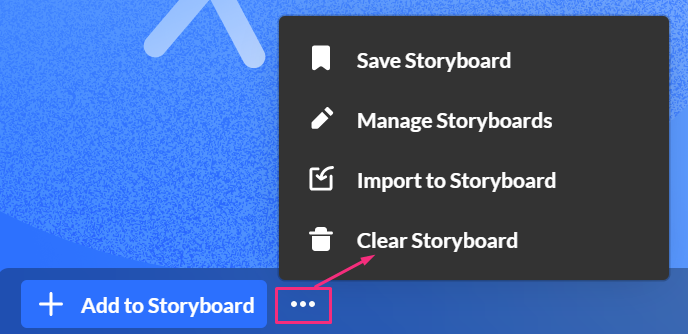
A confirmation displays: Are you sure you want to clear the storyboard?
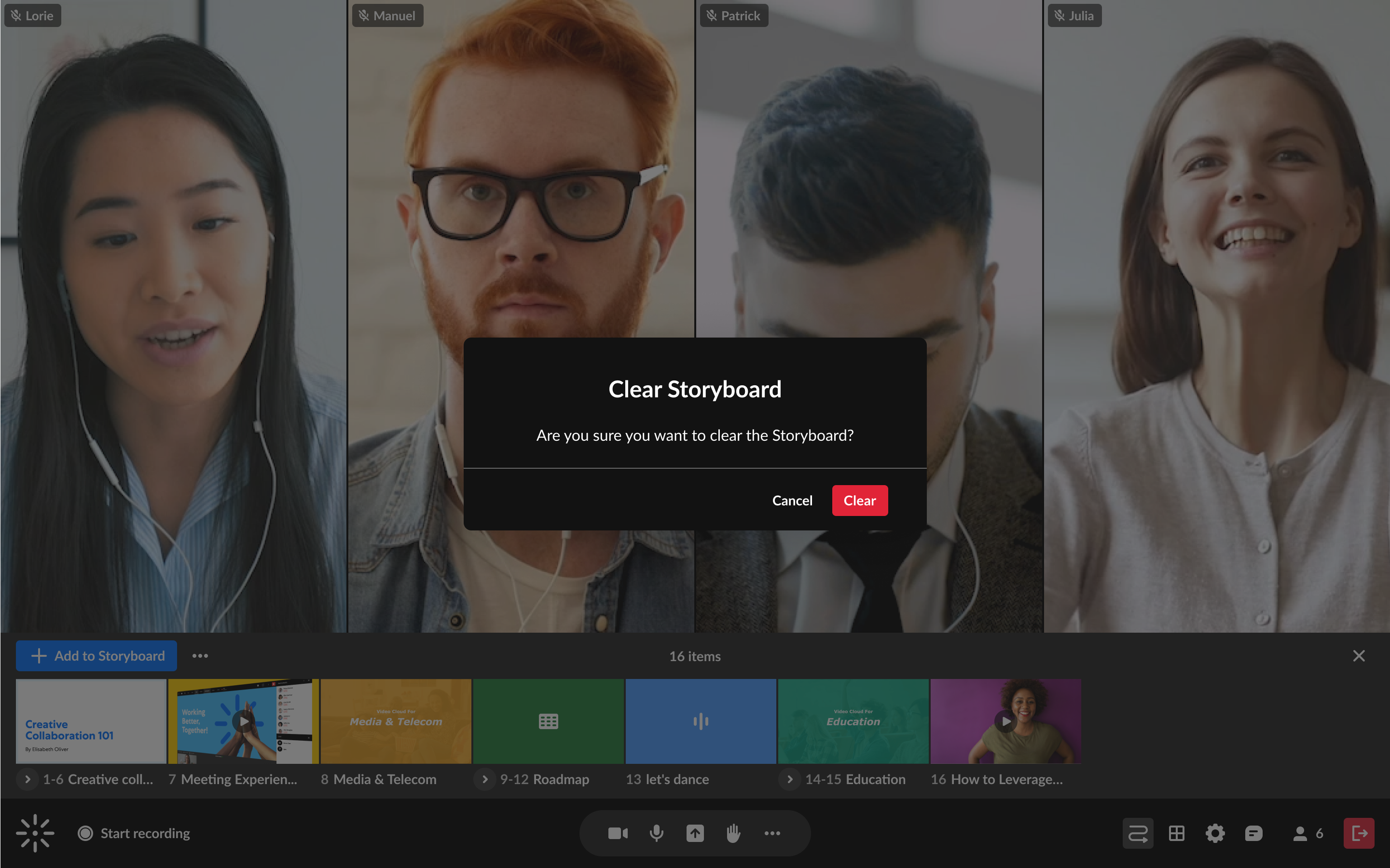
- Click Clear.
The storyboard is cleared of all its contents.
Delete
Import a global storyboard
You can import a global storyboard to your room.
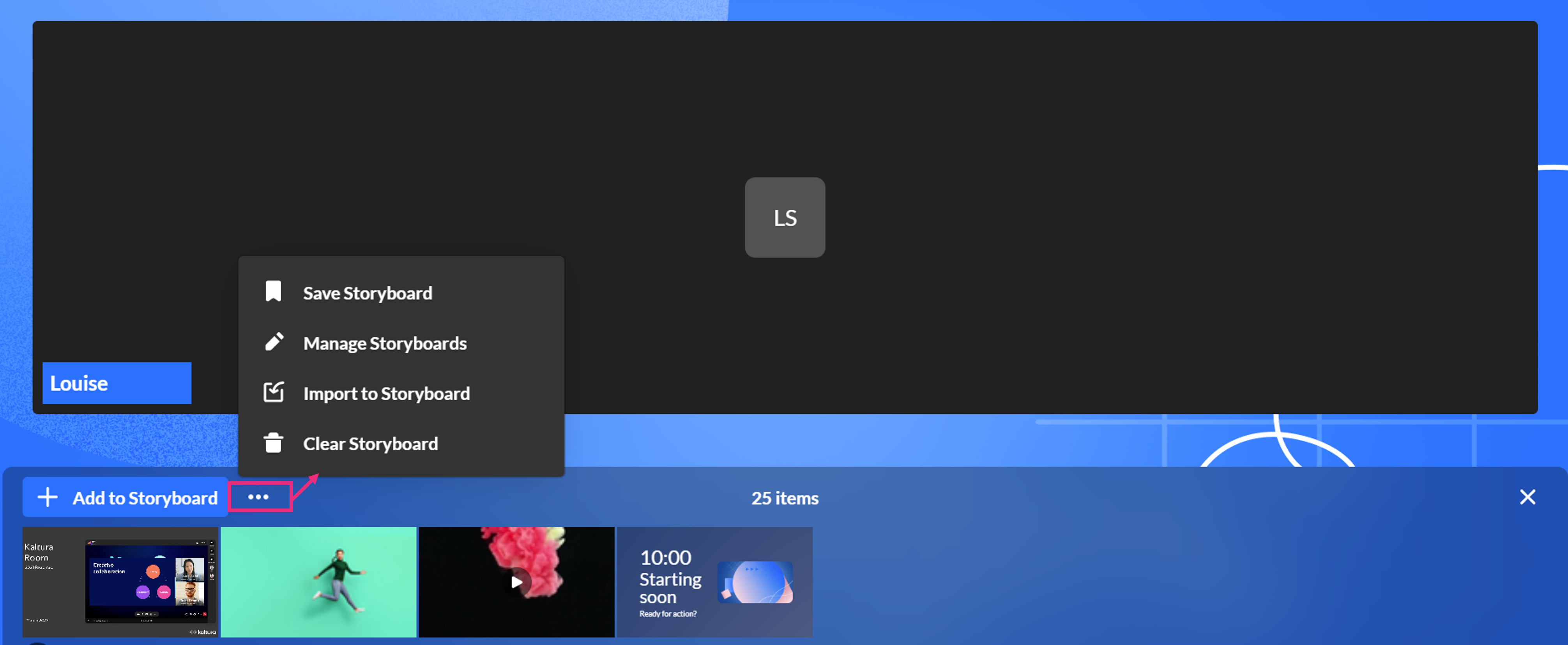
 If you're not sure how to add items, see our article
If you're not sure how to add items, see our article