About
You can customize your Kaltura Room to fit your organization's branding. Using Kaltura's branding feature, you can choose a background image to display behind and beyond the webcams on stage.
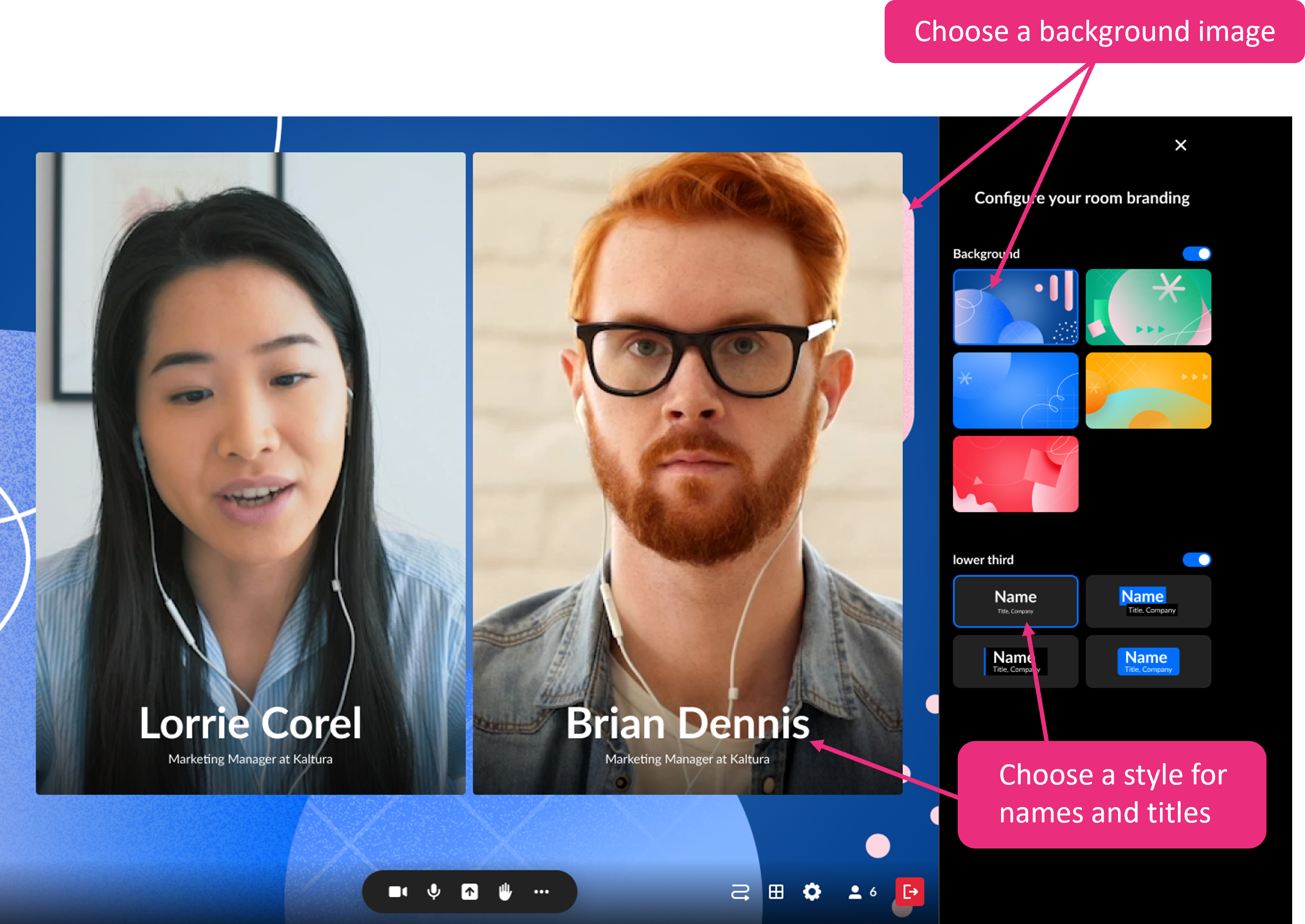
You can also use the lower third feature to display the names of the people on stage in a larger size at the bottom of the screen, which helps highlight the brand, improves the user experience, and adds a layer of professionalism to your session.
Watch the video tutorial or follow the steps below to get started.
Configure your room
Background
1. In your room, click the settings icon at the bottom of the screen.
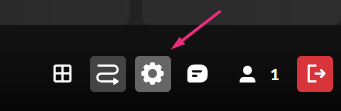
2. In the pop-up menu, click Brand.
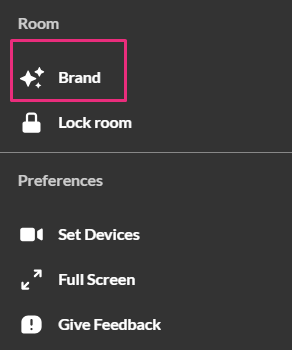
The branding panel displays on the right.
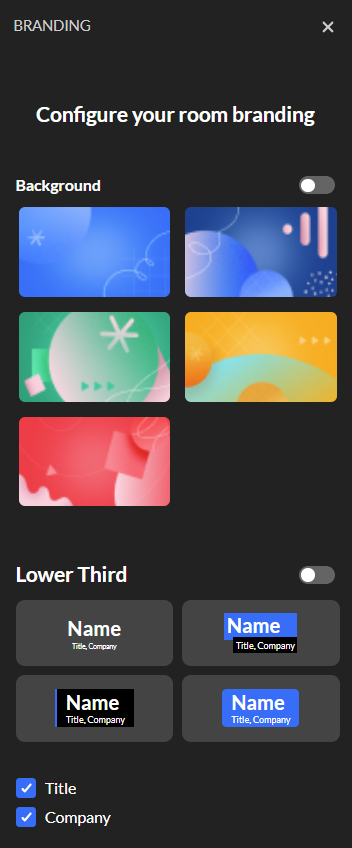
3. Click the Background toggle to enable it.
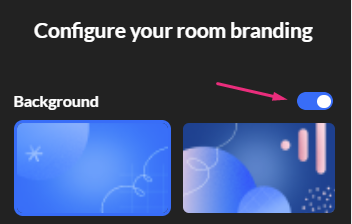
4. Click the image you want.
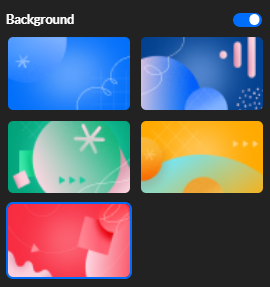
Your background immediately updates with the image.
Breakout rooms will inherit the virtual background image and will not have the option for a custom image.
Lower third
The lower third feature displays the name, title and company of each person on stage, including those who are invited onto the stage by the host / moderator. The information will be visible to all participants and will be displayed in the recording and broadcast.
The user's name, title, and company information are taken from their profile page. The moderator can choose whether to show this information.
To set the Lower Third feature:
1. Click the toggle to enable it.
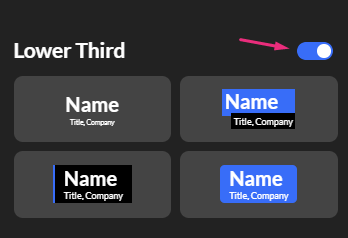
2. Choose the lower third display you want from the four options.
As you click on an option, it will update in real time for all participants to see.
When the lower third is active there will be no speaking indication or raised hand indication.
3. Click X to exit the branding panel.
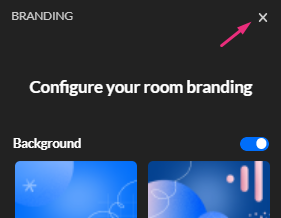
You're all set!

