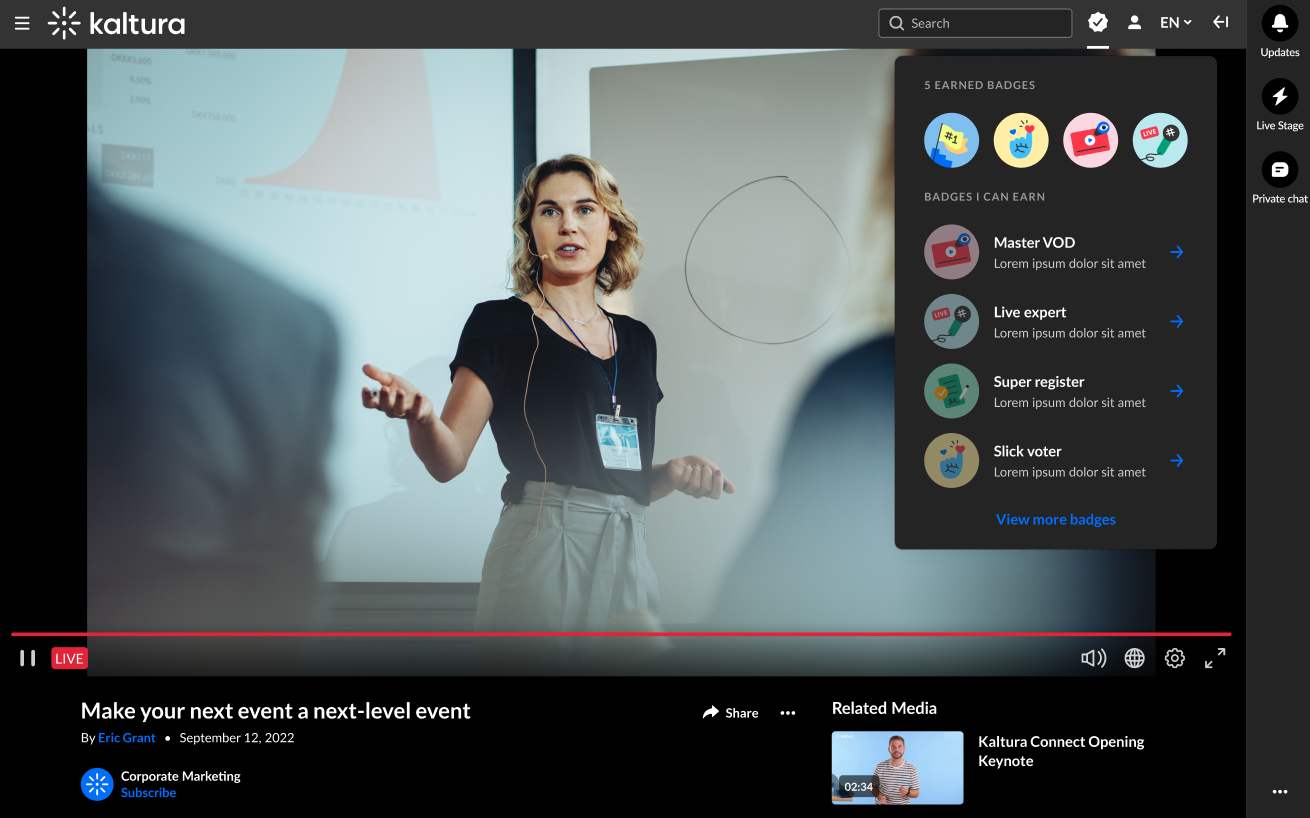About
Your profile page in the video portal is your personal space to connect with others. It’s easy to update, has a unique URL, and is visible only to logged-in users. Whether you’re building your brand, growing your business, or networking, your profile helps you make an impact.
The Theming module must be enabled. Administrators control the content and settings in the Personalprofile module.
Access your profile page
From the user menu, select My Profile. You can also access your profile page directly at http://your-video-portal-url/profile.
Depending on your administrator's setup, the profile page can also be added to the site navigation bar.

If you don't see this option in the user menu, ask your administrator to enable it in the Headermenu module.
The profile page displays.

Edit your profile
- Click Edit Profile at the top right.
- Modify your information.
- When you have finished editing, click Update at the bottom right.

The Edit Profile window displays.

Editable fields, such as First Name, Last Name, Title, and Company, depend on your administrator's configuration.
Edit or remove an image
- Click Edit Profile.
- Click the pencil icon on the profile image.
- Click Change photo or Remove.
- Upload a new image if desired.
- Click Update.



Sessions tab
If you have been added as a presenter to a session, the details display under the Sessions tab. Details of upcoming as well as past sessions are listed. See Add presenters to media for more information.
This function is enabled in the Presenters module.

Info tab
The Info tab displays details the user has added to their profile, such as name, title, email, company, and a personal description. It’s a quick way to learn more about the person behind the content.

Media tab
The Media tab displays published content you’ve created, whether as an individual or as part of a group. It’s a great way for others to explore videos, sessions, or other media you’ve shared.
Viewers will only see content that’s published and available to them, based on their viewing permissions.
When you view your own profile, the tab works like a pre-filtered version of My Media, showing only content you own that’s published. If you don’t have any published content, or only have private content, the tab won’t appear on your profile.

Watch List tab
The Watch List tab on your profile page includes both scheduled and non-scheduled content. For scheduled sessions, you'll also see their timing and details.
Administrators must enable the Watchlater module for this feature to display.

Need to remove a session? Simply click the X on the far right.

RSVP
For upcoming sessions, you may have the option to RSVP. Check out our RSVP guide for attendees to learn more.

As long as your Watch List feature is active, you'll also see any sessions you’ve RSVP’d to right from your profile page. Need to cancel an RSVP? Just click the X next to the session to remove it from your list.
Badges tab
The Badges tab can also be enabled (depending on your account configuration). The Badges tab displays all the badges that you currently have and all the badges that you can earn. Badges can be earned through various single actions, such as participating in a group chat during a session, watching a certain video or set number of videos, or through a combination of actions.
In the example below, this user has earned five badges and has the opportunity to earn four additional badges.
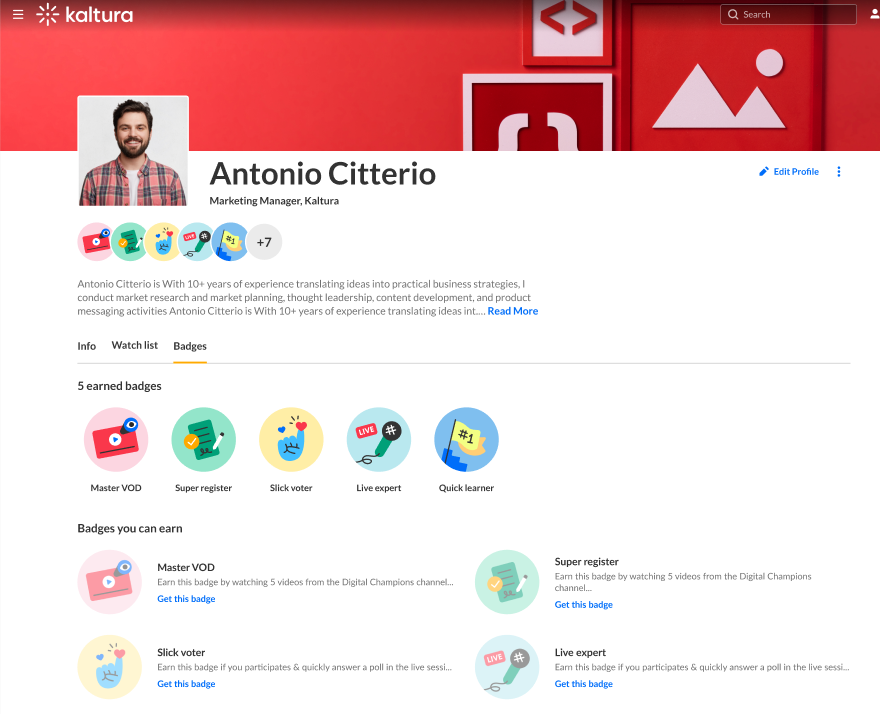
You can click on any of the badge icons to learn more about the badge. In the example below, we've clicked on the Live expert badge.
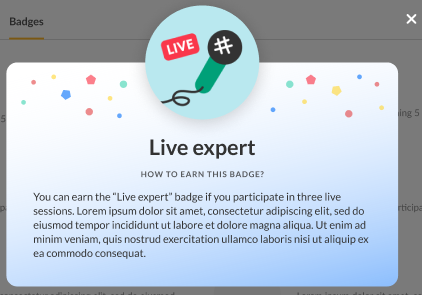
When someone else views your profile, the badges you've earned display below your profile picture. In the example below, this user has earned three badges.
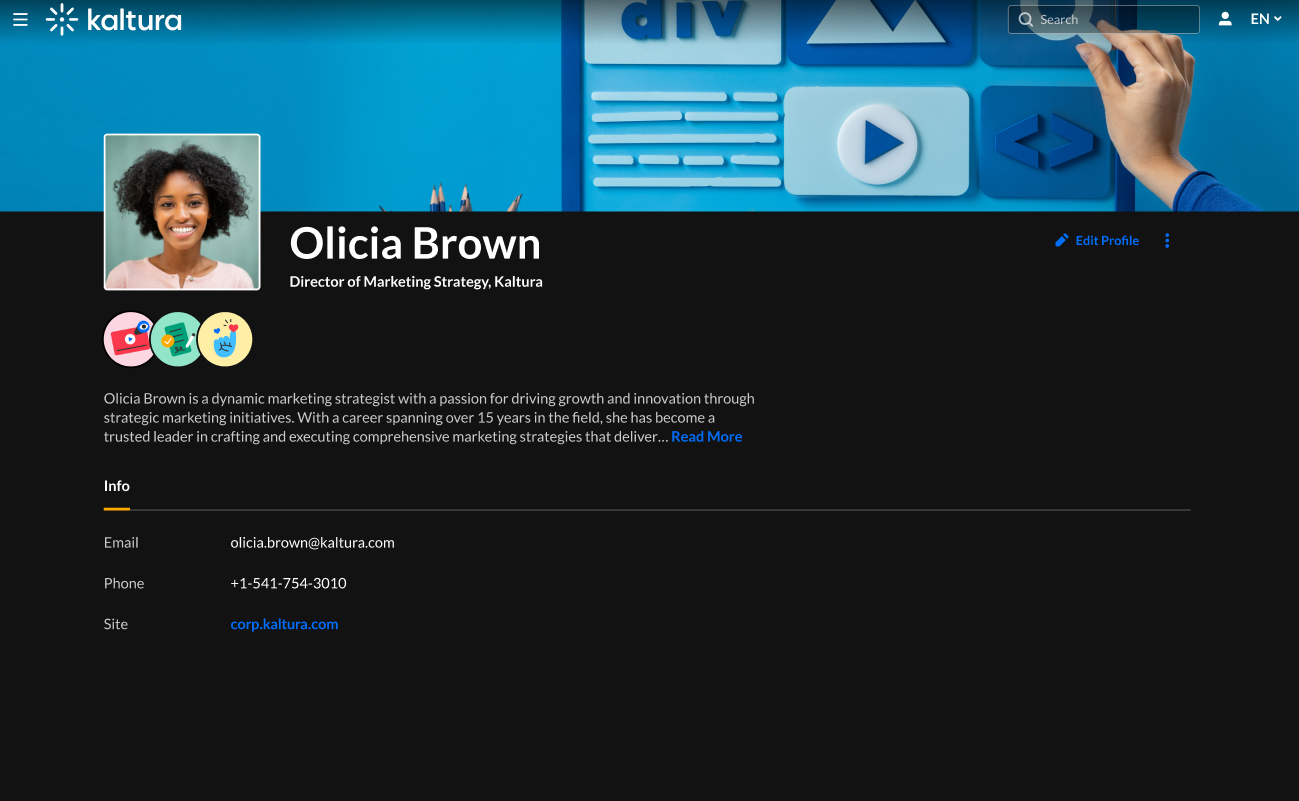
You can also view badges you've earned and badges you have the opportunity to earn by clicking the Badges button on the navigation bar.