About
Welcome to the Group page! Here you'll find members of a group showcased in a clean grid layout, while standout members are featured prominently at the top. With each page accommodating up to 500 group members, it's the ideal platform to get to know the individuals in your community or enterprise.
Exclusively for Video Portal, the configuration of the groupPage module and the Theming module is a prerequisite.
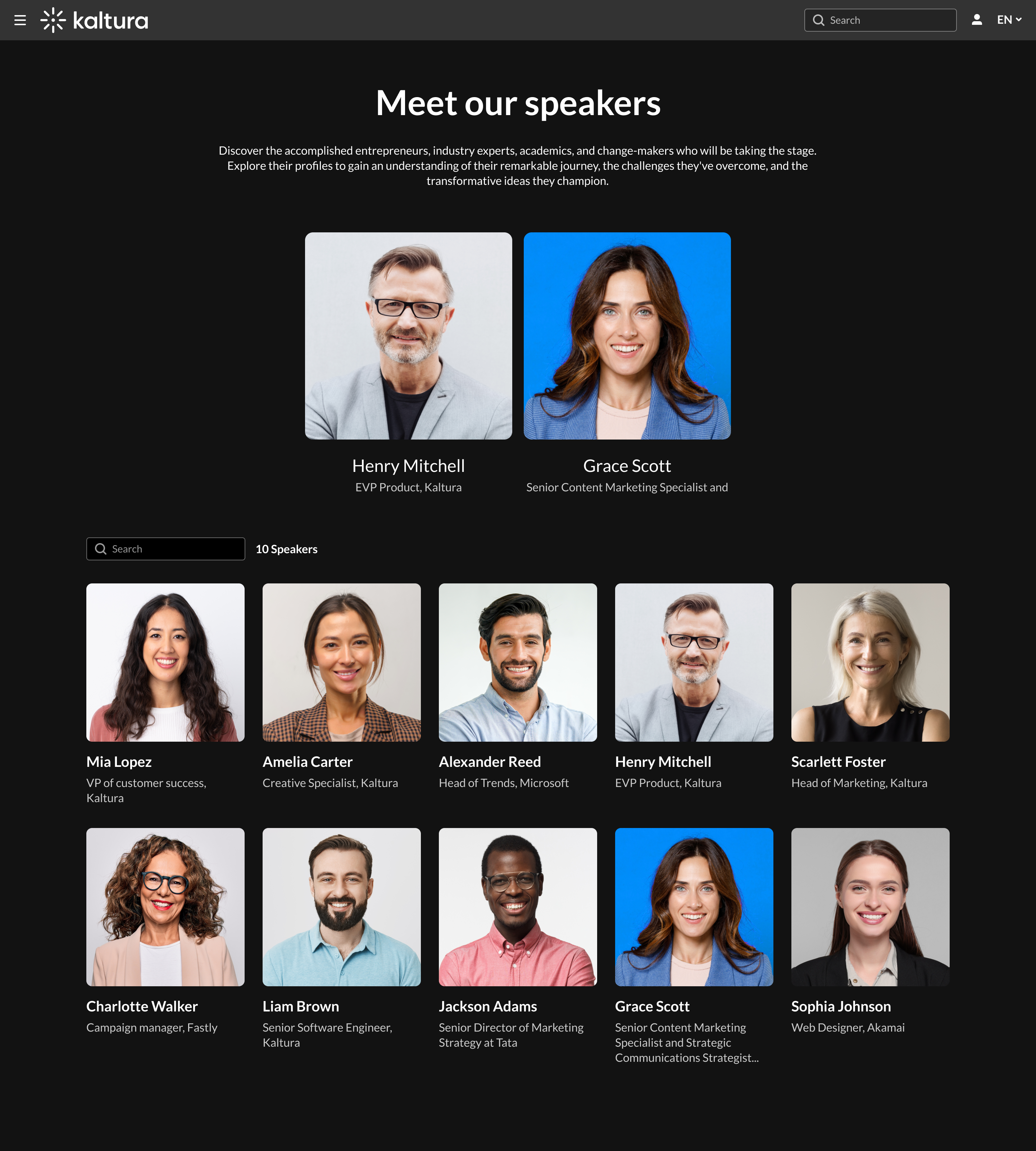 Group page with two promoted users at the top
Group page with two promoted users at the top
Access
The Group page is accessed by direct URL or by clicking See All on the group page component, as shown below:
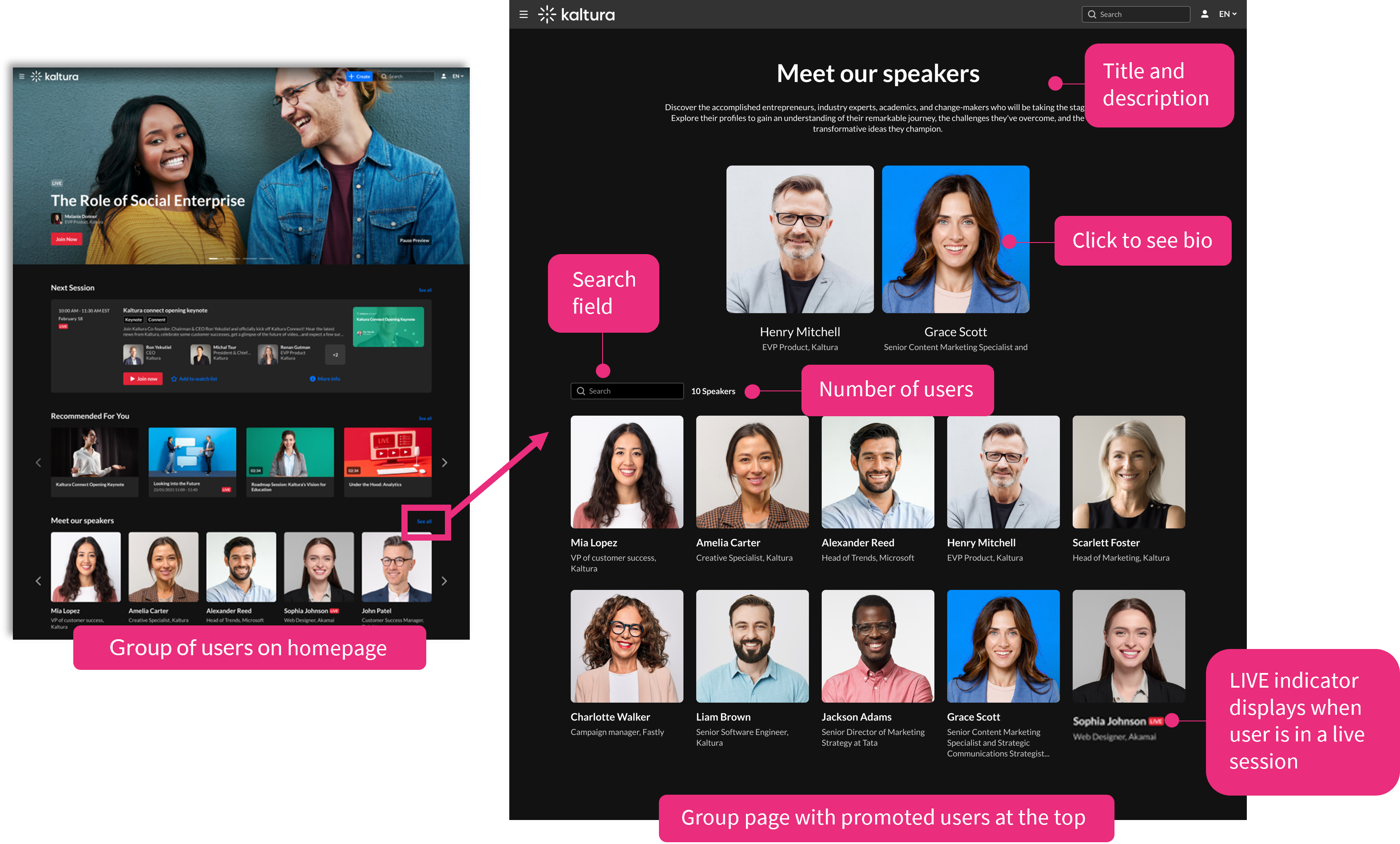
If you can't access the page, it could be because you don't have the required entitlements. Please speak to your administrator.
The group page displays the following information:
- title and description of the group
- group members' thumbnail images (or initials if no image was provided)
- a search field to search for members
- number of users (group members) in the group
- a LIVE indicator if that person is currently in a session
Explore
On the group page, you can easily navigate through each group member's details by clicking on their thumbnail. When you click on a person's thumbnail (or initials if there's no image), a window pops up, displaying further information.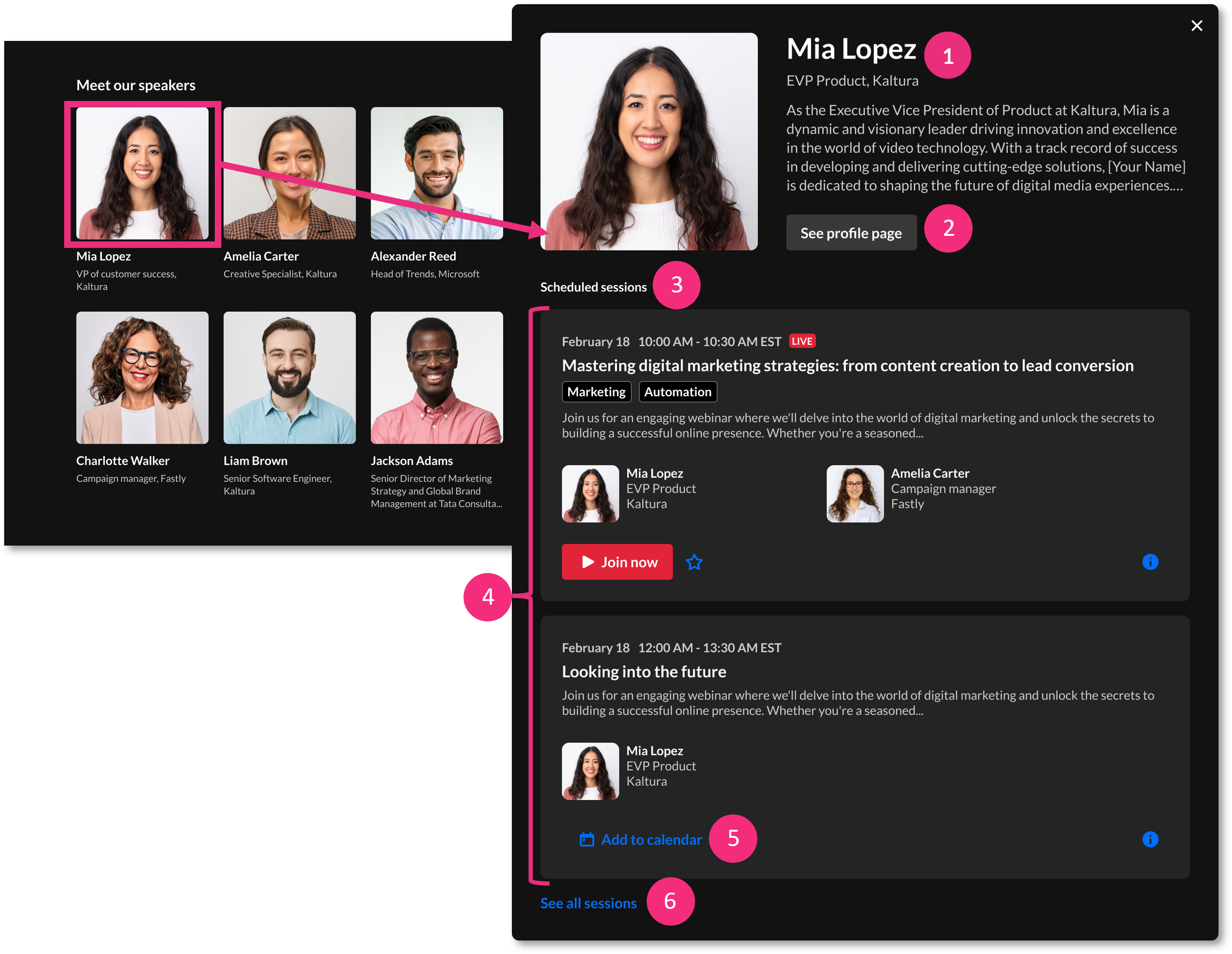
You can explore the following information for each group member:
Personal information (1) - full name, title, company, description
'See profile page' (2) - Click to navigate to that person's profile page.
Scheduled or Past sessions (3) - Clicking here will take you to the person's profile page where you can see all the sessions that they are involved in.
A maximum of two sessions are displayed (4). The system defaults to showing scheduled sessions over previous ones, which means that even if there are past sessions available, only the upcoming scheduled sessions will be displayed. Sessions are displayed as follows:
- Scheduled sessions - displayed in order from closest to furthest
- Previous sessions - displayed in order from most recent to oldest
'Add to calendar' (5) - Click to add upcoming sessions to your calendar. In the case of past sessions, a Watch On-Demand button is available; just click to watch the session.
'See all sessions' (6) - Click to see all the sessions that person is involved in.

