About
In some Kaltura Room sessions, you may have the opportunity to join the stage and appear on camera. What you can do depends on how your host or moderator set up the session - but don’t worry, the system will guide you with the right options when the time comes.
Whether you're on desktop or mobile, the experience is the same. You can join the stage, set up your mic and camera, and interact just like everyone else.
How to join the stage
Put yourself on stage
Click Join stage at the bottom of your screen.
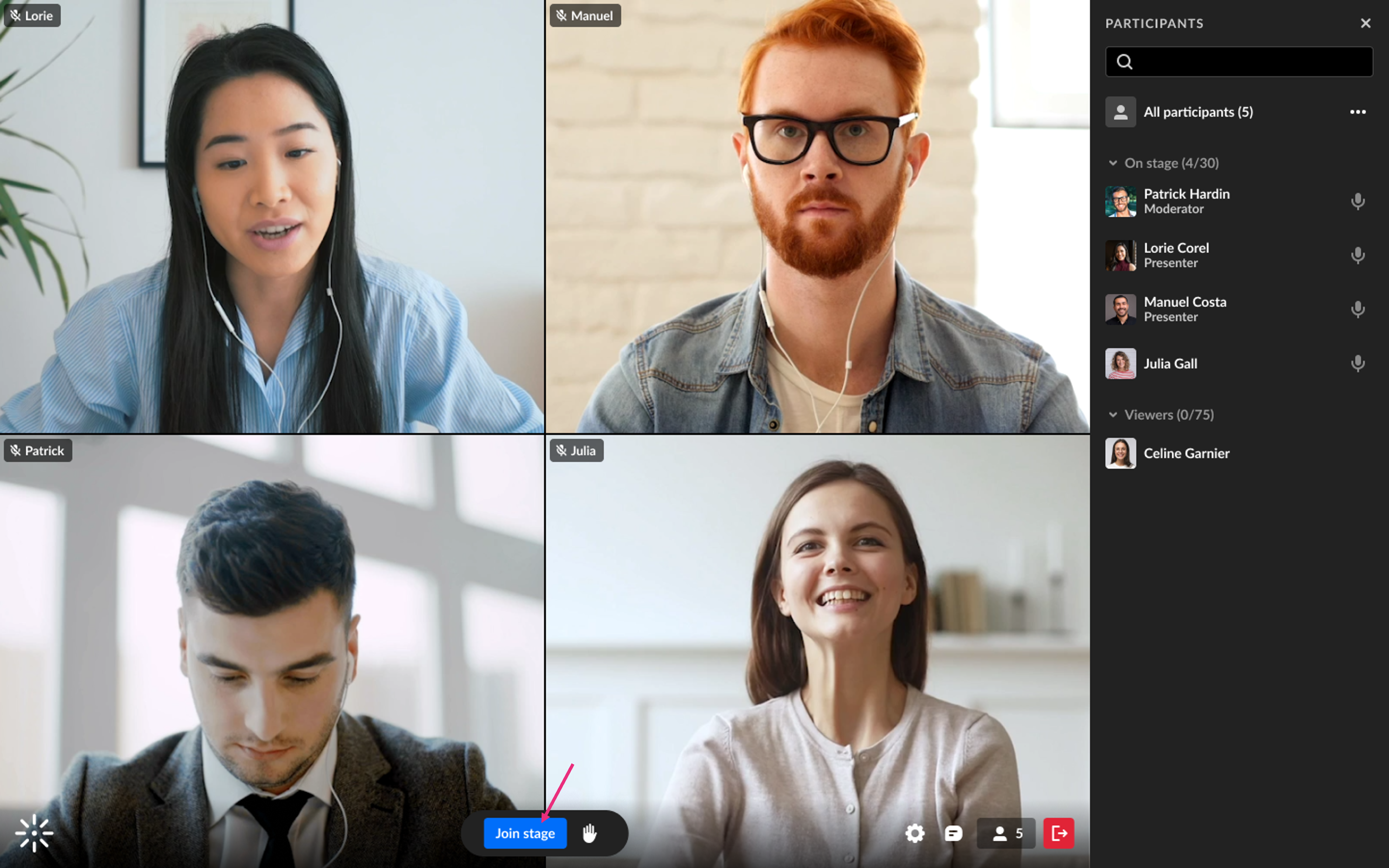
A device setup screen appears first so you can enable your mic and camera before clicking Join stage.
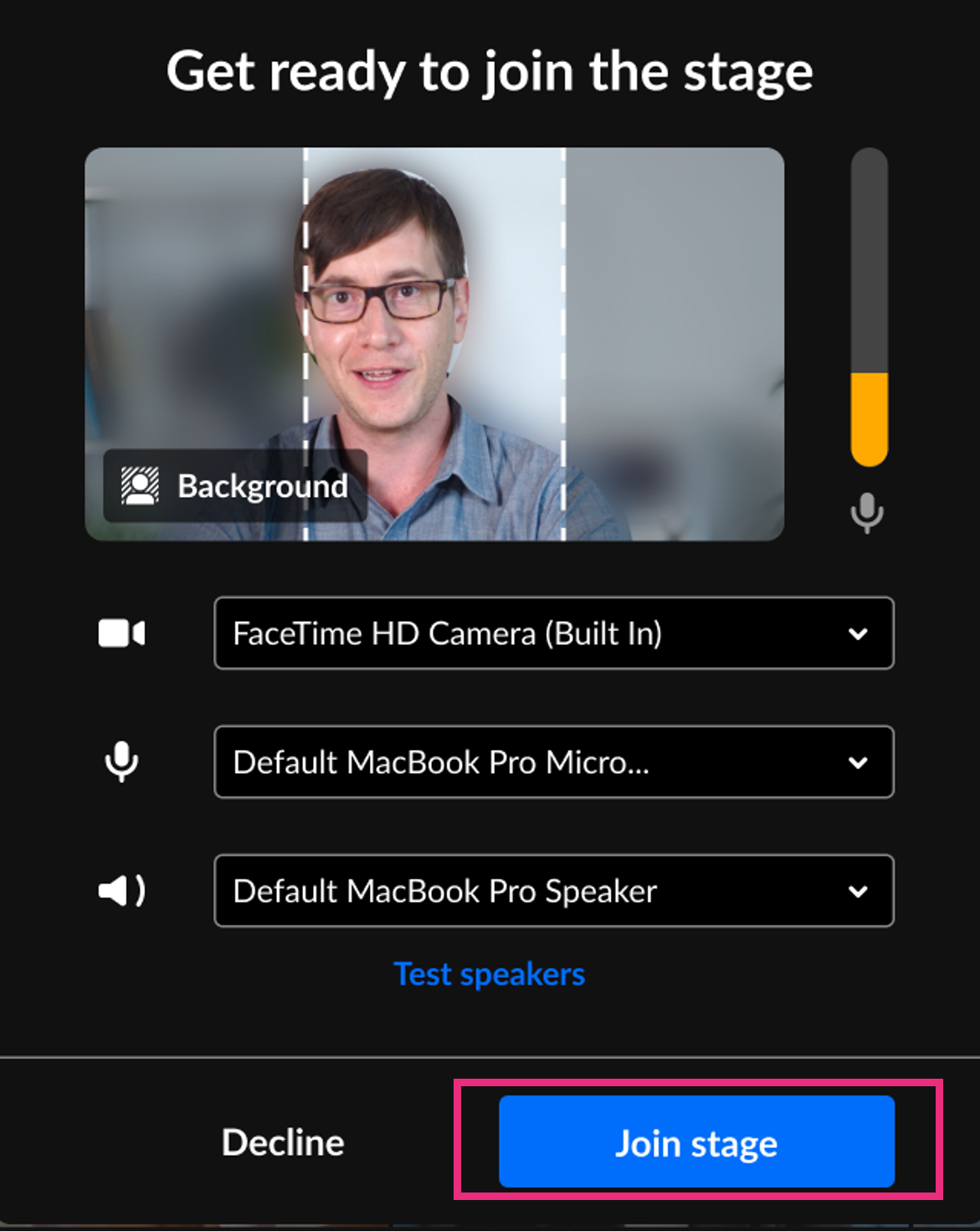
Ask to join the stage
You can request to join the stage, but a moderator must approve your request. To ask, simply click Ask to join stage.

The moderator receives a pop-up notification indicating that you want to join the stage.
If approved, you’ll get an invitation to join and you can set up or confirm your devices before clicking Join stage.
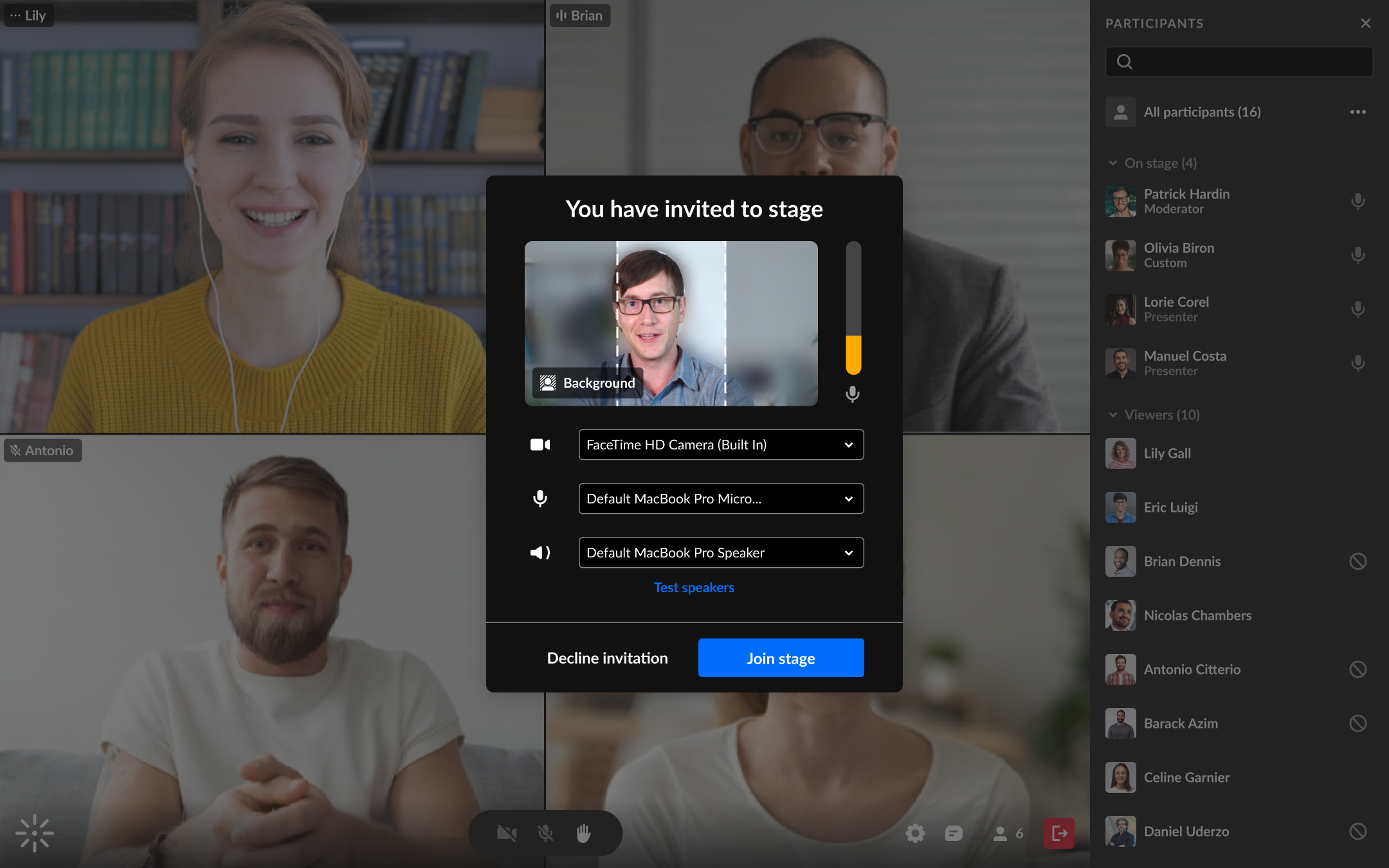
If a your request is declined, you'll receive a notification informing you that your request to join the stage was declined.
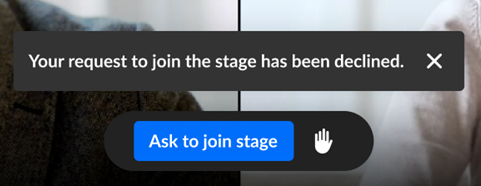
If you have been declined, you can request to join the stage again.
You also have the option to withdraw your request by clicking Cancel request.
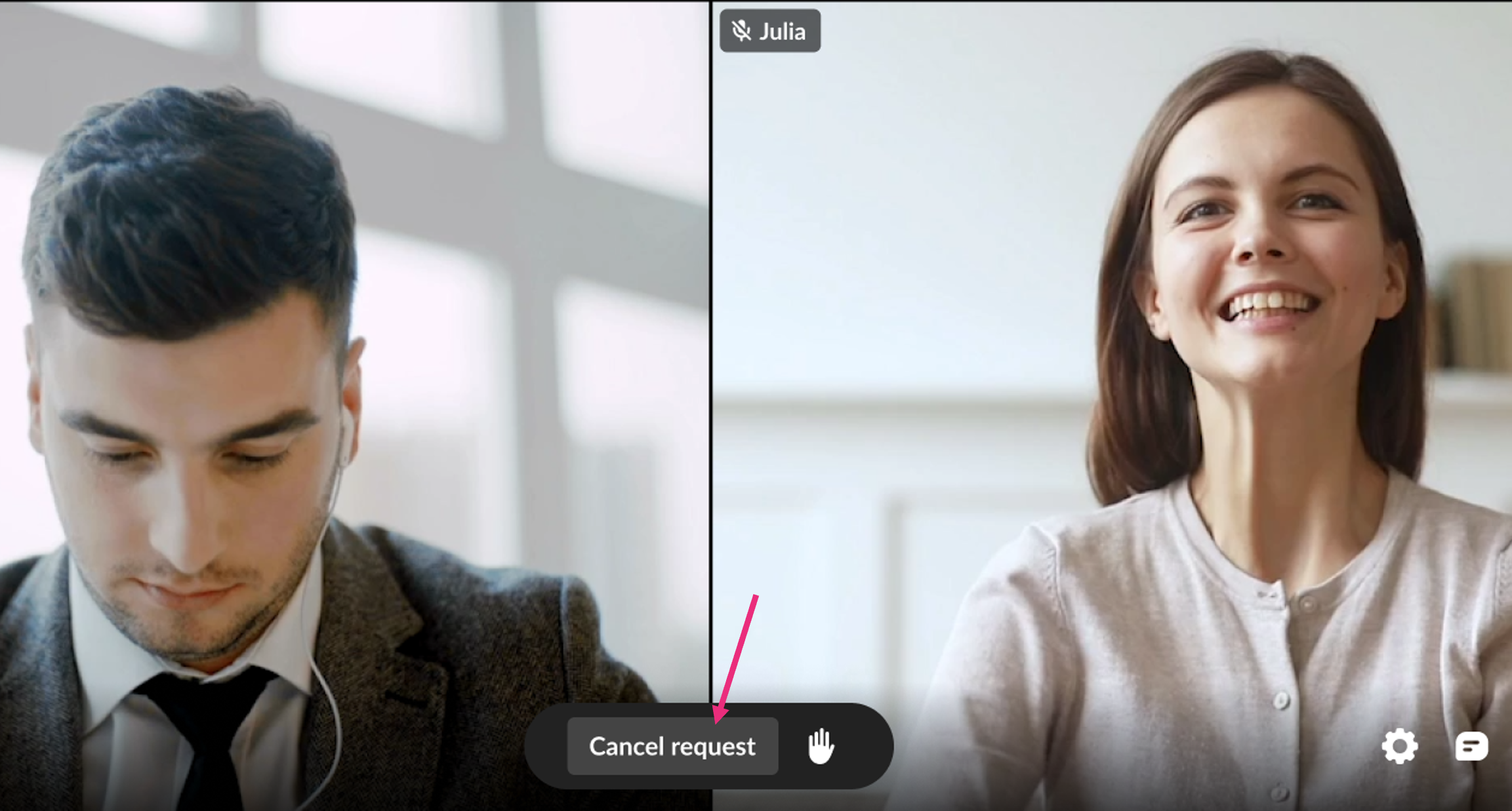
Join by invitation only
If stage access is restricted, a moderator may invite you directly. If invited, a pop-up lets you choose to Join stage or Decline invitation.
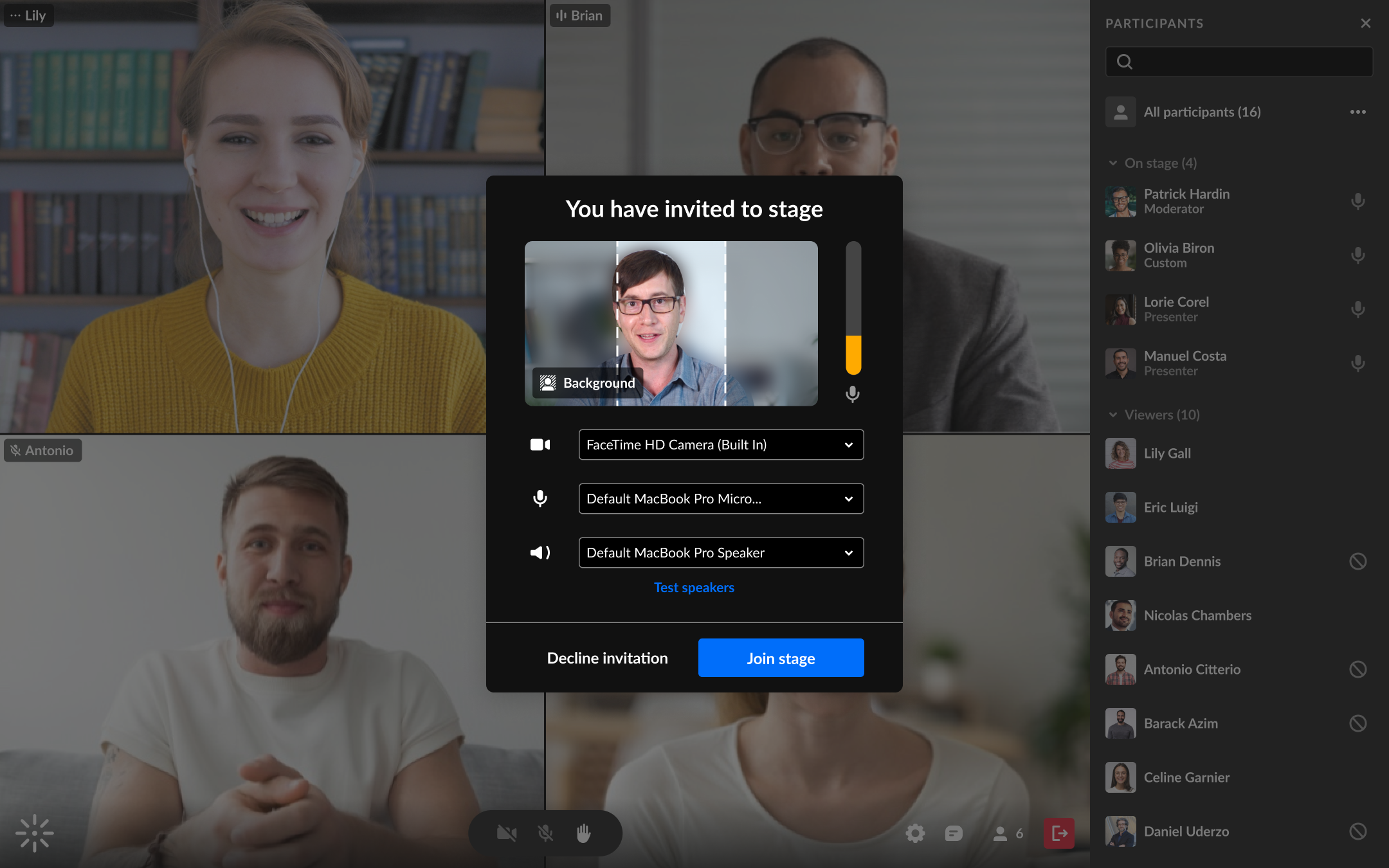
If you don’t see any join options
If you don’t see any option to join, it means the moderator hasn’t enabled stage access for participants. You’ll stay in viewer mode, where you can:
- Watch what’s happening on stage
- Use chat and reactions
- Raise your hand
- Participate in polls and quizzes (if enabled)
Once you’re on stage
When you're on stage:
- Your mic and camera controls appear on the bottom toolbar.
- You’ll appear in the On stage section of the Participants List.
- Your video tile will be visible on the main stage.
To learn how to use your mic and camera in the room, see Manage device settings in a Kaltura Room.
How can I leave the stage?
You can't leave the stage yourself, but you can turn off your mic or camera. To fully return to viewer mode, a moderator will need to remove you from the stage.

