About
When you join a Kaltura Room in Interactive Room mode, you can choose to participate either as a viewer or on stage. This article will guide you through the differences between these roles.
If you experience any issues entering a session or event, please reach out to your administrator or session organizer for assistance.
Join the session

Join as a viewer
Joining as a viewer gives you basic capabilities in the room as a member of the audience. You can view whatever or whoever is on stage while your mic and camera are disabled. You'll also be listed in the viewer section of the participants list.
You can interact in the room, whether by raising your hand or writing in the chat. In addition, depending on your permissions, you can present content too.
On mobile, all users enter the room as viewers by default. You'll have access to chat, participant list, reactions, and other available features, depending on your permissions.
Join stage
Clicking Join stage allows you to present in the room with your camera and mic enabled (you can toggle them off at any time).
Virtual backgrounds, noise reduction, and device selection are not supported on mobile (and may be limited in some browsers like Safari or Firefox).
The Background option may not appear if your device doesn't meet the minimum graphics requirements. For details on supported devices, see our article Kaltura Room recommended system requirements.
Once you're in the room
How to join the stage from within the room
If you're a host or moderator, you can choose to join the stage at any time by clicking the Join stage button on the bottom toolbar.
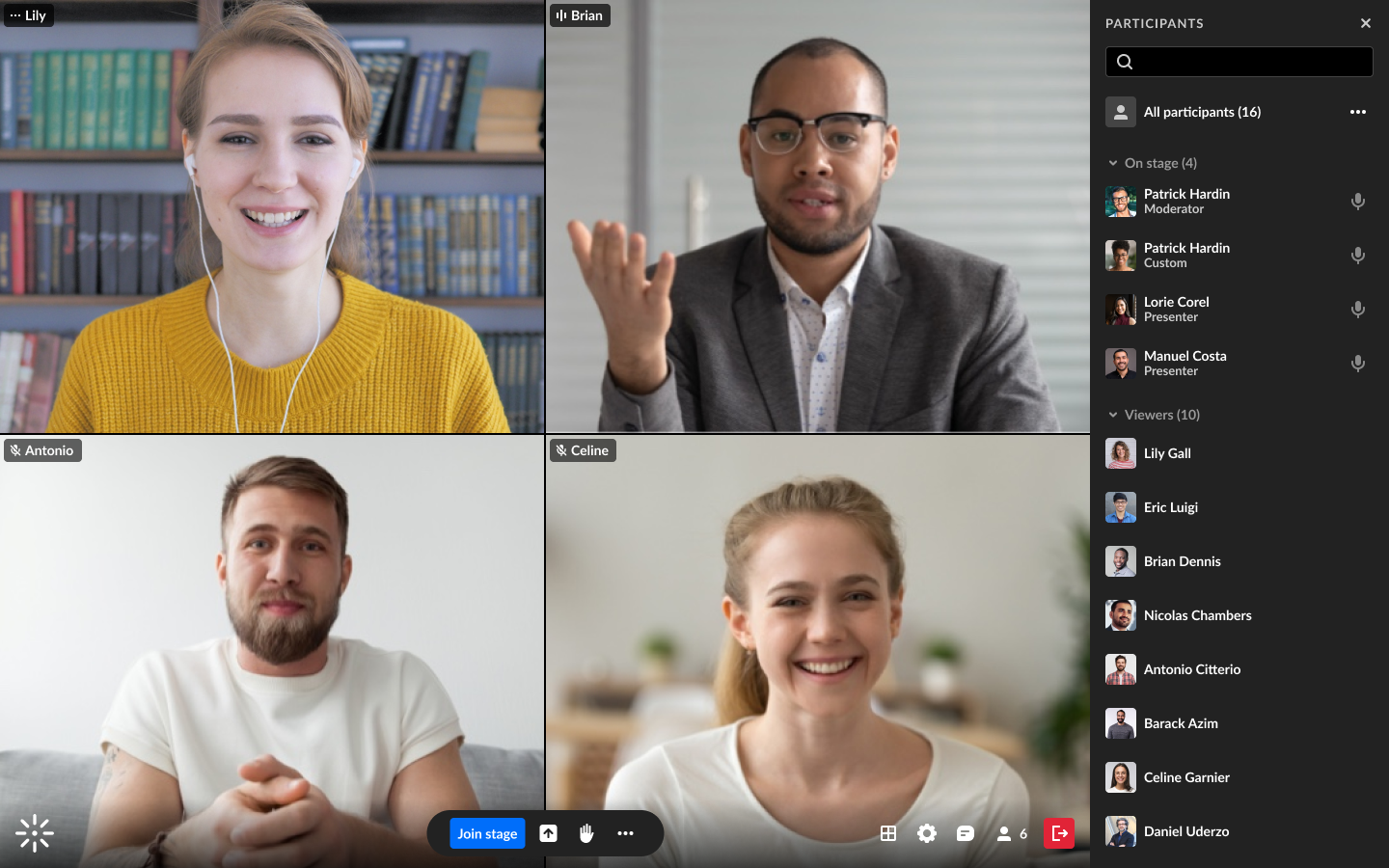
If you are a participant, your ability to join the stage is dependent on the pre-set room mode or the type of stage access that was configured by your host / moderator.
You can also join the stage if a host or moderator invites you. In this case, you'll get a pop-up notification. You can set your devices before clicking Join Stage (or Decline Invitation).

Portrait orientation is recommended for the best viewing and camera layout.
The Background option may not appear if your device doesn't meet the minimum graphics requirements. For details on supported devices, see our article Kaltura Room recommended system requirements.
To learn more about stage access, visit our article Stage Access.
What's different now that I'm on the stage?
Once you're on stage, your user interface and capabilities will be affected in the following ways only:
- Bottom toolbar - Shows icons for camera / microphone management which you can enable / disable.
- Settings (gear icon) - Here you can set your devices which will automatically save.
- Participants list - You'll be listed in the section 'On stage' and you'll have a microphone icon which you can enable / disable.
- Stage - You'll have a 'tile' on the stage with a camera / microphone icon which can be enabled / disabled. Your tile displays:
- your webcam view, if your camera is on.
- your initials, if your camera is off.
- on the top left corner, your name and an icon to indicate if you are muted, unmuted, or currently speaking.

The host or moderator can manage your mic / camera and remove you from stage.

