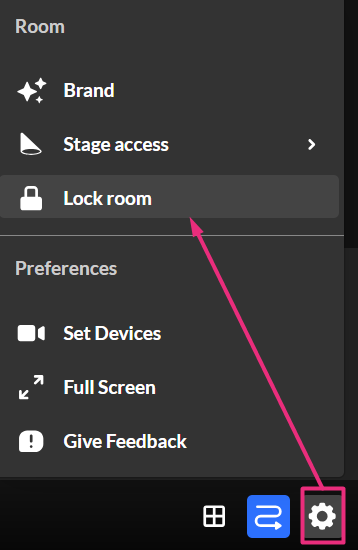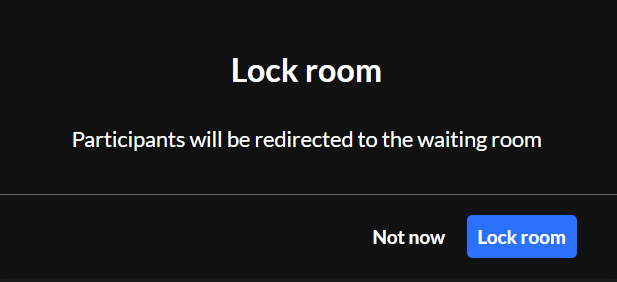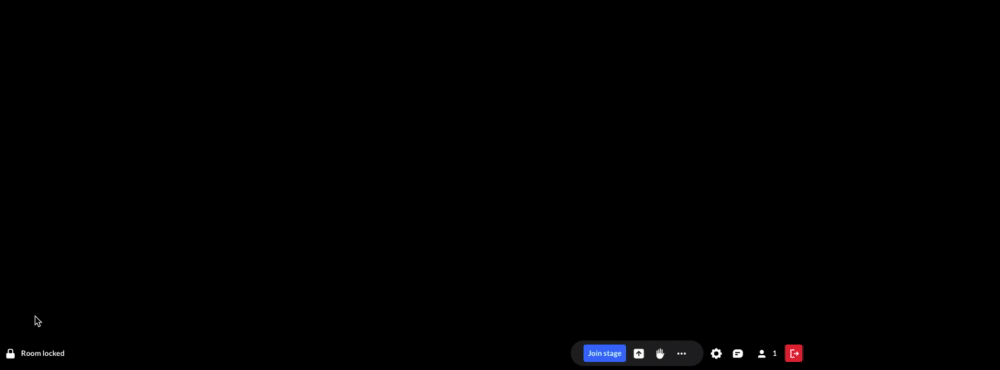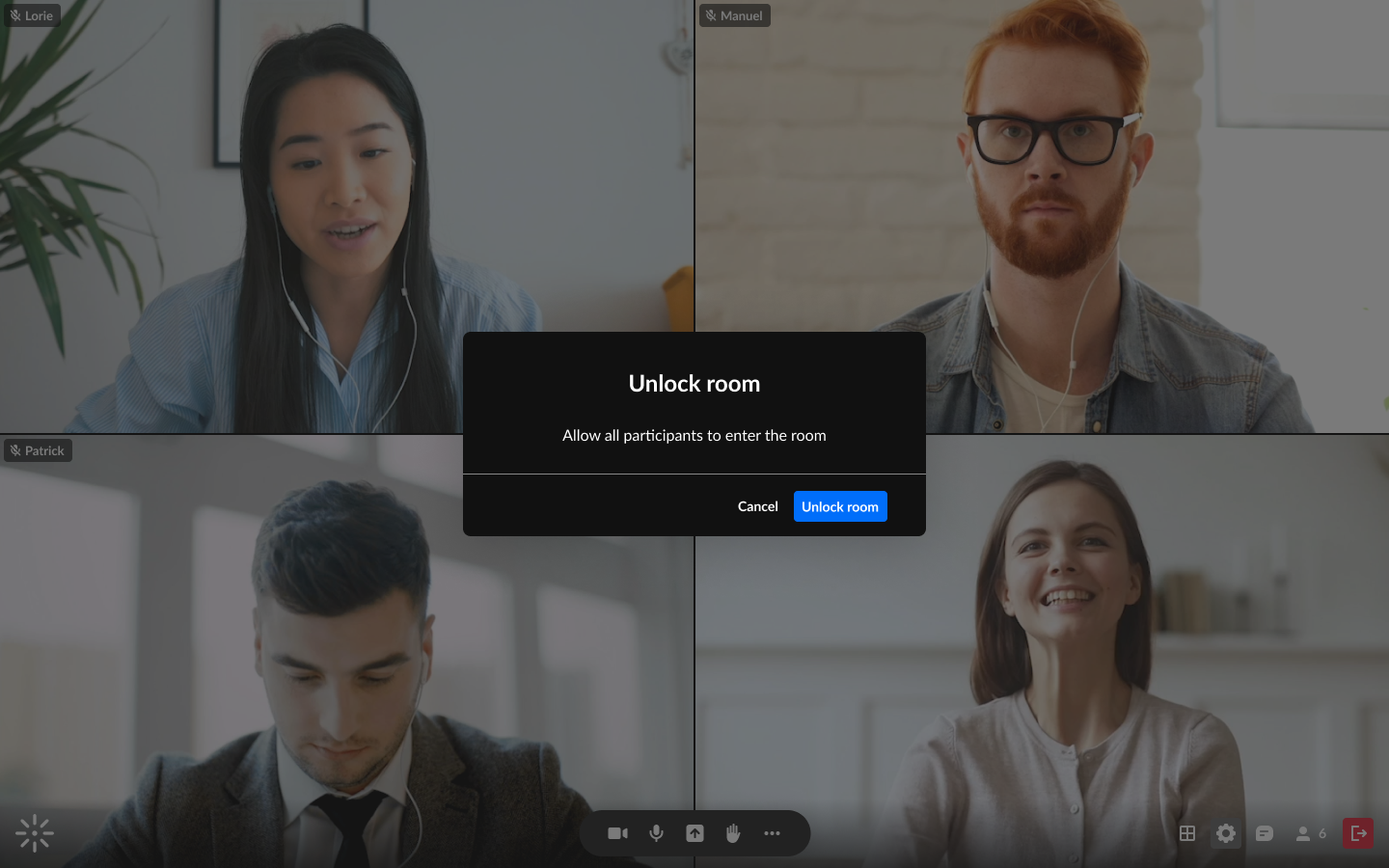About
Need some privacy? Want to prevent latecomers from entering? You can quickly lock the room to prevent new entries. This feature can be tailored for different purposes, such as preparing a session or ensuring security in situations such as external meetings with outside guests.
When the room is locked, users with host permissions will still be able to join.
Lock the room
- Click the settings icon
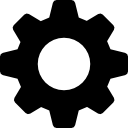 on the bottom right of the screen.
on the bottom right of the screen. - Select Lock room from the settings menu.
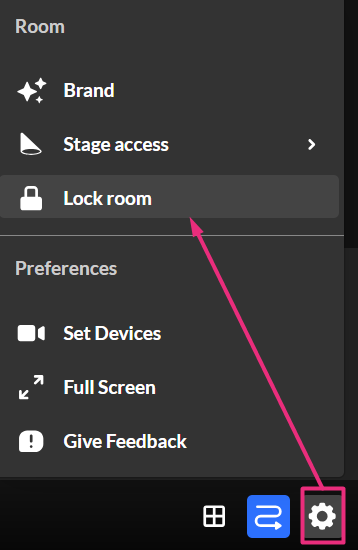
A confirmation message displays: Participants will be redirected to the waiting room.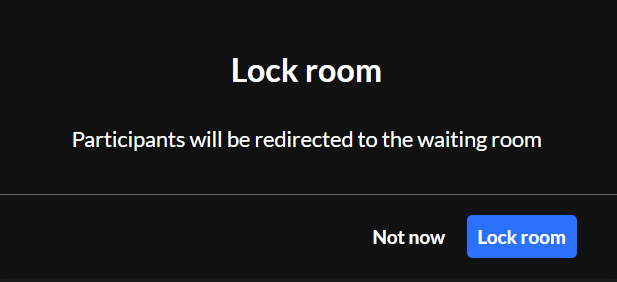
- Click Lock room.
The Room locked status and icon on the bottom left of the screen displays.
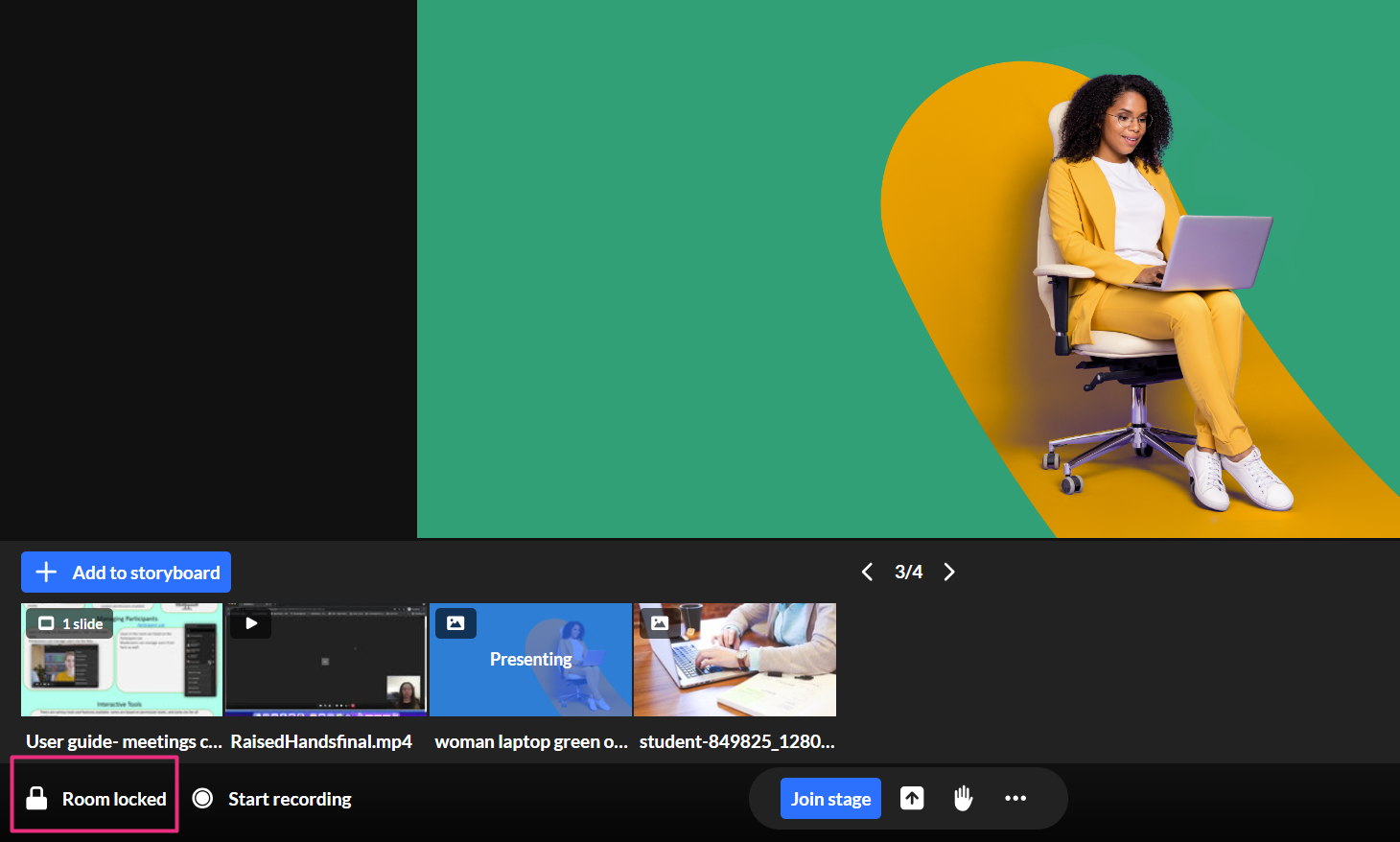
Admit participants
While the room is locked, anyone joining the meeting room will be sent to a virtual waiting room.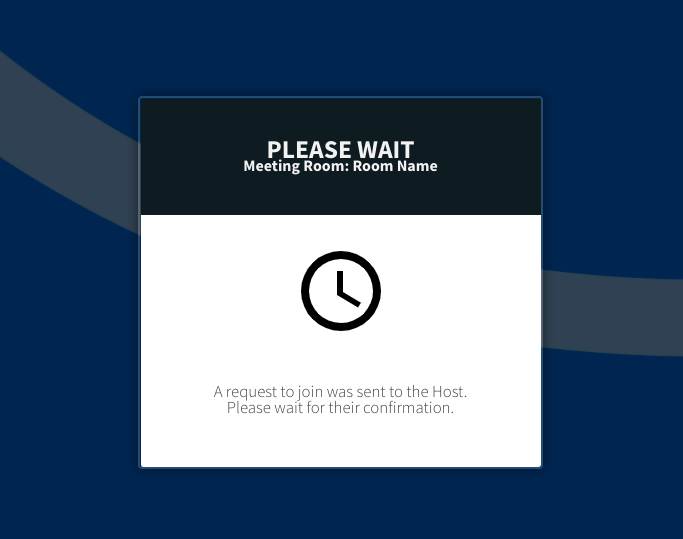
Moderators and hosts receive a notification for each person in the waiting room with a button to Admit them or Decline the request to enter.
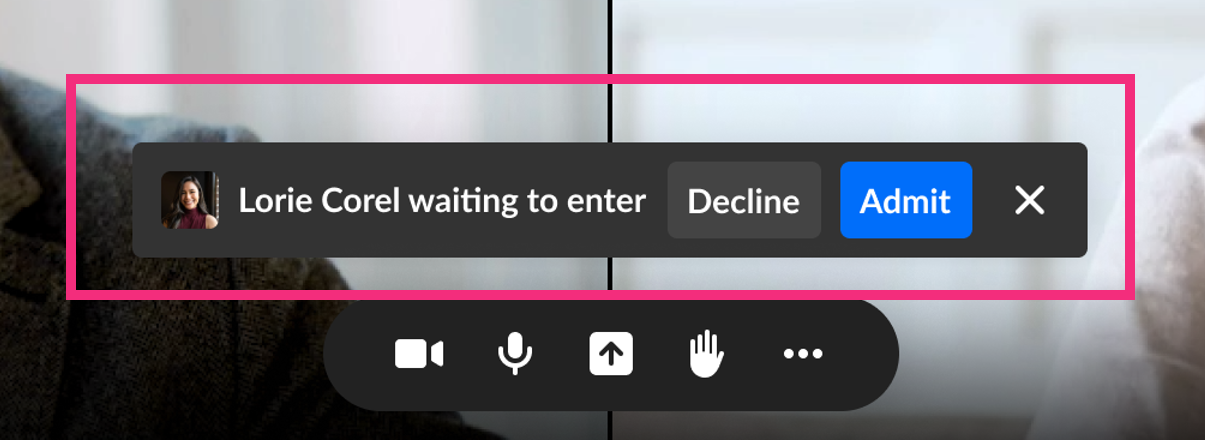
Users who are admitted will automatically enter the room. Users who are declined are redirected to the webpage they entered the meeting from.
If multiple users request entrance to the room, the notification updates to the number of those waiting.
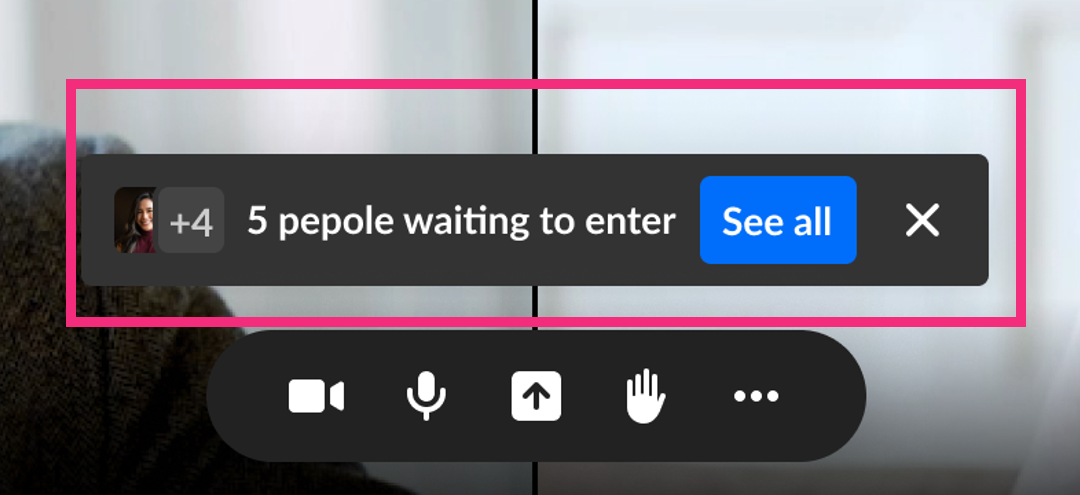
Click See all to see the complete list of users waiting for admission. There you can click:
- Unlock room, which will also admit everyone.
- Admit all, which will keep the room locked, but admit everyone currently in the waiting room.
- Admit or decline individuals.
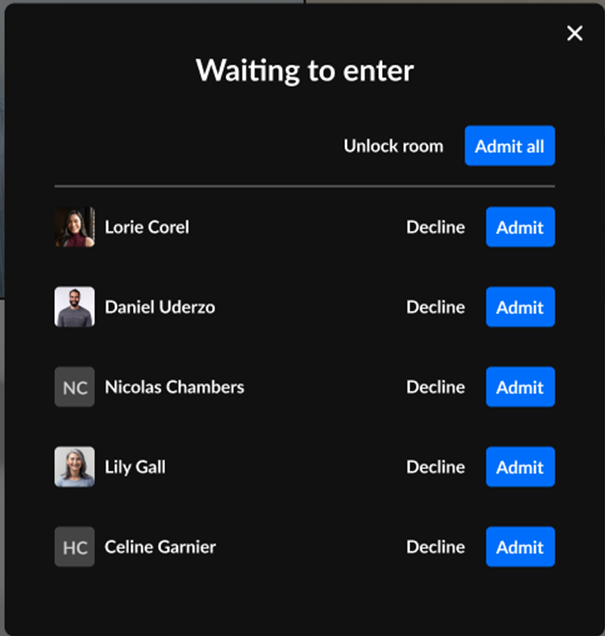
Individuals waiting to enter the room will also be listed in the participants list in the Waiting to enter section with options to Admit or Decline. 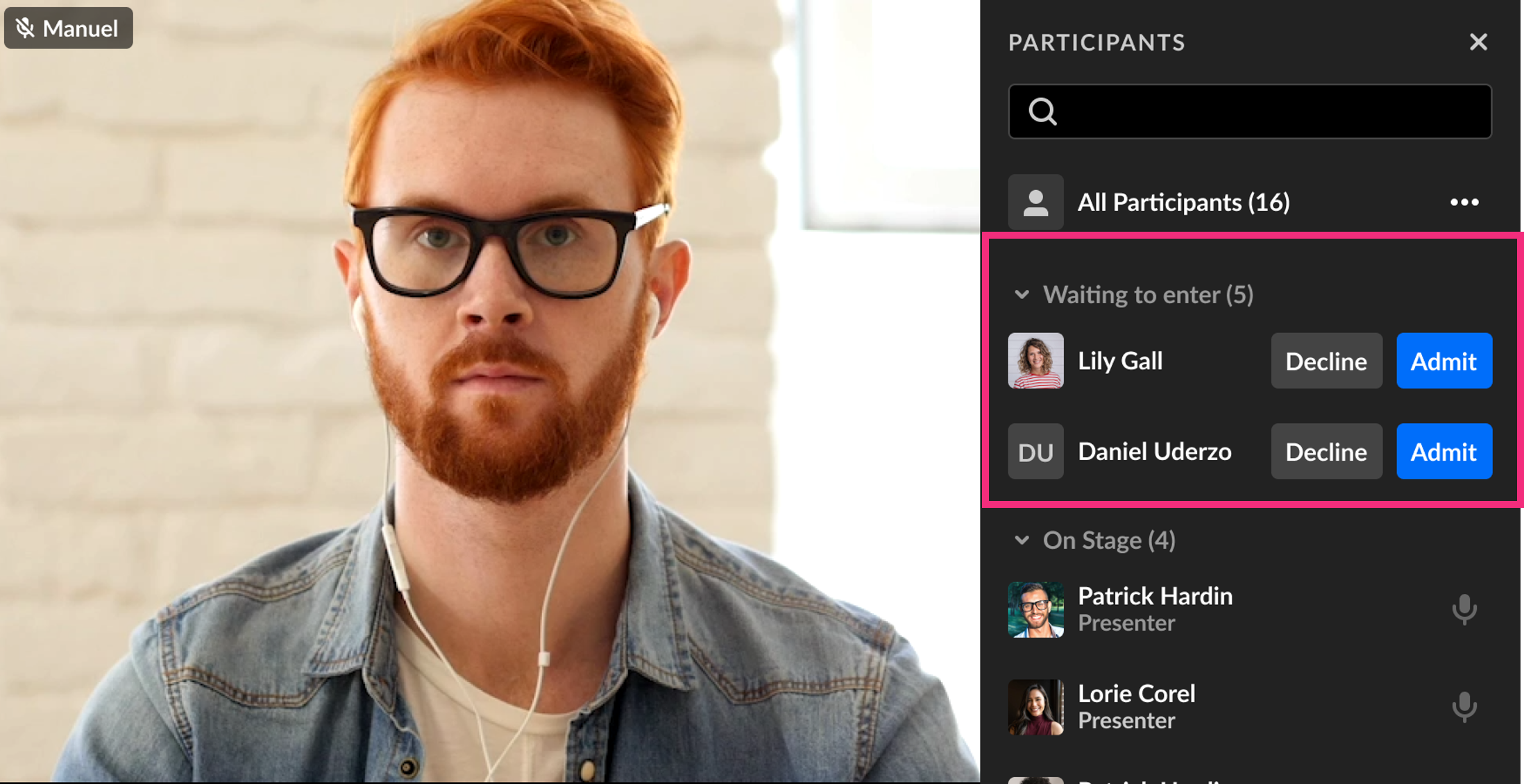
Unlock the room
- Click Room locked on the bottom left of the screen or click the settings icon
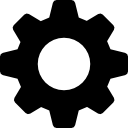 , then select Unlock room in the settings menu.
, then select Unlock room in the settings menu.
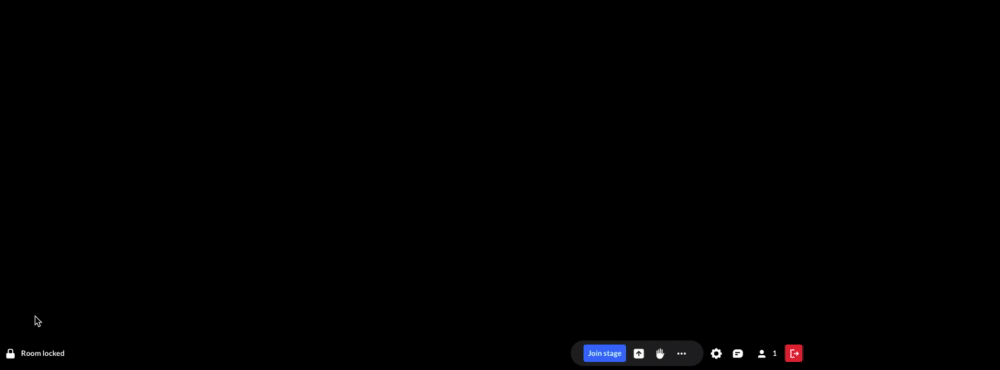
A confirmation message displays: Allow all participants to enter the room.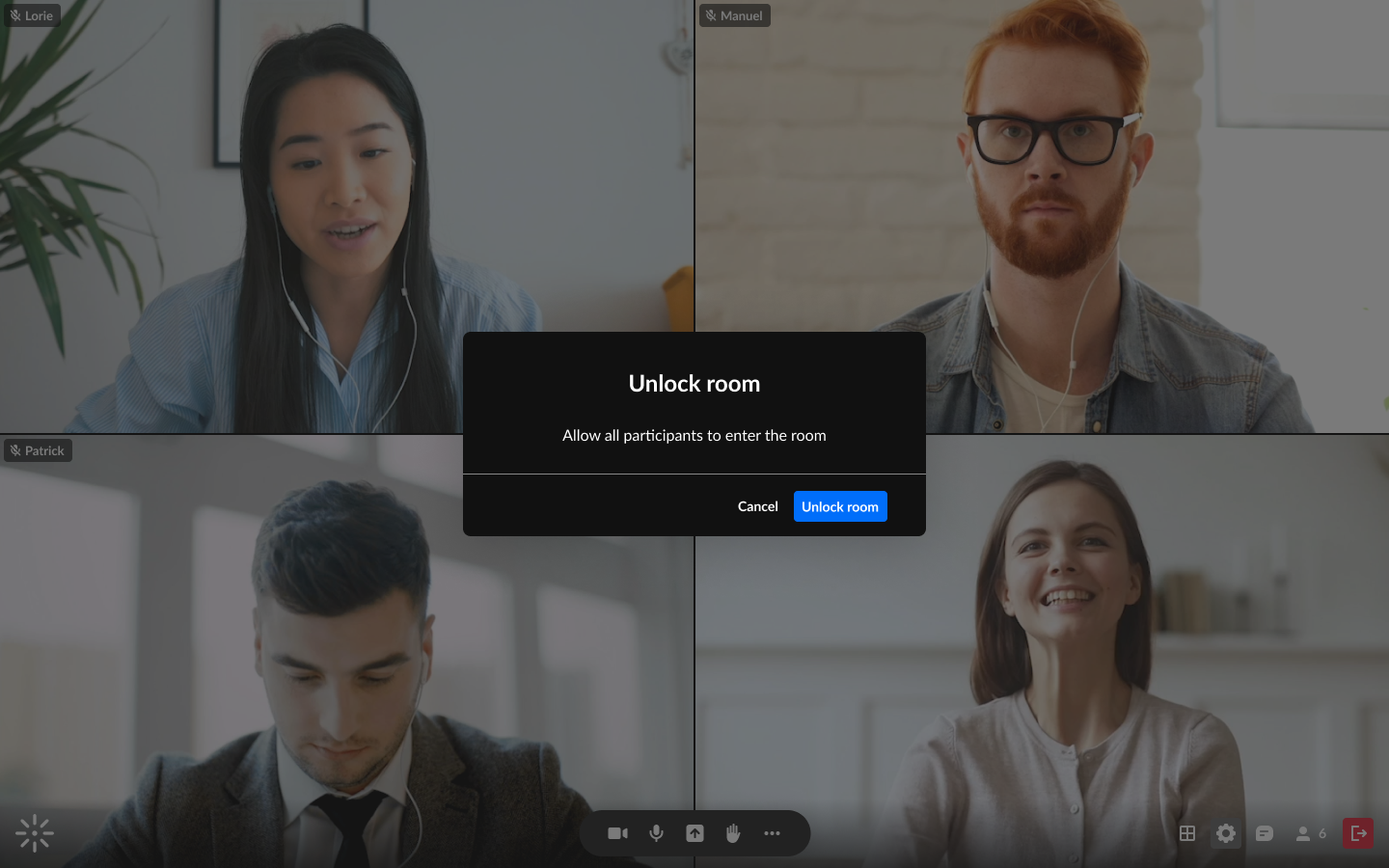
- Click Unlock room.
The room remains locked until you manually unlock it in this way.
Video Tutorial