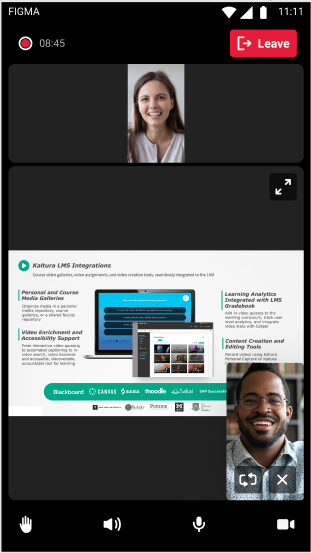This article documents the legacy KME Room. For information on the new room, please visit the new Kaltura Room documentation.
Viewing Layout
Knowing and controlling viewing layouts can significantly improve user experience while using the app. Read through this article to learn more about the layouts supported.
Active Speaker
Active speaker view automatically focuses on the speaker's video stream. If there is no content being shared on stage, first page of the webcams view gallery will automatically update to show the videos of four most recent speakers. Users can still scroll right and left through the gallery to watch other participants videos even if they are not actively speaking. Gallery pages will contain up to 4 participants' videos per page.
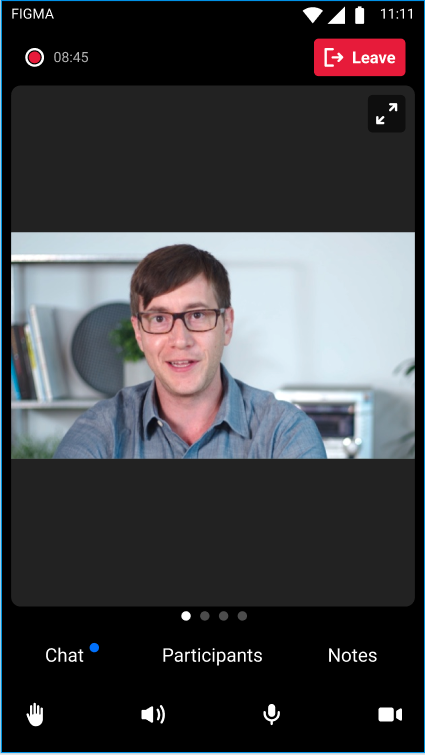
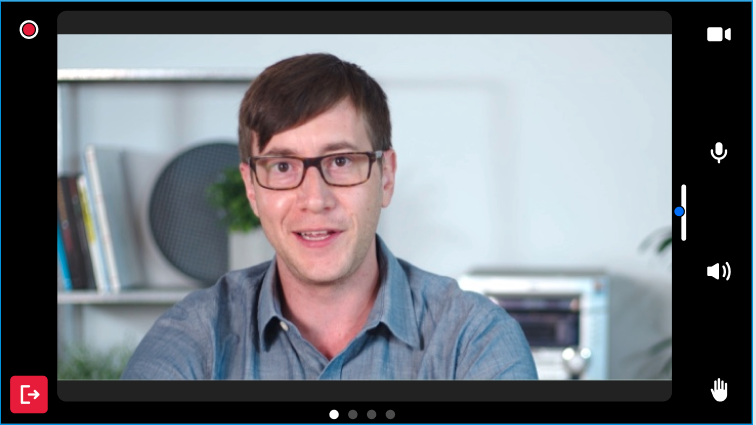
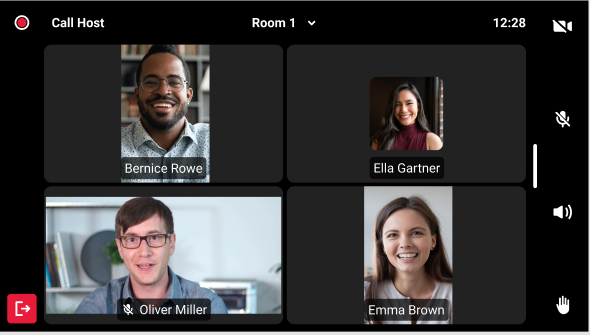
Presentation View
If there's media shared on stage, layout will automatically switch to large stage view with a single active speaker video above or next to the main stage frame depending on the device orientation. Users can choose to click that "maximize" icon on the top right corner to enlarge stage view on the expense of the active speaker window. Minimizing the stage frame will bring back the active speaker tile.
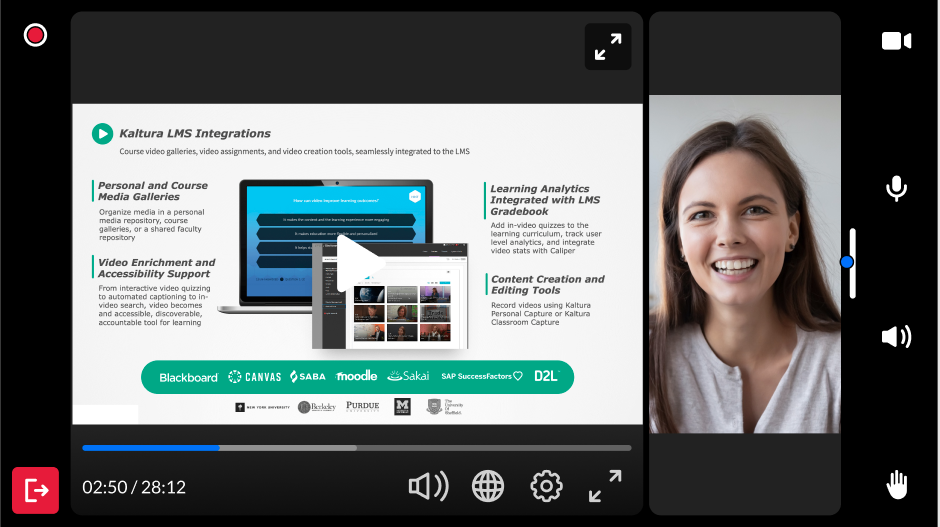
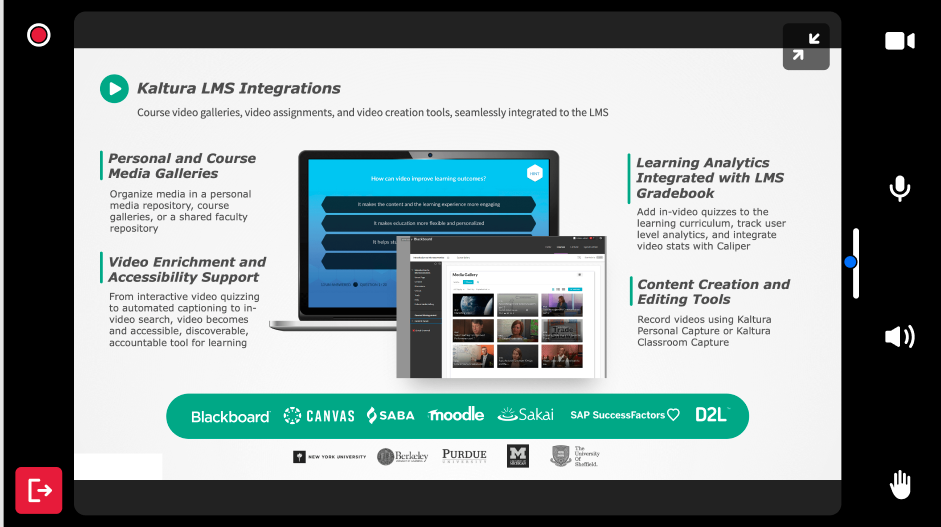
Self View
Users can choose to see themselves throughout the session on a floating tile. they can also use it to switch between the front and the back camera. To open the self video tile just long press the camera icon.