About
This article covers the player controls for the V7 player. Each component can be tailored to fit your organization’s needs, and compliant with the highest accessibility standards.
The functionalities available on the player might vary as it depending on the setting of the player made by your administrator.
Bottom control bar
The viewer bottom control bar is located at the bottom of the player.

Progress bar
- The progress bar, aka scrubber, lets you dynamically seek any time position within the currently playing video.
When hovering over the scrubber, the thumbnail of the relevant point in the video and the timestamp (web only) are displayed. Click on the scrubber to get to the relevant point in the video.
Left controls
The left controls let viewers manage basic playback functions and track their position in the video.
- The play/pause button pauses or plays the recording. You can also click on the video and it will pause or play the recording. When the recording is over the Reply button will appear instead of the play/pause button.
- The seek backward button rewinds the video for 10 seconds and replays it. This is helpful if you miss a small phrase or word and need it to be repeated.
- The seek forward button progresses the video for 10 seconds and replays it. This is helpful if you want to skip a small part of the video.
- The time indicator displays the current time and the duration of the video. [Time Display format=current/total]
Right controls
The right controls give viewers access to audio settings, captions and accessibility options, playback quality, speed, and display modes.
- The volume control allows you to control the player's volume using mute/unmute button and a volume slider.

- The settings icon opens a menu with additional playback and accessibility options:
- Audio – If your video includes an audio description track, you can access it from the audio menu.
- Captions – Click the arrow next to Captions to open the Advanced Captions settings (CVAA).
- By default, three caption styles are available. Once you create a custom style, it’s added to the list of available options.
- Quality – Choose a playback resolution from the Quality menu.
- Speed – Select the playback speed that works best for you.
- The fullscreen control allows you to watch videos that take up your entire screen.




In Safari, the Quality option may be missing because Safari uses adaptive bitrate streaming (HLS). Admins can enable manual resolution selection by adding the preferNative setting in the player’s Advanced Settings

Picture-in-Picture - will be added to the player's button bar in case more than one stream is available. The default layout presents the primary video in the larger player and the secondary video minimized. To learn more, see Dual Screen.
Top control bar
The top control bar is located at the top right of the player.
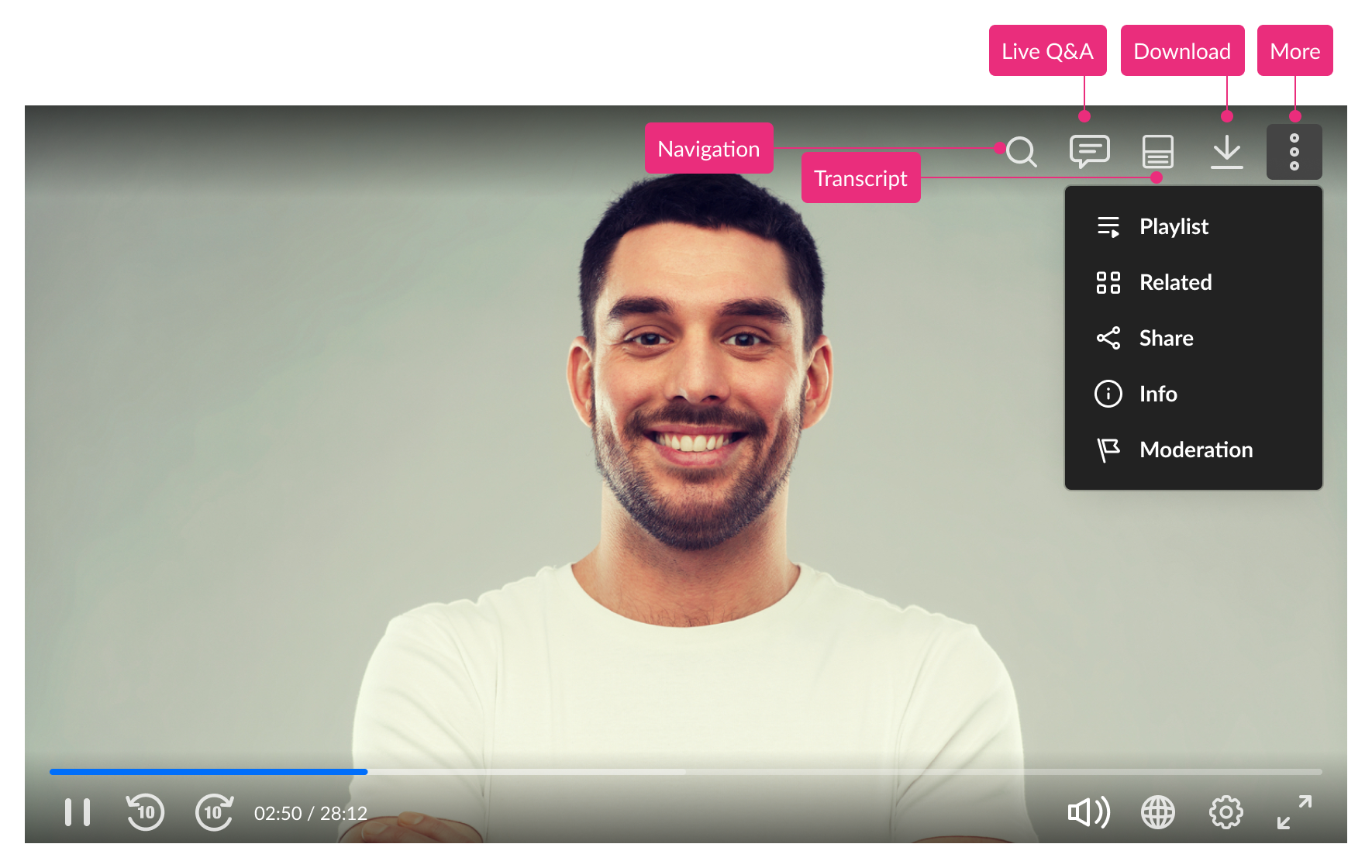
- The navigation displayed as a magnifying glass on your screen indicates that the video has been enriched with metadata to help you navigate and discover the content in addition to the video itself.
- The info icon provides information about the video. For example the video’s Name, Description, and Creation Date.
- The transcript widget displays the captions file in a transcription window alongside or underneath the player, and allows searching and jumping to specific times when a word was spoken.
- The Share button allows sharing content via different options, such as via URL, Email, embed code, and social media.
- The three-dot menu will reveal a drop-down with the additional plugins available to the player.


